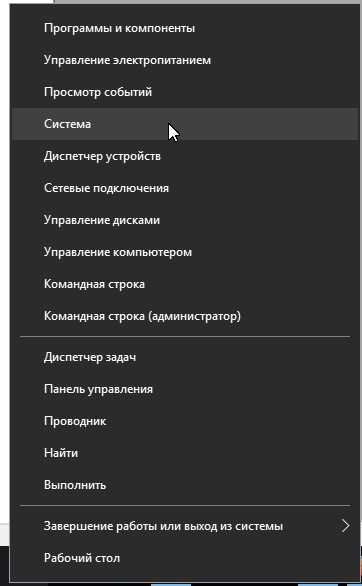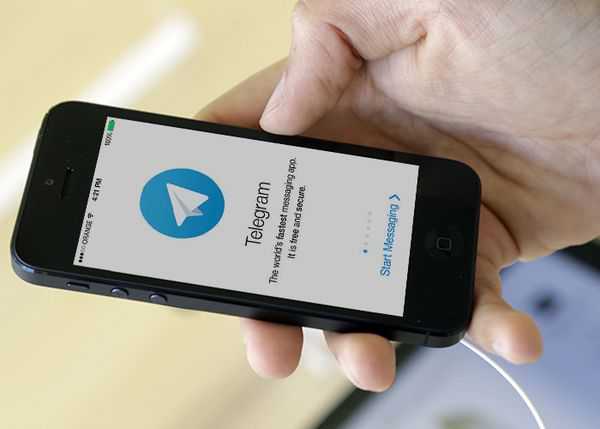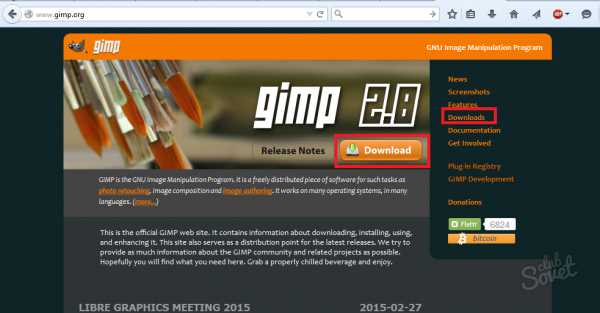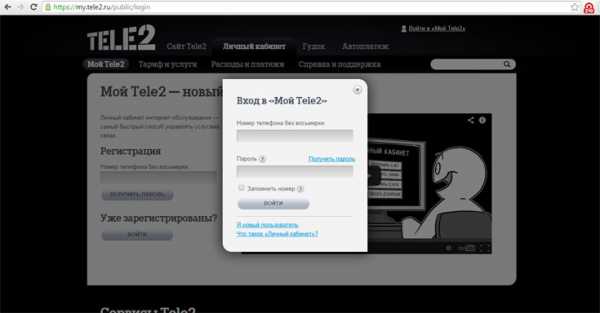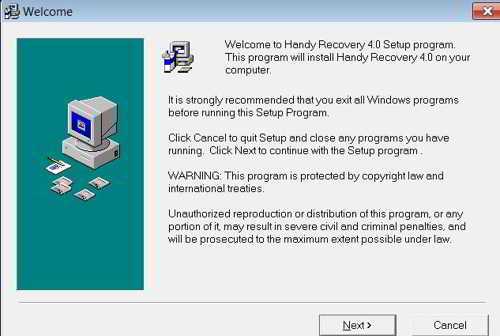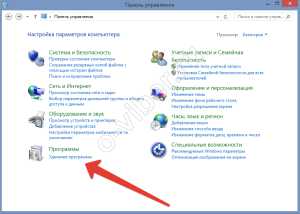Как пользоваться яндекс диском на компьютере
Как пользоваться Яндекс диском?
Я приветствую Вас, уважаемые пользователи! На связи с Вами в очередной раз Дмитрий Валиахметов и в сегодняшней статье мы с Вами поговорим о том, что такое яндекс диск, узнаем его назначение и, конечно же, рассмотрим как пользоваться яндекс диском.

В общих чертах хотелось бы сказать, что облачные хранилища данных, такие как DropBox, Google Drive, Яндекс диск и многие другие приобретают все большую популярность в использовании для хранения и обмена данных (фотографии, музыка, видеоролики и т.д.), к примеру, со смартфона на свой компьютер или нетбук и наоборот.
Поэтому, если раньше Вам постоянно приходилось хранить все свои файлы на флешке, которую Вы могли забыть дома или еще хуже, когда Ваша флешка сгорела или вообще Вы ее потеряли, то в настоящее время благодаря именно облачным технологиям. Вы сможете получить доступ к своим данным в любое время, где бы Вы не находились, на работе, дома или в дороге.
Что такое Яндекс Диск?
Итак, облачные хранилища данных представляют собой некоторый контейнер, в котором все Ваши данные хранятся в так называемом «облаке». В свою очередь под «облаком» принято понимать единый, виртуальный, распределенный сервер и все Ваши данные, находящиеся в заранее созданной папке будут синхронизироваться с сервером. При этом файлы, хранящиеся на сервере, Вы сможете отправить своим знакомым для просмотра и дальнейшего скачивания.
При всем при этом у Вас возникнет вопрос, как пользоваться яндекс диском находясь у своего компьютера. Или другой пример Вы в пути, а Вам нужен срочный доступ к своим файлам, которые могут храниться как на самом домашнем компьютере, так и на флешке, которой нет собой. Безусловно, в таких случаях Вам целесообразнее будет пользоваться облачными хранилищами данных. Ведь работа с облаком может сопровождаться с использованием заранее созданной программы для персональных компьютеров, а для мобильных устройств содержится арсенал мобильного приложения.
В одной из прошлых своих статей я уже рассказывал про одну из таких облачных технологии, которая называется Dropbox. Все подробности Вы можете узнать в этой статье.
Что такое DropBox и как им пользоваться?
А сегодня мы с Вами узнаем, как пользоваться Яндекс диском.
Прежде чем регистрироваться, у Вас должна быть своя почта в Яндексе. Поэтому если у Вас ее нет, то создавайте и переходите к процессу регистрации в Яндекс диске. После того как почта у Вас создана или у нас у Вас уже была, тогда двигаемся дальше.
Как установить и зарегистрироваться в «Яндекс диск»?
Сразу хочу Вам сказать, что на сервисе «Яндекс диск» действует своеобразная реферальная программа. Что это значит? А это значит, что за каждого приглашенного пользователя сервис дарит обоим участникам дополнительное свободное пространство на облачном хранилище. А точнее, если Вы перейдете по ниже приведенной ссылке и зарегистрируетесь в сервисе «Яндекс диск», то Вы получите еще вдобавок 1 ГБ свободного пространства, а я в свою очередь — 0,5 ГБ. Думаю, Вам обязательно стоит воспользоваться такой возможностью. Итак, переходите по следующей ссылке
===>>ЗАРЕГИСТРИРОВАТЬСЯ И ПОЛУЧИТЬ БЕСПЛАТНЫЙ ОБЪЕМ<<===
Затем нажимаете «Перейти в Диск».

После этого Вам нужно будет указать свой логин и пароль в Яндекс почте и нажать «Войти».
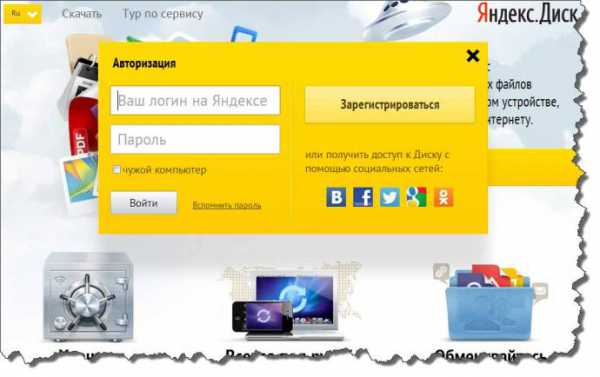
Затем войдя в свою почту, Вам будет доступно 3 ГБ свободного пространства на облачном хранилище. Здесь же Вам будут предложены дополнительные действия, выполнив которые, Вы сможете получить еще дополнительный объем свободного пространства. Давайте рассмотрим, что эта за действия. Итак, нажимаете на ссылку «Установить Яндекс Диск», как показано на рисунке ниже.
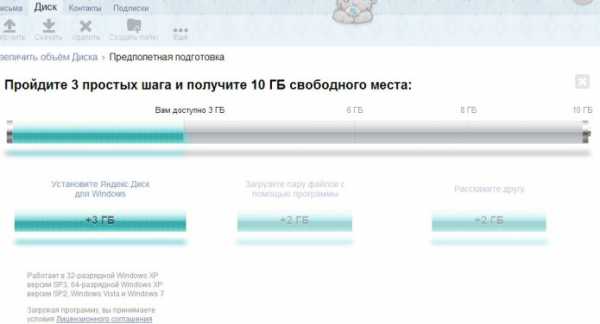
После того, как файл успешно скачается, Вам остается только запустить этот файл и произвести установку.
По завершению установки установщик Яндекс предложит Вам установить дополнительные элементы для браузера.

Я рекомендую Вам убрать все галочки и нажать «Готово», ибо считается, что эти элементы будут лишь загромождать дополнительное пространство в Вашем браузере и тормозить работу самого браузера. Вообще более подробно на тему читайте в статье:
У Вас тормозит компьютер? Тогда Вам сюда!
Затем Вам предложат наиболее поближе ознакомиться с данным сервисом.

Я рекомендую Вам обязательно ознакомиться и пройти не большой вводный курс обучения.
В завершение откроется окно ввода логина и пароля почты Яндекса. После того как Вы указали свои данные для входа в почту и успешно вошли в Яндекс диск, то в правом нижнем углу (трее) появится уведомление, о том что Вам теперь доступно еще дополнительно 3 ГБ свободного места. Пока я не забыл, хочу Вам напомнить, что при входе в «Яндекс диск» осуществляется синхронизация вашего компьютера с виртуальным сервером. В момент синхронизации значок будет отображен, синим цветом. После синхронизации значок в трее будет уже иметь статус зеленого флажка.
Теперь Вы можете хранить и открывать свои документы, находясь даже за чужим компьютером, в котором присутствует доступ к Интернету.
Итак, для начала давайте ознакомимся с настройками самой программы. Предлагаю Вам открыть окно настроек данной программы, дабы выставить при необходимости необходимые настройки. Кликните правой кнопкой мыши в области уведомлении по значку Яндекс диска и в появившемся окне выберите пункт настройки.

По умолчанию отроется вкладка «Основные». В этой кладке Вы можете указать конкретный раздел на жестком диске, где будут храниться ваши файлы.
Что касается других вкладок, то дополнительно Вы можете задать загрузку сервиса Яндекс диска при включении компьютера, при необходимости задать ручные настройки прокси-сервера, указать папки которые будут синхронизироваться и т.д.
Как Вы помните, общее количество свободного пространства на моем «Облаке» пока что составляет 6 ГБ.
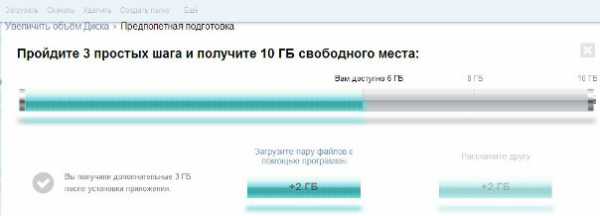
Предлагаю Вам получить еще несколько гигабайт свободного пространства за счет загрузки несколько файлов. Вам потребуется кликнуть по ярлыку на рабочем столе «Компьютер» и в открывшемся окне перейти в системную папку «Яндекс диск».
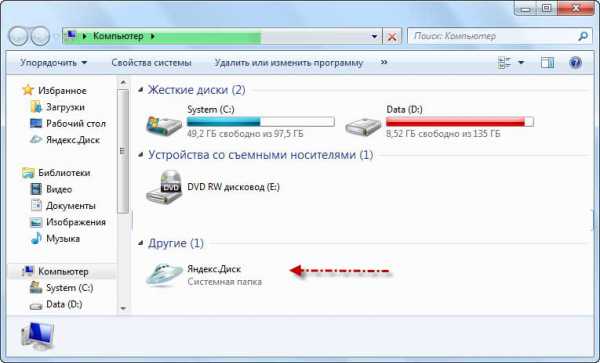
В открытой папке «Яндекс диск» будут представлены папки, в которых Вы можете размещать свои данные для дальнейшей работы с ними.

Итак, чтобы получить еще пару гигабайт свободного пространства, Вам следует скопировать в папку, например, в «Документы» несколько файлов. После того как файлы успешно скопируются, появится следующее уведомление в трее.
Теперь мы видим, что у нас в сумме 8 ГБ свободного пространства.

Дальше остается только поделиться с друзьями, чтобы получить оставшиеся 2 ГБ свободного пространства. Нажимаете «Расскажите другу» и выбираете социальную сеть. Отлично, теперь мы прокачали свой аккаунт до 10 ГБ свободного места.

Теперь приглашая других пользователей зарегистрироваться в сервисе «Яндекс диск» Вы можете увеличить объем свободного пространства еще до 10 ГБ. Для этого Вам нужно будет войти в свою почту и открыть письмо, которое должно прийти от «Яндекс диск». Переходите по ссылке на страницу увеличения диска.
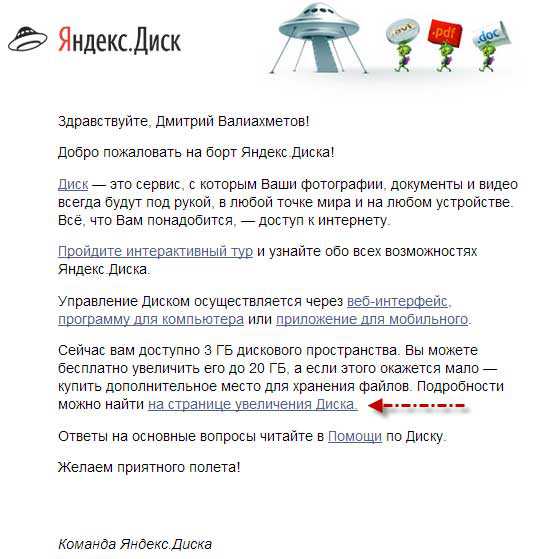
В открывшейся вкладке браузера Вам следует перейти по ссылке «Приглашение для друзей».

А далее Вам на выбор предложат несколько вариантов для увеличения дискового пространства на виртуальном сервере. За каждого привлеченного Вами пользователя лимит свободного пространства будет увеличиваться. Далее пришло время рассмотреть вопрос: Как пользоваться Яндекс диском?
Для начала Вам нужно запомнить, для того чтобы открыть папку «Яндекс диск» Вам следует либо дважды кликнуть по значку приложения в трее или как я уже чуть ранее упоминал, откройте «Мой компьютер» и войдите в папку «Яндекс диск».
Ну что же, а сейчас пришло самое время рассказать Вам как Вы можете легко и быстро поделиться с друзьями со своими файлами.
Для того чтобы ваши друзья смогли получить доступ к файлу, Вам следует сделать этот файл публичным, то есть открыть для него доступ. Делается это следующим образом. Кликните правой кнопкой мыши по файлу, который следует сделать публичным, и в появившемся контекстном меню выберите «Скопировать публичную ссылку».
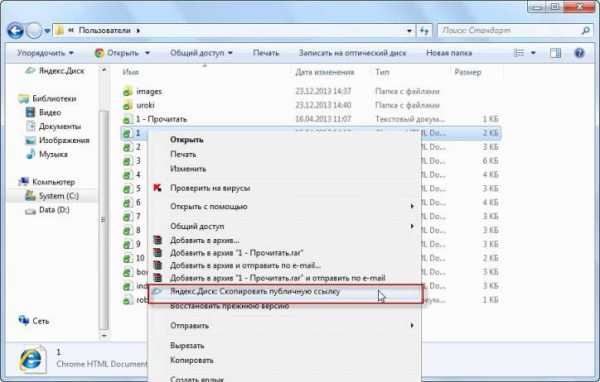
Скопированная ссылка будет сохранена в буфере обмена, и Вы уже сможете отправить данную ссылку своим друзьям, чтобы они смогли получить доступ к этой самой папке или файлу.
Еще я бы хотел дополнить, что кликнув правой кнопкой мыши по значку приложения в трее, Вы также сможете получить информацию об общем объеме облачного хранилища. Вдобавок здесь же можно задать общий доступ к файлу и получить информацию о том, какие файлы были уже опубликованы. Еще Вы можете создать другие папки и по своему желанию задать синхронизацию на определенные виды папок.
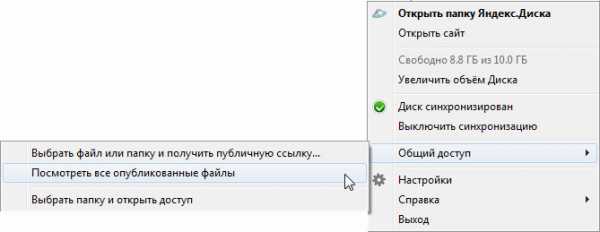
Существует также еще один способ, который позволит Вам получить ссылку на файл или папку, чтобы в дальнейшем Вы смогли поделиться с этим файлом с другими пользователями. Для этого Вам следует открыть интерфейс Яндекс диска, затем необходимо будет выделить тот документ, которого следует открыть сделать общедоступным. После этого передвигаете, ползунок вправо и копируете ссылку для открытия этого файла другими пользователями.
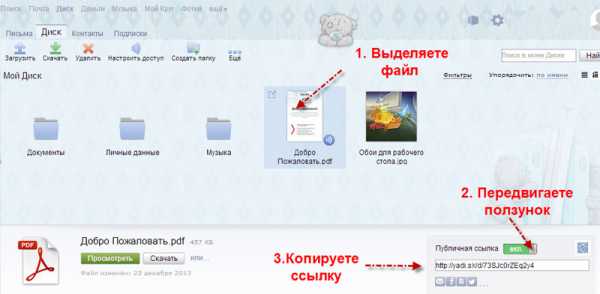
Теперь давайте узнаем, а каким образом предоставить доступ к определенной папке? Опять-таки выделяете, но теперь уже папку и открываете доступ. Как показано на рисунке ниже.
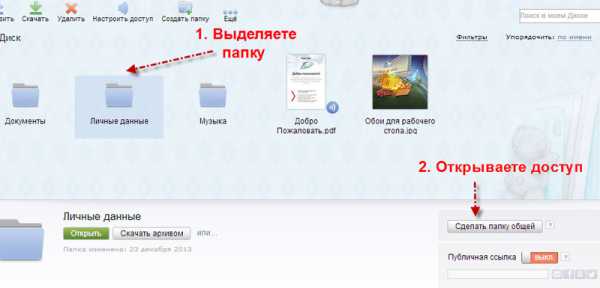
Затем в новом окне, Вам следует ввести адрес электронной почты получателя, указать уровень доступа и нажать «Пригласить».

В дальнейшем указанный Вами получатель получит письмо и если он не зарегистрирован в сервисе «Яндекс диск», то ему будет предложено создать свой личный аккаунт.
Итак, завершая сегодняшнюю статью, я бы хотел сказать, что все-таки некоторые функции сервиса «Яндекс диск» на мой взгляд, зарекомендовали себя намного приоритетнее по сравнению с тем же с DropBox. К примеру, можно отметить такие плюсы как общий объем дискового пространства, простота интерфейса, хотя с другой стороны в сервисе DropBox можно предоставить общий доступ к папке даже для не зарегистрированных пользователей.
Ну что же, я думаю, сегодняшняя статья помогла Вам ответить на такие часто задаваемые вопросы: что такое Яндекс диск и как пользоваться Яндекс диском?
Заканчивая писать сегодняшнюю статью, в правом нижнем углу появилось небольшое уведомление, о том, что «Яндекс диск дарит Вам новогодний подарок». Кликнув по этому уведомлению, открылось вот такое окно.

Как видите, объем моего облачного хранилища теперь увеличился еще на 2 ГБ в целом. Итого, в моем «Облаке» сейчас 12 ГБ. Поэтому я рекомендую Вам регистрироваться именно сейчас в этом сервисе. Сейчас у них идет новогодняя акция до 14 января 2014 года, в которой Вы можете получить в подарок еще дополнительное свободное пространство на виртуальном облачном хранилище. Поэтому регистрируйтесь уже сейчас!!!!!
P.S. Поскольку следующая статья выйдет уже в первых числах нового 2014 года, то лучшего комментатора за текущий месяц декабрь, я решил наградить денежным призом до наступления нового года. Лучшим комментатором стал – Виктор. Искренне поздравляю Вас Виктор, присылайте свой номер WMR кошелка.
А я в свою очередь завершаю уже писать эту статью и хочу Вас поздравить с наступающим новым годом и пожелать Вам уважаемые читатели счастья, здоровья и благополучия в новом в 2014 году. Всем до встречи
Уважаемые пользователи, если у вас после прочтения этой статьи возникли вопросы или вы желаете что-то добавить относительно тематики данной статьи или всего интернет-ресурса в целом, то вы можете воспользоваться формой комментарий.Также Задавайте свои вопросы, предложения, пожелания..
Итак, на сегодня это собственно все, о чем я хотел вам рассказать в сегодняшнем выпуске. Мне остается надеяться, что вы нашли интересную и полезную для себя информацию в этой статье. Ну а я в свою очередь, жду ваши вопросы, пожелания или предложения относительно данной статьи или всего сайта в целом
temowind.ru
Как пользоваться Яндекс Диском: пошаговое руководство
Начинающих пользователей интернета может заинтересовать, что такое Яндекс Диск. Сразу поясню — это облачное хранилище, дисковое пространство которое предоставляется любому пользователю имеющему доступ в интернет.
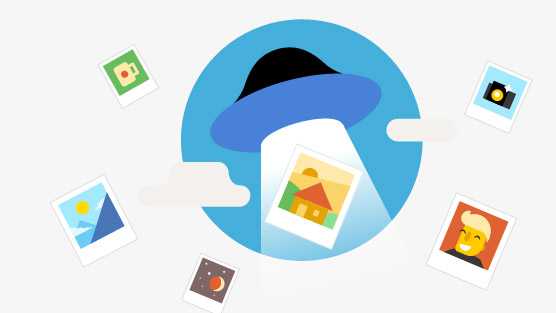
Для чего нужен Яндекс.Диск
Он помогает хранить файлы, редко использующиеся на персональном компьютере (архивы, образы программ, фотографии).
Также Яндекс Диск способен выступать в качестве файлообменного сервиса – если хочется поделиться какой-либо информацией, достаточно выложить ее и открыть доступ. А затем скопировать ссылку, по которой она будет доступна для загрузки.
Обратите внимание! Объем выделяемого дискового пространства обычно составляет 10 гигабайт.
Использование Яндекс Диска часто спасает ценные данные, которые были предварительно продублированы на компьютере и в облачном хранилище.
Например, если операционная система не запускается в результате сбоя или поломался жесткий диск, владелец файлов может зайти в свой Яндекс аккаунт и скачать их на новое устройство. Такая предусмотрительность сохраняет много времени и денежных средств.
Остается только узнать, как пользоваться Яндекс Диском – чтобы получить возможность лично испытать все преимущества проекта.
Регистрация почтового ящика
К сожалению, создатели сервиса не предусмотрели возможности использования Яндекс Диска без почты. Поэтому сначала необходимо зарегистрировать личный ящик:
Отройте сайт www.yandex.ru и перейдите по ссылке «Завести почту», находящейся в углу страницы.
Введите имя и фамилию. Можно использовать придуманный псевдоним или реальные личные данные, разницы нет.
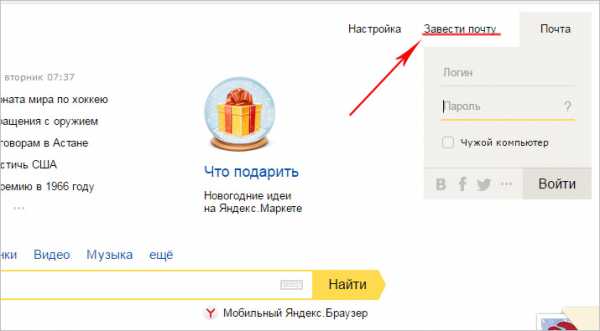 Для установки Яндекс.Диска открываем аккаунт на Яндексе
Для установки Яндекс.Диска открываем аккаунт на Яндексе
- Придумайте логин. Он должен состоять из латинских букв, а также не дублировать существующий.
- Задайте надежный пароль – пользуясь хранилищем, важно уделять внимание безопасности.
- Нажмите клавишу «Зарегистрироваться» и подождите, пока сервер обработает запрос и создаст аккаунт.
Использование Яндекс Диска
Почтовым ящиком пользоваться не обязательно, он требуется лишь для входа в облачное хранилище. Оно располагается в пользовательской вкладке по ссылке «Диск», также зайти туда можно с помощью ввода адреса disk.yandex.ru в строке браузера.
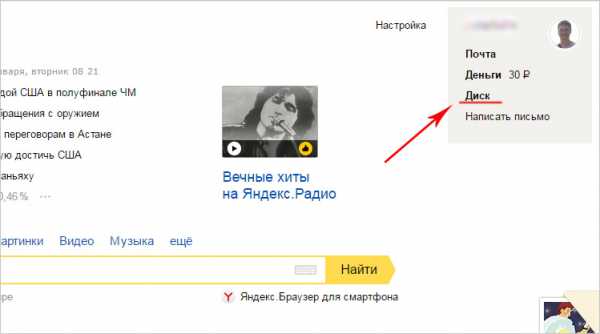
Обратите внимание! При переходе по моей партнерской ссылке: https://disk.yandex.ru вы получите на 1Гб дискового пространства больше. То есть у вас вместо 10 будет 11Гб свободного места на диске.
На экране отобразится приветствие нового пользователя и уведомление, что вам предоставлено 10 гигабайт дискового пространства в вечное пользование. Его разрешается беспрепятственно использовать для сохранения файлов самых разных форматов.
Если выделенных 10Гб вам недостаточно – есть возможность приобрести дополнительные гигабайты дискового пространства за деньги.
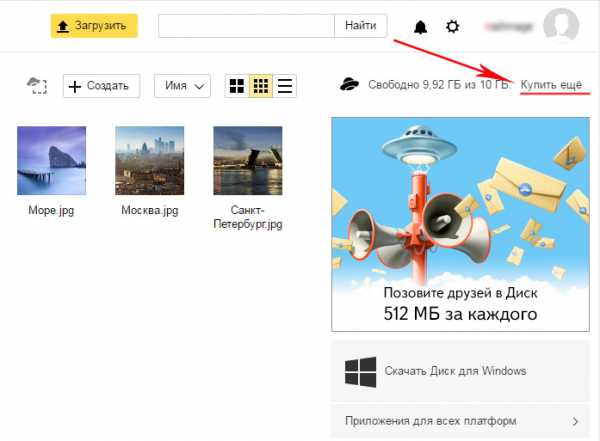
Как пользоваться Яндекс Диском впервые?
При первом входе в Яндекс.Диск нам предлагается скачать приложение для компьютера («Скачать Диск для Windows»). Думаю, не стоит торопиться с установкой приложения. Для начала лучше оценить все достоинства он-лайн версии. Поэтому, говорим «спасибо» и закрываем окно с приглашением.
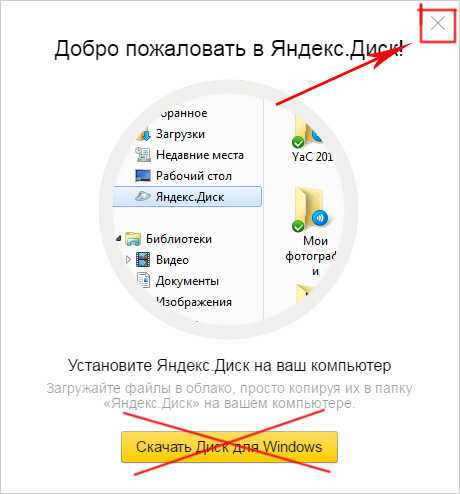
Далее переходим в основную вкладку «Файлы». Там есть возможность загружать или скачивать данные, а также создавать новые директории. Чтобы добавить свой первый файл в облачное хранилище, достаточно щелкнуть по соответствующей клавише и выбрать его на компьютере.
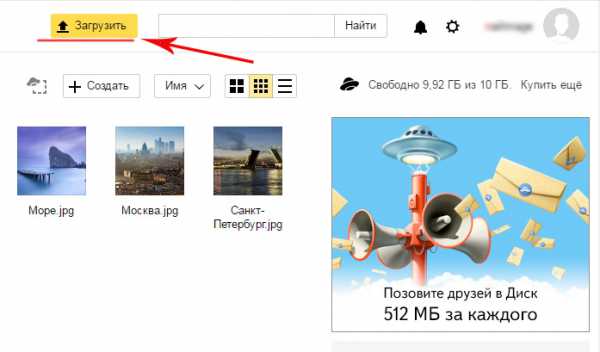
Процесс выполнения задачи зависит от размера файла и скорости соединения, обеспечиваемой провайдером. По завершению операции в основной или предварительно выбранной папке появится новый элемент.
По умолчанию загруженная информация является приватной, а значит, доступной только ее владельцу. Если есть желание опубликовать ее в интернете или поделиться с друзьями, файл нужно выделить кликом мыши, используя переключатель «Поделиться ссылкой».

После этого полученный адрес требуется скопировать в буфер обмена и переслать любому пользователю. Скачать информацию сможет любой человек по прямой ссылке – даже если он не понимает, что такое облачное хранилище Яндекс и как им пользоваться.
Программа для Яндекс Диска
Пользоваться сервисом хранилища можно не только посредством веб-интерфейса, но и официальной программы на компьютере. Но делать это лучше когда вы освоите он-лайн версию диска.
Приложение Яндекс.Диск оптимизировано для работы с файлами. В то время как обычный браузер часто ошибается при загрузке больших объемов информации и даже автоматически закрывается на середине процесса.
Скачать приложение можно на сайте https://disk.yandex.ru и бесплатно установить на ПК. В этом поможет наша инструкция:
Зайдите в Яндекс Диск и выберете из предложенного списка свою операционную систему.
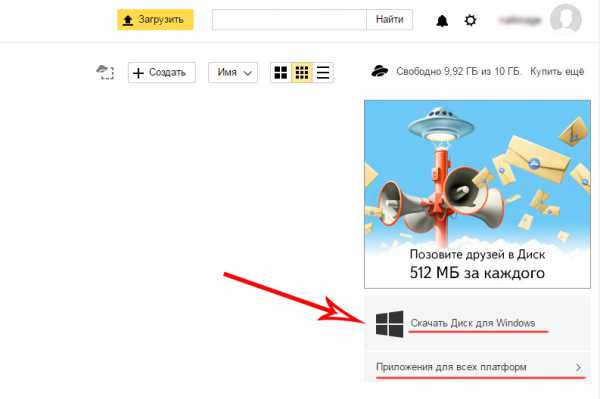
Загрузите установочный образ на жесткий диск и запустите, щелкнув по нему клавишей мыши.
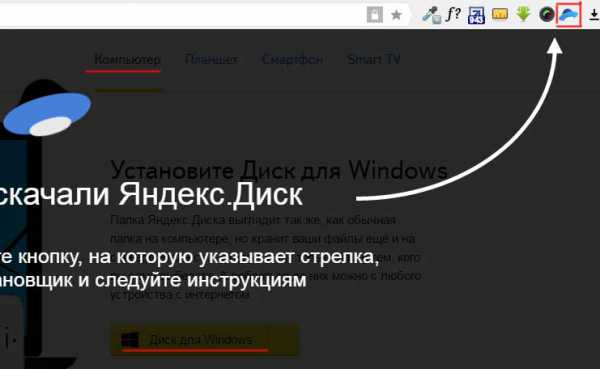
Примите лицензионное соглашение, дождитесь установки, и программа появится в реестре вашего компьютера.
В открывшемся окне следует ввести адрес почты и пароль, чтобы получить доступ к персональному файловому хранилищу.
После этого отобразится главная директория со списком файлов, а также папки и разделы. Для загрузки новой информации, будь то архив, видео или изображение, достаточно перетащить его мышью в окно программы и подождать начала выполнения задачи.

В целом, работа с элементами хранилища полностью аналогична веб-интерфейсу, за исключением возросшей скорости обработки данных и высокого удобства.
Особенностью установленного Яндекс Диска на компьютере является интеграция в операционную систему. После установки пользователь увидит, что в папке «Мой компьютер» появился новый диск. Именно на нем будут дублироваться файлы, загружаемые в облако – для большей безопасности.
По желанию Яндекс Диск для Windows можно детально настраивать, управляя синхронизацией, количеством выделенного пространства и другими важными аспектами. Это делает приложение гибким, функциональным и очень удобным для пользователя.
Для настройки Яндекс.Диска находим значёк в правом нижнем углу экрана вашего компьютера. Кликаем по нему переходим в настройки диска.
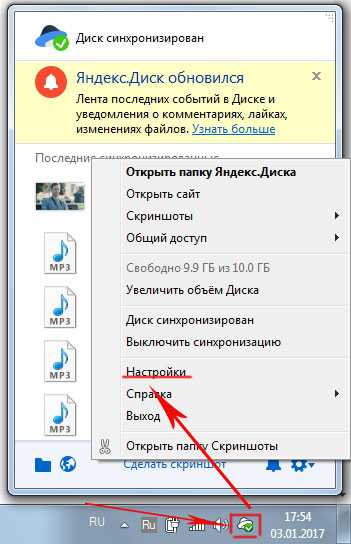
Далее, зайдя в настройки, мы можем обозначить папки которые будут автоматически синронизированы. То есть их содержимое будет на автомате дублироваться в облаке яндекс диска. Для этого заходим во вкладку «синхронизация» настроек диска и снимаем отметки с папок, которые не нужно синхронизировать.

Таким образом, вы узнали, как установить и пользоваться Яндекс Диском. Это облачное хранилище поможет освободить память своего компьютера и обезопасить ценные файлы – при этом платить денежные средства понадобится только случае, если захочется увеличить размер выделенного пространства. А освоить облако может даже начинающий компьютерный пользователь. Необходимо лишь придерживаться этой инструкции и иметь желание научиться работать с сервисом.
CompforLife.ru
Как пользоваться Яндекс Диском на компьютере
Здравствуй уважаемый читатель блога COMP-DOMA.RU В предыдущей статье мы разбирались Как преобразовать, конвертировать диск GPT в MBR. В этой статье мы разберём такую тему, как «Облачный сервис Яндекс Диск»
При написании своих статей я неизбежно сталкиваюсь с работой на Яндекс Диске, так как файлы программ по которым делаю обзоры, я выкладываю именно на Яндекс Диске.
Когда мне в комментариях задают вопросы по работе с программами, то часто для выяснения причины неработоспособности той или иной программы, необходимо что бы пользователь передал мне определённые файлы (скриншоты, логи и т.п.)
По почте не всегда получается передать файлы размером более 5 мегабайт. И тогда самым оптимальным решение у нас выступает Яндекс Диск.
Но тут я сталкиваюсь с ситуацией, что многие пользователи не умеют, и не очень понимают как пользоваться Яндекс Диском и я их понимаю, когда что то в первый раз, это не всегда сразу понятно
Поэтому я и решил написать эту статью, как краткое руководство по работе с Яндекс Диском. Только базовые знания обмен файлами через Яндекс Диск. Если кому то нужна большая и полная справка по использованию Яндекс Диска, то Вы сможете её изучить на Яндекс.
И так., Что такое Яндекс Диск?
Яндекс диск, это файловое хранилище, тоже самое, что в вашем компьютере жёсткий диск, только этот жёсткий диск находится не в вашем системном блоке или ноутбуке, а расположен он на сервере Яндекса.
Закачивать, и скачивать файлы на Яндекс Диске Вы можете только при наличии интернет соединения, так-как другого способа обращения к Яндекс Диску не существует.
Хранение файлов на удалённых серверах, и с доступом к ним с любой точки мира, при наличии интернет соединения называется «Облачное хранилище».
Как завести себе Яндекс Диск? Именно такой вопрос пользователи набирают в поиске
Для того что бы стать счастливым обладателем Яндекс Диска, достаточно быть зарегистрированным пользователем на сервисе Яндекс. Если у Вас есть почта на Яндекс, значит Вы уже зарегистрированы на Яндекс, и Яндекс Диск у Вас уже есть, просто Вы об этом пока не знаете
Как пользоваться Яндекс Диском?
Для начала переходим на страничку Яндекса и в правом верхнем углу авторизуемся вводим свой логин и пароль, жмём кнопку «Войти»
Теперь мы в своём аккаунте. Далее в том же верхнем правом углу жмём на изображение летающей тарелки и надписью «Мой диск».

Теперь мы попадаем непосредственно в окно самого Яндекс Диска.
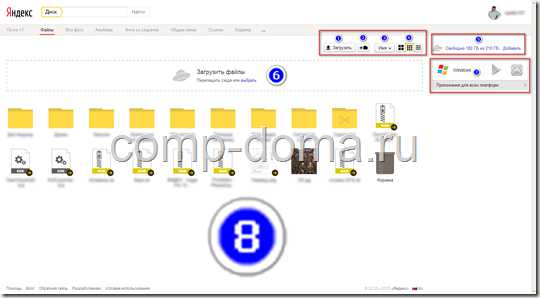
Для увеличения изображения кликните по нему
Для удобства, основные рабочие области я пронумеровал. И так:
- Кнопочка «Загрузить» кликаем, появляется проводник, при помощи которого выбираем желаемый файл на нашем компьютере для загрузки на Яндекс Диск.
- Значок для создания новой папки.
- Кнопочка для упорядоченья файлов по типу, размеру, дате и т.д.
- Вид файлов. Как будут выглядеть показано там же на кнопочках в миниатюре.
- В поле показано сколько уже занято места на Яндекс Диске.
- В поле под номером 6 можно мышкой зажать, и перетащить любой файл на нашем компьютере, для его закачки на Яндекс Диск. Тоже самое что и кнопочка 1. только вариант удобней. Для меня по крайней мере
- В этом поле мы можем загрузить программу Яндекс Диск на наш компьютер, или смартфон, планшет. Про программу поговорим чуть позже, обо всём по порядку
- Главная рабочая область где показаны наши файлы которые мы загрузили на Яндекс Диск. Если Вы ещё ничего не загружали, то у Вас в этом окне будет одна корзина.
Как загружать файлы на Яндекс Диск думаю Вы разобрались Теперь давайте посмотрим какие действия мы можем осуществлять с уже загруженными файлами. А нас на данный момент больше всего интересует, как мы можем поделиться нужным файлом большого размера, да вообще любого размера, лишь бы на Яндекс Диске поместился с другими пользователями.
Для этого выделяем нужный нам файл. И с правой стороны у нас появляется информация о выделенном файле, и кнопки действий для этого файла. А так же публичная ссылка. Давайте обо всём по порядку
Для удобства изучения так же скриншот с помеченными и пронумерованными полями.
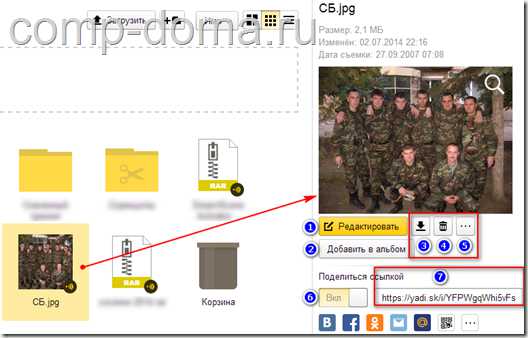
1. Так как я выделил файл фотографии, то у мне под номером 1. кнопочка редактора изображений. Под ней много вкусного, так что её функцию оставляю Вам на растерзание кликните и сами всё увидите
2. На Яндекс Диске можно создавать свои фотоальбомы. Это меню Вы найдёте в самом верху окна, под поисковой строкой. См. скриншот ниже:
3. Кнопочка для скачивания файла на компьютер. 4. Удаление выделенного файла.
5. Дополнительные функции. Думаю понятны без объяснений
6. Кнопочка для включения публичной ссылки.
Публичная ссылка. Которую мы копируем, и пересылаем товарищу, что бы он смог скачать данный файл с нашего Яндекс диска. Как скачать с Яндекс Диска
Теперь Вы имеете базовые знания которых достаточно что бы загружать, скачивать и делиться файлами под средствами вашего интернет обозревателя (Интернет Браузера)
Ещё можно управлять Яндекс диском прямо со своего компьютера, что в разы удобней, чем через браузер!
Давайте об этом расскажу по подробней.
Как пользоваться Яндекс Диском на компьютере.
Для этого нам понадобится программа Яндекс Диск которую мы скачиваем с моего Яндекс Диска Беспокоится об устаревшей версии не стоит, как только Вы установите программу Яндекс Диск на компьютер, она тут же автоматически обновится сама.
Скачать Яндекс Диск
Скачали программу, теперь кликаем по скаченному файлу. Проходим не сложную установку, после чего на рабочем столе у нас появляется Ярлык с изображением НЛО после запуска программы, в правом нижнем углу возле часиков у нас появится значок Яндекс Диска.

При первом запуске Вам нужно будет пройти авторизацию в программе Яндекс Диск введя свои логин и пароль с аккаунта на Яндекс.
Кликаем по этому значку возле часиков правой кнопкой мыши, и в контекстном меню выбираем «Настройки»
По настройкам пробежитесь самостоятельно, сложного там ничего нет. Если кому то что то не понятно пишите в комментариях всё объясню и разъясню
В настройках, хочу обратить Ваше внимание только на смену папки в которой будут хранится файлы.
Нужно это для того, что бы при неожиданном крахе системы, не растерять файлы. Конечно все файлы останутся в облачном хранилище, но лично для меня, я ни люблю терять ничего . И перенёс папку Яндекс Диска с системного диска на диск который использую для хранения файлов, в моём случаи это диск «D».
Для этого в Настройках переходим на вкладку «Основные». Кликаем по кнопочке «Изменить» и выбираем папку на в которой у нас будут хранится файлы.

В итоге что у нас получается: Мы на своём компьютере закидываем нужные файлы в папку Яндекс диска, и программа сама их синхронизирует файлы с удалённым сервером Я-Диск. То есть какие файлы у Вас в этой папке, те же файлы у Вас и в облачном хранилище Яндекс Диска, только при этом не нужно лезть в браузер, а просто кидайте файлы в папку, и они автоматически будут синхронизироваться с облачным хранилищем.
Если Вы сотрёте какой то файл в этой папке, то он так же стирается в облачном хранилище. Но стирается не совсем без возвратно, а улетает в карзину как у нас на компьютере, только на Я-Диске своя. Кстати на забывайте время от времени чистить корзину, а то она может наполнится так, что будет занимать всё пространство на вашем Я-Диске.
Думаю всё предельно ясно
Теперь как нам сделать публичную ссылку без интернет браузера.
Да очень просто ! Кликаем в папке Яндекс Диска правой кнопкой мыши по файлу, на который хотим сделать публичную ссылку, и в контекстном меню выбираем пункт «Яндекс Диск:скопировать публичную ссылку».

После клика ваша публичная ссылка копируется в буфер обмена, и мы можем вставить её в нужное место при помощи горячих клавиш Ctrl+V или командой из контекстного меню «Вставить» (Для тех кому не очень понятно Как в Ворде вставляете слова в текст)
У меня на этом всё думаю рассказал, показал и объяснил всё понятно У кого есть вопросы, пишите в комментариях, помогу и отвечу всем!!!
Подписывайтесь на новые статьи блога comp-doma.ru
Кому понравилась статья, обратите внимание на рекламу на сайте. Там кстати иногда бывают интересные вещи. Желаю удачи!
comp-doma.ru
Как пользоваться Яндекс Диском
В наше время все более приобретают популярность облачные технологии такие как Яндекс Диск, SkyDrive от Microsoft или Google Drive от Гугла. Между ними, как всегда, идет очень большая конкуренция за право обладать личными данными пользователей. Но уж если Вы собрались делиться своими файлами, то я бы все таки рекомендовал хранить их на русскоязычном сервисе, а не отдавать иностранным компаниям. Поэтому в этой статье я расскажу как установить программу Яндекс Диск и как ею пользоваться.
Во первых, что такое Яндекс Диск, попробую описать простым и понятным языком — это такая облачная технология. То есть компания Яндекс предоставляет Вам на своем огромном жестком диске немного места (от 3 до 20 Гигабайт), для того чтобы Вы там могли хранить свои фотографии, видео ролики, документы, программы ну и другие файлы.
В чем плюсы такой технологии. Плюс в том, что Вы можете заходить на Яндекс Диск с любого устройства и из любого места (к примеру с работы), вам всего то нужно будет только знать логин и пароль от своей электронной почты на Яндексе.
Или к примеру у Вас полетела операционная система, или еще хуже сломался жесткий диск, да так сломался, что восстановить данные будет стоить Вам примерно как дешевый автомобиль. А если у Вас все файлы хранятся на их диске, то их в любое время можно загрузить обратно.
Теперь давайте рассмотрим минусы такого средства хранения данных. А минус только один. Он заключается в том, что Вы добровольно отдаете и доверяете свои личные данные на хранение. Тут уже Вам самим решать, доверяете Вы компании или нет. Кстати поэтому я и выбрал сервис Диска Яндекса, потому что он у меня вызывает большее доверие, чем иностранные компании типа Microsoft.
Итак, давайте приступим к установке программы Яндекс Диск на свой компьютер. Что нам для этого понадобиться. Всего лишь электронный почтовый ящик заведенный на Яндексе. Если у Вас еще его нет то вот Вам к прочтение статья о том как завести электронную почту.
Почту завели, теперь заходим через браузер в ее интерфейс и выбираем вкладку «Диск»
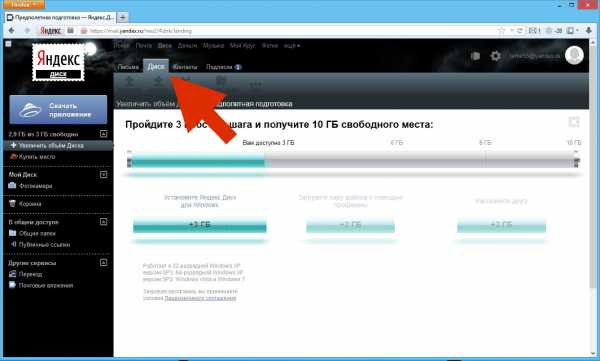
Для начала Яндекс нам предлагает установить диск размером 3 Гигабайта, после загрузки какого нибудь файла добавят еще 2 Гб, дальше больше. Нажимаем на большую кнопку как на картинке ниже
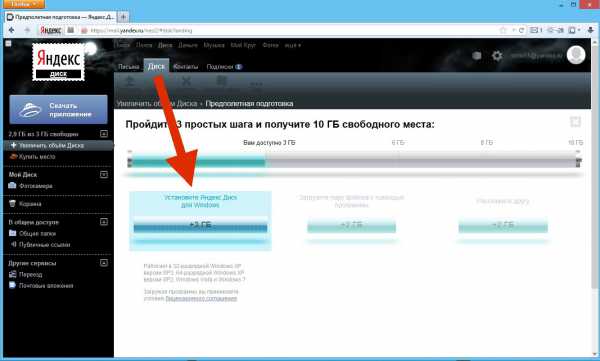
Далее нужно будет скачать программу YandexDiskSetup.exe, это установочный файл самой программы. Сохраняем его куда нибудь и для начала установки запускаем его.
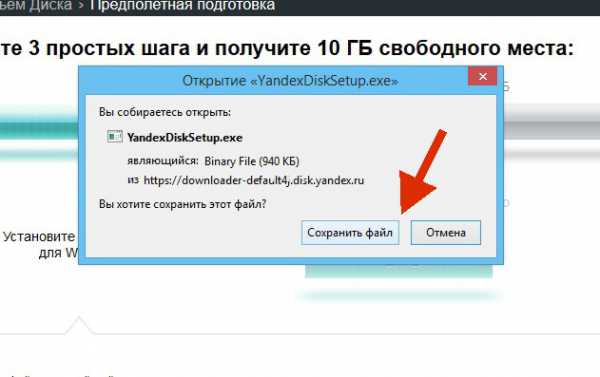
У меня он сохранился в загрузках, я просто нажимаю на него и должна запуститься установка

Далее Яндекс Диск начнет скачиваться
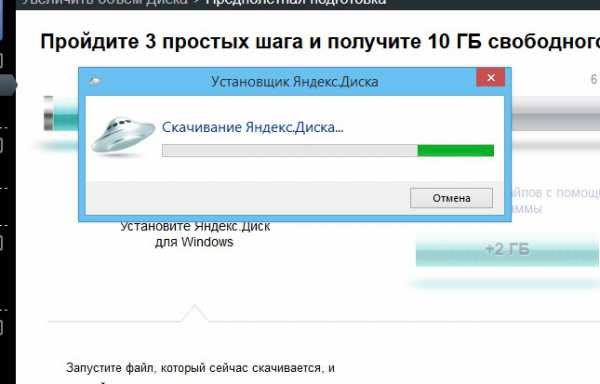
После загрузки программы начнется автоматическая установка. В первом окне нам как и во многих программах предлагают напихать в свой компьютер различные дополнения. Если Вы хотите, чтоб они у Вас были в компьютере, то ничего не трогайте и жмите кнопку «Готово». В противном случае нужно снять все галочки. Мне они не нужны, поэтому я убрал все галки и нажал «Готово»
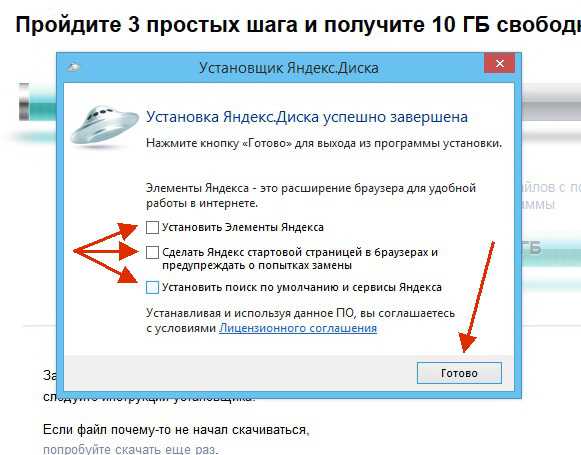
Далее открывается окно настройки удаленного Диска. Как я писал выше — эта папка, доступная Вам отовсюду, т.е. Вы можете зайти в нее с любого устройства из любой точки земного шара. Жмем кнопку «Далее»

Следуем указаниям установки Яндекс Диска
В этом окне нам предлагаю пройти знакомство с программой Яндекс Диск. Если хотите узнать все по подробнее, то нажимайте кнопку «Далее». Я нажал кнопку «Пропустить», поскольку в настройках программы нет ничего сложного и вполне можно разобраться самому, после узнаете почему.
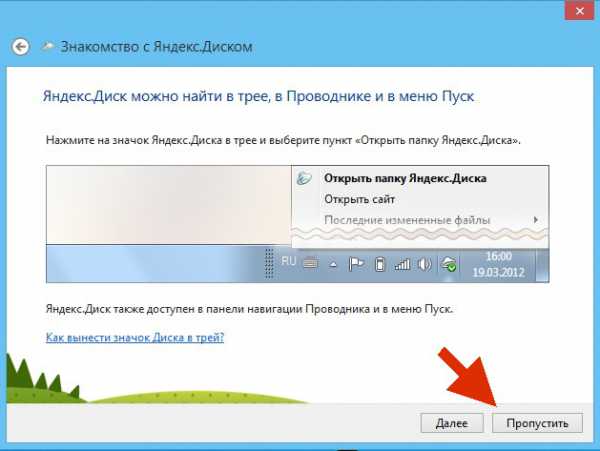
После закрытия предыдущего окна сразу же появится окно где нужно будет ввести логин и пароль для получения доступа к Диску. Пароль и логин вводим тот же, что установлен на электронной почте Яндекса.
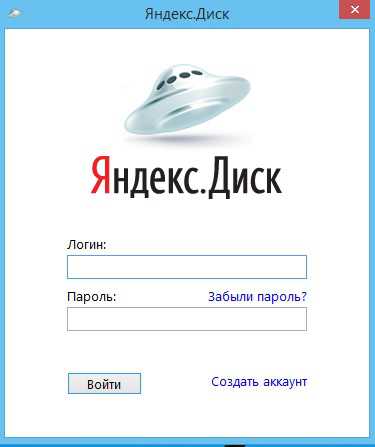
После успешного входа, нам предлагают синхронизировать фотографии на компьютере с Яндекс Диском. Нажимаем на кнопку «Не сейчас», так как лучше потом самому закинуть туда нужные файлы, которые Вы там хотите хранить.

Как видим у нас в компьютере появился отдельный типа жесткий диск, а также появилась дополнительная папка на рабочем столе и изображением летающей тарелки или Диска, а в системном трее сама программа.

Как загружать файлы на это диск спросите Вы. Да очень просто. Делается это точно также как обычно Вы перекидываете файлы на своем компьютере из одной папки в другую. Точно также и работает яндекс диск. Просто открываете Мой компьютер и там Вы увидите картинку с летающей тарелкой, открываете его и просто перетаскиваете туда нужные Вам файлы.
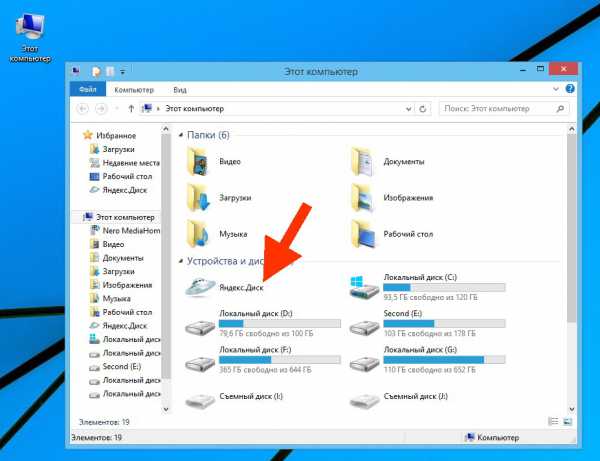
Вот в принципе и Все. Теперь можно заходить с любого устройства из любой точки страны и просматривать свои загруженные фотографии или видеоролики или документы или там еще что нибудь, что Вашей душе будет угодно. Теперь Ваши файлы будут в целости и сохранности. На этом всё. Не забывайте ставить лайки и делиться статьей с друзьями.
Материал сайта МОЙ-КОМП.РФ
Метки HDD, жесткие диски, Яндекс. Закладка постоянная ссылка.
xn----qtbefdidj.xn--p1ai
Как пользоваться Яндекс Диском
 Добрый день дорогие друзья! Сегодня я расскажу Вам, как пользоваться Яндекс Диском.
Добрый день дорогие друзья! Сегодня я расскажу Вам, как пользоваться Яндекс Диском.
Это классный сервис, который заметно облегчает жизнь блоггерам, инфобизнесменам и обычным пользователям.
Он позволяет хранить файлы, получить к ним доступ с любого компьютера или даже с телефона, делиться ими с друзьями и даже делать скриншоты. Но обо всем по порядку.
Что такое Яндекс Диск
Яндекс Диск — это облачный сервис, который позволяет нам хранить необходимые файлы на серверах Яндекса.
Все что вам нужно для этого это иметь почту от Яндекса и подключение к Интернету. При регистрации Вы получаете 10 Гб в вечное пользование совершенно бесплатно.
Управлять файлами Вы можете непосредственно зайдя в интерфейс яндекс диска, либо с помощью специальной программы, которая обеспечивает синхронизацию между диском и вашим компьютером.
Что это значит? Процесс сохранения на Яндекс Диск занимает пару секунд, необходимо лишь нажать на кнопку и все.
Файл сохранен и уже никуда не денется, пока Вы сами его не удалите, но чтобы Вы могли работать с ним на компьютере понадобится некоторое время, необходимое для его загрузки на компьютер.
Как только вы открываете программу на компьютере, автоматически начинается синхронизация. Время будет зависеть только от скорости Вашего интернета.
- Нужно зарегистрировать почту от Яндекса, если у вас еще ее нет. Тем самым Вы получаете доступ ко всем сервисам Яндекса.
- Перейти по ссылке, скачать и установить программу на компьютер, планшет, телефон. Авторизуйтесь в вашем почтовом аккаунте. На странице яндекса в правом верхнем углу Вы увидите:

И кликаете по «Мой Диск». Если в этот раздел Вы заходите в первый раз, то надпись будет: 10 ГБ на диске. После перехода Вы увидите окно с предложением установить программу Яндекс Диска:
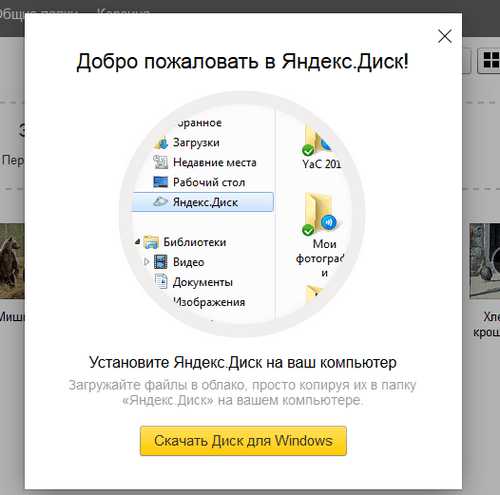
Вы нажимаете на «Скачать Диск» и следуете инструкциям. Через пару минут диск будет установлен и Вам нужно будет только авторизоваться, введя логин и пароль от почты Яндекса. И можно с удовольствием пользоваться сервисом.
Зайдя в Яндекс Диск, Вы увидите следующее:

С помощью верхнего меню Вы можете загрузить файл на сервис, настроить вид папок (крупные, средние значки или список), добавить папку.
Для работы с отдельным файлом выделите его, справа появится информация о файле и меню управления им:

С файлом Вы можете выполнить следующие действия:
- просмотреть;
- скачать на компьютер;
- удалить;
- копировать;
- переместить (в другую папку);
- переименовать;
- отправить ссылку на файл своим друзьям.
Чтобы выполнить последнее действие, нажмите на кнопку «Выкл». Режим изменится и появится ссылка:
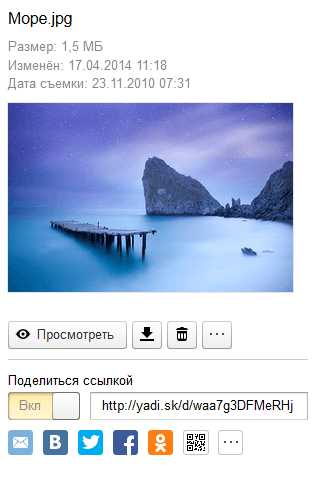
Эту функцию используют многие бизнесмены, после оплаты курса Вы получаете ссылку на скачивание с Яндекс Диска.
Также управлять файлами можно и с помощью программы, установленной на компьютере. Для этого кликните по значку диска в трее:
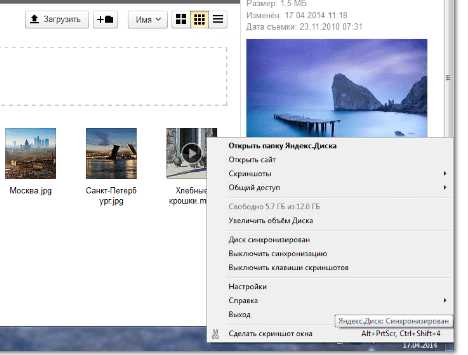
Вы можете:
- открыть папку диска на компьютере;
- открыть интерфейс диска в браузере;
- получить публичную ссылку для файла;
- сделать скриншот;
- включить или выключить синхронизацию.
Кроме этого в настройках Вы можете изменить место хранения Ваших файлов на компьютере. При загрузке программы она автоматически создает папку в системном диске.
Вы можете изменить это, указав другой путь. Для этого зайдите в Настройки в раздел «Основное» и укажите там нужное место для хранения файлов. Там же Вы можете убрать галочку, если не хотите, чтобы программа запускалась автоматически при включении компьютера:
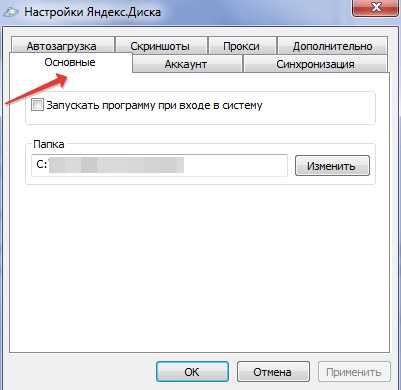
Также в разделе «Синхронизация» Вы можете убрать галочку с тех папок, которые Вы хотите исключить из процесса синхронизации, то есть содержимое папок не будет сохраняться на Ваш компьютер, а будет находится только на диске.

При удалении файлов с диска они сначала перемещаются в Корзину и если Вы удалили что-то по ошибке, то Вы легко сможете восстановить файл. Корзину стоит периодически чистить, так как даже удаленные файлы занимают место.
Скриншоты с помощью Яндекс Диска
Очень часто блоггерам и не только им необходимо сделать красивый скриншот для статьи. Существует множество программ и сервисов для этого.
Не остался в стороне и Яндекс Диск. С помощью него Вы можете быстро сделать скриншот экрана или отдельной области, нанести на него стрелки, фигуры, текст, а также отправить ссылку на него друзьям, чтобы они могли его сохранить.
Сделать скриншот можно 2 способами:
- сочетанием клавиш;
- выбрав нужный пункт из меню.
Сочетание клавиш Вы можете увидеть на скриншоте ниже:

Если Вы не любите запоминать горячие клавиши, то можете выбрать нужное действие, нажав на иконку диска в трее, выбрать раздел скриншоты и выбрать нужный тип скриншота.
Кроме этого Вы можете редактировать уже сделанные скриншоты, которые находятся в папке Яндекс Диска.
Итак, Вы сделали скриншот, он откроется в редакторе:
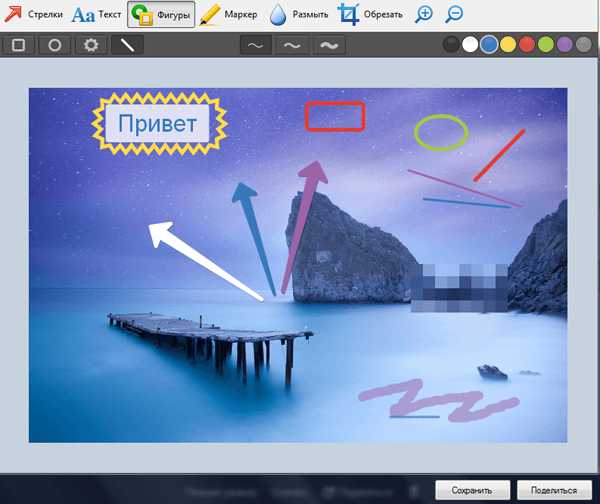
С помощью верхнего меню Вы можете нанести на фото необходимые стрелки, текст, фигуры. Инструмент «Размыть» позволит скрыть личную информацию, например, адрес электронной почты или номер электронного кошелька.
Есть несколько вариантов цветов для фигур. Возможностей не так много, но основной минимум представлен и вполне можно сделать симпатичный скриншот, если других программ под рукой не окажется.
Когда все манипуляции с изображением завершены, Вы нажимаете на Сохранить или Поделиться.
В первом случае, изображение сохраниться в папку «Скриншоты» на Яндекс Диск, во втором Вы получите ссылку на изображение, которая автоматически скопируется в буфер и Вы сможете отправить ее друзьям (фото также будет сохранено на диске).
Виджет Яндекс Диск
У Яндекса есть еще один интересный инструмент, называется веб-виджет «Сохранить на Яндекс Диск». На сайте или блоге Вы можете разместить специальный виджет, который позволит сначала просмотреть файл, чтобы решить нужен он Вам или нет.
Виджет выглядит примерно так:
Чтобы его установить, пройдите по https://disk.yandex.ru/widgets/.
Cлева будет зона для загрузки документа и редактирования виджета, а справа сам виджет и его код:

Вы можете изменить размер виджета, цвет кнопку, название файла. Как только Вы настроили внешний вид, копируете код и вставляете его на сайт в нужное место.
Как увеличить объем диска
Если 10 Гб Вам недостаточно, то есть 3 возможности увеличения объема:
- Купить. Простой, но затратный способ.
- Получить в подарок от Яндекса. Периодически Яндекс дарит дополнительные гигабайты на некоторое время. Например, Яндекс добавил пользователям 2 ГБ до 2015 года в качестве Новогоднего подарка. Этот способ бесплатный, но надо ждать милости Яндекса.
- Пригласить друзей. За каждого друга Вы получаете 512 МБ, а друг целый гигабайт. Конечно, нельзя приглашать до бесконечности. Максимум Вы можете получить 10 ГБ.
Чтобы воспользоваться первым или третьим способом в интерфейсе сервиса нажмите на кнопку Добавить (в правом в верхнем углу), либо на иконку диска в трее и выберите «Увеличить объем диска».
Перед Вами откроется страница с информацией о доступном объеме на данный момент и о способах его увеличения.
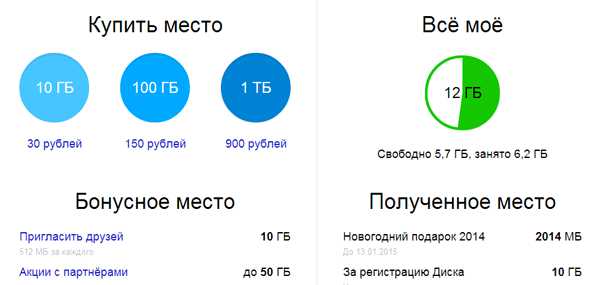
При выборе первого варианта Вас перебросит на страницу, где нужно будет указать тариф и способ оплаты (кстати на скриншоте указана стоимость на месяц). Оплатить можно картой или, конечно, Яндекс деньгами. При оплате на год, Вы получаете 2 месяца бесплатно, то есть оплачиваете всего 10 месяцев.
Если Вы решили пригласить друзей, то выбираете нужный раздел, где Вы увидите ссылку для приглашений.
Итак, если у Вас еще нет Яндекс Диска (интересно, такие еще есть 🙂 ) и Вы хотите получить дополнительный гигабайт, регистрируйтесь по ссылке. 🙂
Кроме этого у Яндекс Диска появился свой бесплатный фоторедактор с множеством возможностей. И он доступен и для доменной почты. Вы получаете 20 ГБ.
Также рекомендую почитать о других полезных сервисах и инструментах в этой статье. А тем, у кого есть собственные группы в соц.сетях рекомендую шикарный сервис для автоматизации работы и экономии времени.
И поделитесь в комментариях, каким облачным хранилищем пользуетесь Вы.
С уважением, Евгения Куварина
denbriz.ru