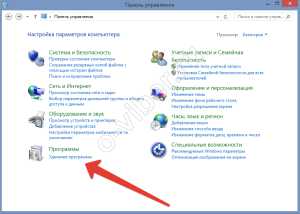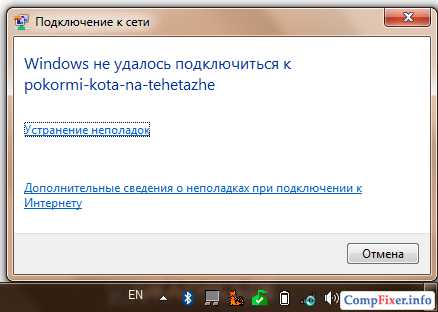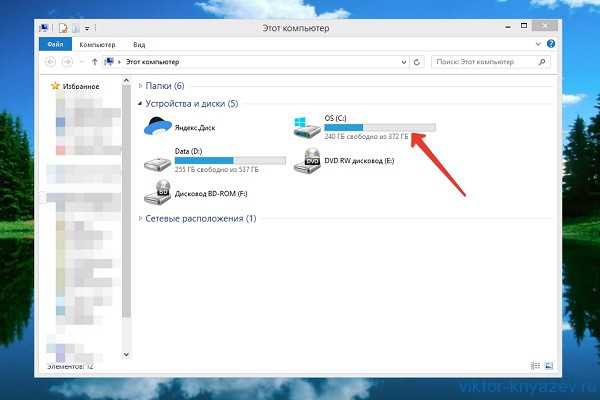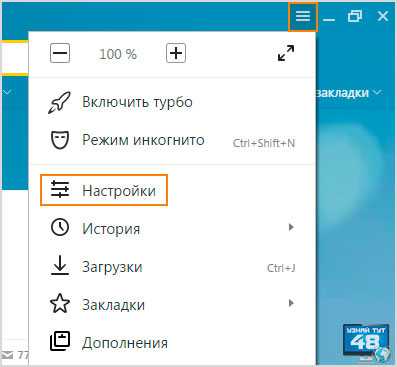Как подключить ноутбук через планшет к интернету
Как подключить компьютер к интернету через планшет. Как сделать интернет на ПК через планшет
Планшеты являются сегодня неотъемлемым инструментом для многих пользователей. И для этого есть множество причин, основная из которых – мобильность. Ведь с ним вы всегда и везде сможете обратиться к необходимым данным, выйти в Интернет, сделать фотоснимок, видеозапись, посмотреть кино, прочитать книгу, поиграть в игры и так далее. То есть, имея его, вы постоянно имеете под рукой практически полноценный компьютер, правда, с меньшим дисплеем.
Зачем это нужно?
Но иногда возникает необходимость получить доступ в Интернет на ПК через планшет. Это может быть по разным причинам. К примеру, там, где стоит компьютер, просто не подключен Интернет, или нет возможности его туда провести через кабель, да и нет "Три Джи" модема. А поскольку в планшет он уже встроен, то все понимают, что теоретически он может передавать данные на компьютер.
Или же в помещении есть возможность только беспроводного соединения, а компьютер, как мы все знаем, как правило, не оснащается "вай-фай"-приемником. Планшет же его также имеет, поэтому очевидно, что теоретически возможно обеспечить доступ в Интернет через планшет на комп. Но знать об этом – это одно, а применить на практике – совсем другое. Поэтому в этой статье мы будем учиться устанавливать подключение к Интернету через планшет.
Сразу скажем о том, что это сделать можно несколькими способами, каждый из которых имеет как достоинства, так и недостатки. Все они будут нами досконально исследованы, а также отдельно рассмотрим их положительные и отрицательные стороны. После нашего небольшого исследования вы сможете для себя решить, какой из доступных способов лучше выбрать для своих личных нужд и потребностей.
Вай-фай в помощь
Итак, начнем с того, как подключить Интернет через планшет к беспроводной сети. Ведь практически все такие устройства оснащены вай-фаем, который можно включать или отключать при помощи настроек (исключением являются только самые дешевые экземпляры), поэтому грех этим не воспользоваться. Представьте себе, что вы сейчас находитесь недалеко от общественного места, точку доступа которого видит и ваше портативное устройство, или же в вашем доме имеется возможность такого подключения.
В таком случае необходимо зайти в установки вашего планшета, где найти раздел, отвечающий за работу вай-фай-приемника. Активируйте его, если он был неактивным, после чего устройством будут определены все доступные сети для подключения. Имейте в виду, что бывают как защищенные (при помощи установленного пароля), так и незащищенные сети. К последним вы сможете без труда подключиться, а вот к "запароленным" подсоединиться не получится, если вы не знаете самого кода.
Так что выбирайте нужную сеть, при необходимости вводите пароль и ждите, пока планшет установит соединение с Интернетом, о чем вы будете им проинформированы. Когда это произойдет, соедините по специальному шнуру компьютер с данным устройством. Далее при помощи штатного софта, который у вас уже должен быть инсталлирован на машине, установите соединение с планшетом.

3G приходит на помощь
Теперь переходим ко второму способу того, как подключить компьютер к Интернету через планшет. Практически все эти портативные гаджеты имеют поддержку "Три Джи"-сетей, а также разъем для сим-карты. Если у вас эта возможность не поддерживается, этот способ вам не подойдет, поэтому переходите к следующему. А вот счастливым обладателям планшетов, которые оснащены такой полезной функцией, этот способ сможет значительно облегчить жизнь.
Покрытие мобильных сетей сегодня существует практически везде. Большинство операторов уже во многих местах предоставляют услугу Интернета третьего поколения. Поэтому, как вы уже догадались, с этим способом доступ к всемирной паутине будет всегда и везде. Правда, к отрицательной стороне можно отнести скорость передачи данных, но это можно считать расплатой за мобильность.
Как это сделать?
Итак, как подключить компьютер к Интернету через планшет при помощи данного способа? Все довольно просто. Процедура практически идентична с подключением к сотовой сети мобильного телефона. Вставьте свою сим-карту в соответствующий разъем в планшете. После этого устройство настроит и найдет своего оператора, предоставляющего услуги связи и передачи данных.
Снова заходим в настройки планшета, находим вкладку управления функцией передачи данных, после чего активируем ее. Помните, что если устройству потребуется ввод каких-либо дополнительных настроек для возможности работы Интернета в гаджете, вы всегда можете уточнить их у вашего оператора мобильной связи. Ну, а дальше подключаем при помощи шнура планшет к компьютеру и запускаем софт.
3G-модем
Для формальности мы рассмотрим еще один метод того, как подключить компьютер к интернету через планшет при помощи "Три Джи"-модема. Он пригодится тем пользователям, у которых отсутствует встроенный модем. Однако сразу скажем о том, что не стоит этого делать, поскольку есть возможность подключить напрямую устройство передачи данных с сим-картой в порт USB, тем самым получив необходимый доступ. Однако если в силу определенных обстоятельств вам нужно сделать это через планшет, тогда читайте дальше.
Смените режим
Итак, подключаем к планшету "Три Джи"-модем. Сделать это можно как напрямую, так и через специальный переходник. Далее переводим устройство для передачи данных в режим, который называется "Только модем". Сделать это можно при помощи компьютера (ноутбука) и программы под названием "Hyper Terminal".
Когда модем переведен в вышеописанный режим, подключаем его к планшету. В настройках последнего необходимо активировать функцию, которая называется "передачей данных". Сделали? Отлично. Подождите некоторое время, пока планшет обнаружит его и приготовит к работе. После этого переходим в меню настроек точки доступа, где необходимо будет создать новую. Пропишите там все данные, предоставленные вашим оператором, и сохраните настройки. Теперь вы сможете пользоваться Интернетом, как только присоединитесь к компьютеру и запустите нужное программное обеспечение.
Ethernet

Продолжаем рассматривать, как подключить компьютер к Интернету через планшет. И следующий способ можно смело назвать экзотическим. Ведь подключение будет осуществляться через разъем Ethernet. Когда это может понадобиться? Когда в компьютере по каким-либо причинам не работает или отсутствует сетевая карта, а домашний роутер не поддерживает технологию беспроводной передачи данных.
Что нам понадобится? В первую очередь переходник RJ-45/USB. Еще приготовьте драйверы для планшета, которые, как правило, идут в комплекте с устройством. Если это не так, то их можно скачать на сайте производителя вашего гаджета. Теперь подключаем переходник вместе с кабелем к планшету, а в его настройках активируем функцию беспроводной передачи данных. Планшет же, в свою очередь, должен быть подключен к компьютеру.
"Синие зубки"
Ну и осталось рассмотреть последний способ, с которым мне бы также хотелось вас познакомить. Ведь старые устройства могут быть оснащены только технологией передачи данных по блютуз. Установите в свой планшет и компьютер программное обеспечение, которое называется "BT DUN". Запустите этот софт на компьютере, затем на другом устройстве и соедините эти устройства между собой. Теперь ПК будет иметь возможность выхода в Интернет через планшет. Правда, скорость вас радовать не будет, поскольку блютуз не может обеспечивать ее на высоком уровне.
Но бывают и обратные ситуации, когда нужно, например "организовать" Интернет на планшете через ноутбук. В этом случае отличным помощником станет Wi-Fi. Необходимо просто подключиться к заранее созданной на компьютере беспроводной сети и произвести все настройки.
Вот и все способы, о которых мы хотели вам рассказать в рамках данной статьи. Надеемся, какой-нибудь из них вам подойдет, и вы сможете ним воспользоваться.
fb.ru
Как ноутбук подключить к интернету через планшет
Современный ноутбук предоставляет нам возможности решения самых разных задач. Но, без подключения к «всемирной паутине», он представляет собой закрытое пространство. Аналогично тому, как, если бы, вы находились в одиночестве в суперсовременной лаборатории, в которой наглухо закрыты все двери и окна. Находящийся в ней индивидуум имеет массу возможностей, но не может общаться с себе подобными, обмениваться информацией, получать новости и т. д.
Страдает от этого и сам девайс. Сложнейший прибор «живёт своей жизнью»: работающие в нём программы должны регулярно обновляться (это происходит автоматически, т. е. без участия юзера). Особенно опасно отсутствие обновлений для антивирусных программ – это может привести к выходу из строя ПО компьютера. Поэтому, периодический выход в сеть необходим.
Ноутбук можно подключить к интернету разными способами. Мы рассматривали на нашем сайте подключение при помощи кабеля (проводной интернет) и телефона. Сегодня рассмотрим, как ноутбук подключить к интернету через планшет.
Кабель для подключения планшета к компьютеру.
В чём смысл такого подключения
Планшет (он же планшетник) имеет полное название планшетный компьютер. Получается, что один компьютер подключаем к интернету через другой. В чём смысл? В опциях этих девайсов.
Возможности планшета весьма ограничены:
- веб-серфинг (посещение веб-сайтов);
- электронная почта;
- чтение в интернете книг, просмотр видео и прослушивание музыки, игры;
- связь (ICQ, Skype и IP-телефония).
Вот и всё. Хотя в последнее время ноутбуки и заменяют часто планшетниками, но мощности и возможности последних, как видно, пока не достигли уровня мобильных компьютерных девайсов.
И, тем не менее, ноутбук имеет существенный недостаток: для выхода в интернет ему требуется точка подключения. Планшетник имеет в своём составе телефон и, если он находится в зоне покрытия сотовой станции с устойчивым сигналом, то он и будет точкой подключения ноутбука к сети интернета. Давайте разберёмся с настройками ноутбука и планшетника.
Настройки ноутбука и планшета
Нам потребуются:
- планшетник с двумя сетевыми картами. Такой является редкостью, поэтому возможно использовать в качестве второго сетевого адаптера переходник с картой и разъёмом USB-2 (например, «Usb — lan rj45», который устанавливается с драйвером);
Сетевая карта-переходник «Usb-lan rj45».
В планшетнике первая сетевая карта (внутренняя) будет настроена для работы в сети интернета, вторую (гаджет) – будем настраивать для внутренней сети.
Все настройки следует производить в соответствии с «Инструкцией по эксплуатации планшета» и «Руководством», которое загрузится с драйвера сетевой карты (если будет гаджет).
Пример последовательности действий:
- настраиваем на планшетнике интернет;
- устанавливаем на второй сетевой плате планшета IP, маску сети и DNS (DNS сообщает провайдер, IP и маску выбираем сами. Например: IP – 192.168.41, маска – 222.222.222.0).
- указываем IP-адрес первой платы в шлюзе второй;
- в «Свойствах соединения» ставим галочку в «Разрешить другим использовать это подключение к интернету».
Карта-переходник без крышки.
Аналогичным образом производим настройки ноутбука (IP, например, 192.168.42, шлюз – адрес второй платы: в нашем примере — это 192.168.41).
На рабочем столе появляются диалоговые окна с предложением «Принять» — все принимаем. На мониторе планшетника высвечивается иконка о работе в интернете, на рабочем столе ноутбука – иконка об активном интернете.
Всё — вы в интернете!
Большим недостатком такого варианта подключения к сети интернета является необходимость для планшета постоянно быть включенным. Целесообразно использовать гаджеты (например, интернет-модемы), но они оснащаются приёмниками, у которых ниже чувствительность.
Что делать, если сломался компьютер
Если компьютер медленно загружается, плохо работает, «глючит» – обращайтесь в «Обслуживание компьютеров». Ну, а если, вообще, перестал подавать «признаки жизни», «сдох» — то в «Скорую компьютерную помощь»».
alvarvas.com
Как подключить интернет на Windows через Android-смартфон или планшет? — FAQ
Всем привет! Сегодня мы рассмотрим такой вопрос, как подключение интернета на ПК или ноутбуке через Android-смартфон или планшет. Если Вам необходимо непосредственно с ПК или ноутбука выйти во «всемирную паутину», а под рукой имеется смартфон или планшет, работающий под ОС Android, то наша статья расскажет Вам, как реализовать эту нужду! Итак, для начала нам необходимо убедиться, что наш мобильный гаджет уже имеет доступ в интернет. Если Вы проверили эту возможность и убедились, что мобильный интернет работает исправно, то настраиваем подключение одним из нижеописанных способов:1. Выход в интернет через мобильный Wi-Fi
В случае, если наш компьютер обладает модулем Wi-Fi, мы сможем совершить выход в интернет, подсоединившись к нашему смартфону, предварительно превращённого в точку Wi-Fi. Для этого нужно зайти в настройки гаджета и отыскать там пункт «Точка доступа Wi-Fi». Уверен, что Вы справитесь с этим без проблем, хоть и расположение данного пункта отличается в разных версиях операционной системы. Наиболее распространённым путём расположения является путь «Сеть» (или «Беспроводная сеть») => «Режим модема». Нажав на «Точка доступа Wi-Fi», мы обнаружим меню, и в нём необходимо выбрать «Настройка точки доступа», где необходимо в специально отведённых для этого полях указать любое наименование сети, тип защиты «WPA2 PSK» и придумать пароль для Вашего Wi-Fi. Далее сохраняем все настройки и включаем точку доступа Wi-Fi. Отдельно хочу уточнить, что даже, казалось бы, безобидную домашнюю беспроводную сеть необходимо шифровать и выбирать сложный пароль с использованием букв нижнего и верхнего регистра, а также цифр. Настоятельно не рекомендуем вам в качестве пароля указывать password, qwerty123, 7777777 и другие лёгкие для подбора пароли, так как в таком случае злоумышленник сможет запросто его отгадать и не только бесплатно пользоваться вашим интернетом, но и получить доступ к вашим персональным данным.
Нажав на «Точка доступа Wi-Fi», мы обнаружим меню, и в нём необходимо выбрать «Настройка точки доступа», где необходимо в специально отведённых для этого полях указать любое наименование сети, тип защиты «WPA2 PSK» и придумать пароль для Вашего Wi-Fi. Далее сохраняем все настройки и включаем точку доступа Wi-Fi. Отдельно хочу уточнить, что даже, казалось бы, безобидную домашнюю беспроводную сеть необходимо шифровать и выбирать сложный пароль с использованием букв нижнего и верхнего регистра, а также цифр. Настоятельно не рекомендуем вам в качестве пароля указывать password, qwerty123, 7777777 и другие лёгкие для подбора пароли, так как в таком случае злоумышленник сможет запросто его отгадать и не только бесплатно пользоваться вашим интернетом, но и получить доступ к вашим персональным данным.  Подключается компьютер к Wi-Fi точке доступа стандартно: для начала включаем на ПК поиск Wi-Fi сетей, далее выбираем в обнаруженном нашу ранее созданную Wi-Fi точку и подключаемся к ней, вводя пароль, также нами ранее придуманный. После этого Ваш компьютер может смело выходить в сеть, ибо интернет доступен.
Подключается компьютер к Wi-Fi точке доступа стандартно: для начала включаем на ПК поиск Wi-Fi сетей, далее выбираем в обнаруженном нашу ранее созданную Wi-Fi точку и подключаемся к ней, вводя пароль, также нами ранее придуманный. После этого Ваш компьютер может смело выходить в сеть, ибо интернет доступен. 2. Используем Android-гаджет как USB-модем
Чтобы реализовать следующий способ, помимо самого Android-устройства, нам также необходимо обладать USB-шнуром, которым мы и будем подсоединять наш гаджет к ПК.Алгоритм действий:
1. Соединяем Android-устройство с разъёмом USB компьютера. 2. На Android-устройстве игнорируем предложение операционной системы подключиться как накопитель. 3. В настройках системы Android находим и включаем режим «USB-модем». Зачастую, его можно обнаружить в непосредственном соседстве с пунктом «Точка доступа Wi-Fi» из первого пункта данной статьи. 4. На экране своего ПК должна начаться установка драйвера найденного модема. 5. Отвечаем на парочку вопросов (разрешаем подключиться, выбираем тип данной сети и так далее), после чего ждём окончания подключения. В правом нижнем углу экрана должно высветиться уведомление о подключении нашего компьютера к интернету.В случае, если Вы используете устаревшую версию Windows (XP или ещё раньше), вполне возможно, что автоматической установки драйвера не произойдёт. В таком случае нам придётся самостоятельно отыскать и скачать драйвер с официального сайта компании-производителя Android-устройства, после чего своими же силами установить на компьютер. Также советуем обратить внимание, что драйвер может быть на диске, если таковой был в комплектации Вашего Android-гаджета.
Отметим, что, используя Android-устройство в качестве модема через разъём USB, доступ в интернет с компьютера может осуществляться не только через модуль 3G или 4G, но и через Wi-Fi, если Ваш мобильный гаджет уже подключен к интернету через Wi-Fi. Это означает, что Android-устройство заменяет не только модем, но и полноценный Wi-Fi USB адаптер.
trashbox.ru
Как самостоятельно подключить интернет на планшет
Подключить интернет на планшет — наверное, это первое, о чем думает каждый владелец мобильного устройства, лишь взяв его в руки. Сегодня интернет нужен не только для связи: уже давно многие программы, помимо мессенджеров и почты, и даже некоторые игры требуют постоянной связи с интернетом.

Выбрать лучший интернет для планшета вы сможете исходя из конкретных условий, в которых собираетесь им пользоваться. Например, для тех, кто пользуется устройством только дома, и для людей, находящихся в активном движении и постоянно на связи, будут оптимальными разные варианты подключения.
Существует несколько способов, как подключить планшет к интернету. Выбор будет зависеть от конфигурации вашего устройства, наличия дополнительного оборудования, а в некоторых случаях и от вашего географического местоположения.
Подключение по Wi-Fi
Это вариант для домашнего подключения: если в дом или квартиру проведен проводной интернет, мобильные устройства можно подключать через Wi-Fi-роутер. Для этого нужно:
- включить Wi-Fi в настройках планшета;
- запустить поиск сетей и найти нужную (обычно она первая в списке, так как обеспечивает самый сильный сигнал);
- ввести ключ безопасности, если сеть зашифрована.

После этого ваше устройство получит выход в сеть, и вы сможете использовать его как для общения, так и для просмотра видео, обмена фотографиями, чтения новостей и многих других задач.
Эту же технологию можно использовать в разных общественных пространствах: сейчас многие кафе, рестораны, образовательные или развлекательные учреждения организовывают свободный доступ для пользователей и посетителей.
Подключение планшета через компьютер
Если у вас нет Wi-Fi роутера, а компьютер подключается к всемирной паутине напрямую (по оптоволокну, витой паре, ADSL или 3G), вы можете использовать в качестве роутера его модуль Wi-Fi. Чтобы обеспечить мобильным устройствам подключение к интернету через компьютер, нужно создать на нем точку доступа посредством штатных средств ОС Windows (доступно в версии 7 и выше) или с помощью сторонней программы.

В системе Windows вам нужно будет зайти в «Центр управления сетями и общим доступом», выбрать пункт «Настройка беспроводной сети компьютер — компьютер» и далее задать параметры сети, следуя подсказкам системы.
Второй вариант многим покажется проще, так как не требует сложных манипуляций. Достаточно скачать и установить программу (пример — «Connectify»), в ее настройках задать тип шифрования и ключ безопасности сети. После этого можно подключаться мобильными устройствами по схеме, описанной в предыдущем пункте.
Мобильные сети
Технологии 3G и LTE на сегодняшний день довольно широко развиты и по скорости вполне могут конкурировать с проводными подключениями. Мобильный интернет — хороший способ для тех, кто думает, как настроить интернет на планшете, если нет постоянного доступа к Wi-Fi.

Практически все модели планшетов сейчас комплектуются радиомодулями под СИМ-карты для совершения звонков, отправки СМС и, конечно, выхода в сеть. Изучите тарифы своего оператора и подключите подходящий для вас, учитывая планируемый объем трафика и/или время пользования.
Настройки от оператора обычно приходят автоматически после установки карты, вам останется только включить передачу данных в настройках планшета. Если этого не произошло, свяжитесь с оператором и узнайте параметры точки доступа для ручной настройки.
Некоторые пользователи, имея устройство с двумя слотами под СИМ-карты, для звонков используют одну из них, а вторая «симка» ставится только для интернета — если второй оператор предлагает более выгодный тариф, чем первый.
Но как подключить интернет на планшет, если в нем не предусмотрена установка СИМ-карты? В этом случае поможет 3G-модем. Он позволяет установить интернет-подключение на устройствах, не оснащенных слотами для СИМ-карт: компьютерам, ноутбукам и планшетам без радиомодуля.
3G-модем подключается к планшету через OTG-кабель — специальный короткий кабель для связи со сторонними устройствами по USB. При подключении он будет распознан как СИМ-карта, то есть дальнейшие ваши действия будут аналогичными предыдущему пункту: включить передачу данных, и если настройки не пришли автоматически, то создать и настроить точку подключения вручную по данным оператора.
Подключение через смартфон
И последний способ, перекликающийся со всеми вышеописанными: активную точку доступа Wi-Fi можно создать и на смартфоне. Получая мобильный интернет через сеть 3G, большинство смартфонов обладают функцией создания Wi-Fi -точки, которую также называют «Хотспот».

Включите функцию «Хотспот» или «Режим модема» (название зависит от модели устройства) в настройках смартфона и запустите на своем гаджете поиск сетей Wi-Fi. После обнаружения нужной сети введите ключ безопасности (он будет виден на смартфоне при настройке точки) и выполните подключение.
Однажды разобравшись, как включить интернет на своем мобильном устройстве, вы можете больше не задаваться этим вопросом: однократно выполненная настройка сохранится, и дальнейшие подключения будут выполняться автоматически. Вам останется просто включить планшет и пользоваться нужными программами и любимыми играми без ограничений.
Видео инструкция настройки интернета на планшете
AppsGames.ru
Как подключить планшет к интернету по WIFI – через ноутбук, роутер, компьютер
Стационарные компьютеры уходят в небытие. На смену им пришли более удобные и портативные вещи, имя которым планшеты. Развитие современной технической мысли уже сейчас позволяет их создавать в формальном выражении ничуть не уступающими обычным ПК.
Девайсы нового поколения многофункциональны, «выносливы», максимально портативны и оснащены клавиатурой. Они позволяют использовать безграничные информационные возможности интернета в любом времени и месте, но для этого, вне зависимости от выбранной модели, допуск к Сети придётся устанавливать.
Переносные ПК многофункциональны и удобны, но не лишены недостатков обычной техники. Портативные компьютеры нуждаются в настройке соединения со Всемирной паутиной. Единственным исключением из правила можно считать более дорогие модели со встроенными 4 и 3G-модемами.
Но и такой расклад не освобождает от проведения элементарных настроек.

Фото: раздача интернета через роутер
Обладатели бюджетных моделей не могут рассчитывать на раздачу в любой точке, где есть прием сотового оператора. А ведь, по сути, планшет не может нормально функционировать без Интернета. Слаженная работа всех приложений зависит от него. Именно поэтому необходимо знать основные способы подключения гаджета через WIFI-интерфейс.
Почти все современные планшеты позволяют подключаться к Интернету через wifi-точку доступа.

Фото: проверка подключения
Существуют два основных способа настройки:
- автоматическая;
- в ручном режиме.
Для домашнего подключения лучше всего подойдёт режим роутера (когда модем раздаёт интернет для всех устройств). Соединение по типу моста имеет более ограниченные возможности.
Автоматическая
Для того чтобы устройство выполнило настройку соединения в автоматическом режиме необходимо провести ряд следующих действий:
- заходим в меню «Настойки(Settings)»;

Фото: вкладка Настройки
- во вкладке беспроводных соединений необходимо выбрать wifi и нажать «ON»;
- из списка сетей, которые будут обнаружены, необходимо выбрать присоединяемый модуль (Join at Network);
- если установлена защита беспроводного соединения, тогда нужно ввести персональный пароль.
После проведения всех необходимых действий нужно закрыть все вкладки и проверить работоспособность заданных параметров. Иногда бывают проблемы, которые требуют ручного вмешательства.
Нужно отметить, что скорость Wi-Fi-соединения намного выше, чем у встроенных 3 и 4G-модулей.
Ручная
На некоторых портативных ПК необходимо прописывать настройки беспроводного соединения вручную. Это может случиться, если на роутере не включён DHCP.
Лучше всего это делать по следующему алгоритму:
- заходим в меню «Settings», затем «Wi-Fi»;
- выбираем пункт «Присоединение вручную»;
- вводим сетевое имя и останавливаемся на пункте «Дополнительно»;
- настройки IP выбираем «Пользовательские»;
- после того как возникнут поля для ввода необходимо прописать IP и DNS-адреса, воспользовавшись данными из подсети роутера (в ином случае адреса можно узнать у поставщика веб-услуг).
После этого необходимо выбрать тип безопасности и нажать на кнопку «Подключить». Стоит отметить, что 1 и 2 DNS-адреса имеют стандартный вид по типу «8.8.8.8» и «8.8.4.4».
Способы подключения
Существует четыре основные возможности для подключения портативной таблетки к скоростному беспроводному интернету:

Фото: подключение 3G-модема
- через Wi-Fi-роутер (после приобретения, настройки и установки роутера проблем с соединением не должно возникать, но в данном случае речь идёт только о территории ограниченной вашим жилищем);
- через ноутбук (удобно, если в доме несколько компьютерных устройств);
- с помощью 3G-модема (если он не встроен в гаджет, то его всегда можно купить отдельно);
- при использовании хотспотов и городских точек доступа от разных операторов.
Подключение с помощью ноутбука является довольно простым и удобным. Почти каждый современный портативный ПК имеет встроенный wifi-интерфейс. Мощный функционал ОС Windows 7 и 8 позволяет сделать из любого ноутбука роутер, вне зависимости от того, проводное или беспроводное включение было создано изначально.

Фото: подключение через usb
Что касается 3g модема, то при его приобретении в первую очередь нужно обратить внимание на совместимость с имеющимся портативным устройством. Кроме того, купить придётся еще и кабель OTG. Он будет служить связующим звеном между разъемом гаджета и модемом. Это хорошее решение для устройств, работающих на основе ОС Android, но iPadов такой способ не подойдёт.
Люди, которые часто посещают торговые комплексы, кафе и рестораны, могут воспользоваться «рекламным» интернетом. Владельцы одних заведений сделали веб-доступ свободным, а иные используют его как мотивацию для клиентов (то есть, бесплатным он становится при заказе или покупке товара на определённую сумму денег).
Этот способ хорош для простого сёрфинга по бескрайним просторам сети. Но для постоянной работы он никак не подходит.
Подключаем через ноутбук
Для того чтобы подключить портативное устройство к Интернету с помощью ноутбука нужно превратить его в раздающий модуль. Новые серии ОС Windows позволяют это сделать с помощью изначально встроенных средств. Основные требования – наличие беспроводного адаптера или карты, поддерживающей wi-fi.
Алгоритм наладки следующий:
- заходим в «Центр управления сетями и общим доступом»;

Фото: Центр управления сетями
- выбираем раздел «Настройки нового подключения»;

Фото: Настройки нового подключения
- кликом по значку запускаем «Мастер установки…»;
- выбираем пункт «Соединение компьютер-компьютер»;
- пропускаем информационное окно и жмём «Далее»;
- в следующем окне необходимо задать сетевое имя, тип безопасности и ввести ключ доступа; имя – выбираем любое, второе поле лучше оставить без изменений, а в третьем нужно ввести пароль – комбинацию из букв и цифр не превышающую 8 символов;
- ставим галочку напротив «Сохранить параметры» и жмём «Далее»;
- создаем общий доступ для устройств, нажав одноименную кнопку;
- после проведения автоматической установки, закрываем окно и опять отрываем «Центр доступа…»;
- выбираем «Изменить дополнительные параметры…»;
- в возникшем окне устанавливаем флажки напротив «Включить обнаружение…» и «Включить общий доступ к файлам и принтерам»;
- сохраняем изменения.
После проведения всех этих действий вопросы о том, как подключить планшет к интернету через ноутбук по wifi, возникнуть не должны.
3G-модем
Если есть желание сделать не только переносной ПК, но и аналогичный Интернет, нужно покупать или модели со встроенным 3g модемом, или его отдельно. Модемное устройство должно быть совместимо с планшетом.
Фото: механизм подключения
Понадобится также специальный OTG-шнур, но после этого отладка будет максимально простой:
- подключаем модем и ждём обнаружения устройства;
- поочерёдно заходим во вкладки «Настроек…» и «Передачи данных»;
- сдвигаем виртуальный рычаг «Мобильный трафик» в положение «ВКЛ»;
- дальше следуем путем вкладок «Еще», «Мобильная сеть», «Точка доступа»;
- добавляем новую точку, предварительно узнав ее параметры у провайдера.
После того как появится значок 3g, Сеть можно считать доступной к использованию.
Беспроводная сеть через компьютер
Если не удаётся оформить раздачу wifi на ноутбуке с помощью средств операционной системы, это возможно осуществить при помощи специальных установочных программ.

Фото: способ раздачи интернета
Хорошим приобретением в этом плане станут:
- Connectify;
- MyPublicWiFi;
- mHotSpot.
Они имеют свои отличия, но отладка осуществляется практически одинаково:
- запускаем программу и в поле Password указываем пароль;
- в нижней вкладке выбираем тип соединения;

Фото: запуск MyPublicWiFi
- в «Sharing Mode» лучше всего выбрать наиболее безопасное WPA2 и нажать «Start HotSpot».
Установку интернет раздачи можно считать завершённой.
Видео: Интернет для планшета
Подключение планшета к интернету через WiFi роутер
Портативный ПК можно без особых сложностей подключить и напрямую через wi-fi роутер. Для этого проверяем активность беспроводной сети. Желательно чтобы был включен DHCP-сервер в разделе LAN-интерфейса, ведь это избавит от постоянного прописывания рабочих адресов вручную.
Если все функционирует можно переходить к непосредственной наладке:
- в специальной вкладке находим необходимый соединительный модуль;
- в окне беспроводных сетей сдвигам ползунок в состояние «ВКЛ»;
- нажимаем на раздел wi-fi подключения и ждём возникновения списка доступных сетей;
- выбираем раздаваемую вашим роутером; если она защищена, возникнет окно для авторизации, в котором нужно задать сетевое имя и пароль.
Все настройки завершаются нажатием кнопки «Подключить».

Фото: раздача с роутера
Дорогостоящие современные планшеты оснащены 3 и 4g модемами, которые позволяют осуществлять сетевой сёрфинг без особых проблем. Но такой доступ нельзя назвать неимоверно быстрым. Значительно его превосходит по качеству передачи данных самый простой wi-fi. Его интерфейс присутствует практически на всех современных ПК.
Монтаж данного типа подключения может осуществляться различными способами. Для домашнего пользования лучше всего настроить ноутбук в режиме роутера, и он сам будет «раздавать» нет для других устройств. Можно подключить планшет и напрямую к беспроводному адаптеру. Но наладка может быть как автоматической, так и требующей введения данных вручную.
Если есть желание и средства, то можно приобрести портативный модем для создания мобильного подключения. Но при этом забывать нельзя, что данный способ не подходит для iPad-ов. В любом случае сразу после покупки ПК-таблетки нужно настроить точку доступа. С ее помощью можно узнать о преимуществах хотспотного интернета в кафе, торговых центрах и прочих заведениях, которые все мы любим посещать.
proremontpk.ru