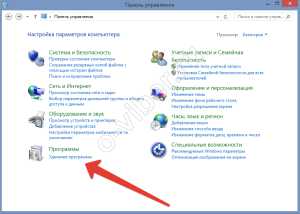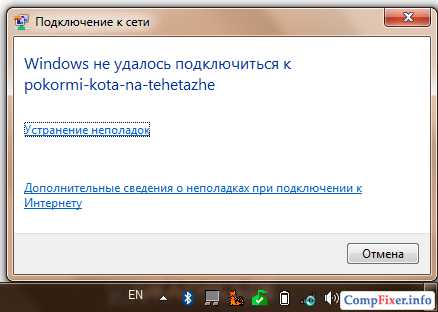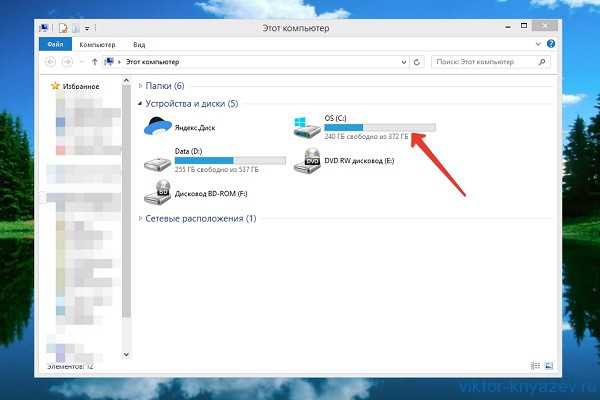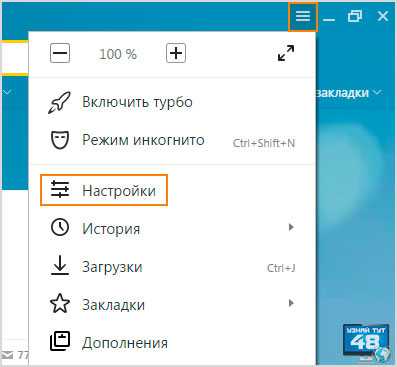Компьютер просит отформатировать флешку как сохранить данные
Как восстановить флешку без форматирования?
Восстановление флеш-накопителя – дело очень ответственное, так как неверное движение – и все ваши ценные файлы уничтожаются. Сама флешка зачастую не предупреждает о преждевременной поломке, поэтому бывает трудно сохранить данные с нее, прежде чем восстановить её работу.
Что такое форматирование?
Форматирование подразумевает под собой полную очистку жесткого диска или в нашем случае флешки. Бывает два вида форматирования:
Первый метод очищает исключительно заглавие разметки, однако, файлы на флешке остаются в неприкосновенности. Полное, что логично, полностью очищает все с флешки, включая данные и заглавие, предоставляя вам полностью очищенный накопитель. Первый вариант сгодится в том случае, если дело не в вирусах, а в системных изменениях самой флешки. Второй же поможет, если ваш накопитель заражен вредоносным ПО, например, троянами.
Однако, мы покажем вам способ, с помощью которого можно восстановить флешку без уничтожения данных.
Для начала нам нужно подключить флешку и дождаться сообщения или уведомления о том, что сам накопитель успешно подключен. Следующим шагом будет то, что мы попадем в окно «Форматирование [название флешки]». Для этого нужно зайти в «Мой Компьютер», правой кнопкой мыши нажать на иконку устройства, там выбрать пункт «Форматирование». Выбираем все значения оставляем, как и были, их желательно не менять, а вот галочку возле пункта «Быстрое (очистка оглавления)» ставим. После окончания процедуры форматирования закрываем окно.
Не спешите с выводами, когда увидите, что на вашей флешке ничего больше не осталось, ведь основная работа еще будет проведена. Данные на ней, как мы и обещали, остались. Для того, чтобы вернуть их в общее пользование, вам нужно будет установить Ontrack Easy Recovery.
Желательно скачать демоверсию для Windows прямо с официального сайта, после чего можно удалить программу. Скачиваем приложение и запускаем его. При попытке активации нажимаем на кнопку с названием “Run as a DEMO” и начинаем пользоваться. Выбираете тип носителя (для нас это флешка), «Карты памяти (flash)», выбираем нужную нам флешку среди разделов и нажимаем «Продолжить». В последующем выборе выбираем «Восстановление данных», второй пункт. Не забываем выставить пункт NTFS среди файловых систем для поиска. «Продолжить». Проверяем, всё ли выставили так, как нужно, продолжаем и дожидаемся полного завершения операции.
После завершения работы можете спокойно копировать файлы, которые были удалены, обратно на флешку. Имеется подобный способ, но с программой ScanDisc. Сам ScanDisc заменяет неисправные сектора на флеш-накопителе и служит как реанимационное средство. Восстановление данных не является специализацией ScanDisc. Стоит отметить еще и тот факт, что данная программа в некоторых случаях работает неисправно и ухудшает работу флешки до фатального. Именно поэтому мы рекомендуем использовать только Ontrack Easy Recovery, который надежен и проверен. Он довольно качественно и быстро восстанавливает любые файлы из недр потерянных данных вашего флеш-накопителя.
softic.ru
Компьютер просит отформатировать флешку с нужными данными
В дополнение к предыдущей теме по восстановлению данных программой R.saver в случаях ошибочного их удаления, либо при возникновении других случайностей, рассмотрим случай, когда компьютер просит отформатировать флешку и ни за что не хочет ее открывать, объявляя, что данная файловая система ему неизвестна.
На флеш-накопителе находится важная для вас информация, и форматировать устройство очень нежелательно. Возможно, что у флешки по какой-то причине повреждена таблица разделов, а информация на устройстве еще осталась. Поэтому нажимаем Отмена.
Флешка, как известно, может быть подвержена часто повреждениям, в результате воздействия статического электричества в частности, и от различных других внешних факторов. Почему не работает флешка, можно посмотреть здесь.
Возможно, что под воздействием разряда статического электричества произошло повреждение раздела, отвечающего за структуру содержимого на носителе, хотя сами папки и файлы остались целыми.
Рассмотрим восстановление файлов с USB-накопителя программой Handy Recovery, которая позиционирует себя именно в качестве программы для восстановления файлов с USB.
Программа весит около полутора мегабайт и скачать ее можно по ссылке — https://yadi.sk/d/RsLF3aNe3GmzA2. После скачивания запускаем файл установщик, и начинается процесс установки.
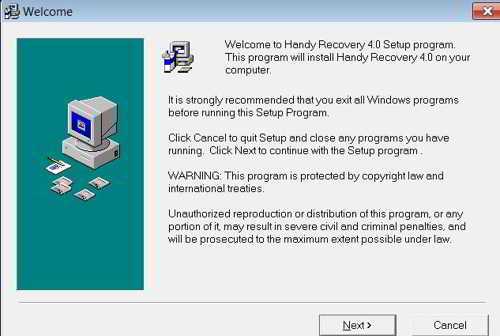
Принимаем лицензионное соглашение, размещаем иконку на рабочий стол и в конце процесса установки снимаем в последнем окошке две галочки, то есть пока не запускаем программу и нажимаем Finish.

К программе имеется русификатор, который также надо скачать в папку с программой и запустить процесс его установки.
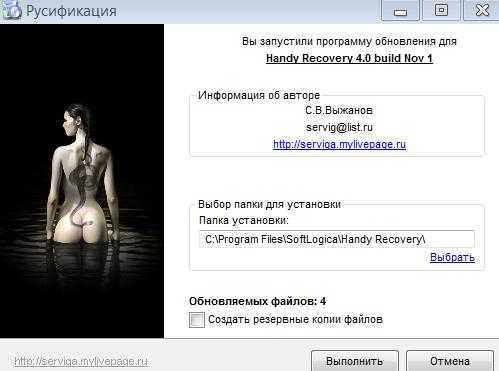
Запускаем программу Handy Recovery и выбираем диск в данном случае флеш-накопитель, который надо восстанавливать.
Выбираем место, куда надобно помещать информацию с флешки. На локальном диске H создаем папку Восстановление USB, в которую будут перемещаться восстановленные данные. В окне программы выбираем флешку, в данном случае диск О и жмем кнопку Анализ.

Но получилось так, что при нажатии кнопки Анализ, появилось окно с сообщением, что на диске находится неподдерживаемая файловая система.
Ничего не остается, как выполнить запрос — компьютер просит отформатировать флешку, то есть произвести быстрое форматирование накопителя. Программа способна и в этом случае восстановить информацию с накопителя. Так и поступаем.

Программа начинает работать, восстанавливает структуру папок. Можно наблюдать, что программа находит практически всё, что было на флешке.
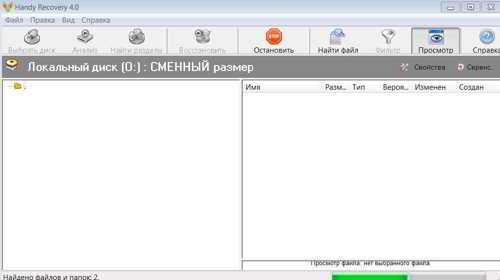
Обычным образом восстановленные файлы скачать не получится. Выделяем папки и файлы в правом окне программы, которые надо восстанавливать. Жмем правую кнопку и из контекста выбираем процесс Восстановить.
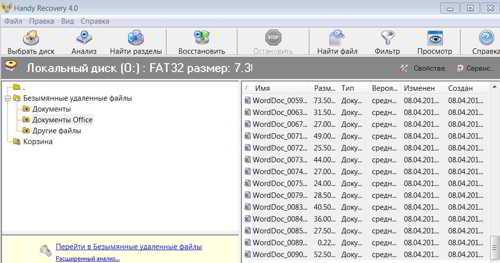
Процесс восстановления, надо сказать, не очень быстрый. В зависимости от объема информации может занять достаточно много времени, даже иногда порядка нескольких часов.
Всё зависит от того, что имелось на носителе. Если файлов было много, и они были небольшие, то восстановление данных будет происходить дольше. Если же было записано небольшое их количество, пусть даже больших файлов, то процесс займет меньше времени.
При запуске процесса восстановления откроется окно, в котором надо указать, куда сохранять выбранные данные и что восстанавливать.
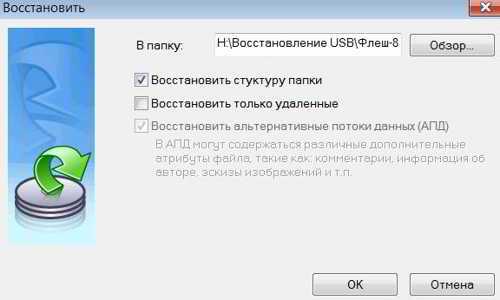
Здесь есть выбор восстановить структуру папок, восстановить только удалённые или альтернативные потоки. Если не указать, что нужно восстановить структуру файлов, то программа поместит все файлы в одну папку и в дальнейшем трудно будет в них разобраться.
В альтернативных данных могут быть разные дополнительные атрибуты файлов, поэтому галочку желательно поставить. Нажимаем Oк и начинается процесс восстановления.
Затем восстановленные файлы стоит проверить и убедиться, что всё в порядке, действительно программа сработала хорошо и нужные файлы восстановлены.
Сейчас можно выполнить первоначальный запрос — компьютер просит отформатировать флешку и затем записать на неё сохранённые данные.
В дальнейшем данные с флешки, во избежание потери, нужно чаще копировать в более надежное место, так как флешка, в первую очередь, служит для переноса данных, а не для их хранения.
webentrance.ru
Флешка требует форматирования: как не потерять файлы
27.06.2017
Вы подключили флешку к компьютеру, но вместо того, чтобы посмотреть фото или скопировать другие данные, столкнулись с тем, что накопитель требует провести форматирование. Что можно сделать в этой ситуации? Постараться бесплатно вытащить файлы со съемного диска, используя программу Active@ File Recovery.
Важно: не соглашайтесь на форматирование, если флешка или карта памяти просит его выполнить. После форматирования восстановить удаленные файлы будет трудно – фотографии могут не открываться, видео не воспроизводиться и т.д.
Восстановление без форматирования
Чтобы вытащить файлы из флешки, которая требует форматирования:
- Подключите накопитель к компьютеру.
- Запустите Active@ File Recovery, после чего выберите в окне программы носитель, который система просит отформатировать.

- Запустите режим «Super Scan».
- Укажите файловую систему накопителя (можно выбрать сразу несколько вариантов) и нажмите «Scan».

После завершения сканирования носителя, который система просит отформатировать, в левой части программы появится папка «Super Scan». Перейдите в неё, чтобы посмотреть, какие данные удалось извлечь со съемного диска. Чтобы бесплатно восстановить фотографии, документы и другие файлы, кликайте по ним правой кнопкой и выбирайте опцию «Recover». 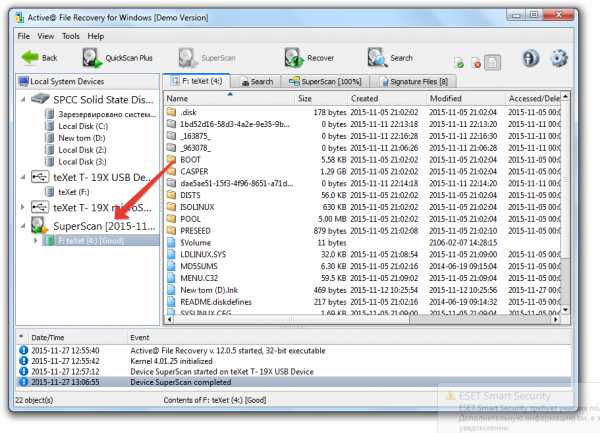
Сохранять найденные файлы следует на жесткий диск, а не на флешку, чтобы избежать перезаписи. При необходимости можно воспользоваться вкладкой «Search», позволяющий найти конкретную информацию.
Восстановление после форматирования
Если вы всё-таки отформатировали флешку, то возникнет необходимость возврата удаленных данных. Восстановление файлов можно провести бесплатно с помощью программы R-Studio, которая умеет возвращать фото, видео и другие данные после форматирования.
Примечание: если вы применили на флешке или карте памяти низкоуровневое форматирование, то восстановить удаленные файлы вряд ли удастся. Информацию можно вернуть, если накопитель был отформатирован быстро, по заголовкам.
Кроме того, важно, чтобы после удаления файлов флешка или карта памяти больше не использовалась. Если случайно удаленная информация будет перезаписана другими данными (фотографиями, видео), то восстановить файлы не удастся.
- Подключите флешку (карту памяти) к компьютеру.
- Запустите программу R-Studio (распространяется бесплатно).
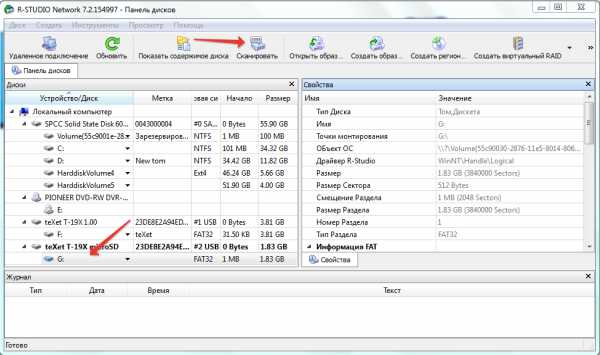
- Выберите случайно или намеренно отформатированную флешку, информацию с которой вы хотите восстановить. Если отформатированная карта памяти не определяется системой, можно выбрать не конкретную букву, а весь кардридер.
- Нажмите «Сканировать», чтобы запустить поиск удаленных данных.
В окне настройки параметров сканирования можно указать, какие конкретно данные вы хотите восстановить – музыку, видео, фото, документы. Отметьте пункт «Искать известные типы файлов» и выберите в списке, какую информацию искать.

Нажмите кнопку «Сканирование»; появится карта диска, на которой будет показан ход процесса восстановления данных после форматирования. Здесь можно увидеть, сколько времени осталось до окончания процедуры. После завершения поиска удаленных фотографий и видео под форматированной флешкой появится папка «Extra Found Files».
В этом каталоге собраны все данные, которые удалось обнаружить на карте памяти или флешке после форматирования носителя. Выберите нужные файлы и нажмите «Восстановить». Укажите местом для сохранения жесткий диск компьютера, чтобы избежать перезаписи информации на флешке или карте памяти.
easyrecover.ru