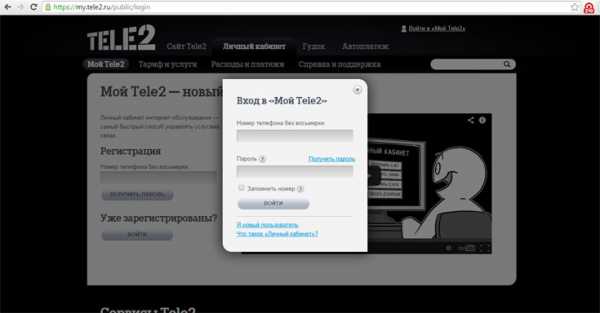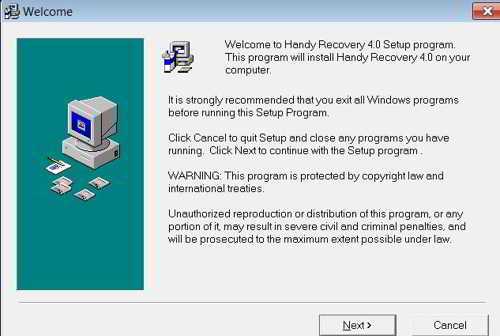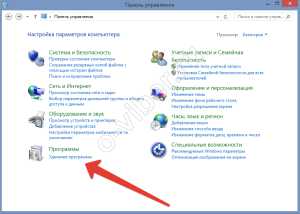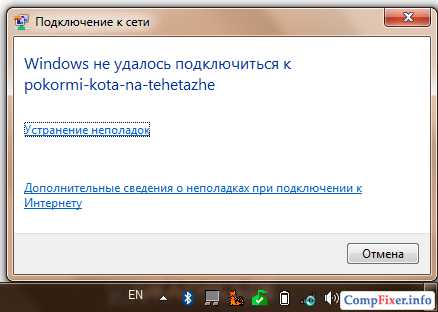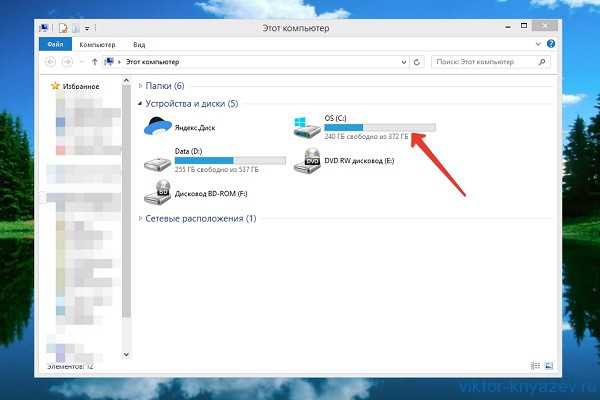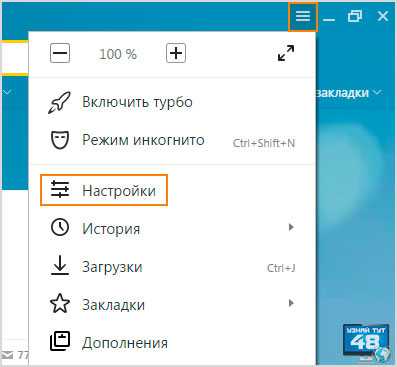Как из ноутбука сделать роутер
Роутер из компьютера: Wi-Fi маршрутизатор на базе ПК

Беспроводные сети уже давно не являются новинкой, и уже довольно сложно представить себе жизнь без Wi-Fi. Однако все же случается так, что нам требуется беспроводная сеть, а роутера под рукой нет. Что делать в таком случае? Все довольно просто – сделаем роутер из компьютера. Именно об этом и пойдет речь в нашей статье.
Подготовка ПК
В первую очередь стоит уточнить, что маршрутизатор из компьютера получится только в том случае, если в ПК установлен Wi-Fi адаптер. Если говорить о ноутбуках, то любой современный лэптоп оснащен таких устройством. Если же у вас стационарный ПК, то дополнительно на него надо установить Wi-Fi модуль; они бывают разных типов – USB и PCI, с внешними антеннами и без них, разных стандартов и так далее.
Предположим, что беспроводной адаптер у вас имеется. Теперь нужно установить для него последние драйверы. В случае с ноутбуками драйверы лучше всего качать с официального сайта изготовителя лэптопа. После установки драйверов следует настроить общий доступ к компьютеру, чтобы сделать роутер на базе ПК.
Существуют такие способы, как сделать Wi-Fi на компьютере без роутера:
- При помощи встроенных инструментов Windows – через командную строку.
- Использовать программу для раздачи сети, например Virtual Router Plus.
Настройка общего доступа
Итак, как вы уже поняли, ответ на вопрос, может ли компьютер раздавать Wi-Fi без роутера, положительный, если у вас есть Wi-Fi адаптер. Все остальное настраивается программно.
Читайте также
И первым делом мы настраиваем общий доступ. Для этого заходим в «Центр управления сетями и общим доступом» и переходим в раздел «Изменить дополнительные параметры общего доступа».

На открывшейся страничке включаем общий доступ во всех пунктах, кроме одного – «Включить общий доступ с парольной защитой» (этот пункт отключаем).

Далее сохраняем изменения. Теперь можно переходить к вопросу, как сделать Wi-Fi дома без роутера. Начнем по порядку.
Как настроить раздачу в командной строке
Вам нужно выполнить две простые команды. Но здесь такой нюанс – командную строку надо запускать от имени администратора. Для этого в Windows 10 нажимаем комбинацию клавиш [Windows]+[X] и в появившемся меню выбираем «Командная строка (администратор)».
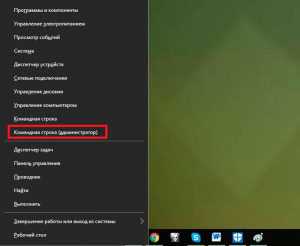
Теперь остается выполнить две простые команды:
- Команда для создания виртуальной сети – netsh wlan set hostednetwork mode=allow ssid=My_virtual_Wi-Fi key=12345678 keyUsage=persistent.
В этой команде вы можете задать новой сети и назначить свой пароль.
Для того чтобы назначить имя: измените команду
ssid=My_virtual_Wi-Fi (то есть меняете My_virtual_Wi-Fi на свое название). Key=12345678 – это пароль. Вместо цифр вы можете вписать любой другой код (стоит помнить, что пароль может содержать только цифры, латинские буквы или их комбинацию).
Читайте также
- Команда для запуска виртуальной сети – netsh wlan start hostednetwork. После ее выполнения ранее созданная сеть будет запущена.
Чтобы остановить раздачу, следует выполнить вот такую команду – netsh wlan stop hostednetwork.
Все: раздача Wi-Fi с компьютера без роутера настроена. На данном этапе у вас появилась своя беспроводная локальная сеть, которой можно пользоваться. Но у нее нет выхода в интернет. Чтобы появился доступ к интернету, раздающий ПК должен быть подключен к глобальной сети (кабелем провайдера или через US-модем).
Настройка доступа к интернету
Статьи по теме
Отсюда следующий шаг в решении задачи, как использовать компьютер в качестве Wi-Fi роутера: чтобы настроить доступ к интернету, вам потребуется снова войти в «Центр управления сетями» и перейти в раздел «Изменение параметров адаптера».
Здесь после того, как вы выполнили команду для создания виртуальной сети, должно было появиться новое подключение. Как правило, оно называется «Беспроводная сеть 2» (или немного иначе, или как у меня – «Подключение по локальной сети 2»). Запомните это название.
Далее находим то подключение, через которое компьютер получает интернет (в моем случае это кабельное соединение), нажимаем на него правой кнопкой мышки и выбираем «Свойства».
В открывшемся окошке переходим во вкладку «Доступ». Здесь остается поставить галочку в строке «Разрешить другим пользователям использовать подключение к интернету данного компьютера». А ниже, в строке «Подключение домашней группы», выбираем нашу виртуальную сеть (название предварительно надо посмотреть).

После этого сохраняете внесенные изменения и пользуетесь полноценной беспроводной домашней сетью с доступом к интернету.
Теперь вы знаете один из способов, как раздать Wi-Fi с компьютера без роутера. Сразу скажу: да, способ не самый простой в настройке, но делается это один раз. В последующие просто нужно будет запускать виртуальную раздачу при помощи команды netsh wlan start hostednetwirk.
Причем здесь такой нюанс – после каждой перезагрузки ПК или отключения Wi-Fi адаптера придется снова запускать сеть. Чтобы упростить процедуру, можно создать ярлык с прописанной командной для запуска раздачи и просто запускать его от имени администратора.
Если все это кажется вам слишком сложным, и вы не готовы заморачиваться, то переходим ко второму варианту, как сделать Вай-Фай на компе без роутера.
Читайте также
Раздача при помощи стороннего ПО
Этот метод как настроить компьютер как роутер подразумевает использование стороннего программного обеспечения (приложения). На сегодняшний день подобных программ довольно много, и они есть в свободном доступе в интернете. Но лично я рекомендую использовать только Virtual Router Plus.
Дело в том, что эта программа не меняет никакие сетевые параметры ваших адаптеров, не представляет угрозы вашему ПК. Она настраивает ту же командную строку, которую мы выше изучили, в автоматическом режиме. Итак, как раздать Wi-Fi без роутера на примере программы Virtual Router Plus.
Программа довольно простая. После ее запуска вам нужно просто заполнить три пункта:
- Имя сети (SSID) – здесь вы пишите название вашей раздачи.
- Пароль (password) – назначаете (придумываете) пароль к виртуальной сети.
- Общее подключение – здесь нужно выбрать тот тип подключения, через который компьютер получает доступ к интернету (в моем случае это кабельное соединение Ethernet).
После этого просто жмете «Запустить виртуальный роутер» (или «Start Virtual Router Plus»).
Теперь вы знаете второй способ, как подключить Wi-Fi без роутера. Как видите, этот вариант еще проще, так как нет необходимости настраивать общий доступ, подключение к интернету и так далее. Все настраивается быстро и легко в одном небольшом окошке.
Возможные проблемы
Как раздать Wi-Fi с ПК без роутера, мы научились. Конечно, есть и еще один способ, как это сделать при помощи встроенных средств, – создать подключение «Компьютер-компьютер» в «Центре управления сетями и общим доступом». Но этот вариант не самый лучший, так как он позволяет подключаться к такой раздаче только другим ПК с операционной системой Windows. Кроме этого, данный способ имеет свои ограничения.
По поводу настройки раздачи в командной строке – здесь тоже есть свои подводные камни. Иногда по каким-то причинам при запуске сети возникают ошибки. Например, «Размещенная сеть или адаптер не находится в нужном состоянии» – эта ошибка говорит о том, что ваш Wi-Fi адаптер занят другой задачей и не может быть использован. Если вы столкнулись с такой проблемой, рекомендую удалить раздачу и выполнить сброс сетевых параметров.
Еще одна ошибка – «Служба автонастройки WLAN отключена». В таком случае надо открыть инструмент «Службы», включить службу автонастройки вручную и задать параметр запуска «Автоматически».
Читайте также

Касательно вопроса, как раздать Wi-Fi без роутера при помощи стороннего ПО – как вы уже знаете, таких программ много. Но некоторые из них могут быть опасными для вашего компьютера. Например, программа Connectify меняет свойства адаптера под себя, а это может вызывать довольно серьезные проблемы, касающиеся подключения к интернету. Часто после использования подобного ПО приходится делать сброс сетевых параметров, а иногда и переустановку операционной системы.
Итак, как компьютер использовать как роутер, вы теперь знаете. Надеюсь, я смог вам помочь, и вы сможете легко и быстро настроить раздачу, как только вам это потребуется.
Как раздать Wi-Fi с компьютера без роутера: Видео
Как раздать Wi-Fi с компьютера без роутера
Как подключить маршрутизатор к компьютеру
Как подключить 2 компьютера к интернету через свитч
Делаем точку доступа Wi-Fi в Windows 10
bezprovodoff.com
Как сделать точку доступа WiFi на Windows 8 и Windows 8.1

Чуть более года назад я уже делал подобную инструкцию — ссылка.
Время идет, все меняется — Windows 8 стала более распространена, появилась Windows 8.1, обновилось используемые программы, появились отличные альтернативы. В сегодняшней статье я подробно расскажу — как сделать виртуальную точку доступа WiFi двумя разными способами. В качестве постоянной схемы для подключения домашних устройств по беспроводной сети к Интернет это неудобный способ из-за того, что постоянно должен быть включен ноутбук и зона покрытия в таком случае низковата. Но когда очень нужно быстро и срочно подключиться к интернету с планшета или смартфона, или другого ноутбука, а иных способов нет, вот тогда и этот способ вполне сгодиться.
Способ 1. Встроенная возможность создания сети WiFi
В новомодные операционные системы Windows 8 и Windows 8.1, как и в предыдущей «семерке», встроена возможность работы беспроводного адаптера из режима клиента в режим Ad-Hoc и стать точкой доступа для других беспроводных устройств. Разница только в том, что в Windows 7 это можно сделать с помощью мастера, а в «Восьмерке» уже придется воспользоваться командной строкой и программой netsh. Шаг 1. Проверьте включен ли Ваш беспроводной адаптер . На ноутбуке или планшете должен гореть индикатор в виде антенки.
Шаг 2. Запускаем командную строку с правами Администратора.
Для этого нажимаем комбинацию клавиш Win+X, откроется меню:
Выбираем пункт «Командная строка (Администратор)». Шаг 3. Проверяем — умеет ли Ваш беспроводной адаптер работать в режиме Ad-Hoc(точка доступа). Простым языком — умеет ли он работать в режиме виртуальной точки доступа Вай-Фай.
Вводим к командной строке команду: netsh wlan show drivers.
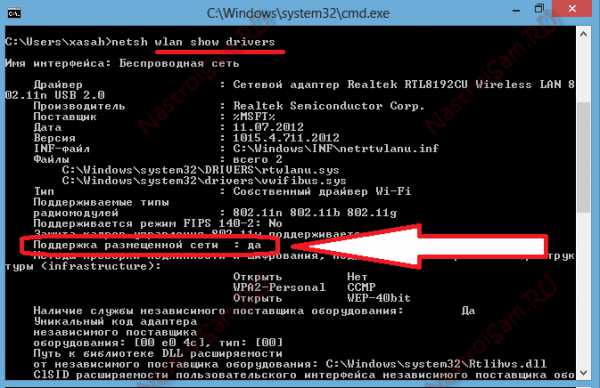
Параметр «Поддержка размещенной сети» должен иметь значение Да. Если значение — Нет, тогда ничего у Вас не получится. Шаг 4. Создаем программную точку доступа WiFi. Для этого вводим команду:
netsh wlan set hostednetwork mode=allow ssid=Имя_сети key=пароль_wifi
В моем примере эта команда выглядит так:netsh wlan set hostednetwork mode=allow ssid=nastroisam.ru key=87654321
Имя сети — SSID — может быть произвольным, Вы можете обозвать Вашу сеть как Вам угодно. Пароль на WiFi конечно лучше сделать не 87654321, как в примере, а посложнее (подробнее смотрите тут).Примечание: Если у Вас в процессе создания вдруг выдается ошибка «Не удалось запустить размещённую сеть» — выполните следующие команды:
netsh wlan set hostednetwork mode=disallow
netsh wlan set hostednetwork mode=allow После открываем диспетчер устройств и в разделе «Сетевые адаптеры» находим «Виртуальный адаптер размещенной сети», на котором кликаем правой кнопкой и выбираем пункт Задействовать или включить. Затем в конце создаем беспроводную сеть командой:netsh wlan set hostednetwork mode=allow ssid=nastroisam.ru key=87654321 keyUsage=persistent
Шаг 5. Запускаем созданную точку доступа в работу. После создания, точка доступа неактивна — её надо запустить в работу. Делается это с помощью команды:
netsh wlan start hostednetwork
Результат у Вас должен получиться такой:
Посмотреть параметры созданной точки доступа можно с помощью команды: netsh wlan show hostednetwork В моем примере это выглядит вот так:

Шаг 6. Открываем доступ в Интернет клиентам. Создать Вай-Фай хотспот ещё полдела. Для того, чтобы у клиентов этой точки доступа был доступен Интернет, надо сделать открытым Интернет-подключение. Для этого идем в сетевые подключения — нажимаем комбинацию клавиш Win+R и вводим команду: ncpa.cpl:
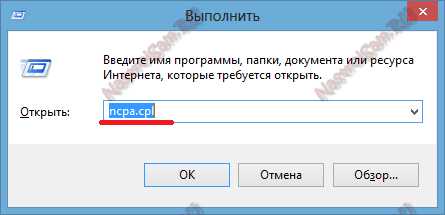
Нажимаем кнопку ОК. И попадаем в подключения Windows:
Обратите внимание — в подключения добавилось ещё одно — «Подключение по локальной сети* 1» с именем Вашей беспроводной сети. Теперь кликаем правой кнопкой на подключении, через которое у Вас организован доступ в Интернет и выбираем пункт Свойства:

В моем случае — это кабельное Ethernet-подключение. У Вас же это может быть 3G-подключение, высокоскоростное или VPN-соединение. Открываем вкладку Доступ и ставим галочку «Разрешить другим пользователям использовать подключение к Интернету данного компьютера»:

Затем в списке «Подключение домашней сети» надо выбрать созданное WiFi-подключение — <Подключение по локальной сети*1>, как на скриншоте. Нажимаем кнопку ОК.
Готово, точка доступа создана. Пробуем подключать другие устройства, например смартфон на Андроиде:
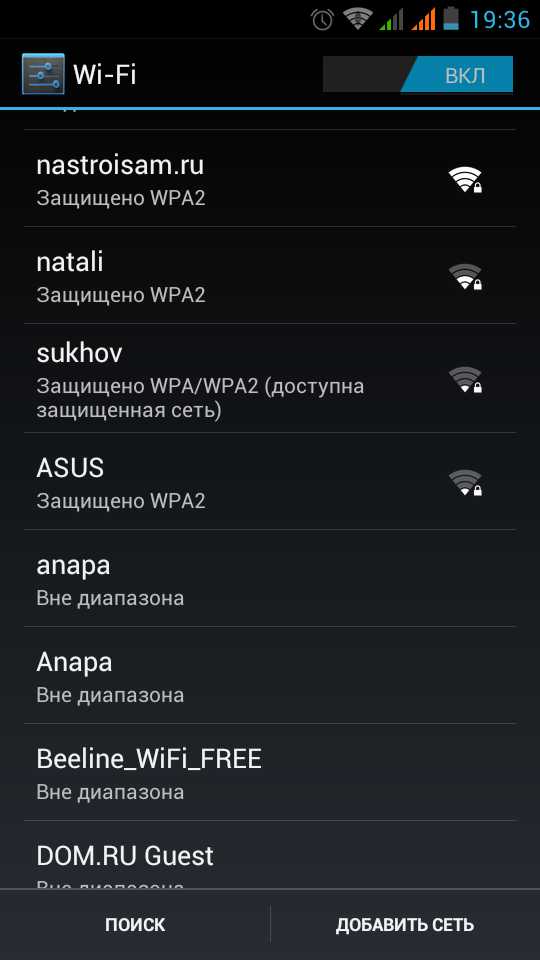
Кликаем на нашей сети Wi-Fi. Если все нормально, то смартфон получит IP-адрес из подсети 192.168.137.х (например, 192.168.137.11) и выйдет в Интернет. Если долго висит сообщение: «Получение IP-адреса» — проверьте ещё раз правильно ли выбрано подключение к Интернет и открыт ли Общий доступ. Так же можно прописать адрес вручную.
Способ 2. Использование отдельной программы для создания точки доступа.
Ещё пару лет назад основной программой, которой предпочитали пользоваться те, кто не хочет замарачиваться с командной строкой, была Connectify. Но её основной минус в том, что программа платная. По своей сути она ничего особого не делает, а является фактически фронт-эндом для тех же самых консольных команд. К счастью, появились бесплатные аналоги, не уступающие по функционалу коммерческому аналогу. Наиболее удобная, на мой взгляд — программа MyPublicWifi. Она небольшого размера, устанавливается в два клика. Главное окно программы выглядит так:

Настройка программы простейшая. В поле «Network Name (SSID)» вводим имя создаваемой сети, в поле «Network Key» — пароль. Далее надо поставить галку «Enable Internet Sharing» и в выпадающем списке выбрать подключение к Интернету. После этого надо нажать кнопку «Set up and Start Hotspot».
Есть и несколько продвинутых настроек на вкладке Management:
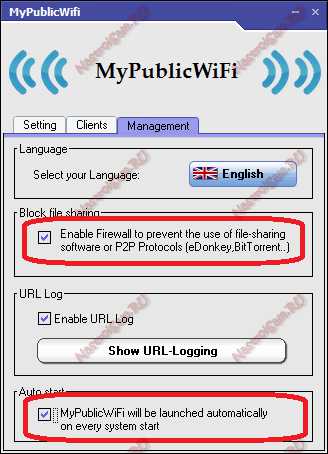
Здесь можно поставить галку «Enable Firewall» чтобы запретить использование файлообменных программ на клиентах, подключенных к нашей точке доступа. Это делается, чтобы кто-нибудь из клиентов не забил канал закачками через Торренты или DC++. Для автоматического запуска программы при загрузке компьютера — Вам надо поставить галку «MyPublicWifi Will be launched on every system start».
Видео-инструкция: 5 способов как сделать Вай-Фай-роутер из ноутбука на Windows 8:
nastroisam.ru
Виртуальный роутер у себя на ноутбуке
Что необходимо, чтобы из компьютера сделать виртуальный роутер? От начала 2000-х, осталось немало вполне рабочих систем с процессором на 1ГГц и меньше, с памятью в «полгига». Фильмы, даже под управлением Windows XP, такой ПК тянет уже с трудом. Такое железо, чаще приспосабливают в качестве качалки для торрента, файл-сервера, и т.п. Однако, будучи подключенным к Интернет, любой ПК может выступать в качестве беспроводного роутера.
Виртуальный сервер на роутере, сделанном «из компьютера», легко обеспечит доступ к разделам на жестком диске (достаточно установить галочку «Разрешить общий доступ»). То же самое, касается и подключенного к этому ПК USB-принтеру.
 Открываем доступ к разделу
Открываем доступ к разделуВ общем, выглядит все очень просто. И заманчиво. Сложным является только одно: даже если на компьютере есть идеально работающая беспроводная сетевая карта, не факт, что она «заработает» как точка доступа.
А так, из компьютера роутер – получится очень даже приличный. Если же, вам требуется именно «беспроводная» сеть дома — предстоит долгая и упорная работа по определению возможностей существующей у вас Wi-Fi-карты.
Предварительная информация
Что может сетевая карта Wi-Fi: Ad-Hoc или Virtual AP
Если вы знакомы с общими принципами построения беспроводных локальных сетей, то знаете, что означает термин «точка доступа» (или – AP, «Access Point»). Обычная сетевая карта Wi-Fi — предназначена для работы в качестве «абонента» (а не «точки доступа»).
Однако же, мы бы не говорили о том, как сделать роутер из компьютера, если бы не существовало «альтернативной» возможности: некоторые «абонентские» карточки, можно заставить работать в режиме «AP».
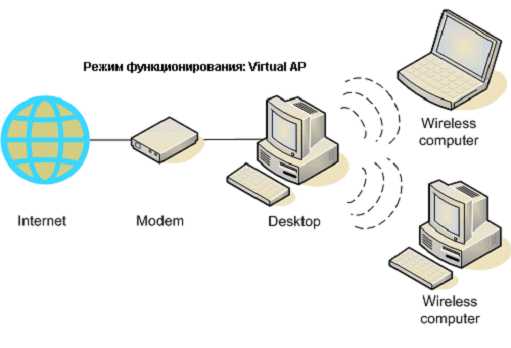
Конечно, для этого нужны последние драйверы на устройство (на самом деле, драйверы до сих пор обновляются даже «под Виндовз Экс-Пи» и «2000»). Скачайте драйвер с официального сайта.
Если карточка – не может функционировать в режиме «Virtual AP», можно попробовать сделать беспроводной канал между двумя ПК (данная технология называется «Ad-Hoc»). По большей части, во многих «руководствах» в открытом доступе – рассматривается как раз этот режим.
В результате: что понадобится
Для того, чтобы сделать виртуальный роутер, понадобится: компьютер с проверенным «железом» и установленной XP Windows (3-й сервис-пак). Конечно, должны быть установлены все драйверы (для тех устройств, которые вы хотите использовать на нем).
Не так важно, что именно представляет из себя этот ПК: достаточно процессора от 850 МГц (для AMD – можно меньше). Памяти, должно быть минимум 256 + 128 = 384 МБ. Если рассматривать, как ноутбук сделать роутером – требования будут те же (только центральный процессор – желательно все же «быстрее»).
Самое главное – выяснить, может ли карта Wi-Fi (с ее драйверами в XP) организовывать «точку доступа». Именно этот шаг – и есть самое сложное. Сразу заметим, что большинство «встроенных» решений – такой режим, как раз, не поддерживает.
Если бы на компьютере был Windows 7 (а не Windows XP), узнать можно было бы так:
1. Подключить сетевую карту к ПК.
2. Установить драйверы для нее.
3. Cкачать WiFi роутер (программу) под названием «Connectify». И проверить с помощью нее:

Точно не поддерживаются адаптеры: Intel 3945, и другие (4965, 2200BG), также — встроенные в Mac Book, и т.д.
В то же время, есть способ решения для чипов Atheros (используется «Atheros Client Utility» с небольшой правкой реестра), и возможно, других.
Скажем так: задачка, даже «по выяснению» того, поддерживается ли «Virtual AP» определенным адаптером и его драйвером – задача инженерная, оставим ее для самостоятельного решения пользователем.
Если же вы – на 100% решили эту задачу, останется только зайти на следующий сайт:
 Список программ — «виртуальных роутеров»
Список программ — «виртуальных роутеров»Любой виртуальный WiFi роутер скачать на компьютер можно даже отсюда (притом – бесплатно), но обратите внимание: большинство программ – платные, и разных программ, работающих в XP – всего несколько.
Последовательность действий
Программа для создания «роутера»
Что такое MHotspot? Обычная программа, устанавливаемая на компьютер или ноутбук с Windows XP (SP Windows – обязательно должен быть 3). Точка доступа Wi-Fi создается с использованием установленной в компьютер беспроводной сетевой карты (конечно, должны быть установлены драйверы на нее). Выйти в Интернет можно будет с любого устройства, находящегося в этой сети (при условии, что сам ПК, на который вы установите программу – тоже подключен к Интернету, и не важно, какой тип соединения для этого вы используете).
 Так выглядит иконка программы (под «XP»)
Так выглядит иконка программы (под «XP»)Есть две разных программы MHotspot. Одна (версии 5.х) – работает только с «семеркой», и является оболочкой для базовых опций этой ОС. Вторая (о которой мы говорим) – это MHotspot версии 3.0.
Теперь – о плохом. Виртуальный wifi роутер, создаваемый этой программой – работает без сбоев, и не отнимает много ресурсов. Все ли гаджеты могут видеть такую сеть? Есть информация, что Android-устройствам, подключаемым к беспроводной сети, одной этой программы не достаточно, а если установить Windows 7 (и настроить «роутер» из командной строки) – то сразу, все начинает работать. С другой стороны на форумах есть вопросы том, где скачать виртуальный роутер, и примеры успешной настройки, в том числе с этой программой (а форумы – по Android-у). Так что, можно рискнуть и попробовать. Программа – бесплатная.
Разумеется, ваш Wi-Fi адаптер – должен поддерживать режим «Virtual AP». Приступим к настройке.
- 1. Скачиваем программу тут https://web.archive.org/web/20130605122030/https://moi-komp.ru:80/engine/download.php?id=101). На компьютере, используемом как «роутер», должно быть настроено соединение с Интернет.
- 2. Запустите программку. В это время, должен быть выключен антивирус. А файервол самого Windows – включите. Появится окно, в котором – сразу надо нажать «Setup Hotspot»:

- 3. Виртуальный роутер для XP, рассматриваемый нами, не может работать без имени сети и пароля (задайте их):

- 4. После задания имени (SSID сети) и пароля (минимум 8 символов), нажмите «ОК». И затем – кнопку «Start».
- 5. Теперь – «сверните» программу (не закрывая ее), и попытайтесь обнаружить беспроводную сеть с любого из гаджетов (сеть – уже появилась).
- 6. А чтобы для этих устройств появился доступ Интернет (а не только в локальную сеть), придется еще «донастраивать» службу, имеющую незамысловатое название: «ICS».
Настройка общего доступа
Откройте «Свойства» требуемого подключения (подключения к Интернет). Перейдите на вкладку «Дополнительно»:
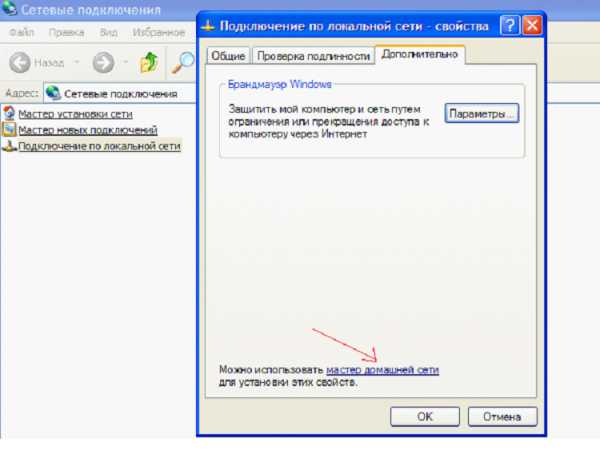 «Свойства» соединения с Интернет
«Свойства» соединения с ИнтернетТеперь, придется щелкнуть по ссылке «мастер домашней сети». Следуйте указаниям мастера.
Спросят, как именно подключен ПК к Интернету. Выберите «Другое»:

Затем, надо сообщить, что подключение – есть, но сейчас — не активно:
 Настройка ICS (следующий шаг)
Настройка ICS (следующий шаг)Попросят придумать имя ПК в сети, имя сети (а, какое оно — совершенно не важно). «Виртуал роутер», с помощью ICS — может предоставить доступ не только к внешней сети, но и к принтеру. У вас спросят, «расшарить» ли принтер и жесткие диски (разрешить ли к ним общий доступ):
 Настройка ICS (доступ к принтеру)
Настройка ICS (доступ к принтеру)Ну а самый завершающий этап – выглядит так:
 Настройка ICS (завершение)
Настройка ICS (завершение)Собственно, после «Далее» — компьютер отправится в перезагрузку.
MHotspot – продолжает работать
Заметим, что после перезагрузки, эта программка – не «забывает» имя сети и пароль. То есть, вы просто запускаете программку, нажимаете «START», и работаете с тем же именем сети.
Чтобы выключить Wi-Fi сеть, достаточно нажать «STOP». Пробуйте!
Другие программки
Других программ, подобных рассмотренной здесь – еще несколько. Это — если говорить об ОС Windows XP. Есть, например, платная: «Virtual Access Point» (виртуальный роутер Windows 7 и Windows XP), хотя, использовать только одно имя сети и пароль (как в ней реализовано) — не всем будет удобно. Примерно сравнимое количество софта — есть и для Linux (мы говорим о программах, имеющих графическую оболочку).
Скачать вай фай роутер, подобный рассмотренному, можно бесплатно. Некоторые из этих программ – платные, либо, условно бесплатные. Однако, большинство программ (ну, просто, десятки) – предназначены для установки только на Windows 7.
Общее
Сейчас, предвижу отзывы: «Компьютер с Windows, да еще XP, отправлять в Интернет… Нужен антивирус, настоящий файервол, и т.д.». Самое интересное, что проблемы – нет даже с этим, то есть, вы можете установить любой антивирус. Выключить файервол Виндовз и установить другой. Что – действительно, необходимо.
Просто, антивирус (в каждом конкретном случае) – нужно настраивать на взаимодействие с ICS-службой (по умолчанию, общий доступ к сети в нем — запрещен). Но так как для каждого антивируса, настройки – «свои», то рассматривать здесь их – не будем (ключевое слово для поиска – «ICS»).
Попробуем немного помечтать. Если бы виртуал роутер скачать можно было в виде «готовой системы» (одного установочного диска), и затем, только настроить ее, как обычный «роутер» — тогда бы, мне не нужно было придумывать эту инструкцию. К сожалению, так сделать – нельзя. Зато, сделать из ПК полноценный роутер – можно (было бы странно, если бы в 21-м веке это – было не так).
Удачного роутинга!
27sysday.ru