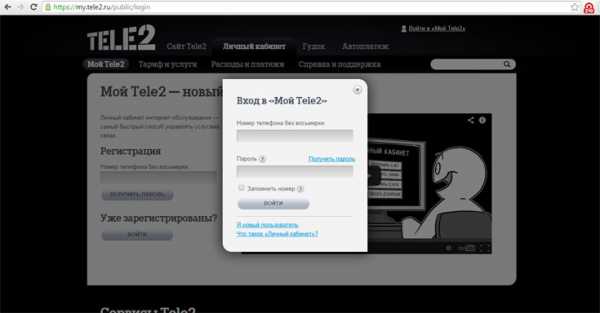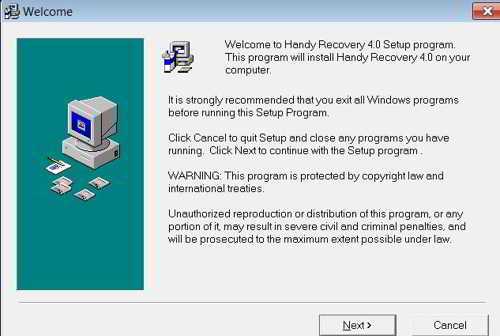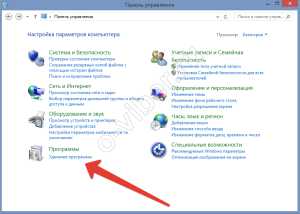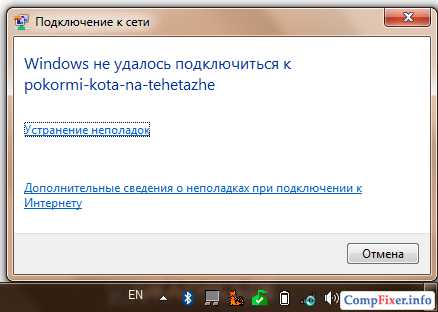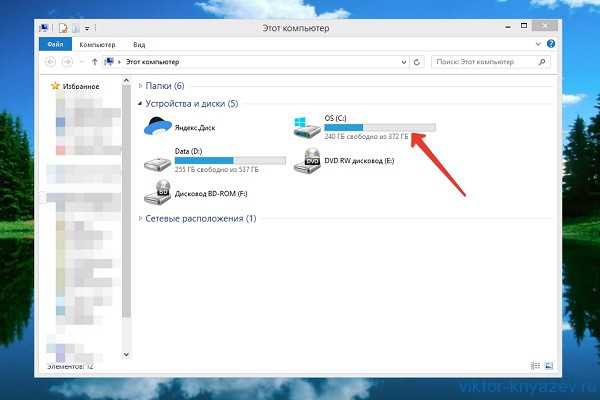Как на компьютере сделать анимацию
Как сделать гифку
Гифка — анимированное изображение в формате .gif. Оно было разработано почти 30 лет назад специально для использования в сети, и до сих пор широко распространено. С 2004 года существует альтернативный формат APNG от Mozilla. Если описывать гифку кратко — это картинка, представляющая собой определенную последовательность кадров, которые сменяют друг друга. Их мы и научимся делать.
1
Чтобы создать гифку, нам понадобится графический редактор, который поддерживает функцию анимирования. Из бесплатных можно взять GIMP с официального англоязычного сайта или даже посмотреть его онлайн (потребуется флешплеер).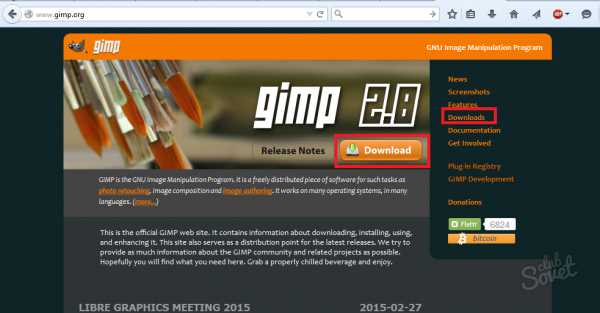
2
Если у вас Windows выше XP-версии, ОС имеет встроенный удобный инструмент для создания рисунков различной сложности — Paint.NET В принципе можно использовать любой графический редактор с поддержкой слоев, но мы остановимся на самых популярных и доступных. Ищем программу в «Стандартных» меню «Пуск». Здесь же разместился хорошо известный нам «Пейнт».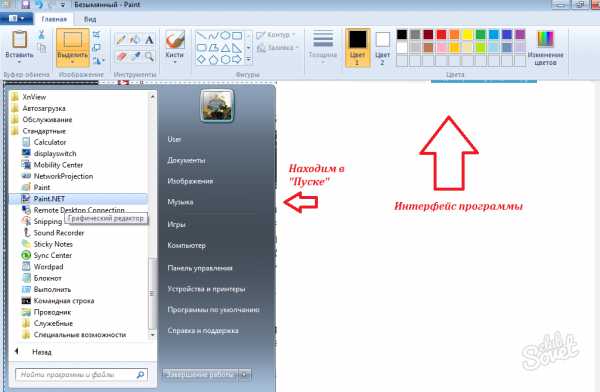
3
Итак, открываем картинку в Paint.NET или рисуем ее прямо в программе — например так.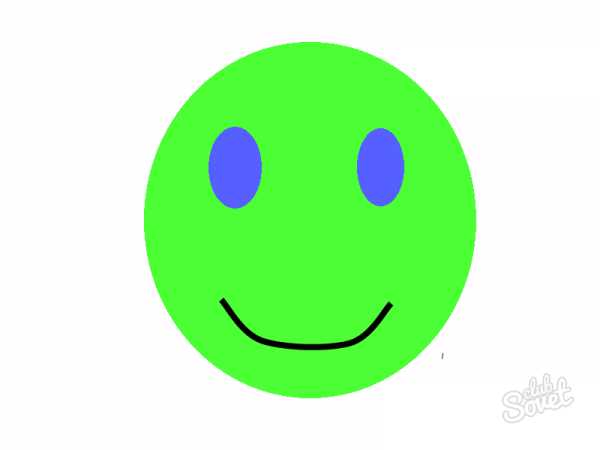
4
Чтобы сделать анимашку, нам потребуется как минимум еще один кадр. Рисуем его или находим в интернете:
5
Каждый кадр сохраняем в отдельный рисунок для дальнейшего использования.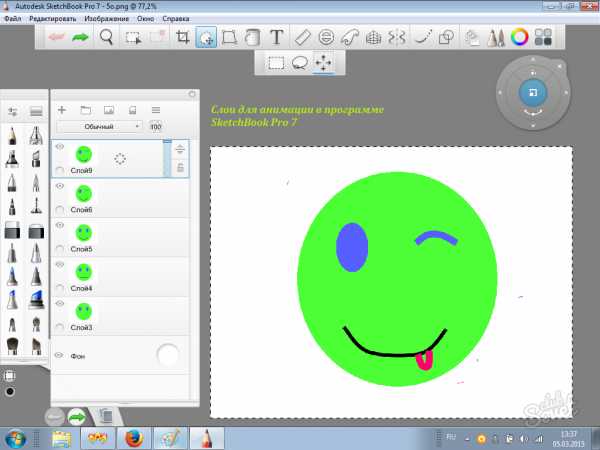
6
Заходим на один из сайтов, которые предлагают сделать гифки онлайн — например, Гифовина или Гифиус.
7
Здесь все предельно понятно — загружаем наши рисунки с помощью большой синей кнопки «Добавить кадры» в левом верхнем углу экрана и внизу жмем «Готово». По желанию в панели справа можно выбрать одну или несколько настроек для смены кадров. Далее программа предложит скачать полученную картинку или поделиться ею в сети.
8
Если нужно взять анимацию из видео, поможет приложение из «Вконтакте» — VID2GIF. Правда, большие файлы загружать не получится. Программа точно не пишет, какой размер поддерживает, но больше 15 минут видео загрузить не выходит. Поэтому лучше выбрать самые интересные моменты заранее. Указываем нужные параметры, передвигая ползунок под видео, и жмем «Создать GIF». Изображение сохраняем себе на стену, а оттуда уже передаем куда угодно.
9
Интересную альтернативу предлагает сайт Минимультик. Загруженные кадры редактируются онлайн, снабжаются подписями и эффектами. Гифку можно оставить на сайте и услышать мнение других участников проекта, получить полезный совет или покритиковать других.
10
Хотите сохранить избранные моменты с видео? Установите программу Video to GIF Converter, которая в одну кнопку нарезает avi, MPEG-1, WMV и превращает их в GIF высокого качества. С помощью программы создается эффектное слайдшоу или целый видеоряд лучших гифок. Благодаря наличию Portable-версии программу легко брать с собой, например, на флеш-носителе.
Как мы увидели, существует множество способов создать анимированое изображение. В данный момент такую функцию поддерживает не только основная масса графических редакторов, но и совершенно бесплатно предоставляют русскоязычные сайты. Делитесь картинками с друзьями, сохраняйте их в социальных сетях и улучшайте свои навыки, интересуясь творчеством других.
SovetClub.ru
Как создать гифку: 7 простых способов
Рассылка по интернет-маркетингу: Нажимая на кнопку, вы даете согласие на обработку своих персональных данных
- Главная
- /
- Блог
- /
- Как создать гифку: 7 простых способов
Недавно задалась вопросом, как сделать гифку из видео. Начала гуглить, искать различные сервисы и поняла, что большинство из них либо не работают, либо работают криво, либо имеют существенные недостатки в функционале. В связи с этим решила написать статью, в которой будут собраны самые лучшие способы создания гифок. Надеюсь, этот материал поможет сэкономить вам время.
Как создать гифку из видео
1. Giphy GIF Maker
Очень простой и удобный сервис для создания гифок из видео, взятого с YouTube. Чтобы им воспользоваться, скопируйте ссылку на видео, вставьте ее в строку поиска на главной странице сайта, и сервис автоматически начнет загружать видео:
Как только видео загрузилось, выберите нужный вам отрезок видео. Giphy тут же покажет вам, как будет выглядеть ваша будущая гифка:

Пролистайте ниже, чтобы добавить надписи к вашему gif-изображению, а также прописать тэги, если хотите, чтобы аудитория находила вашу гифку прямо в каталоге Giphy:

Если вам это не нужно, то просто нажмите кнопку Create GIF. В новом окне вам будет дан HTML-код вставки gif-файла, а во вкладке Advanced – прямая ссылка на его скачивание. Гифка, созданная с помощью этого сервиса:

Недостатки сервиса:
- Можно добавить только одну подпись
- Невозможно выбрать размер изображения
2. Imgflip
Этот сервис обладает более глубокими настройками. Здесь можно менять размер гифки (правда, 480px и выше доступны только в платной версии), можно обрезать, добавить к ней текст, посмотреть вес, изменить скорость воспроизведения, убрать логотип (в платной версии). Время выбирается с точностью до миллисекунд, что тоже очень удобно.
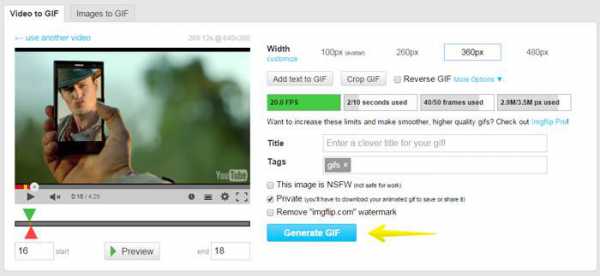

Гифка, созданная с помощью этого сервиса:

Недостатки сервиса:
- Многие полезные функции работают только в платной версии, которая стоит $9,95 в месяц
3. Photoshop
Если вы не хотите, чтобы на видео присутствовали логотипы сторонних сервисов, можно воспользоваться фотошопом. Даже если у вас нет опыта работы в этой программе, у вас все получится – просто следуйте инструкции ниже.
- Найдите подходящее видео на Youtube и скачайте его к себе на компьютер. Это можно сделать с помощью сервиса Savedeo или любого другого подобного.
- Вырежьте из видео нужный вам фрагмент. Это можно сделать с помощью любого видео-сплиттера или стандартных Windows Movie Maker или Киностудии. Убедитесь, что длительность видео не превышает 2-3 секунды, иначе файл получится слишком большим и тяжелым. В этих же программах можно добавить нужные надписи.
- Откройте его в фотошопе. Нажмите Файл – Импортировать – Кадры видео в слои (или, если фотошоп на английском, File – Import – Video frames to layers).

- Поиграйте с настройками. Нажмите Файл – Сохранить для Web и постарайтесь изменить настройки так, чтобы вес изображения не превышал нескольких мегабайтов. Изначально мое трехсекундное видео весило 11,02 мегабайта.
 11,02 мегабайта – непозволительно большой вес для изображения
11,02 мегабайта – непозволительно большой вес для изображения После изменения размера гифки и уменьшения диапазона цветов вес уменьшился до 2,425 мегабайт. Этот вес уже считается нормальным.

- Сохраните гифку. И наслаждайтесь красивым изображением без всяких водяных знаков и логотипов сервисов.
Как создать гифку из записи экрана
4. Licecap
Приложение Licecap позволяет выделить любую часть экрана и сделать из нее гифку. Большой плюс этой программы заключается в том, что она может записывать не только в браузере, но и в любой другой программе. Вот, например, гифка, записанная мною в ворде.
5. Gifcam
Работает по такому же принципу, как и Licecap, но имеет более современный интерфейс. В принципе, это единственное отличие.

Как создать гифку из картинок
6. Ezgif
Еще один сервис для создания гифок, но уже не из видео, а из изображений. Несмотря на то, что он на английском языке, разобраться в нем достаточно легко. Ezgif позволяет добавлять текст к гифке, плюс различные визуальные эффекты. Свой логотип к изображению не добавляет.

7. Gifovina
Аналог предыдущего сервиса, но с небольшими визуальными «плюшками» – к изображениям можно добавлять забавные диалоговые пузыри и видеоэффекты наподобие тех, что доступны в Киностудии и Windows Movie Maker.

Пример гифки, созданной с помощью этого сервиса:

Сервисы на любой вкус
Сервисов по созданию гифок очень много, но, к сожалению, многие из них не оправдывают заявленного функционала. В данной статье я собрала 7 рабочих методов, которыми пользуюсь сама при работе над блогом «Текстерры». Если она вам оказалось полезной, буду благодарна за репост.
Читайте также: 40+ источников бесплатных фото для вашего блога
kak-sozdat-gifku-7-prostykh-sposobov Нашли ошибку в тексте? Выделите нужный фрагмент и нажмите ctrl + enter.TexTerra.ru
Как сделать анимацию | Компьютерные ЛЮДИ
Недавно надумал сделать себе баннер для своего сайта, начал искать по интернету: «как сделать анимацию». Нашел много сайтов в которых это описывалось. Перепробовал различные программки которые специально для этого созданы. В некоторых терялось качество изображений, в некоторых совсем непонятно как делать.
 Так вот сделал вывод, что самое проще, как для меня, это сделать анимацию в фотошопе. Результат моей работы вы можете увидеть справа на странице сайта. Я конечно не силен в этом, но для начала мне кажется вышло неплохо. Сегодня я решил с вами поделится моим новым умением, которое, я думаю, для вас пригодится. Особенно если у вас есть сайт.
Так вот сделал вывод, что самое проще, как для меня, это сделать анимацию в фотошопе. Результат моей работы вы можете увидеть справа на странице сайта. Я конечно не силен в этом, но для начала мне кажется вышло неплохо. Сегодня я решил с вами поделится моим новым умением, которое, я думаю, для вас пригодится. Особенно если у вас есть сайт.
1) Откройте фотошоп и перетяните все ваши кадры(картинки) в него.
 Как видите все картинки сейчас находятся по отдельности как фон, нам нужно их соединить, и сделать слоями.
Как видите все картинки сейчас находятся по отдельности как фон, нам нужно их соединить, и сделать слоями. 2) Скопируйте в первый кадр, остальные картинки, с помощью Ctrl+C (копировать), Ctrl+V (вставить). Чтобы остальные кадры были слоями в первом.

3) Теперь можно начинать создавать анимацию. Нажмите Окно => Анимация. После этого откроется окно анимации внизу экрана.

4) Как вы видели в окне анимации, первый кадр у вас уже есть, осталось добавить остальные. Для этого сделайте первый слой невидимым, сняв с него глаз
И добавьте новый кадр при помощи кнопки создание копии выделенных кадров в окне анимации. Вы увидите, что кадр изменился.
5)Добавьте все кадры: добавляете новый кадр, нажав кнопку создание копии выделенных кадров => делаете видимым тот слой, который нужно добавить в кадр, все остальные невидимыми.

6) Теперь когда все кадры есть, поставьте время смены кадра, выбрав нужное время.
 7) Теперь можете воспроизвести анимацию, нажав кнопку Запуск воспроизведение анимации
7) Теперь можете воспроизвести анимацию, нажав кнопку Запуск воспроизведение анимации 8 ) Поставьте параметр цикла Навсегда, если хотите чтобы анимация воспроизводилось бесконечно. Если нужно другой параметр, то можете выбрать там же.
9) Осталось только сохранить анимацию. Нажмите Файл => Сохранить для Web и устройств. Обязательно посмотрите чтобы, анимация сохранилась в формате Gif.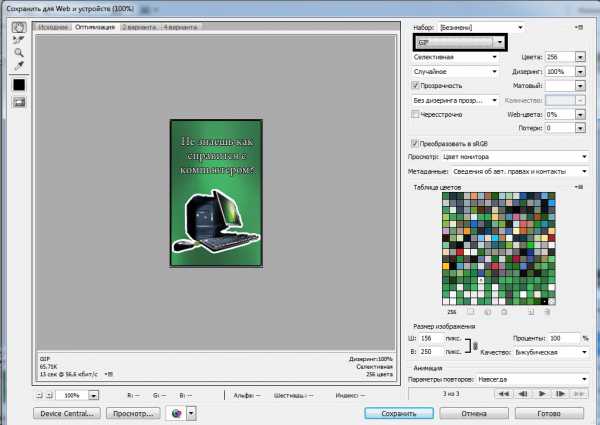
Строительство и ремонт загородных домов в Подмосковье и СПб — moscowstroi.com
Добавить комментарий
searchprogram.ru
Как сделать GIF анимацию
 Здравствуйте Друзья! В этой статье мы разберемся как сделать GIF анимацию различными способами. Из простых картинок и из видео, с помощью онлайн сервисов и с помощью различных бесплатных программ.
Здравствуйте Друзья! В этой статье мы разберемся как сделать GIF анимацию различными способами. Из простых картинок и из видео, с помощью онлайн сервисов и с помощью различных бесплатных программ.
С развитием анимации появились мультфильмы которые практически все смотрели, смотрим и будем смотреть. Дальнейшее развитие привело к появлению фильмов вместе с анимацией. Отличным примером этого является картина «Кто подставил кролика Роджера». С развитием технологий появилась компьютерная анимация которая вывела фильмы и мультики на качественно новый уровень. В этой статье мы научимся создавать простенькие GIF анимации.
Онлайн
Способ хорош тем, что не нужно скачивать и/или устанавливать дополнительные программы.
Существует множество сервисов для создания Gif-анимации. На себе попробовал три из них и из этих трех мне понравился https://gifovina.ru/
Переходим на сайт сервиса и с помощью кнопки Добавить кадры загружаете изображения.
Если вы добавили сразу несколько изображений, то возможно они выстроились в неправильном порядке. Что бы это поправить наводите мышку на изображение которое вы хотите переместить. В верхнем левом углу изображения появляется значок, взяв мышкой за который можно поместить рисунок в другое место очереди
Так же в правом верхнем углу изображения появляется крестик позволяющий удалить картинку.
Под каждой картинкой есть поле с цифрой. Это длительность кадра в секундах. По умолчанию это 1 секунда. Длительность можно менять кликнув на это поле и с помощью ползунка установить требуемое время или с помощью клавиатуры задать необходимую длительность.
Можно настроить эффекты перехода между кадрами. Для этого нажимаем на значок перечеркнутого круга между изображениями и в открывшемся меню выбираем необходимый эффект.
После выбора эффекта будет доступна длительность этого эффекта которую так же можно настроить.
По центру вы можете отредактировать выделенный кадр. Возможности редактирования заключаются в добавлении различных фигур на изображения. Внутри этих фигур можно задать надпись. На выбор доступно два шрифта. Последний можно выбрать любого размера, сделать его жирным и/или курсивом.
Можно задать цвета фона, текста и границ фигуры.
Вот что получилось у меня.
Справа в окошке редактирования анимации доступны следующие возможности.
Размер. Есть возможность задать размер анимации. Из выпадающего списка выбираете нужный или выбираете Настроить… и во всплывающем окошке задаете необходимый размер.
Чем больше размер анимации, тем больше вес GIF файла.
Режим подгонки. Если вам необходимо что бы кадры вписывались в заданный вами размер (изображение уменьшится до заданного размера анимации), то задаете Вписывать.
Если же вам необходимо обрезать кадр по размеру анимации, то ставите соответствующую настройку.
Длительность кадров задает длительность для всех изображений сразу.
Эффект. позволяет задать одинаковый эффект появления для всех кадров. После выбора будет доступен выбор задержки так же сразу для всех кадров.
Когда вы настроили свою GIF-анимацию нажимаете внизу кнопку Готово. Появляется окошко с результатом. Нажимаете кнопку Скачать и сохраняете GIF анимацию.
Просмотреть сохраненный gif файл удобно в любом браузере. Для этого на файле нажимаете правой кнопкой и выбираете Открыть с помощью. Из развернувшегося списка выбираете любой браузер (например Internet Explorer).
GIF анимация создана.
Из видео
Что бы сделать GIF анимацию из видео потребуется установить какую-нибудь программку. Мне понравилась iWisoft Free Video Converter. Скачать эту бесплатную программу можно с официального сайта https://www.iwisoft.com/videoconverter/.
Скачиваете, устанавливаете и запускаете.
С помощью кнопки Add добавляем видео из которого мы хотим сделать анимацию.
Устанавливаем формат GIF анимация в котором нам необходимо получить результат. Для этого открываем выпадающее меню Profile > Flash Video and Pictures > Picture — GIF Animation format(*.gif).
Нажимаем на Editдля редактирования видео.
В открывшемся окошке с лева вы видите оригинал видео, то что у вас получится будет с права. С помощью шкалы под шкалой времени вы можем ограничить время вашей анимации. Мне необходим небольшой кусочек из видео который выбран на рисунке.
С помощью рамочки в окошке оригинального видео вы можете выбрать часть кадра которую хотите видеть в своей анимации. Можно настроить кучу эффектов при необходимости.
Когда выходящее видео вас устроит нажимаем ОК.
Затем жмем Settings и в появившемся окошке настраиваем размер (Size) и количество кадров в секунду (Rate) выбрав необходимые значения из выпадающего списка. Чем больше размер и количество кадров тем больше будет вес Gif-анимации. Нажимаем ОК.
Когда все готово нажимаете кнопку Start справа внизу. Пойдет конвертация.
Нажимаем ОК.
Сразу открывается папочка с нашей анимацией. У меня получился GIF файл размером 33 МБ при том что исходное видео весит < 19 МБ).
Из видео онлайн
Здесь все сильно проще. Переходим по адресу https://troll-face.ru/video-to-gif/
В поле вставляем ссылочку на видео из YouTube и нажимаем Показать видео.
На видео можно будет выбрать любые 10 секунд для создания GIF анимации. Задается это перетягиванием ползунка на шкале ниже видео.
Время начала и конца анимации можно точно указать вручную. Для этого нажимаем ссылку «введите время вручную« и задаем.
Если выбрать Продвинутый режим создания гифки, то дополнительно можно будет задать ширину анимации перемещением ползунка.
Когда все готово нажимаем Продолжить.
Далее мы можем удалить лишние кадры и добавить подпись при необходимости.
Нажимаем Создать гифку.
Необходимо немного подождать и нам будет доступен просмотр гифки. В этом же окошке мы увидим разрешение и размер GIF файла и сможем его скачать к себе на компьютер.
Вот так просто можно создать Gif анимацию онлайн из видео на YouTube.
GifCam.exe
Есть простенькая программка позволяющая создавать GIF анимации. Скачать ее можно по ссылке
https://blog.bahraniapps.com/gifcam/
Там же на английском описаны основные возможности утилиты.
Программка не требует установки. Скачиваете архив распаковываете и запускаете GifCam.exe
Открывается окошко программы которое будет снимать то, что вы хотите видеть в своей GIF анимации.
При нажатии на стрелочку вниз кнопки Rec, открывается меню в котором можно выбрать настройки записи. Можно выбрать различную частоту кадров в секунду, снимать весь экран и снимать курсор мыши.
При раскрытии меню Save мы можем выбрать варианты сохранения Gif анимации.
Для создания цветной гифки этот параметр можно оставить по умолчанию.
Прежде чем начать снимать устанавливаете необходимый размер окошка. Последний меняется так же как и все другие окошки в Windows.
Нажимаем на кнопку Rec снимаем нашу гифку, жмем на Stop. Нажимаем на Save и сохраняем снятую анимацию.
GIF анимация готова.
В программе GifCam есть еще две кнопки: Frame и Edit. С помощью кнопки Frame мы можем добавить кадр в нашу анимацию. С помощью Edit можем отредактировать снятый материал. Например удалить ненужные кадры, добавить текст на нужные и еще много чего.
Именно этой утилитой создана GIF анимация в самом верху статьи.
Заключение
В этой статье приведено несколько способов создания GIF анимации онлайн или с помощью свободно распространяемого программного обеспечения.
Мне понравилась программа GifCam. Не требует установки и предельно просто можно сделать GIF анимацию из того, что у тебя происходит на мониторе. Можно попросить человека, которому вы хотите оказать помощь или с которым вы работаете, заснять ситуацию и создать из этого гиф. Затем через тот же Dropbox отправить вам ссылочку. Так у вас будет более полная картина того, что видит пользователь и вы быстрее поймете его.
Со скриншотами конечно проще, но с гифками понятней.
Благодарю за то, что поделились статьей в социальных сетях. Всего Вам Доброго!
С уважением, Антон Дьяченко
YouPK.ru
О том, как сделать GIF
Многие пользователи интересуются, как сделать GIF своими силами. Мы рассмотрим в данном материале возможность создания такой анимации в программе «Фотошоп», а также приведем другие программные решения, которые для этого подходят.
Программа «Фотошоп»
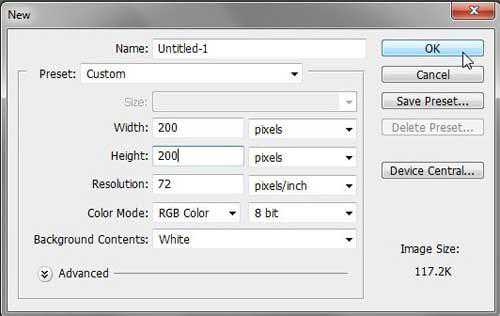 GIF - это анимированное изображение, созданное без кодирования либо при помощи Flash. Далее мы рассмотрим, как сделать GIF в «Фотошопе». Запускаем программу Photoshop. Создаем новый документ, кликнув по вкладке «Файл», а затем выбрав «Новый» среди пунктов выпадающего меню, вводим нужную высоту и ширину для будущей GIF-анимации.
GIF - это анимированное изображение, созданное без кодирования либо при помощи Flash. Далее мы рассмотрим, как сделать GIF в «Фотошопе». Запускаем программу Photoshop. Создаем новый документ, кликнув по вкладке «Файл», а затем выбрав «Новый» среди пунктов выпадающего меню, вводим нужную высоту и ширину для будущей GIF-анимации.
Устанавливаем стандартное разрешение - 72 пикселя на дюйм. Далее левой кнопкой мышки нажимаем «ОК». Выбираем вкладку под названием «Файл», после этого «Открыть». Указываем файлы, которые будем использовать в анимации. Нажимаем левой кнопкой мышки на нужное изображение, чтобы его выделить. Для того чтобы выбрать несколько изображений, нажимаем и удерживаем клавишу Ctrl.
Как сделать GIF-анимацию: работа с изображением

Используем функцию «Открыть», когда выбраны все файлы. После этого Photoshop откроет картинки на рабочей области. Переходим к панели инструментов, где левой кнопкой мышки нажимаем на «Перемещение». Расположена кнопка в верхней части левой колонки. Зажав левую кнопку мыши на изображении, переносим его в новый документ.
Photoshop поместит каждое из изображений на новый слой. При этом все слои находятся в одноименной вкладке. На следующем этапе нажимаем на вкладку «Файл» и выбираем «Открыть с помощью ImageReady». Если не открылась анимационная панель, нажимаем «Окно», а затем «Анимация». Палитра возникнет в нижнем участке рабочей области и будет показывать маленькое изображение выбранного вами файла.
Как сделать GIF-картинку: первый кадр
Нажимаем левой кнопкой мышки на функцию «Дублирование выделенных файлов», перейдя к палитре анимации. Необходимый значок находится рядом с «Корзиной» внизу панели. Отныне указанный кадр продублирован. Следующий этап. Нажимаем левой кнопкой мышки на первый кадр, дабы выделить его.
Далее в палитре отключаем видимость слоёв, щёлкнув на изображение глаза, исключение составляет изображение, которое выбрано для первого кадра анимации. Вот мы и создали первый кадр. Нажимаем на второй, чтобы сразу же выделить его в палитре. Аналогично отключаем все слои за исключением второго изображения. Готов следующий кадр.
Повторяем процесс

Мы уже установили основной алгоритм того, как сделать GIF, теперь нужно лишь повторить процедуру для каждого кадра анимации. Снова обращаемся к функции «Дублирование выделенных файлов». Переходим к третьему кадру. И так, пока анимация не будет собрана. После завершения работы с кадрами нажимаем на кнопку PLAY, чтобы увидеть предварительную версию создаваемого вами GIF-файла.
Нажимаем «Стоп». Левой кнопкой мышки нажимаем по чёрной стрелке внизу 1-го кадра на анимационной палитре. Укажите в меню один из вариантов «Один раз» или «Всегда». В первом случае, анимация будет воспроизводиться единожды, во втором – проигрывание станет безостановочным.
Нажимаем левой кнопкой мыши по чёрной стрелке, которая находится внизу каждого из кадров, и выбираем время, в течение которого будет отображаться данный рисунок. В итоге сохраняем анимацию, нажав «Файл», после этого выбираем вариант «Сохранить как». Вводим имя анимации и нажимаем чёрную стрелочку в поле «Тип файлов». Выбираем Images only.
Нажимаем «Сохранить». Готово. Теперь вы знаете, как сделать GIF, используя «Фотошоп», однако существуют и другие программы, которые могут справиться с поставленной задачей, о них речь пойдет далее.
Альтернативы
Если говорить о программах, которые могут помочь с созданием анимации, следует уделить внимание приложению Easy GIF. Данное решение предназначено для разработки анимированных изображений в формате GIF и при этом способно дополнять их различными спецэффектами. Приложение обладает большим количеством настроек, с помощью которых вы можете изменять почти все характеристики файла анимации.

Пользователь определяет продолжительность ролика и его цветовую гамму. Среди других возможностей программы следует отметить: добавление текста на изображение, осуществление предварительного просмотра проекта в обозревателе, а также преобразование анимации GIF в файл AVI. Вы можете добавлять в проект звуковое сопровождение, после чего сохранять его в SWF-формат.
Приложение подойдет веб-разработчикам. Дело в том, что программа автоматически генерирует код HTML, который готов к размещению на сайте. Чтобы создать анимацию вы можете использовать разнообразные графические форматы: GIF, BMP, PNG и JPG. Чтобы уменьшить размер результирующих файлов, разработчики внедрили систему оптимизации готового материала, которая включает несколько подходов к данному вопросу. Программа идеально подходит разработчикам рекламной продукции.
В решении поставленной задачи вам также могут помочь следующие программы: Adobe Flash, Blender, Pivot Stickfigure, Anime Studio, FotoMorph, 3DMonster, Funny Photo, Active GIF, Falco GIF, Abrosoft FantaMorph, Hippo Animator, Flex Gif, CoffeeCup GIF. Теперь вы знаете, как сделать GIF. Надеемся, наши советы вам помогут.
fb.ru