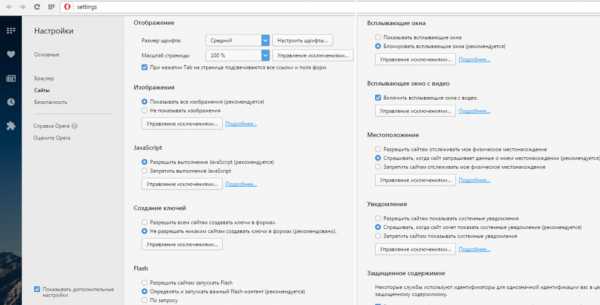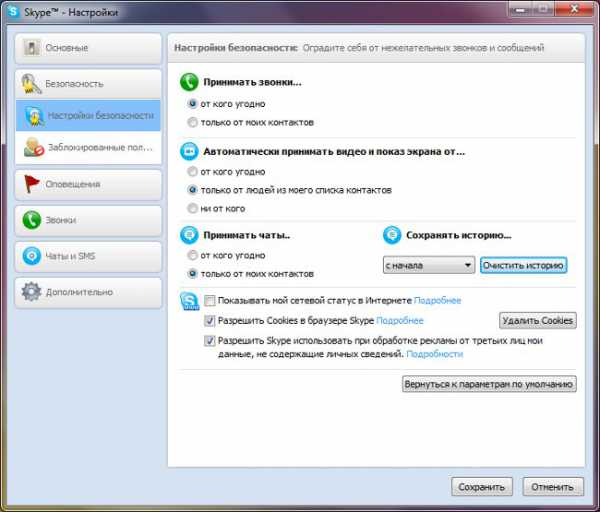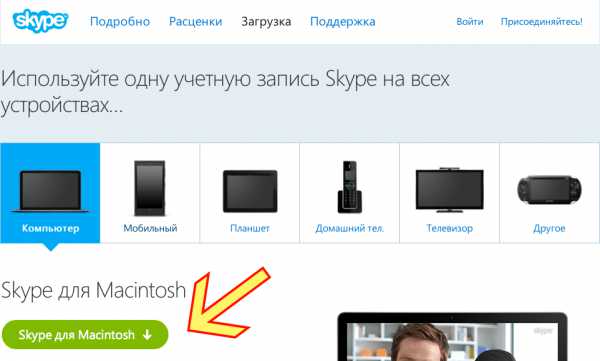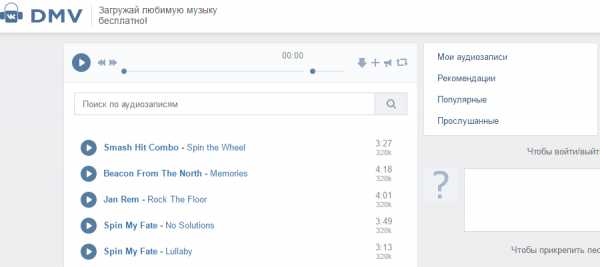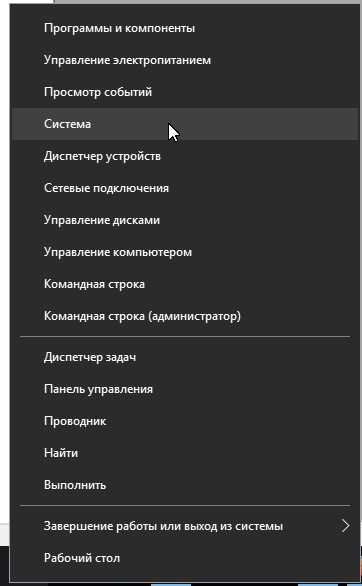Как настроить оперу на компьютере
Настройки браузера Опера
Грамотная индивидуальная настройка браузера Опера позволит любому пользователю сберечь время, нервы, а иногда и деньги.
Для стандартной работы и развлечения в сети интернет пользователю вполне достаточно заводских настроек и дополнительных расширений. Для разработчиков программного обеспечения и энтузиастов есть дополнительные и скрытые настройки.
Как настроить Оперу?
Нажав на кнопку «Меню» в верхнем левом углу браузера, выскакивает вкладка с основными возможностями прикладной поисковой системы.
Большинство опций продублированы комбинациями клавиш (для заядлых юзеров и хакеров, предпочитающих только клавиатуру и для тех, кто работает с компьютером двумя руками, а не подпирает подбородок левой, пока правая рука гоняет курсор мыши по экрану).
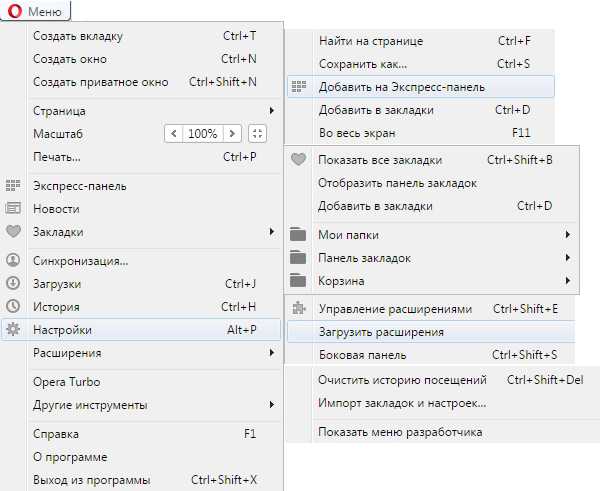
«Создать новую вкладку» — Ctrl+T
«Создать новое окно» — Ctrl+N
«Создать окно для полной конфиденциальности» — Ctrl+Shift+N
«Страница» => «Найти на странице» — Ctrl+F
«Страница» => «Сохранить как…» — Ctrl+S
Читайте также: Opera режим инкогнито«Страница» => «Добавить в закладки» — Ctrl+D
«Страница» => «Во весь экран» — F11
«Печать» — Ctrl+P
«Закладки» => «Показать все закладки» — Ctrl+Shift+B
«Закладки» => «Добавить в закладки» — Ctrl+D
«Загрузки» — Ctrl+J
«История» — Ctrl+H
«Настройки» — Alt+P
«Расширения» => «Управление расширениями» — Ctrl+Shift+Е
«Расширения» => «Боковая панель» — Ctrl+Shift+S
«Opera Turbo» — Режим ускорения работы браузера при плохом качестве интернет сети.
«Другие инструменты» => «Очистить историю посещений» — Ctrl+Shift+Del
«Выход из программы» — Ctrl+Shift+X
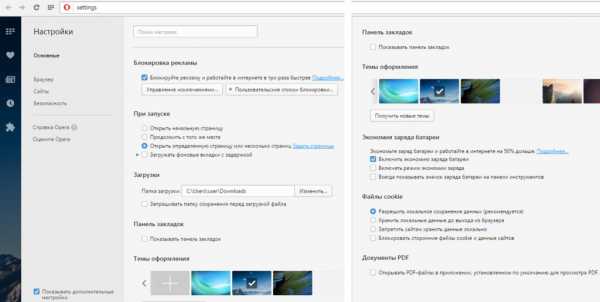
Основные настройки браузера Опера:
«Блокировка рекламы» – очень полезный инструмент для ограничения коммерческого контента на вэб-ресурсах.
«При запуске» — правило содержимого открывающихся страниц при очередном запуске.
«Загрузки» — Директория сохранения загруженных файлов на персональном компьютере пользователя.
«Панель закладок» — показывать их или нет.
«Темы оформления»
«Экономия заряда батареи» — Возможность продлить сессию в сети Интернет.
«Файлы cookie» — Выбор манипуляций с временными файлами.
«Документы PDF» — Возможность работы с PDF файлами.
В основных вкладках лучше выбирать рекомендованные разработчиками опции, альтернативные — для профессионалов и продвинутых пользователей.
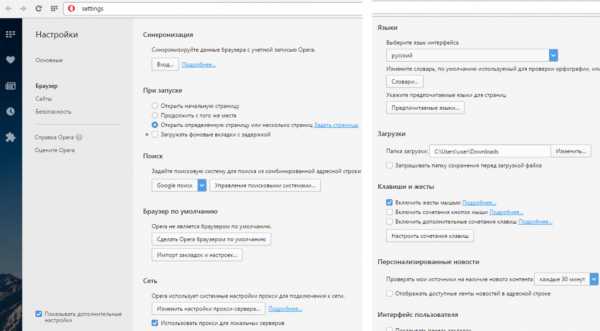
Настройки «Браузер»:
«Синхронизация» — Возможность использования сохранённых закладок на разных, но синхронизированных компьютерах.
«Поиск» — Управление поисковыми системами.
«Браузер по умолчанию» — Настройка браузера Опера основной поисковой системой.
«Сеть» — Настройки прокси-сервера.
«Языки» — Выбор языка настроек и интерфейсов браузера Опера. Использование словарей и проверку орфографии.
«Клавиши и жесты» — Использования опции «жесты мышью» и сочетание клавиш.
«Персонализированные новости» — Настройка новостного контента.
«Интерфейс пользователя» — Настройки вкладок и панели закладок. Отображение курса валют.
«Начальная страница» — Опции Экспресс-панели.
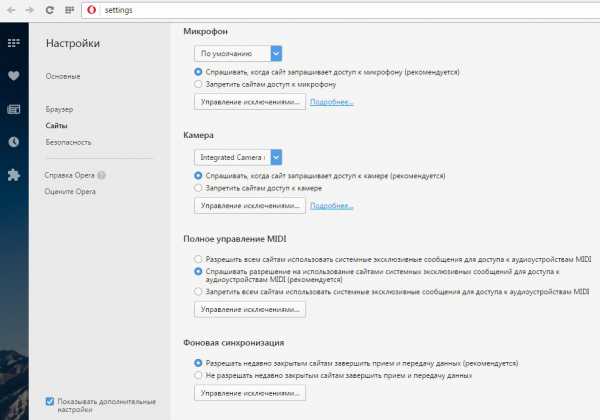
Настройки «Сайты»:
«Отображение» — Персонализация размера шрифта. Масштабирование.
«Изображения» — Отображение или блокировка изображений. Управление исключениями. (Полезная функция для экономии трафика.)
«JavaScript» — Управление исполнения скрипта.
«Создание ключей» — Ключи шифрования.
«Flash» — Управление флэш плагинами.
«Всплывающие окна» — Регулирование всплывающих окон на вэб-страницах.
«Всплывающее окно с видео» — Управление доступом к пользовательской вэб-камере.
«Местоположение» — Управление доступом к информации о пользовательском местоположении.
«Уведомления» — Управление отображением системных уведомлений.
«Защищённое содержимое» — Авторизация пользователя.
«Микрофон» — Управление доступом вэб-сайтов к пользовательскому микрофону.
«Камера» — Управление доступом вэб-сайтов к пользовательской камере.
«Полное управление MIDI» — Управление доступом вэб-сайтов к пользовательским аудио устройствам.
«Фоновая синхронизация» — Управление только что закрытым вэб-сайтам приём и передачу данных.
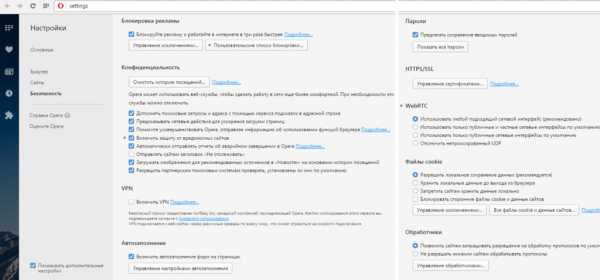
Настройки «Безопасность»:
«Блокировка рекламы» — Избавление от коммерческого контента.
«Конфиденциальность» — Управление службами для удобной работы в сети интернет.
«VPN» — Активация технологии частной виртуальной сетью.
«Автозаполнение» — Управление автоматическим заполнением некоторых форм на вэб-страницах.
«Пароли» — Управление сохранением паролей.
«HTTP/SSL» — Управление сертификатами.
«WebRTC» — Управление сетевыми интерфейсами.
«Файлы cookie» — Управление сохранёнными локальными данными.
«Обработчики» — Управление разрешениями обработки протоколов.
Если браузер Опера перегружен, замечен в медленной работе, искажённо отображает информацию, случаются ошибки, пользователю стоит задуматься о сбросе настроек до заводских. После обнуления настроек очистится кэш память, удалятся файлы куки и пароли, удалиться история посещений вэб-сайтов, и другие опции.
В браузере Opera как сбросить настройки?
Первый способ заключается в очистке временных файлов и данных и удалении дополнительных приложений – «Расширения».
«Меню» => «Настройки» => «Безопасность» => «Конфиденциальность» => «Очистить историю посещений»
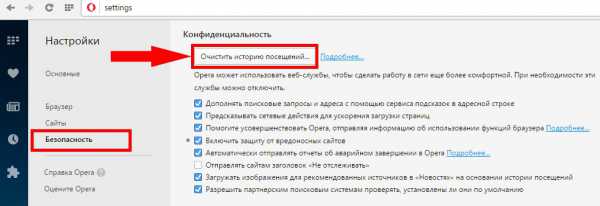
Необходимо выбрать пункт «с самого начала», проставить галочки напротив всех параметров.
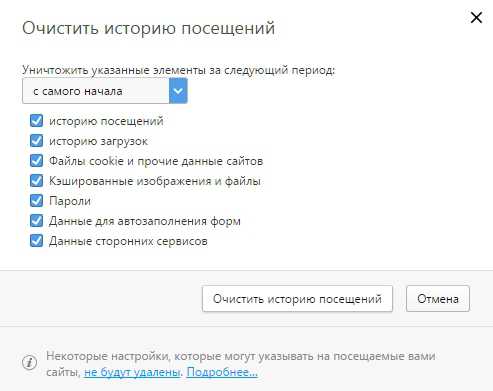
Второй способ более радикальный.
«Меню» => «О программе»
Определить путь сохранённых файлов браузера Опера.
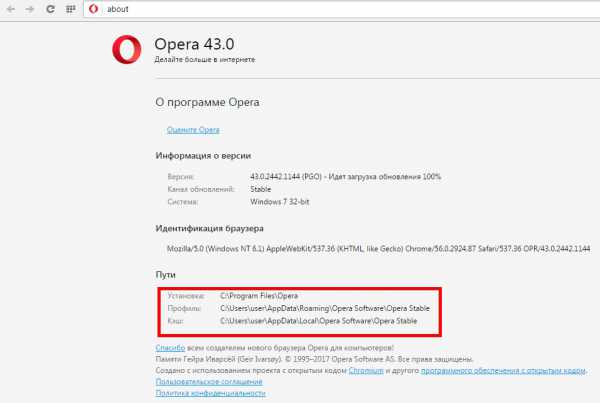
В обеих директориях удалить папки «OperaStable».
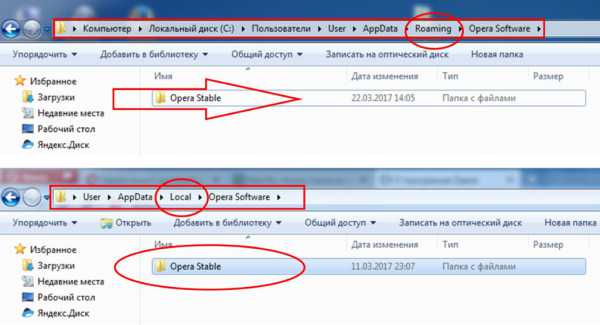
Любой и способов эффективен, но пользователь должен осознавать, что сброс настроек приведёт к потере собранных, вполне полезных, данных. Если после обнуления браузера изменения будут неощутимы, придётся переустановить поисковую систему.
xn----7sbaby0a5aikco2d9c.xn--p1ai
Установка и настройка интернет-браузера "Opera"
Интернет-браузер "Опера" - один из самых популярных у юзеров русскоязычной сети интернет. Основная страничка официального web-сайта Opera информирует про то, что собственно им пользуются 170 млн. человек. Потому, нет ничего удивительного в неизменном развитии и улучшении данного браузера.
Тем не менее, у многих начинающих пользователей компьютера, работа с браузером вызывает проблемы... Поэтому в данном уроке мы рассмотрим весь путь - начиная с загрузки, установки и закончим настройкой "Opera" для наиболее комфортной работы с интернетом. Итак, приступим:
1. Перейдем на официальный сайт загрузки браузера нажав на ссылку Скачать Оперу. В открывшемся окне нажимаем "Загрузить Opera". В правой части окна Вы увидите рекомендации по установке.
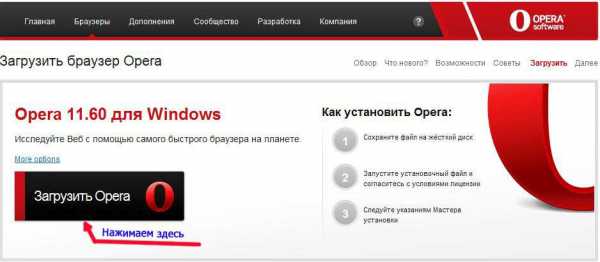
2. После того как Вы нажмете "Загрузить Opera", появится небольшое окошко с предложением "Выполнить", либо "Сохранить" файл на компьютере. Выбираем "Сохранить" и ждем пока файл скачается на компьютер.
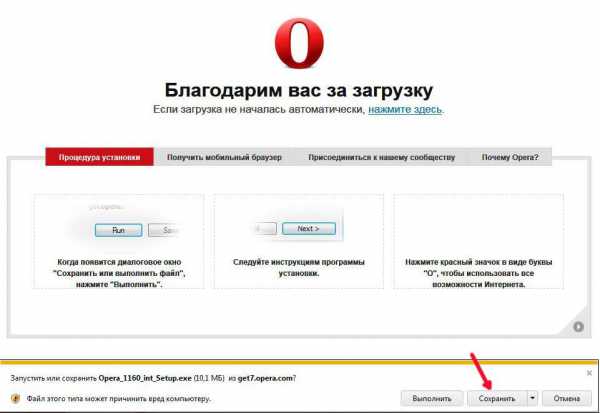
3. Запускаем файл, нажав на него два раза левой кнопкой мыши. Появится окно установки в котором мы можем, либо настроить параметры установки - установить Оперу, как браузер по умолчанию (в таком случае любая интернет-страница, будет сразу открываться в Опере), так и разместить ярлыки запуска браузера на рабочем столе и в панели быстрого запуска... Далее нажимаем "Установить" (если установка Оперы, производится впервые), либо "Принять и Обновить" (если мы обновляем на новую версию) Если Вы обновляете версию Оперы, советую перед обновлением - сохранить старые настройки и закладки! Как это сделать, Вы можете прочитать в статье "Восстановление Закладок и Экспресс-панели Opera".
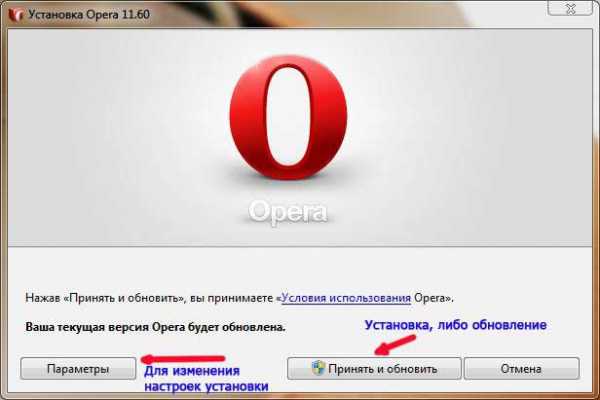

4. После установки откроется окно "Opera" с официальной интернет-страницей. Страница нам не нужна, поэтому мы ее закрываем и нажимаем на +.
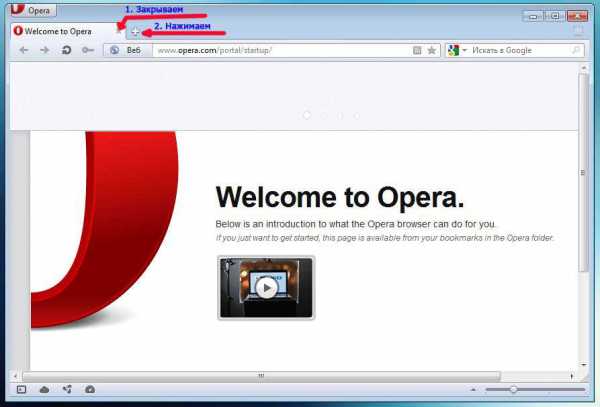
5. Нажав на плюс, попадаем на экспресс-панель Оперы с вкладками быстрого доступа. Редактируем ее, удаляя лишнее. Для этого, нажимаем правой кнопкой мыши на ненужной нам вкладке и выбираем "удалить".
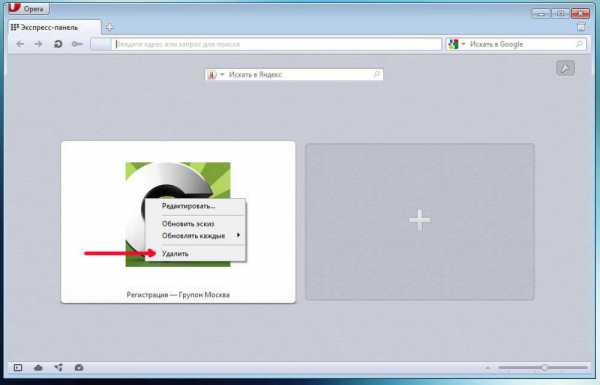
6. Когда останется последняя пустая вкладка, нажимаем на нее левой кнопкой один раз и в адресную строку вписываем адрес сайта, которыми чаще всего пользуемся, к примеру subscribe.ru
Таким образом, добавляем столько вкладок, сколько нам нужно...
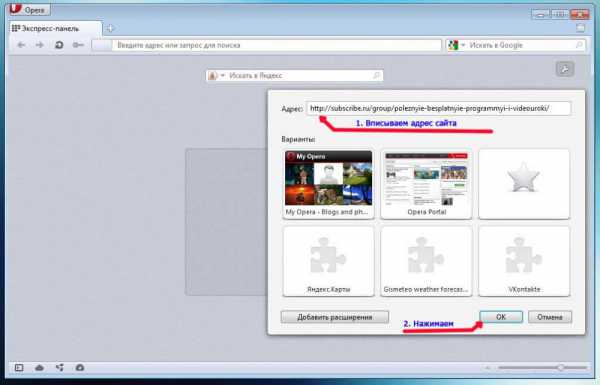
7. Теперь заходим в настройки "Оперы", нажав в левом верхнем углу окна браузера на значок "Опера". Далее "Настройки" - "Общие настройки"
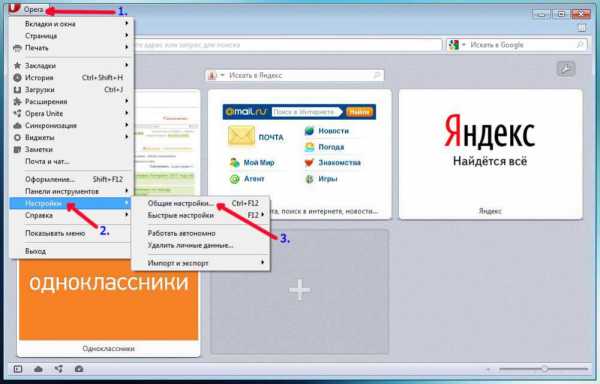
8. На вкладке "При запуске" выбираем "Открыть экспресс-панель". Данная функция нужна для того, чтобы при запуске Оперы, у нас сразу открывалась экспресс-панель с вкладками быстрого доступа к часто посещаемым сайтам, которые мы ввели в шаге 6. Далее нажимаем "Расширенные".
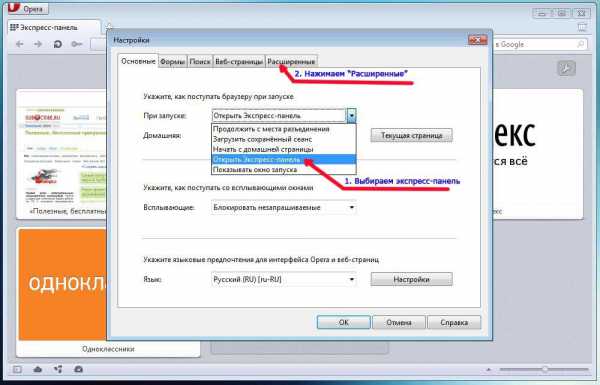
9. Теперь нам надо настроить загрузку обновлений Оперы. По умолчанию, после установки Оперы, в настройках стоит "Устанавливать автоматически", т. е. как только выйдет новая версия, она тут-же автоматом загрузится на ваш компьютер и произведет установку. Не всегда самая свежая версия работает корректно. Поэтому, разумней будет на вкладке "Безопасность", напротив "Обновления Опера:" выбрать "Спрашивать перед установкой". Далее нажимаем "Ок"
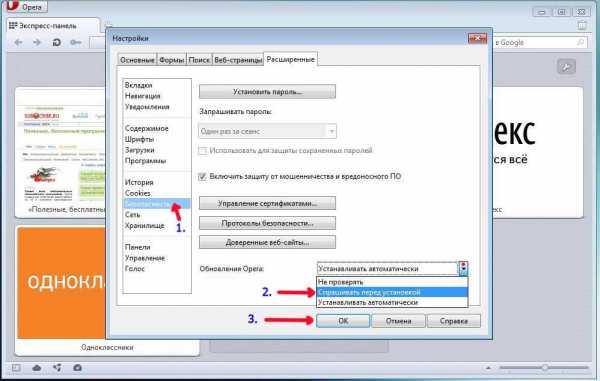
Вот и все, первичная настройка Оперы для удобной работы в интернете, завершена.
Также, советую почитать урок "Восстановление Закладок и Экспресс-панели Opera"
Полезное от кота Ништяка!
Подписаться на Бесплатный Софт!
Добавить сайт в избранное
Рекомендую!kampc-help.ru
Браузер Opera: настройка веб-обозревателя
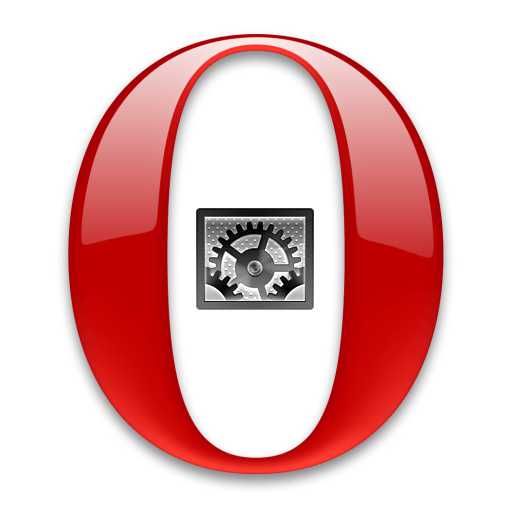
Правильная настройка любой программы под индивидуальные потребности пользователя может значительно увеличить скорость работы, и повысить эффективность манипуляций в ней. Браузеры из этого правила тоже не являются исключением. Давайте выясним, как правильно произвести настройку веб-обозревателя Opera.
Переход в общие настройки
Прежде всего, узнаем, как перейти в общие настройки Оперы. Сделать это можно двумя способами. Первый из них предполагает манипуляцию мышкой, а второй – клавиатурой.
В первом случае, кликаем по логотипу Оперы в верхнем левом углу браузера. Появляется главное меню программы. Из списка, представленного в нем, выбираем пункт «Настройки».
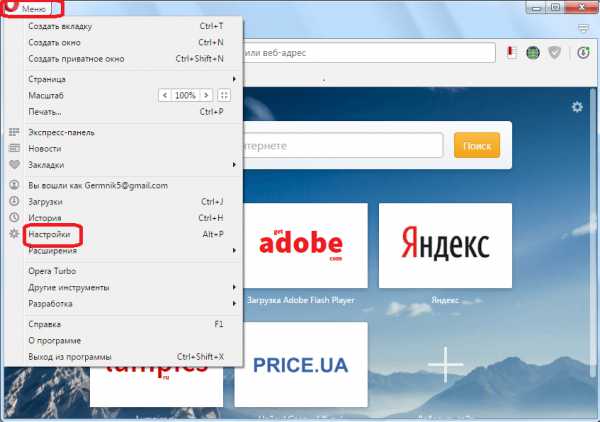
Второй способ перехода в настройки предполагает набор на клавиатуре сочетания клавиш Alt+P.
Основные настройки
Попадая на страницу настроек, мы оказываемся в разделе «Основные». Тут собраны самые главные настройки из остальных разделов: «Браузер», «Сайты» и «Безопасность». Собственно, в этом разделе, и собрано самое основное, что поможет гарантировать максимальное удобство пользователю при использовании браузера Opera.
В блоке настроек «Блокировка рекламы», поставив галочку можно заблокировать информацию рекламного содержимого на сайтах.
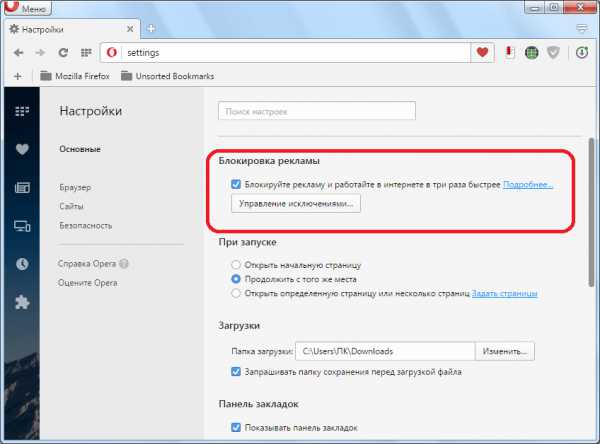
В блоке «При запуске» пользователь выбирает один из трех вариантов старта:
- открытие начальной страницы в виде экспресс-панели;
- продолжение работы с места разъединения;
- открытие указанной пользователем страницы, или нескольких страниц.
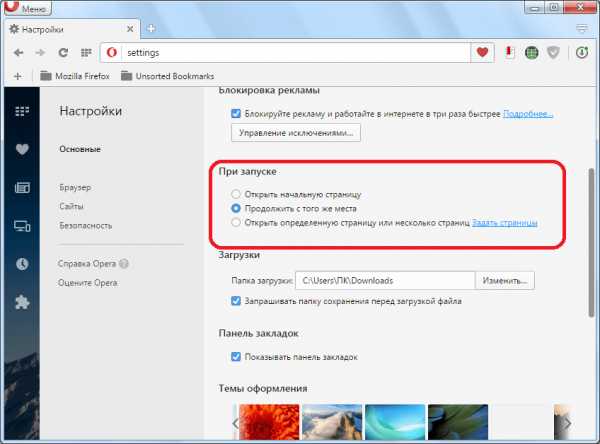
Очень удобным вариантом является установка продолжения работы с места разъединения. Таким образом, пользователь, запустив браузер, окажется на тех же сайтах, на которых он закрыл веб-обозреватель в прошлый раз.
В блоке настроек «Загрузки» указывается директория для загрузки файлов по умолчанию. Тут же можно включить опцию запроса места сохранения контента после каждой загрузки. Советуем это сделать, чтобы потом не сортировать загруженные данные по папкам, дополнительно тратя на это время.
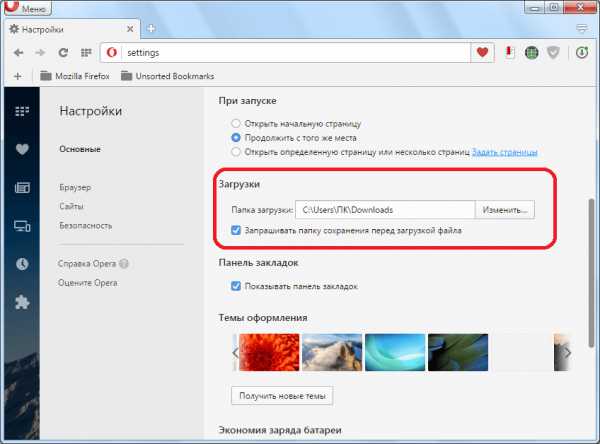
Следующая настройка «Показывать панель закладок» включает показ закладок на панели инструментов браузера. Советуем поставить галочку напротив данного пункта. Это будет способствовать удобству пользователя, и более быстрому переходу к самым нужным и посещаемым веб-страницам.
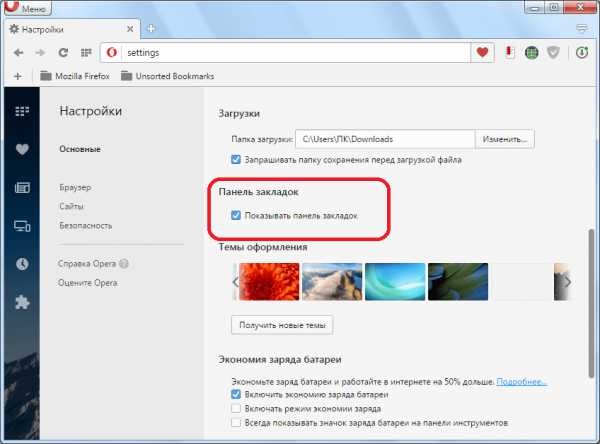
Блок настроек «Темы оформления» позволяет выбрать вариант дизайна браузера. Тут предоставляется много готовых вариантов. Кроме того, можно создать тему самому из расположенного на жестком диске компьютера изображения, или установить любую из множества тех тем, которые находятся на официальном сайте дополнений Оперы.
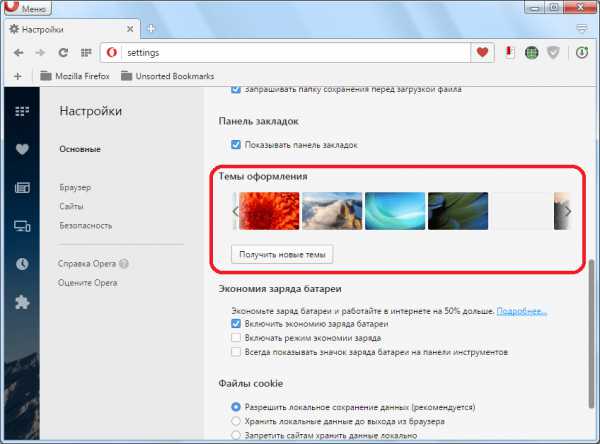
Блок настроек «Экономия заряда батареи» особенно пригодится владельцам ноутбуков. Здесь можно включить режим экономии электроэнергии, а также активировать значок заряда батареи на панели инструментов.
В блоке настроек «Файлы cookie» пользователь может разрешить или запретить хранение куков в профиле браузера. Можно также установить режим, при котором куки будут храниться только на протяжении текущей сессии. Существует возможность индивидуальной настройки данного параметра для отдельных сайтов.
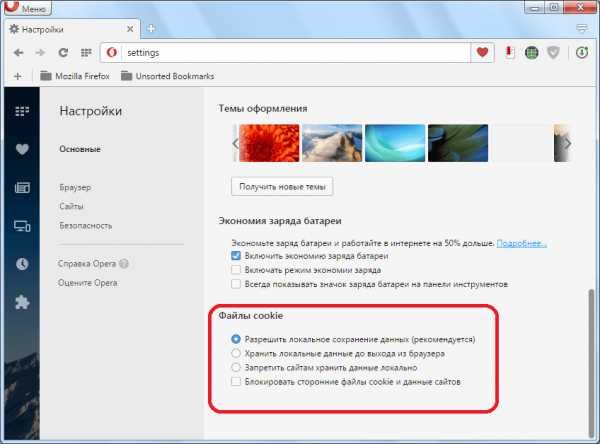
Другие настройки
Выше мы рассказали об основных настройках Оперы. Далее поговорим о других важных настройках этого браузера.
Переходим в раздел настроек «Браузер».
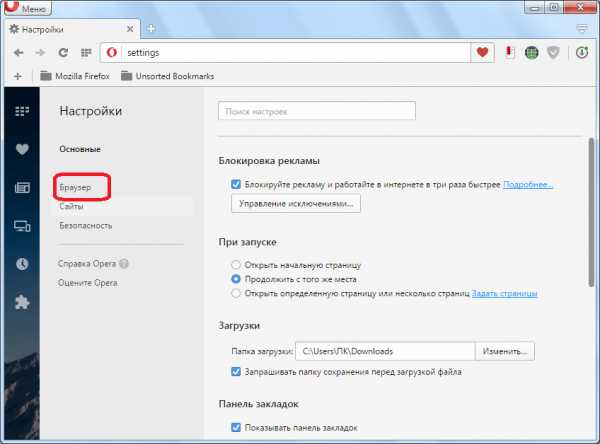
В блоке настроек «Синхронизация» существует возможность включить взаимодействие с удаленным хранилищем Оперы. Тут будут храниться все важные данные браузера: история посещений, закладки, пароли от сайтов, и т.д. Получить к ним доступ можно с любого другого устройства, где установлена Опера, просто введя пароль к своей учетной записи. После создания учетной записи, синхронизация данных Оперы на ПК с удаленным хранилищем будет происходить автоматически.
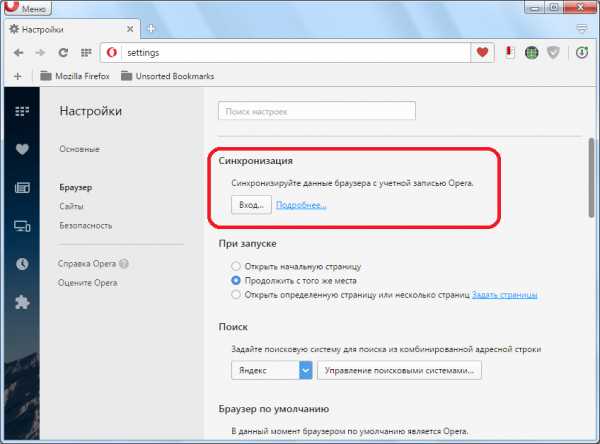
В блоке настроек «Поиск» существует возможность задать поисковую систему по умолчанию, а также добавить любой поисковик в список доступных поисковых систем, которые можно использовать через браузер.
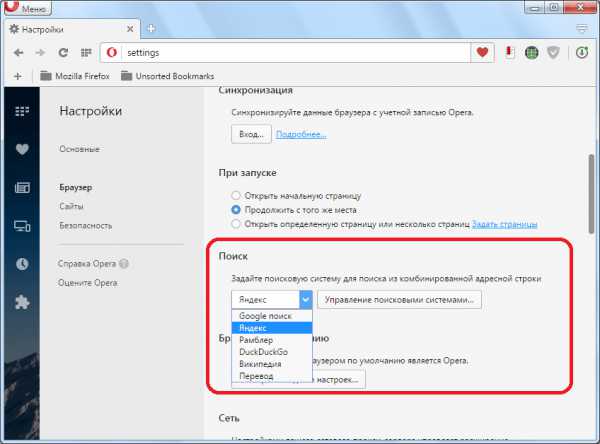
В группе настроек «Браузер по умолчанию» существует возможность сделать таковым Оперу. Также тут можно произвести экспорт настроек и закладок из других веб-обозревателей.
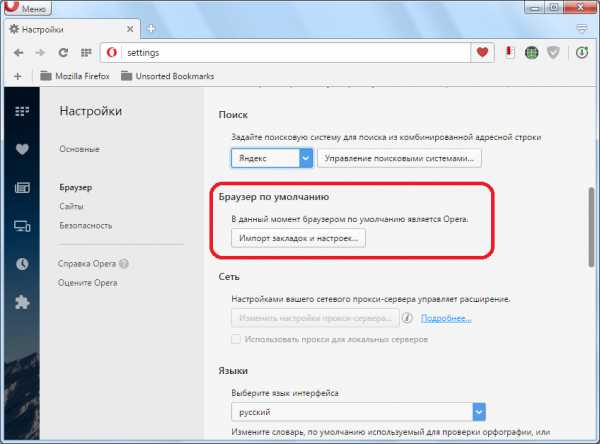
Главной функцией блока настроек «Языки» является выбор языка интерфейса браузера.
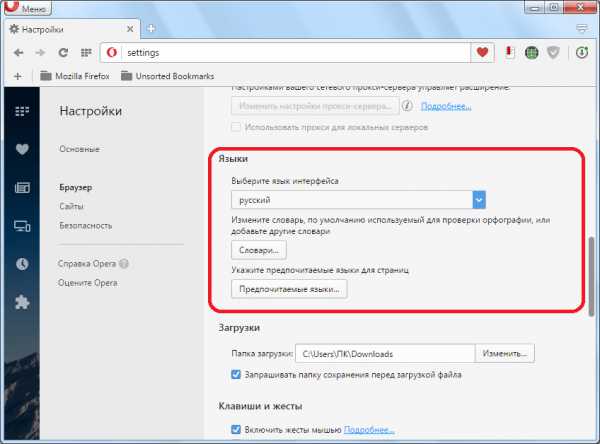
Далее, переходим в раздел «Сайты».
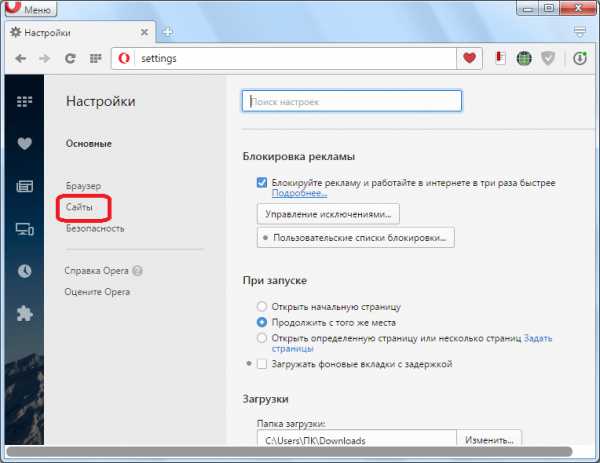
В блоке настроек «Отображение» можно задать масштаб веб-страниц в браузере, а также размер и вид шрифта.
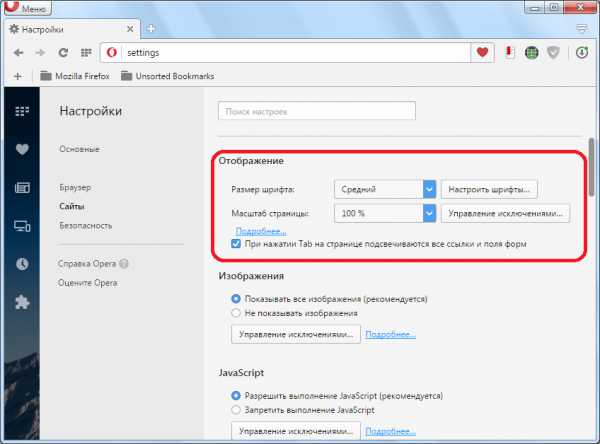
В блоке настроек «Изображения» при желании можно отключить показ картинок. Делать это рекомендуется только при очень низкой скорости интернета. Также, можно произвести отключение изображений на отдельных сайтах, с помощью инструмента добавления исключений.
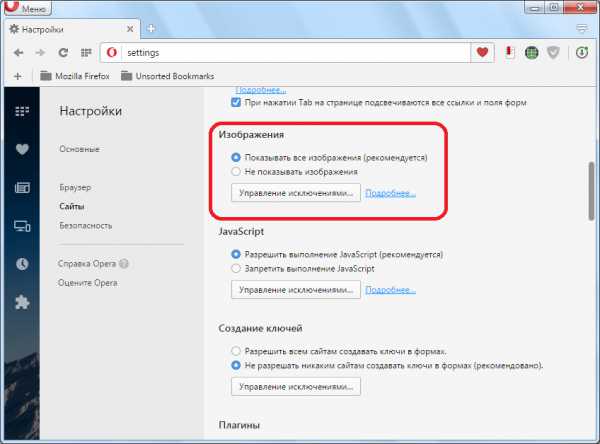
В блоке настроек JavaScript имеется возможность отключить выполнения данного сценария в браузере, или настроить его работу на отдельных веб-ресурсах.
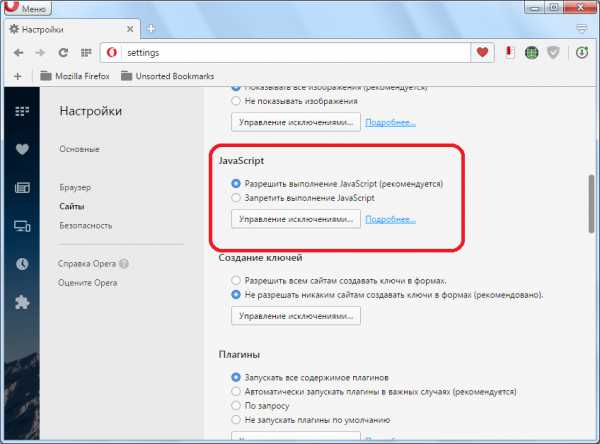
Аналогично, в блоке настроек «Плагины» можно разрешать или запрещать работу плагинов в целом, или разрешить их выполнение только после подтверждения запроса вручную. Любой из этих режимов можно применить также индивидуально для отдельных сайтов.
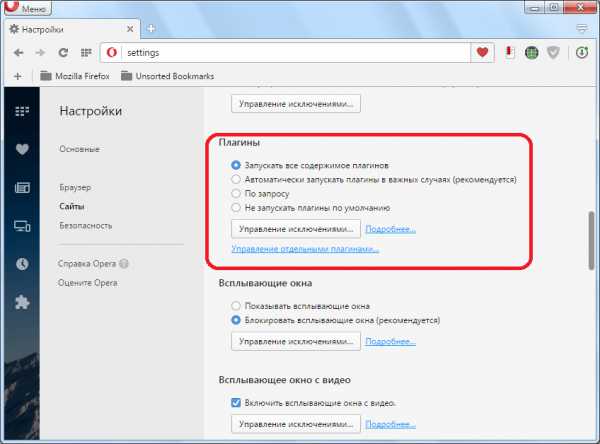
В блоках настроек «Всплывающие окна» и «Всплывающие окна с видео» можно разрешать или запрещать воспроизведение в браузере данных элементов, а также настроить исключения для выбранных сайтов.
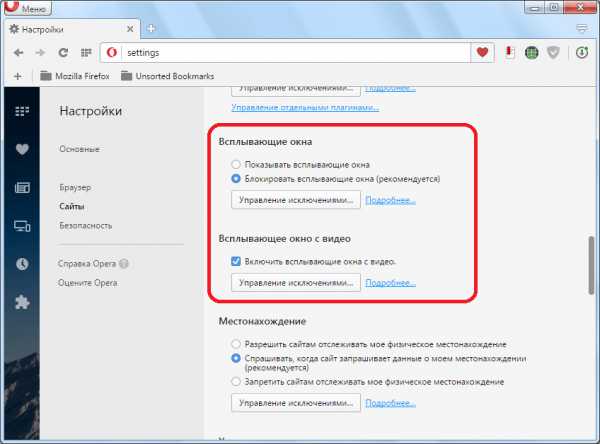
Далее, переходим в раздел «Безопасность».
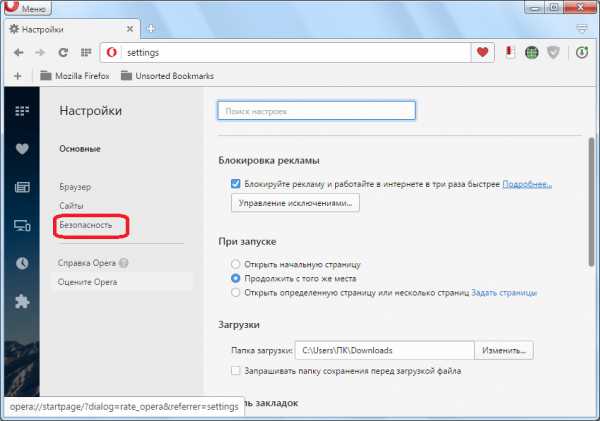
В блоке настроек «Конфиденциальность» можно запретить передачу отдельных данных. Тут же производится удаление из браузера куков, истории посещения веб-страниц, очистка кэша, и других параметров.
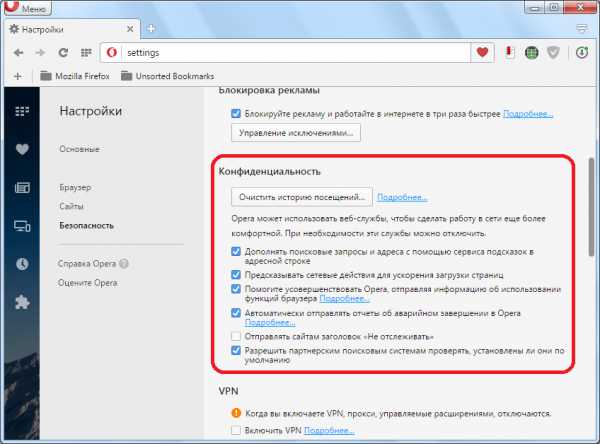
В блоке настроек «VPN» можно включить анонимное соединение через прокси с подменной IP-адреса.
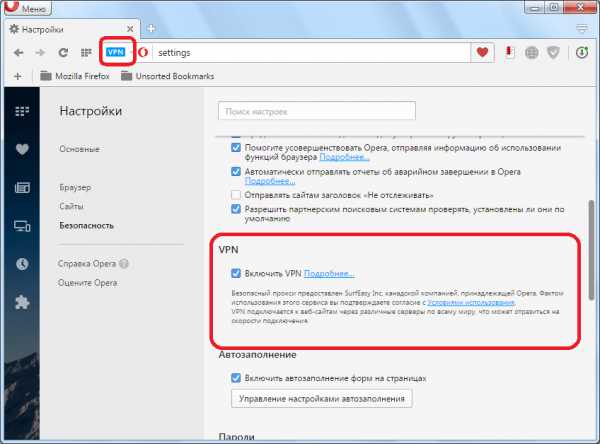
В блоках настроек «Автозаполнение» и «Пароли» можно включить или отключить автозаполнение форм, и хранение в браузере регистрационных данных учетных записей на веб-ресурсах. Для отдельных сайтов можно использовать исключения.
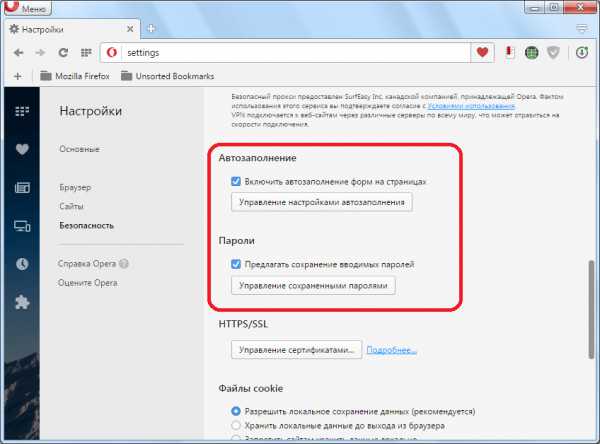
Дополнительные и экспериментальные настройки браузера
Кроме того, находясь в любом из разделов настроек, кроме раздела «Основные», в самом низу окна можно включить Дополнительные настройки, установив галочку напротив соответствующего пункта.
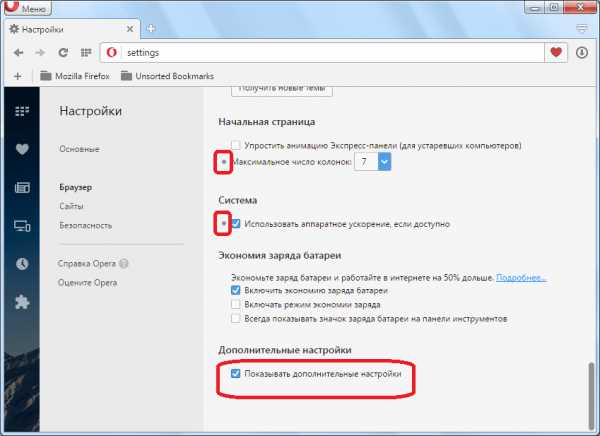
В большинстве случаев эти настройки не нужны, поэтому они и скрыты, чтобы не путать пользователей. Но, продвинутым юзерам иногда они могут пригодиться. Например, при помощи этих настроек можно отключить аппаратное ускорение, или изменить число колонок на начальной странице браузера.
Имеются в браузере и экспериментальные настройки. Они ещё не полностью протестированы разработчиками, и поэтому выделены в отдельную группу. Получить доступ к этим настройкам можно, введя в адресную строку браузера выражение «opera:flags», после чего, нажать на кнопку Enter на клавиатуре.
Но, нужно заметить, что изменяя данные настройки, пользователь действует на свой страх и риск. Последствия изменений могут быть самые плачевные. Поэтому, если вы не имеете соответствующих знаний и умений, то в данный экспериментальный раздел лучше вообще не заходить, так как это может стоить потери ценных данных, или навредить работоспособности браузера.
Выше была описана процедура предварительной настройки браузера Opera. Конечно, точных рекомендаций по её выполнению мы дать не можем, ведь процесс настройки сугубо индивидуальный, и зависит от предпочтений и потребностей отдельных пользователей. Тем не менее, мы сделали указания на некоторые моменты, и группы настроек, на которые следует обратить особенное внимание во время процесса конфигурирования браузера Опера.
Мы рады, что смогли помочь Вам в решении проблемы.Опрос: помогла ли вам эта статья?
Да Нетlumpics.ru
Опера 11-установка и настройка
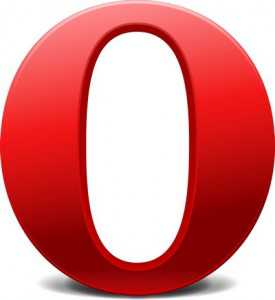
Opera11 — был одиним из лучших браузеров (был в тройке лидеров!). Это программа с помощью которой Вы, собственно и путешествуйте по интернету. В неё вложена огромная куча полезных функций облегчающих и ускоряющих перемещение по сайтам, поиск информации и т.д. Также Опера до неприличия быстра. Можно много говорить об Опере, но давайте, просто, установим её и настроим.
Подключим логику — если Вы читаете эти строки, то уже пользуетесь каким-то браузером. Так вот в этом (каком-то) браузере, в поисковой строке (где написано — Яндекс или Google) пишем — «опера» и жмём клавишу Enter на клавиатуре. Я это делаю на примере встроенного в систему браузера последней версии Internet Explorer 9.
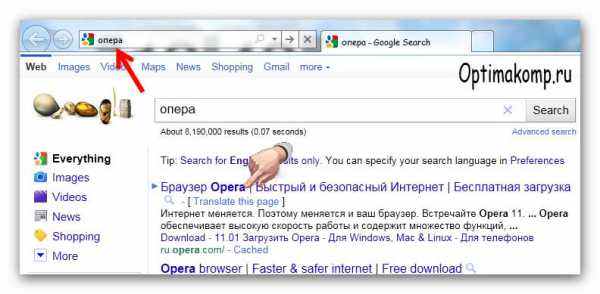
В результатах поиска выбираем первый пункт…
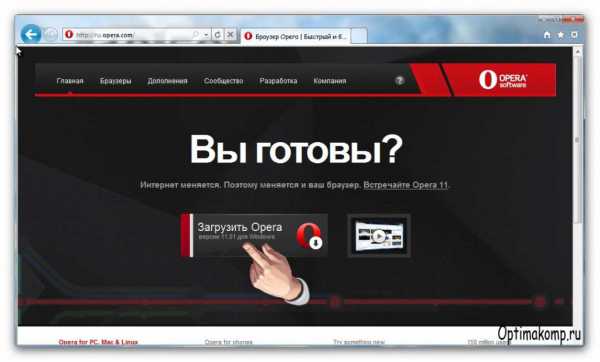
…особо долго не раздумывая (потому что сменится картинка и придётся ждать повторного её появления) жмём на кнопку «Загрузить Opera»…
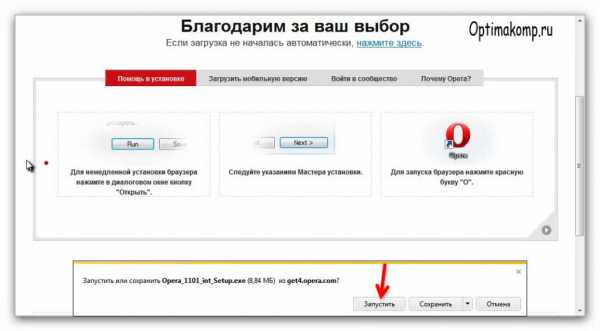
Если просто кликнуть на «Запустить» Опера скачается и запустится установка на автомате (при этом после установки сам установочный файл Вы не найдёте — он удалится), а чтобы сохранить скачанный установочный файл (и дать его другу, например, или установить оперу на другой компьютер) выбираем кнопку «сохранить» и жмём на маленький треугольничек…
…давите на «сохранить и запустить»…
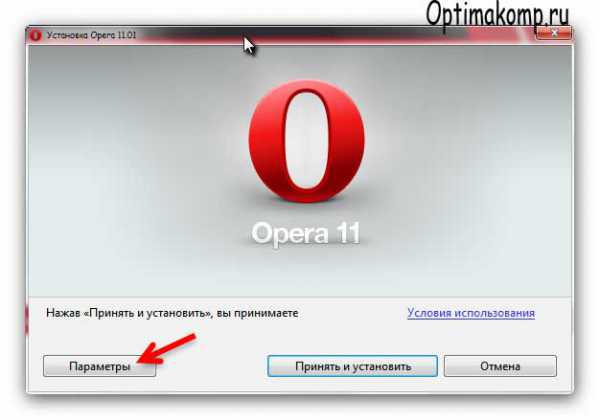
В появившемся окне — «Параметры»…
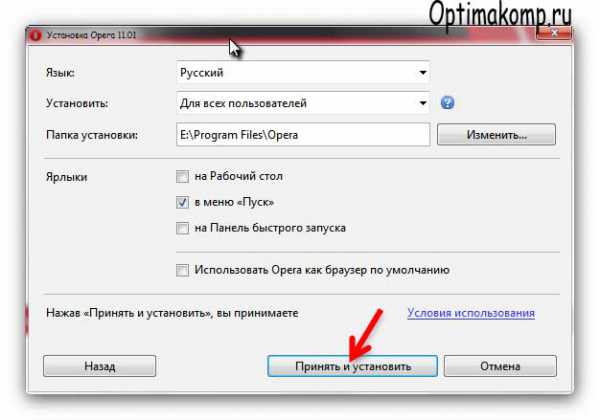
…ставим галки, где Вам надо и «Принять и установить».
Вот и установили Оперу11. Но радоваться рано. Я не спорю — Опера великолепный, мгновенный браузер, но есть в нём и минус. Чтоб настроить его под себя, любимого, придётся попотеть. Почему всё не просто? Загадка и для меня. Ну не будем о плохом — наберёмся терпения и настроим Оперу11.
Настройка Opera11
Как настроить папку по умолчанию для загрузок в Опере?
Если её не назначать, то всё, что Вы будете скачивать из интернета будет сохраняться на диск с системой в папку «Мои документы» и в один прекрасный день диск переполнится. Будут выскакивать сообщения о не хватке свободного места и вообще вся система будет безбожно тупить и тормозить. Поэтому крайне важно сразу назначить папку для загрузок на другом диске. Например папку «Загрузки» (предварительно созданную Вами) на диске с фильмами и музыкой — обычно это диск D:.
Кликаем на «Меню»…
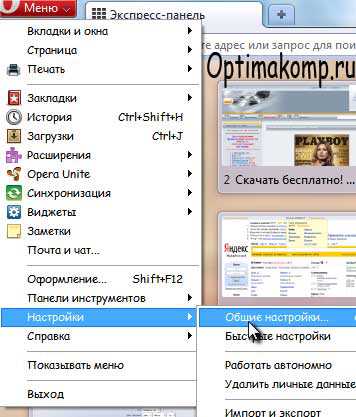
«Настройки» — «Общие настройки»…
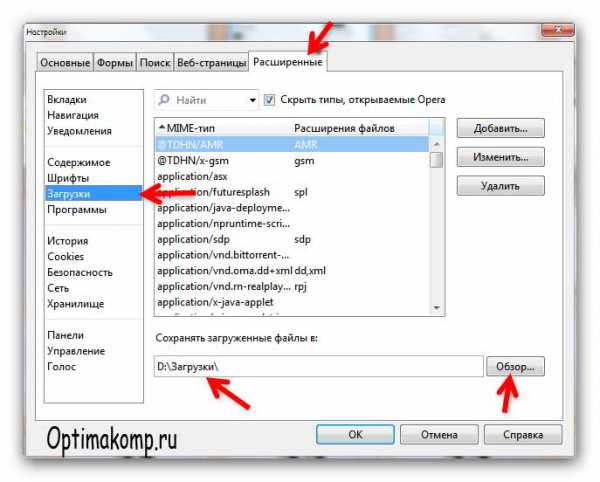
В разделе «Загрузки» выбираем вкладку «Расширенные» вверху и нажав на «Обзор» выбираем свою папку «Загрузки» — «Ок».
Как убрать дополнительную поисковую панель в Опере?
Первое, что бросается в глаза — наличие дополнительной поисковой панели по середине главной страницы. Кому она нужна я не знаю, ведь есть одна уже. Занимает лишнее место и портит вид. Для удобства? Ну и вставили бы ещё 15 поисковых панелей — ведь было бы удобно. Короче — давайте её уберём…
Жмём на треугольничек…
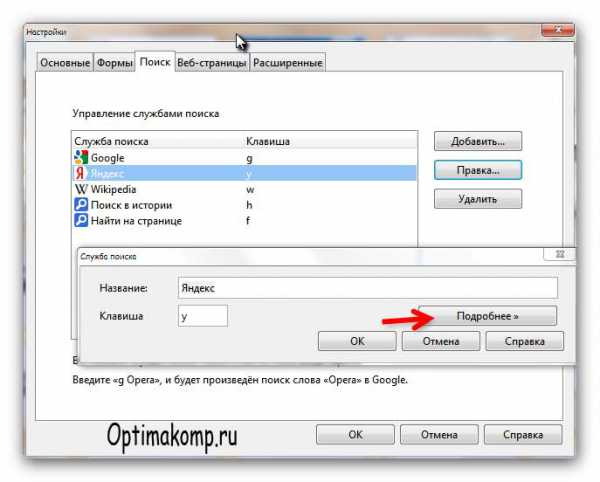
Кликаем по строчке «Название», потом среднюю кнопку справа «Правка» и в появившемся окне — «Подробнее»…
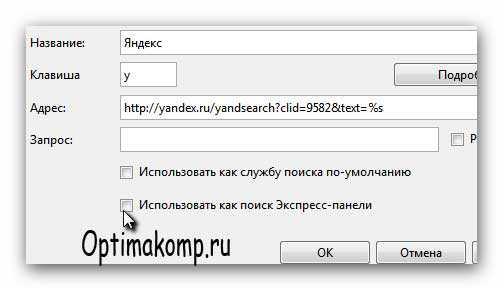
…убираем нижнюю галочку. Ок.
Правда симпатичнее? Идём дальше. Перед нами несколько окошек в которых мы будем назначать закладки на любимые сайты (чтоб не искать их каждый раз, а просто кликать в окошко и всё). Справа, внизу можно найти кнопку «Настроить Экспресс-панель» жмём её и что видим?

Поставив верхнюю галку и нажав «Обзор» Вы сможете выбрать свою картинку для фона.
Можно назначить только 25 окошек, а если мне надо 35? Это тоже решаемо, но потребуется терпение и внимание. Соблюдайте последовательность действий и всё будет гуд.
Как сделать в Экспресс-панели Оперы больше окон-закладок?
Открываем «Мой компьютер». Можно любую другую папку, но эта нам понадобится для дальнейших действий. И находим сверху, левее кнопку «Упорядочить» — жмём её…
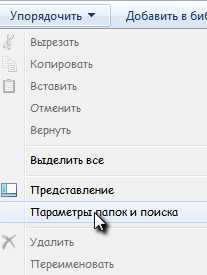
Идём дальше, как на картинке и попадаем в окно, где выбираем вкладку «Вид». Двигаем ползунок справа вниз до упора и ставим точку как показано…
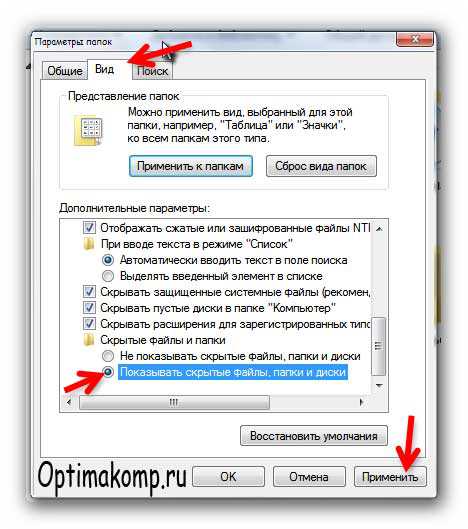
«Применить» и «Ок»…
После того, как выставим нужное себе количество окон желательно проделать эту операцию ещё раз и поставить точку на «Не показывать…».
Теперь в папке «Мой компьютер» выбираем тот диск, где установлена система (по умолчанию это диск С:, но у меня Е: )
Открываем его и идём по пути как на картинке т.е. открываем папку «Пользователи» дальше папку со своим именем пользователя (у меня — Svengali) и так далее до второй папки «Opera» здесь находим файлик…
…кликаем по нему и он откроется в блокноте. Теперь ползунком (справа) спускаемся в самый низ и находим такие строчки…
Первоначально будут стоять цифры 5 на 5, или 3 на 4 — ставим те, что Вам надо. У меня, как видите 5 и 7 (35 окошек). Теперь закрываем блокнот крестиком и если не напортачили — жмите «Сохранить» в появившемся окне с вопросом…
Запускаем Оперу и наслаждаемся. Можете так экспериментировать сколько влезет, пока не добьётесь наилучших Вам результатов.
Теперь, чтобы сохранить понравившийся сайт в окно Экспресс-панели жмите на плюсике справа от вкладки с сайтом…
…и жмите на то, пустое окошко, где хотите сохранить закладку…
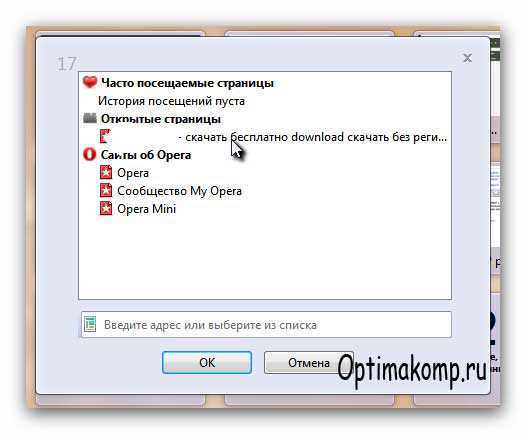
…и в разделе «Открытые страницы» жмите на сайт, который хотите сохранить. Ок. Всё.
В завершение — парочка удобств. Теперь, когда Вы в одной вкладке по переходили на разные страницы сайта или на другие сайты (можно сказать создали историю своей навигации) можно просто на странице нажать Правую кнопку мыши и не отпуская её чиркнуть мышкой влево отпустив кнопку в конце жеста. Вы попали снова на предыдущую страницу (не получилось? Попробуйте ещё разок. Скоро это будет делаться подсознательно и Вы так привыкните, что и не заметите как это легко). Тоже действие, но вправо — переместит Вас вперёд по истории навигации. Теперь не надо целиться в стрелки Вперёд-Назад.
А нажав на клавиатуре кнопку (F11) (Для отмены — ещё раз (F11)) Вы уберёте все лишние панели и не будете отвлекаться от путешествия по интернету. Это называется — полноэкранный режим, но ему больше подходит название — режим полного погружения.
Это, конечно не все настройки, но для начала Вам хватит. Всё. Удачи. Не забывайте иногда спать.
С уважением, Сергей Трофимов (не певец)
Понравилась статья? Поделитесь ею с друзьями в социальных сетях...
Автор статьи не программист! Все ссылки взяты с официальных сайтов производителей этих программ! Любые претензии - к ним!
optimakomp.ru
Опера настройки

Opera – один из популярных браузеров, который настолько часто обновляется, что это вызывает массу сложностей у пользователей программы. Поэтому, чтобы избежать проблем, стоит выполнить настройку браузера для комфортного серфинга в сети. Для этого нужно узнать, где находятся настройки Оперы и как их использовать.
Читайте также: Настраиваем Google Chrome для комфортного серфинга
Содержания:
- Начальные настройки браузера Opera
- Скрытие настройки браузера Opera
Начальные настройки браузера Opera
Для демонстрации настроек браузера мы будем использовать последнюю версию программы – Opera 40. Однако все настройки будут доступны и в более ранних версиях софта. Только путь к параметрам может быть немного отличимый.
ВАЖНО! Если вы используете Opera 12, не стоит обновлять браузер до более новой версии, так как вы можете столкнуться с ошибкой неработающего флеш-плеера. Также не рекомендуем обновлять Оперу владельцам слабых ПК или пользователям операционной системы Windows XP.
Чтобы войти в настройки браузера Opera стоит нажать на значок шестерёнки, который расположен в правом верхнем углу.
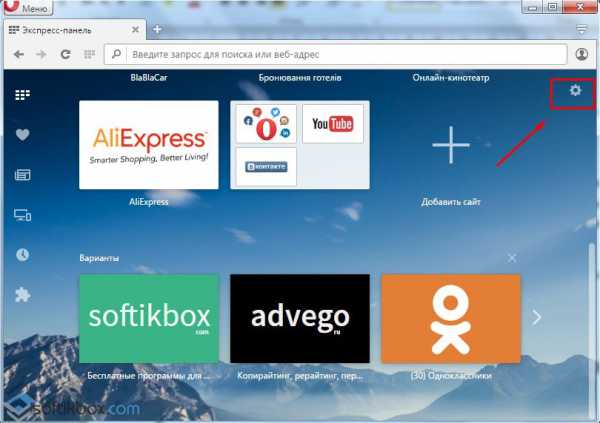
Откроется небольшое меню. Внизу нажимаем на ссылку «Перейти к настройкам браузера».
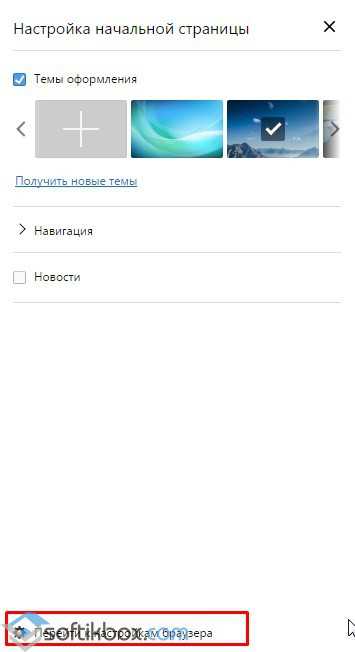
Настройки браузера можно разделить на несколько категорий.
- Основные;
- Браузер;
- Сайты;
- Безопасность.
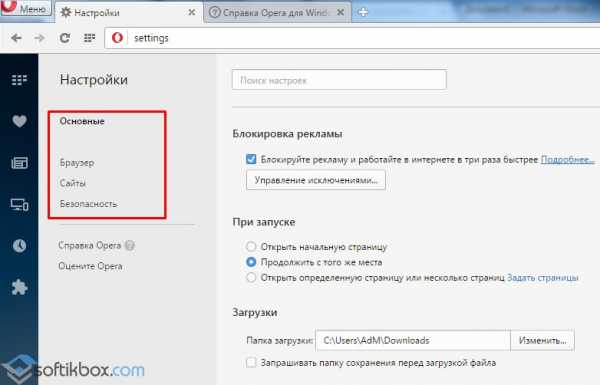
В разделе «Основное» выполняем следующие настройки:
- Ставим отметку «Блокировать рекламу», чтобы страницы прогружались быстрее.
- Ставим отметку «Продолжить с того же места», чтобы на случай, когда браузер был случайно закрыт, он стартовал с того места, на котором вы находились, а также чтобы комбинацией «Ctrl+Shift+T» открывалась закрытая вкладка.
- Также стоит заранее указать папку загрузок, чтобы потом не искать, куда сохранился файл.
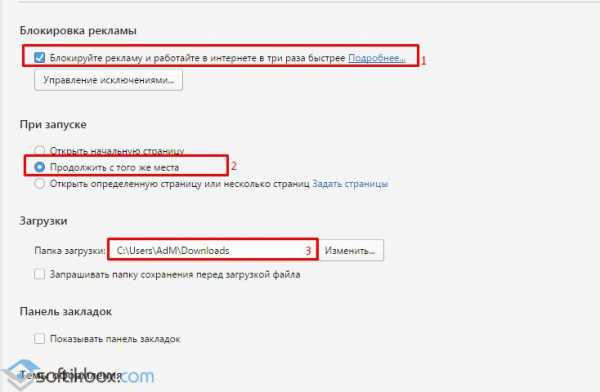
- Если вы используете ноутбук, то полезно будет активировать функцию экономии заряда. Также проставляет отметку «Разрешить локальное сохранение данных».

В разделе «Браузер» выполним следующие настройки:
- Выбираем поисковую систему, а также можно установить Opera браузером по умолчанию.
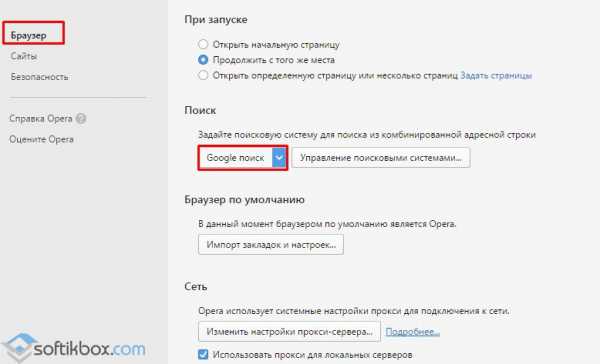
- В разделе «Клавиши и жесты» ставим отметку «Включить жесты мышью», «Перемещаться по вкладкам в порядке использования», а также «Включить всплывающие окна». Также, если ваш ПК старый, стоит поставить отметку «Упростить анимацию …».
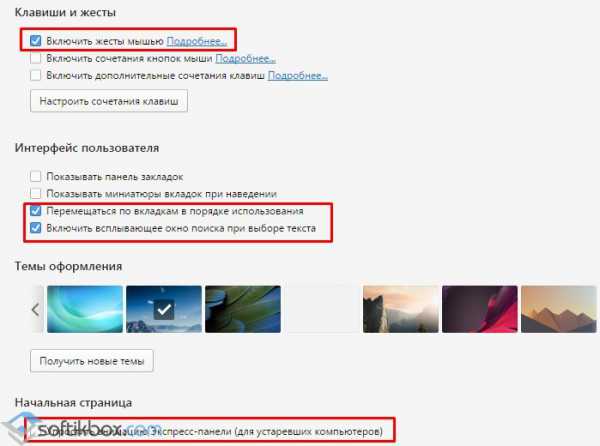
- Жесты для управления мышкой следующие:
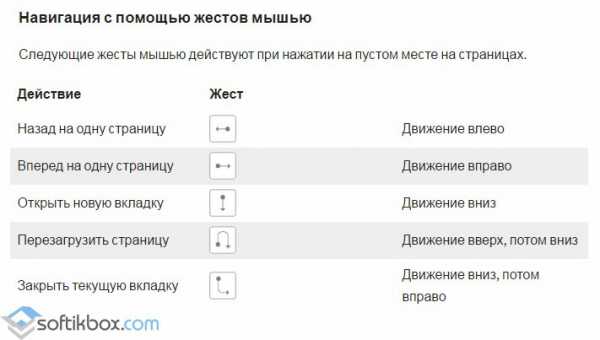
- Если же вы хотите управлять браузером с помощью клавиатуры, полезные сочетания следующие:
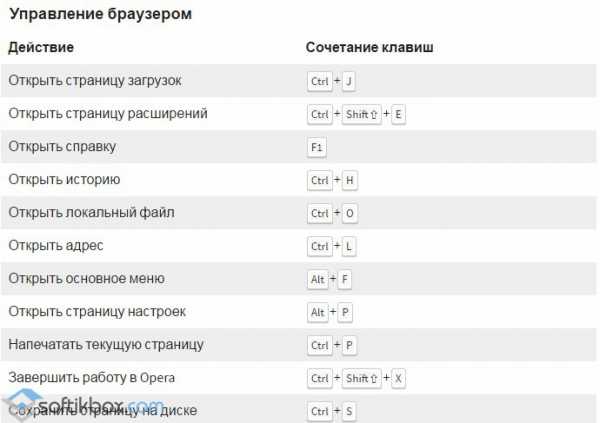
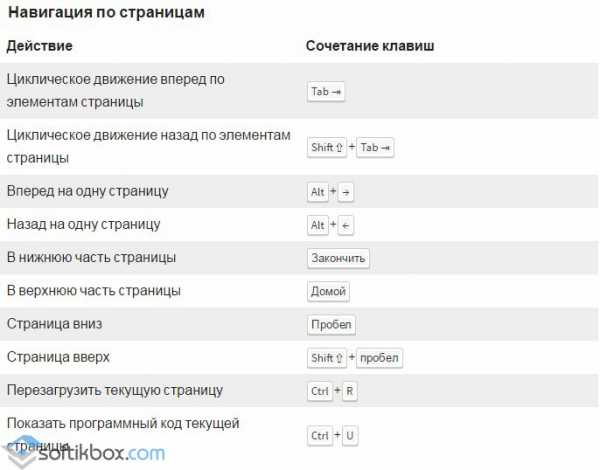
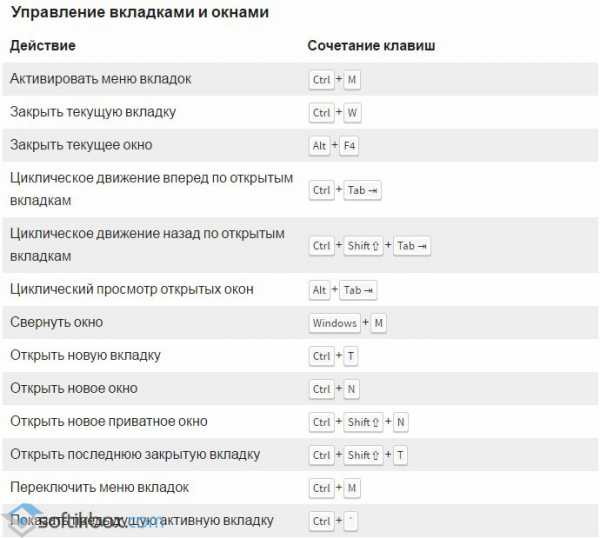
- Далее, опустивши ползунок прокрутки вниз, ставим отметку «Показать дополнительные настройки».
- Ставим отметки «Показывать полный URL-адрес…» и «Включить поле поиска в адресной строке», чтобы удобнее было копировать ссылку без её обрезки и сокращения. Также ставим отметку «Использовать аппаратное ускорение».
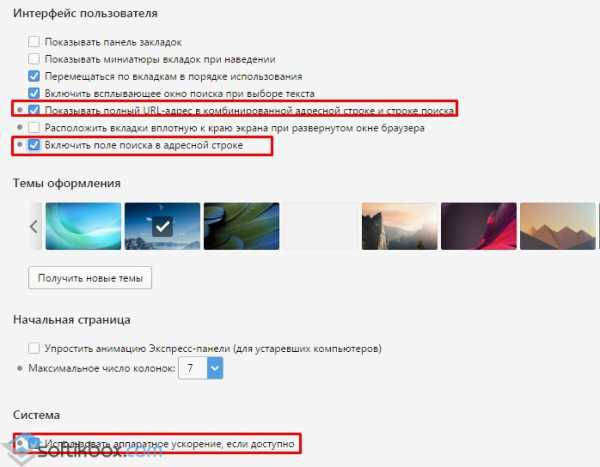
В разделе «Сайты» настройки будут следующие:
- Выставляем масштаб отображения страниц сайта. Предпочтительным будет выбор среднего размера шрифта и 100% размера. Это самый читабельный шрифт. Выставляем «Показывать изображения». Ставим отметку на разрешении выполнения операций с Java Script, так как без данного компонента не будут прогружаться анкеты, формы регистрации и т д.
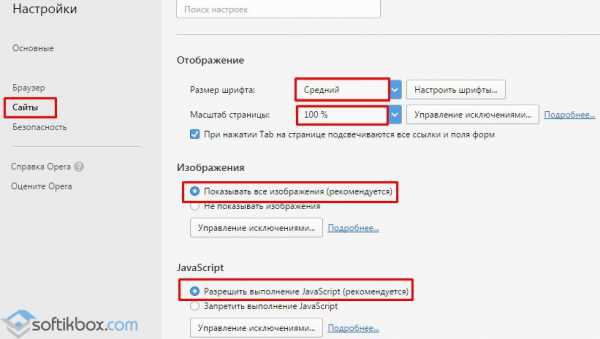
- Создание ключей лучше запретить, чтобы потом не возникало проблем с цифровыми подписями. Запуск плагинов разрешаем только в случае необходимости. Всплывающие окна блокируем. Они зачастую носят рекламный характер.
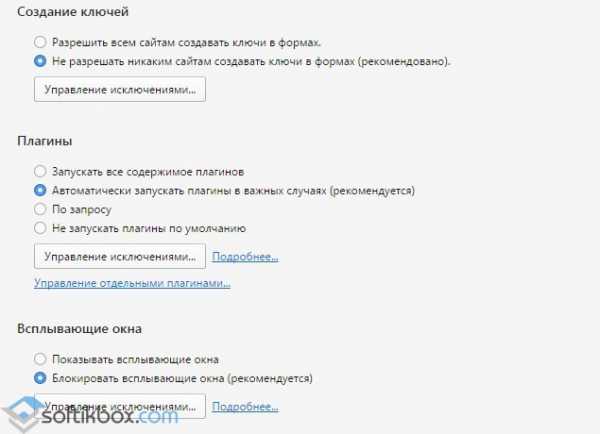
- Если сайт запрашивает информацию о местонахождении или доступе к камере, микрофоне, стоит выставить отметки «Спрашивать….». Если выставить «Запретить…», то при видеосвязи через браузер могут возникнуть неполадки, а точнее камера или микрофон не будут работать.
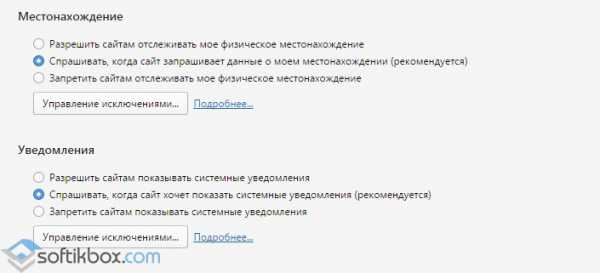
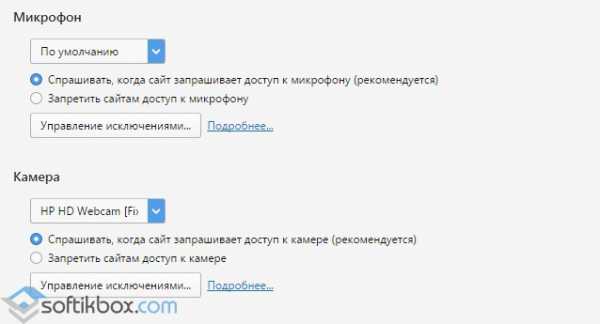
Во вкладке «Безопасность» выставляем отметки как на скриншоте.
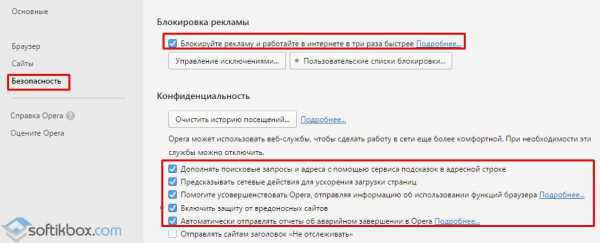
Обязательно включаем автозаполнение и сохранение паролей. Если включить данный параметр, то можно будет посмотреть логин и пароль к определённому сайту, социальной сети.
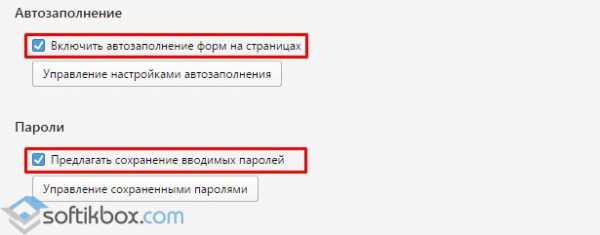
Обязательно сохраняем файлы cookie.
Читайте также: Сохраняем закладки браузера при переустановке программы и системы
Скрытие настройки браузера Opera
Кроме стандартных настроек в Опере можно активировать скрытые настройки, которые предназначены для опытных пользователей. Для этого выполняем следующие действия:
- Копируем адрес opera://settings/powerSettingsOverlay и в вставляем в поисковую строку.
- Появится окно с предупреждением, что данные настройки предназначены только для опытных пользователей. Нажимаем «Я понимаю. Продолжить».
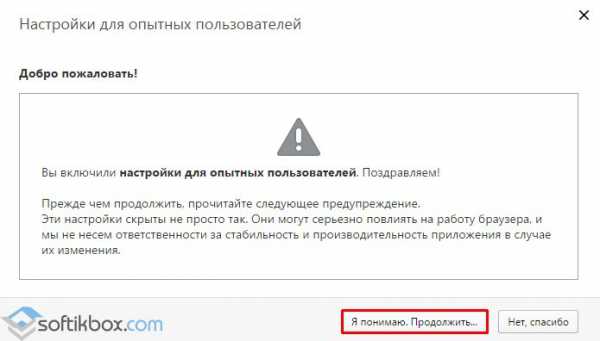
- Теперь во всех настройках браузера появится дополнительный пункт, который отображается серым цветом.
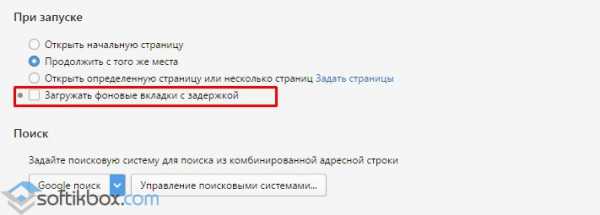
Полный перечень скрытых настроек можно посмотреть по адресу: opera://flags/.
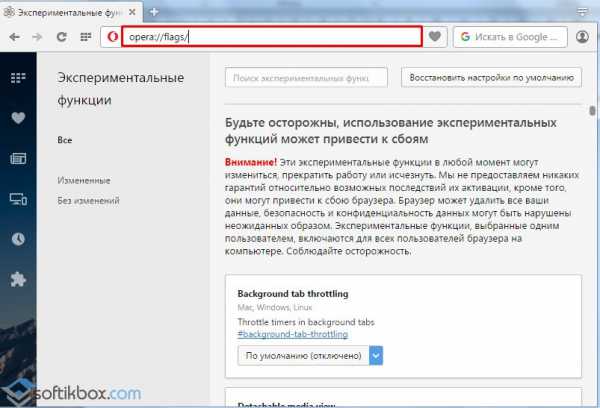
Эти настройки скрытые, так как являются экспериментальными. Поэтому их использование может привести к сбою в работе браузера или отдельных его функций.
Выделим только те, которые максимально безопасны:
- Save Page as MHTML – это функция, которая позволяет сохранять страницу сайта одним файлом. Ранее, до введения этой опции, страница сохранялась в папке, разделяясь на картинки, текстовый файл и прочие элементы.
- Теперь, если нажать правой кнопкой мыши на странице и нажать «Сохранить как..», то в настройках появится новый пункт «Сохранить (один файл)».
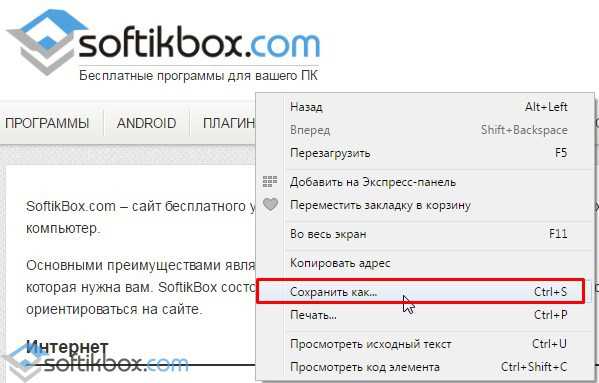
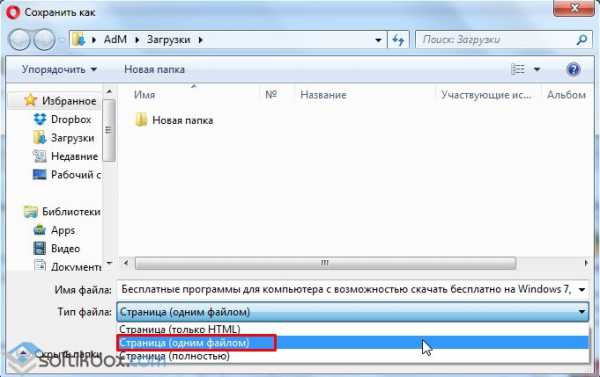
- Save passwords automatically – автоматическое сохранение паролей.
- Turbo mode for news on start page – сжатие трафика Turbo для новостной ленты стартовой страницы. Разумно использовать данную функцию при низкой скорости соединения с сетью.
Все остальные настройки можно экспериментировать на свой страх и риск.
SoftikBox.com