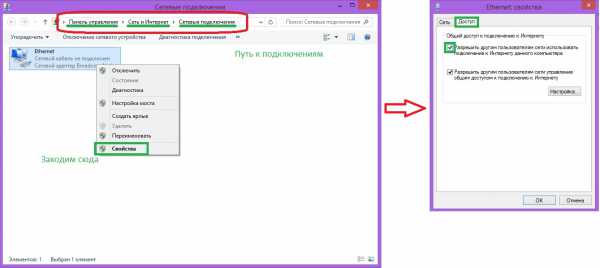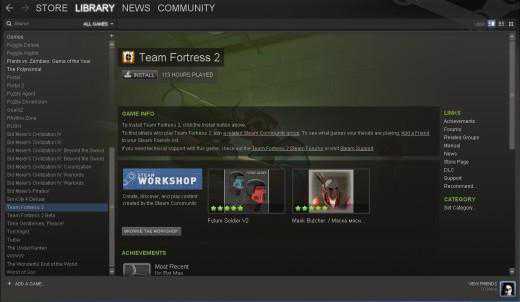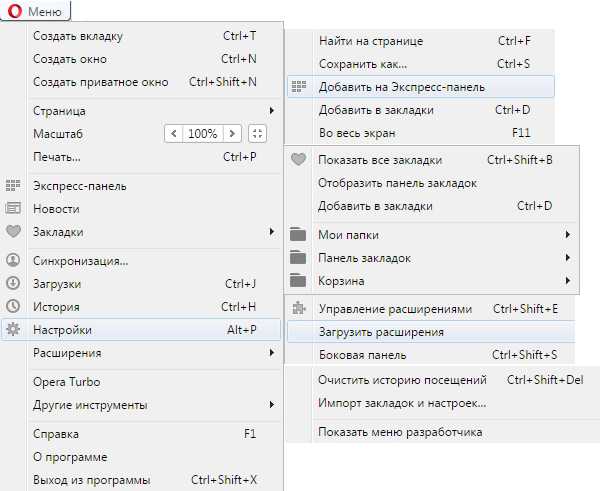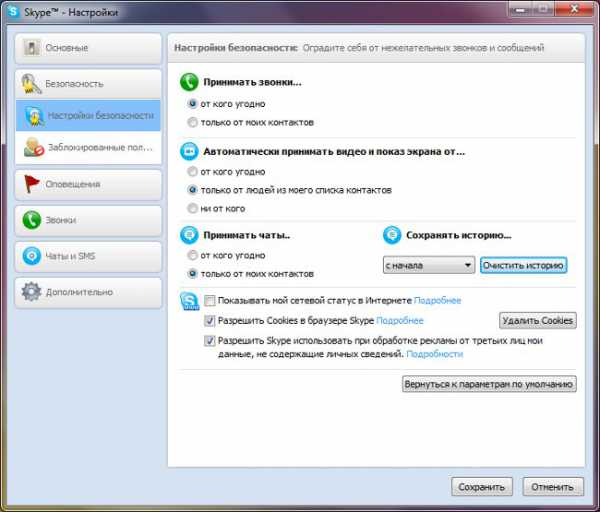Как запустить скайп в компьютере
Как настроить скайп на компьютере (+видео)
Ноя 27 2012
Как настроить скайп на компьютере, прочитав данный материал, это сможет сделать каждый. Большинство людей любят халяву — бесплатные разговоры в скайпе одна из них.

Сегодняшнюю статью решил посветить важной и на мой взгляд актуальной теме как настраивать скайп на компьютере (в кротчайшие сроки и совершенно бесплатно). Выложил небольшое видео как это сделать, которое можете посмотреть в конце статьи.
Что такое скайп
Наверняка многие слышали про программу Skype и большинство из вас ею уже пользуются. Для новичков эта информация будет полезна, а кто в этом немного разбирается, думаю будет не лишним эта статья. Если кто уже все знает и умеет, может закрыть этот пост — я не обижусь, думаю таких будет немного. В прошлой выпуске я рассказывал как установить Flash player.
Так вот, при помощи скайпа можно совершать обычные и видео звонки совершенно бесплатно с одного компьютера на другой, и не важно на каком расстоянии они находятся. Для этого нужен доступ в интернет, установленная программа Skype, микрофон, наушники или колонки и вебкамера (для того чтобы вы видели друг друга).
Так же имеется возможность звонить на обычные стационарные и сотовые телефоны по приемлемым, я бы даже сказал низким ценам. Для того чтобы позвонить с обычного телефона например в дальнее зарубеж, вам придется выложить не маленькую сумму, а при помощи скайпа эти затраты будут снижены как минимум в несколько раз. Пополнить счет в Skype можно любым удобным и доступным для вас способом.
Как загрузить и установить скайп на компьютер
Для того что бы загрузить и установить Skype на ваш компьютер или ноутбук (это не важно), нам нужно зайти на официальный сайт программы разработчика. Рекомендую скачивать любые программы только с проверенных и официальных сайтов производителей программного обеспечения.
Небольшая инструкция как это сделать
Заходим на сайт Skype можно по этой ссылке www.skype.com
Находим вкладку English (international).
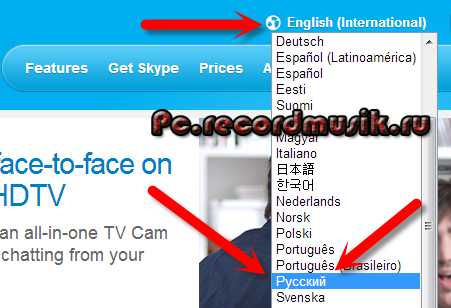
Меняем на нужный язык, я выбрал русский, переходим на вкладку Загрузить Skype. Выбираем нужное нам устройство. Недавно появилась возможность загрузки на Windows 8. В данном случае я выбрал Windows (классический), вы можете выбрать свое.
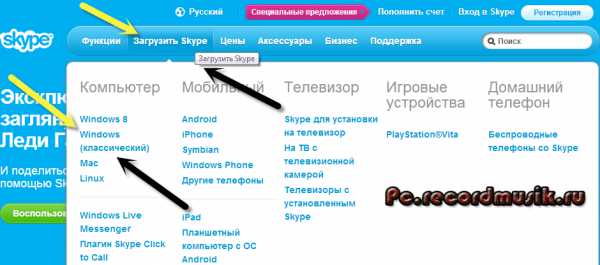
Нас должно перекинуть на страницу Установите Skype для windows. Переходим на бесплатные функции Skype и Загрузить скайп.
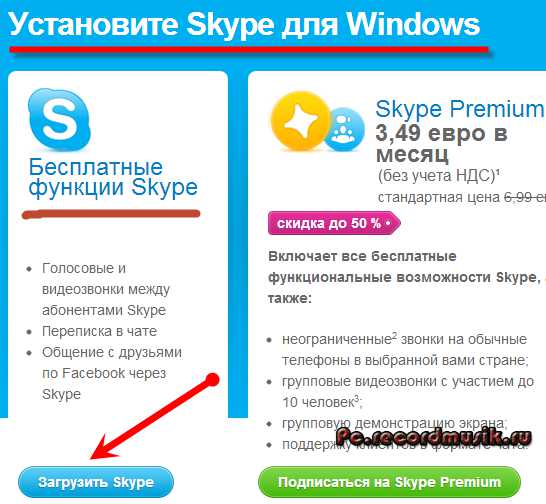
Появляется окно Благодарим Вас за то, что вы выбрали Skype и начинается его загрузка на ваш компьютер.
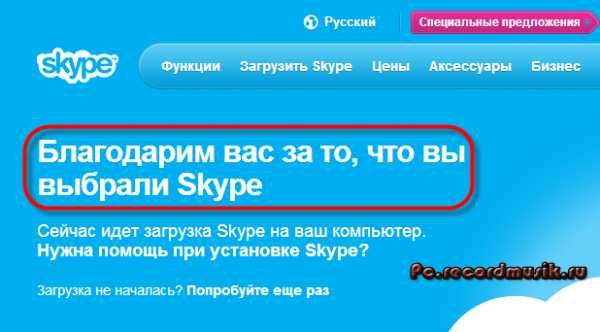
После того как он загрузиться можно запустить процесс установки.
Как зарегистрироваться в скайпе
Если у вас уже есть учетная запись и вы зарегистрированы в скайпе, то можете пропустить этот пункт и переходить к следующему. Те кто еще не зарегистрирован, вам нужно будет пройти несложную регистрацию. Предлагаю зарегистрироваться чуть ниже. Первым делом заходим в Skype.
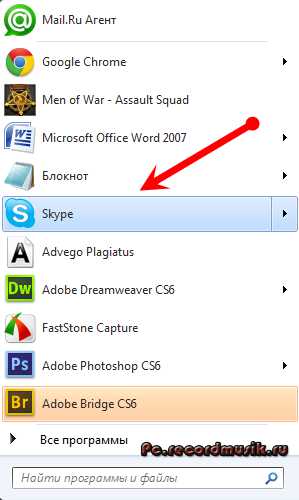
Появляется окно Добро пожаловать в скайп. Для того чтобы пройти регистрацию, нужно под «Логин Skype» нажать на ссылочку «У вас нет логина».
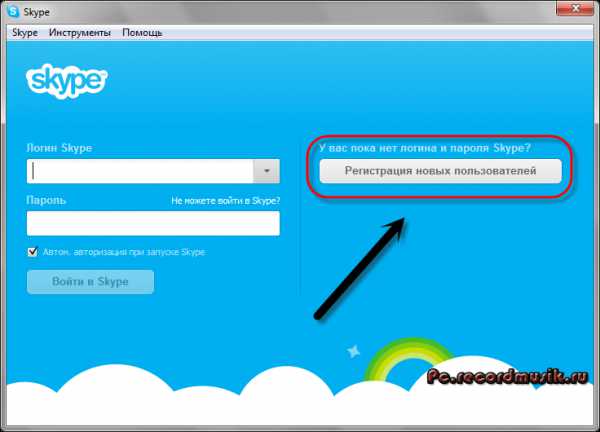
Если такой ссылки нет, то нужно выбрать «Регистрация новых пользователей», откроется окно браузера Вход или регистрация.
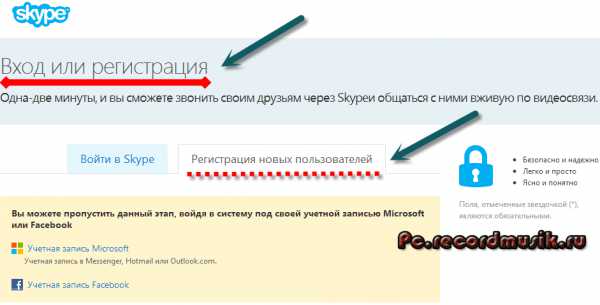
Переходим на вкладку Регистрация новых пользователей и заполняем все поля.
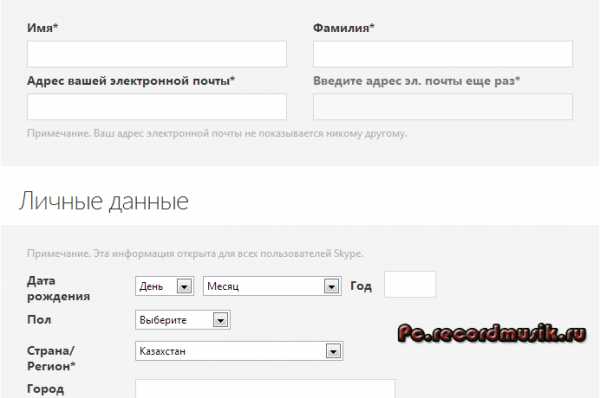
Выбираем логин и создаем учетную запись.
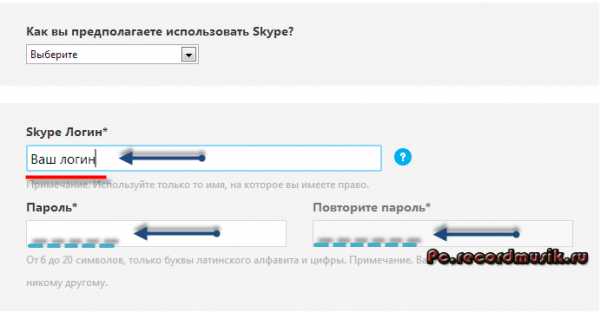
После того как вы зарегистрировались в программе и создали свою новую учетную запись предлагаю перейти непосредственно к настройке скайпа.
Настраиваем skype
Заходим непосредственно в саму программу под вашей учетной записью и можно проводить первую настройку программы. Ну что приступим.
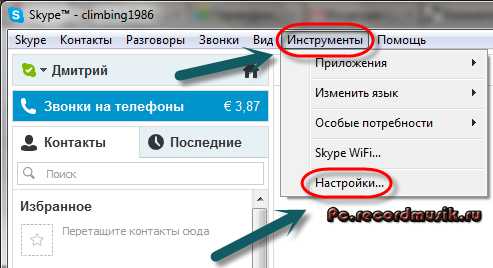
Первым делом нужно зайти в Инструменты >>> Настройки… >>> Общие настройки.
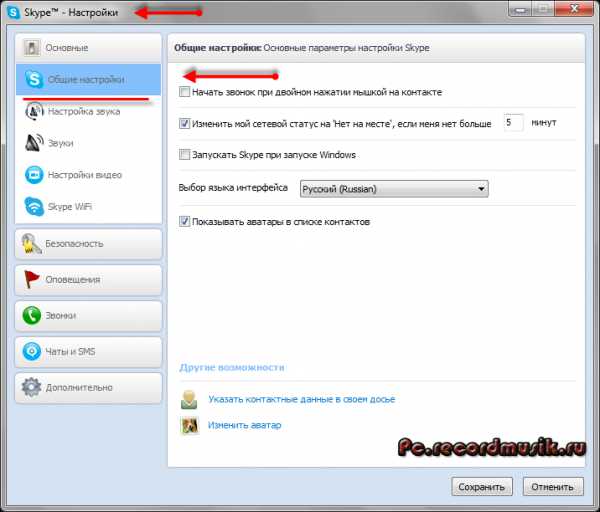
Можете оставить все как есть, а можете по нажимать на различные кнопки и галочки. Лично я убрал галочку «Запускать Skype при запуске Windows» (но это по желанию). Я его выключил, потому что хочу чтобы мой Windows загружался быстрее при включении компьютера.
Если у вас много программ в автозагрузке, то рекомендую прочитать статью как отключить автозапуск программ. Еще рекомендую изменить статус на «Нет на месте», если вас нет более 5 минут — очень удобная вещь, когда мышь или клавиатура не используется.
Переходим к настройке звука
Заходим в меню «Настройка звука». Обычно на всех компьютерах стоит встроенная звуковая карта, если у вас такая, то ничего менять не нужно и можно все оставить по умолчанию. Если у вас их несколько — то нужно выбрать нужную, ту которую вы используете в данный момент.
На вкладке микрофон выбираем используемый микрофон. Если у вас он встроен в веб-камеру, то нужно выбрать веб-камера. Тут же можно его проверить — сказать что-нибудь или легонько постучать.
На экране, напротив микрофона будет появляться зеленая шкала. Если вы её периодически будете замечать, то значит все работает правильно.
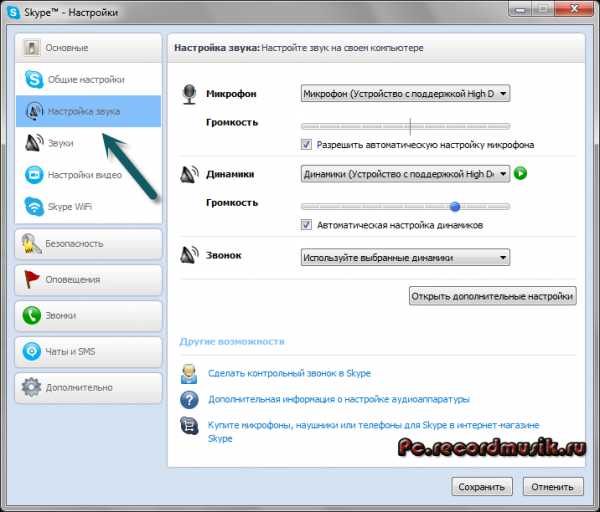
Там где динамики — выбираем нужное нам устройство, где подключены наушники или колонки (тут у каждого по-разному).
Если у вас чувствительный микрофон и при максимальных настройках он немного шипит и искажает ваш голос, то рекомендую поставить галочку напротив «Разрешить автоматическую настройку микрофона».

Так же можно зайти через Панель управления Windows >>> Оборудование и звук >>> Управление звуковыми устройствами >>> Запись >>> Микрофон >>> Свойства >>> Уровни. Здесь можно настроить громкость микрофона и его усиление.
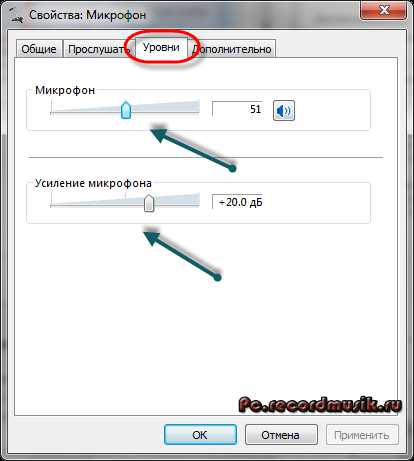
Так же можете зайти в дополнительные настройки и выбрать расположение своих аудиоустройств в порядке их предпочтения. Лично я там ничего не менял.
Настраиваем видео
Переходим на вкладку «Настройка видео». Тут можно проверить работоспособность и качество вашей веб-камеры. Если все работает нормально и вас все устраивает, то можно оставить настройки как есть.Но если же видео не показывает или качество оставляет желать лучшего, то можно зайти в «Настройки веб-камеры» и настроить все под себя.
Так же вы можете изменить параметры кому показывать своё изображение — «людям из моего списка контактов» или «никому».
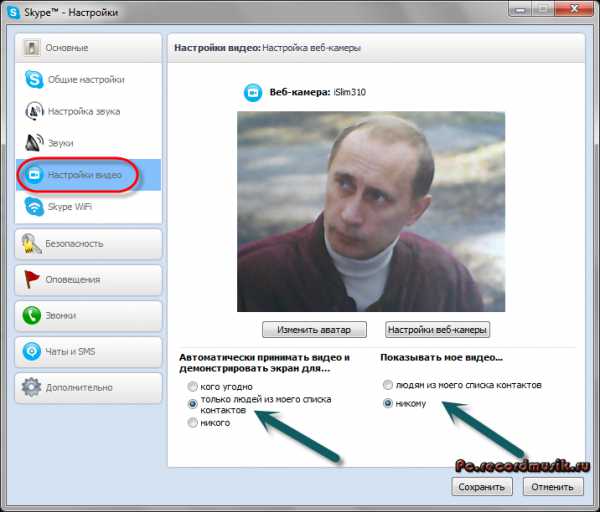
Для того чтобы избежать различных непредвиденных ситуаций можно поставить значение никому. В любой момент разговора можно всегда включить камеру.
Для чего нужен Skype Wi-Fi
Функция Skype Wi-Fi может пригодиться людям кто ведет активный образ жизни.
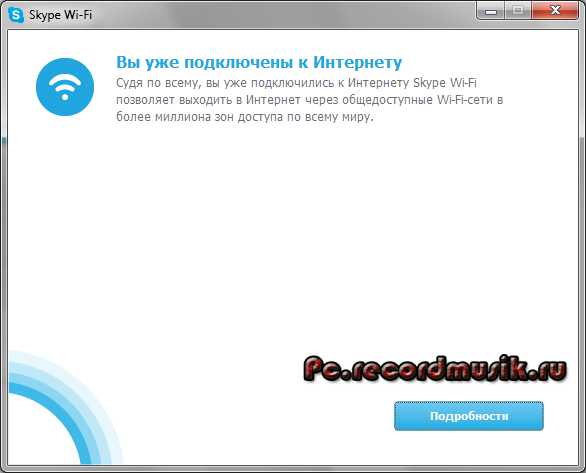
Заходить в интернет, через точки доступа по городу или за рубежом. В таких сетях есть возможность оплаты прямо с вашего аккаунта скайп.
Настраиваем безопасность
Заходим в настройки безопасности. Здесь мы видим множество настроек, которые можем изменить под себя.

- От кого принимать звонки
- Кому показывать мое видео
- Настройка чата
- Сохранение истории
Если у вас имеется свой сайт, блог или интернет магазин, можете создать, настроить и поставить кнопку от скайпа у себя на ресурсе. Она будет показывать вашим посетителям в сети вы или нет (рекомендую её использовать для формы обратной связи). В любом интернет магазине она просто необходима. Так что задумайтесь, те у кого он есть.
Заблокированные пользователи
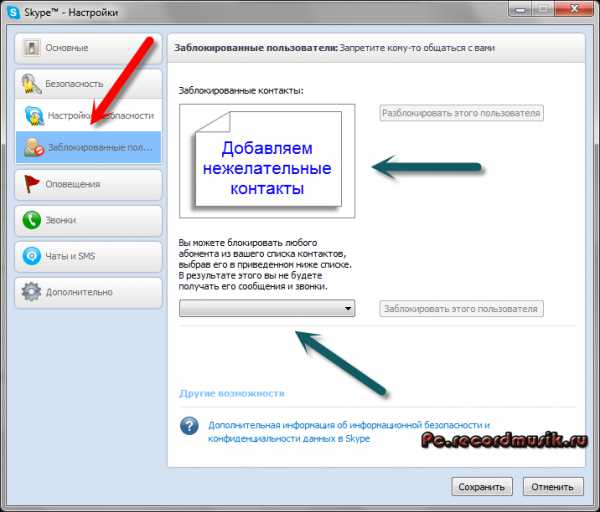
В скайпе есть даже такая функция — блокирование нежелательных контактов. Предположим вы не хотите общаться с определенным человеком по каким-то своим причинам. Добавляете этого пользователя в список заблокированных и он больше не будет вас беспокоить, до того момента пока вы не уберете его из этого черного списка.
Тестовый звонок
После завершения всех процедур, рекомендую сделать первый пробный (тестовый звонок) в службу поддержки Echo / Sound Test Service. Она находиться в списке ваших контактов и всегда готова вам помочь 24 часа в сутки.
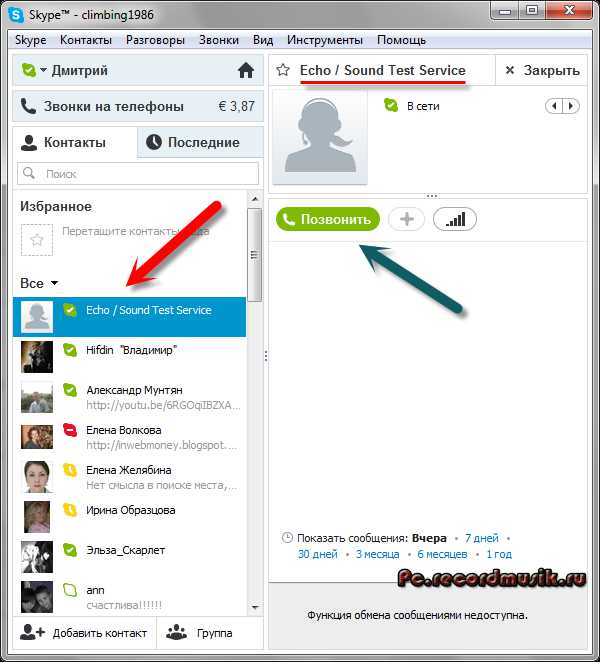
А теперь предлагаю закрепить пройденный материал и посмотреть небольшой видео урок по настройке skype.
Как настроить скайп на компьютере | Moicom.ru
Подведем итоги
Теперь вы можете самостоятельно настроить Skype на компьютере, ноутбуке или любом другом устройстве. Сегодня мы с вами усвоили много полезной информации о том как настроить скайп на компьютере, рассмотрели большинство настроек.
Благодарю вас что читаете меня в Твиттере.
Оставайтесь на связи — мой канал You Tube.
Если приведенная выше информация оказалась для вас полезной, тогда рекомендую подписаться на обновления моего блога, чтобы всегда быть в курсе свежей и актуальной информации по настройке и ремонту вашего компьютера.
С уважением, Дмитрий Сергеев 27 ноября 2012
Навигация по блогу
Вы можете поделиться своим мнением, или у вас есть что добавить, обязательно оставьте свой комментарий.
Прошу поделитесь ссылками в социальных сетях.
moicom.ru
Как запустить второй Скайп на компьютере?
В последние годы общение с помощью интернет-месенджера Skype стало крайне популярным. Многие люди используют скайп как для интернет-звонков, так и для ведения переписки, отодвигая на второй планы другие традиционные способы общения (электронную почту, форумы и т.д.). Ввиду такого плотного использования этой программы возникает необходимость использования разных учетных записей скайпа. Конечно в самой программе есть возможность переключения между учетными записями, благодаря которой можно по очереди работать в разных аккаунтах. Но это не слишком удобно, поскольку не используемый аккаунт оказывается не в сети, и другие люди не могут дозвониться на него. Поэтому часто у пользователей появляется вопрос — как запустить второй скайп на компьютере так, чтобы при этом оставался работать и первый. Решение этого вопроса позволит значительно повысить продуктивность общения в интернете. Ведь другим пользователям не придется ждать появления контакта в онлайне, и сообщения вместе со звонками будут доходить мгновенно. В этой статье будет рассказано как запустить два скайпа на одном компьютере и как можно эту настроенную конфигурацию использовать на других компьютерах.
Зачем использовать два Скайпа?
Ситуации, в которых может понадобится использование разных учетных записей скайпа, может быть много. Наиболее популярный случай — это когда за один компьютер садятся разные люди. И для каждого из них важно иметь запущенный скайп, чтобы дождаться ответа от собеседника или просто быть в доступном состоянии (на случай непредвиденных звонков или сообщений). Возможна и обратная ситуация, когда один человек использует разные учетные записи. Например Вы можете для переписки с друзьями и родственниками использовать одну учетную запись, а для контактирования с партнерами по работе — другую. И если при работе в офисе достаточно одного рабочего скайпа, то, когда деловая переписка не ограничивается дневным временем, бывает необходимость запускать рабочий скайп и дома. А если Вы для своих близких друзей окажетесь из-за этого в оффлайне, то это может быть крайне неудобно.
В конце концов некоторые люди могут использовать дополнительные логины скайпа с целью повышения конфиденциальности. Например в одной учетной записи использовать свое настоящее имя и номер телефона, а в другой — псевдоним. Благодаря этому можно вести обширную скайп-переписку с незнакомыми людьми, не опасаясь что они станут докучать по мобильному телефону или придут с какими-то претензиями по домашнему адресу.
Принцип работы и установка программы
Два скайпа на одном компьютере можно запустить, используя возможность запуска программы из командной строки с передачей такого параметра, как путь к папке с данными пользователя, а также с указанием опции запуска второй копии скайпа. Для достижения этой цели необходимо иметь две вещи:
• Исполняемый файл программы (с необходимыми библиотеками).
• Скрипты для запуска исполняемого файла с нужными параметрами.
Для того, чтобы раздобыть исполняемый файл, можно установить нужную Вам версию скайпа и после этого найти этот файл в папке программы. Для старых версий скайпа достаточно скопировать один единственный файл с именем skype.exe. Более новые версии скайпа требуют (помимо самого приложения) наличия дополнительных dll-библиотек. Чтобы получить все эти нужные файлы и при этом не замусоривать систему установкой программы проще всего скачать портативную версию скайпа с сайта PortableApps. Если распаковать скачанный архив, то нужные файлы можно взять в папке «SkypePortable\App\Skype\Phone».
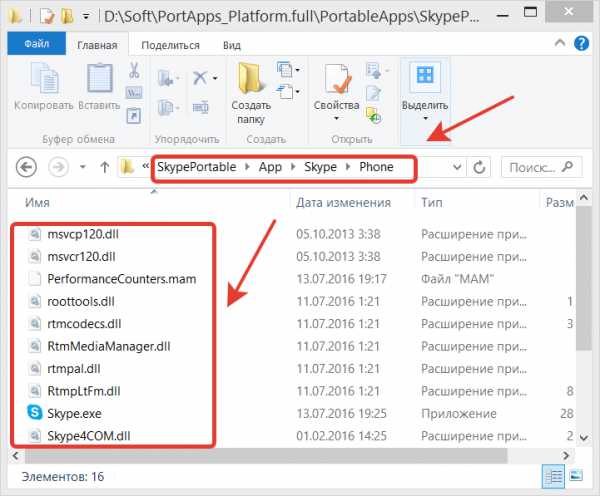
Поместим эти файлы в отдельную папку «MySkype». Если эту папку расположить на переносном носителе, то такой настроенный «мультискайп» можно будет использовать и на других компьютерах.
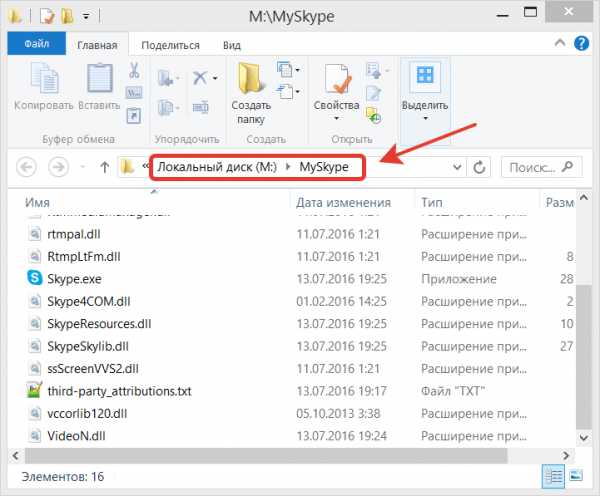
Подготовка исполняемых скриптов для запуска
Теперь в папке рядом со скопированным в нее приложением нужно создать два скрипта. Первый скрипт будет запускать первую копию скайпа. А второй — вторую. Для этого необходимо в папке создать новый текстовый документ. Сделать это можно либо через контекстное меню правой кнопкой мыши, либо через соответствующую кнопку в панели задач проводника Windows.
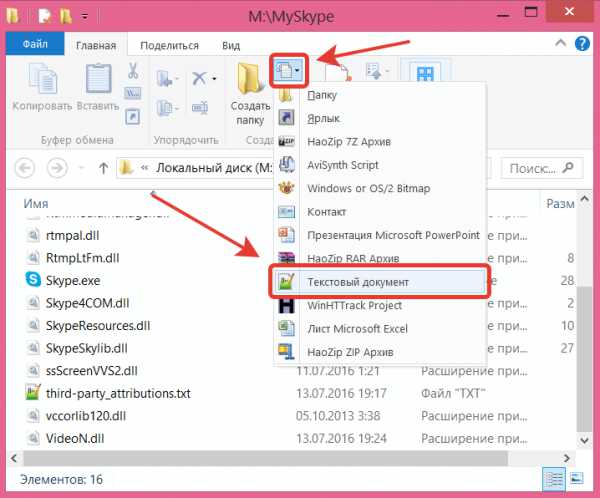
При этом важно указать расширение файла *.bat , что означает использование файла в качестве исполняемого скрипта. В нашем случае зададим для файла имя «1.bat»
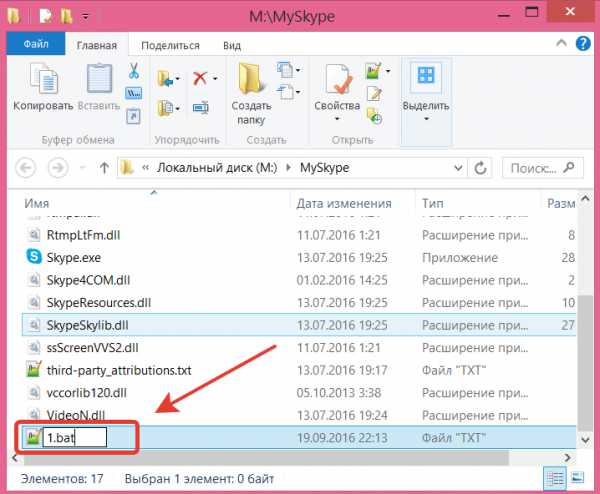
Если в настройках проводника отключено отображение расширений файлов и соответственно не получается изменить расширение, то включить это отображение можно в настройках вида окна (Меню «Вид / Параметры / Вид / Скрывать расширения ...»).
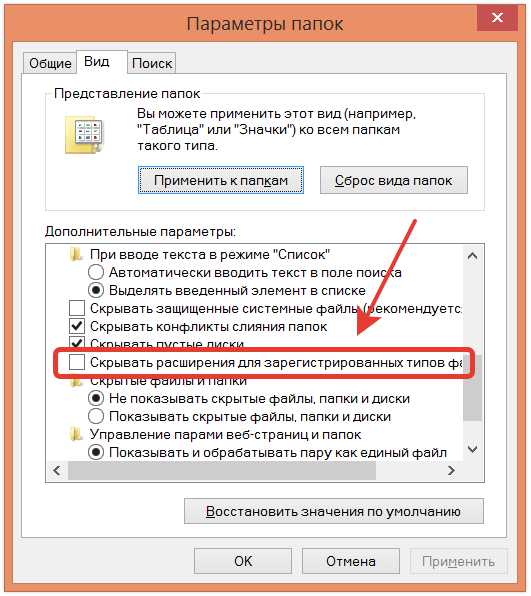
При успешной замене операционная система спросит подтверждение смены расширения файла. Тут логично будет согласиться.
Далее открываем файл в текстовом редакторе. Для этого в контекстном меню для файла 1.txt выбираем пункт «Изменить».
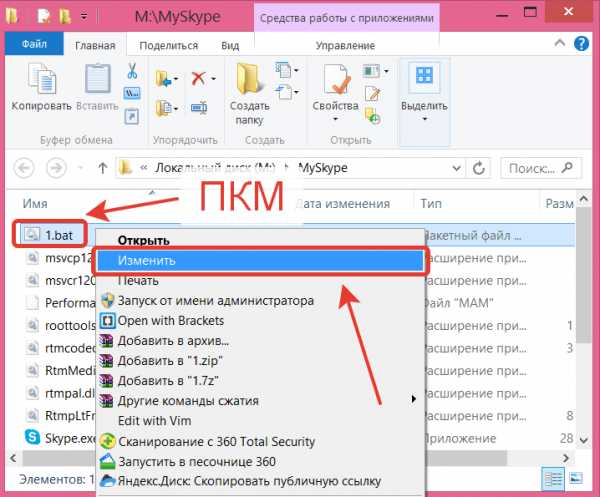
В открывшемся блокноте необходимо добавить в этот текстовый файл всего одну-единственную строку:
start skype.exe /datapath:"Data" /removable
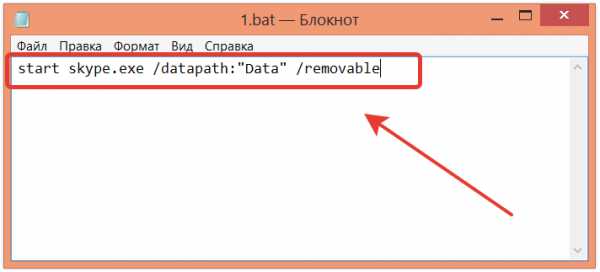
Эта строка состоит из трех составляющих:
• start skype.exe — команда запуска приложения skype.exe
• /datapath:"Data1" — задается параметр пути к папке, в которой будут храниться пользовательские данные. В нашем случае это относительный путь к папке с именем «Data1». Вы можете задать любое другое имя папки, если это будет для Вас удобнее.
• /removable — параметр, указывающий на то, что скайп нужно запускать в портативном режиме. В этом режиме скайп не мусорит в реестре и работает только с одной папкой пользователя.
Отредактированный файл следует сохранить и закрыть. Аналогичным образом необходимо создать второй скрипт. Назовем ему имя «2.bat». При редактировании второго скрипта необходимо вписать в него немного видоизмененную строку:
start skype.exe /datapath:"Data2" /removable /secondary
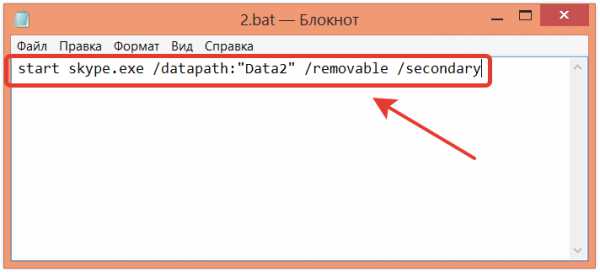
Как видно, в этом тексте задано имя «Data2» для второй папки, в которой будут храниться данные для второго аккаунта. Также появился дополнительный параметр «/secondary», который необходим, чтобы эта копия скайпа не замещала собой первую, а запускалась параллельно. Собственно говоря, благодаря этому параметру можно как запустить второй скайп на компьютере, так запустить и третий, и четвертый, и пятый. Для этого достаточно создать дополнительные скриптовые файлы, в которых указать пути к дополнительным папкам. В нашем примере можно задать такие строки для каждого из дополнительных скриптов:
start skype.exe /datapath:«Data3» /removable /secondary start skype.exe /datapath:«Data4» /removable /secondary start skype.exe /datapath:«Data5» /removable /secondary и т.д.
Запуск двух скайпов
Перед тем как запустить 2 скайпа, необходимо подготовить пользовательские папки. Для этого достаточно просто создать их в папке с нашими файлами.
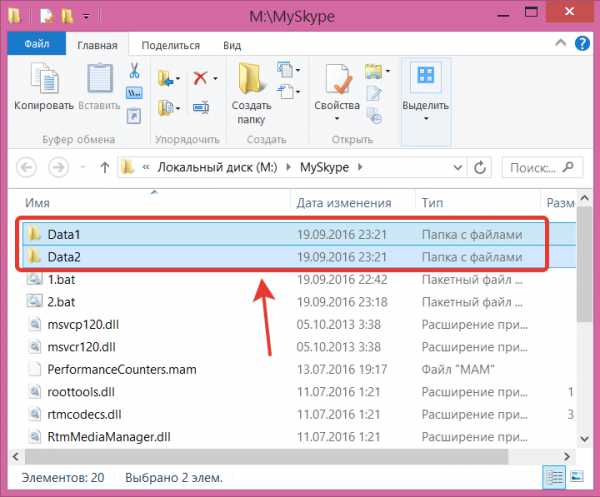
При этом важно, чтобы имена папок соответствовали значениям имен в скриптах. Иначе скайп, не найдя папки по указанному пути, не запустится.
После того как все папки подготовлены, достаточно совершить простое действие: запустить на выполнение оба подготовленных скрипта — сначала первый, а затем второй.
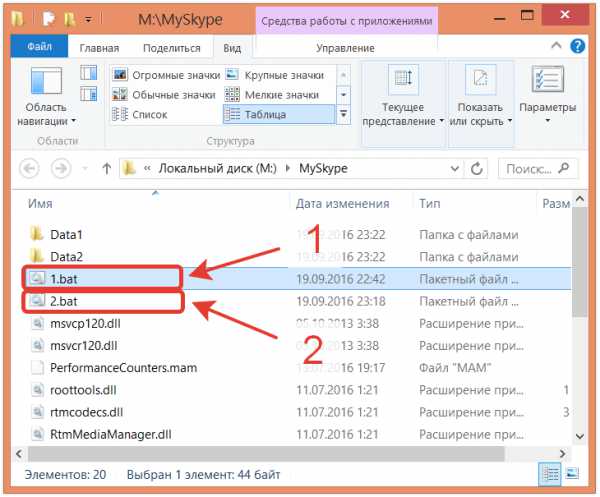
В результате этого запуска откроются две копии скайпа, в каждой из которых можно будет ввести свой логин и пароль.
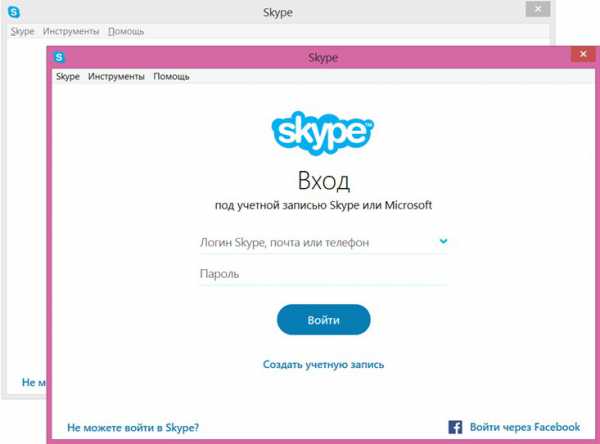
Все данные этих копий скайпа будут сохраняться в указанных отдельных папках. И если не путать местами аккаунты при вводе, то можно будет в каждой из копий скайпов видеть полную историю переписки для используемого аккаунта. Благодаря этому можно эту историю архивировать, а также переносить на другие компьютеры.
Выводы
В вышеприведенной статье рассказано, как запустить второй скайп в одной операционной системе. Использование простых командных скриптов позволяет не только запустить два скайпа на одном компьютере, но и решить вопросы переноса данных на флешке и архивирования. Если же подготовить дополнительные скрипты, то можно еще увеличить количество одновременно используемых скайпов. А ручное копирование программных файлов позволяет надежно контролировать используемую версию программы и, в случае необходимости, заменять ее на более старую или новую для повышения производительности.
LiveLenta.com
Как настроить Skype на компьютере
Как ни странно, но сегодня очень часто встречаешь людей, которые не только не знают, как правильно и полностью использовать возможности Skype, но и не представляют себе, как его можно настроить на своем компьютере. Это объясняется, прежде всего, тем, что постоянно добавляется новая плеяда пользователей компьютерами из каждого подрастающего поколения, даже не смотря на то, что понижается и сам возраст этих пользователей. А также тем, что сеть Интернет только сейчас стала доступной по цене для многих и начала охватывать все большие территории своим покрытием, тем самым подключая новых пользователей программного обеспечения, базирующегося на возможностях сети Интернет. Давайте рассмотрим настройку Skype на компьютере или ноутбуке.
Именно по этой причине, постоянно добавляющихся пользователей, вопрос установки и настройки Skype на компьютере остается актуальным.
Несмотря на то, что этот процесс на самом деле довольно прост, имеются некоторые правила, которые важно знать и соблюдать, последовательность действий, нарушения которых приведет либо к невозможности использования функционала программы, либо к ошибкам при ее применении.
Прежде чем начинать установку любого программного обеспечения, тем более такого, который напрямую взаимодействует с сетью Интернет, имеет смысл произвести предварительную очистку кэш компьютера. Это обеспечит отсутствие возможных сбоев при установке, проблем, которые могут возникнуть впоследствии. Как можно очистить кэш компьютера – тема, в большом объема отраженная на страницах Иентернета. Тема данной статьи – Skype и его настройки.
Скачать Skype для телефона для следующих моделей:
Скайп – программа, которая просто необходима тем, кто желает иметь постоянное общение с друзьями и родственниками, находящимися в любой стране и имеющими такое же ПО. Именно в ней возможность переписываться в реальном времени, пересылать текстовые файлы, фотографии, видеофайлы, а также проводить видеосвязь – совершенно бесплатна. И это очень важно в свете постоянного роста цен на услуги телефонии, совершенной потери эффективности обычных почтовых пересылок и дорогой видеосвязи, не обеспеченной Skype.
Как легко настроить Скайп на компьютере
Несмотря на растущую конкуренцию в сети, данное программное обеспечение продолжает лидировать в среде мессенджеров по количеству ее пользователей. И прежде всего это связано с тем, что в не столь далеком 2003 году его создатели смогли правильно определить направление, в котором стоило провести работу по созданию требуемого ПО. Способность предоставить всем возможность постоянного бесплатного общения, оказалась очень важной для пользователей всего мира. Имея компьютер, доступ в интернет можно прямо из дому связываться со всеми, кого знаешь, помнишь, любишь. Родители всегда будут в курсе твоих дел, а друзья смогут поделиться своими успехами. При наличии некоторого оборудования – не очень дорогого микрофона и вебкамеры, обеспечивается видеосвязь в реальном времени. Можно пообщаться, как будто встретившись. Все это очень важно каждому из нас, ведь оперативность и качество связи – залог не только поддержания контактов и спокойствия родителей, но и требование любого бизнеса, без чего невозможно получение прибыли.
Несколько выводов, по которым данная программа требует наличия на каждом компьютере:
- Программа бесплатная, с бесплатным и простым способом установки/удаления.
- Связь со всеми нужными и близкими людьми всегда и везде.
- Обеспечивает возможность осуществления звонков на стационарные и мобильные телефоны, правда уже не бесплатно. Здесь требуется наличие финансов на счету. Но данное требование – только по желанию пользователя или по необходимости.
Для эффективной установки программы необходимо иметь некоторое представление о самой программе, ее возможностях. Учитывая все, что предоставляет наличие Skype или скайп (по-русски), для эффективности его применения важно одно главное условие – бесплатная связь только в самой сети программы. По этой причине, каждый контрагент пользователя должен также установить эту программу у себя и произвести ее настройки в соответствии с указаниями в программе и личными желаниями.
Непосредственная установка программы начинается с регистрационных действий в Майкрософт, а затем уже в самой системе Скайп. Далее – установка программы на компьютере и ее настройки.
Процесс бесплатной установки Skype на компьютер
Перед установкой программы на компьютер требуется скачать ее бесплатно, перейдя по данной ссылке. Она приведет на официальный сайт разработчиков этого ПО, где нужно найти указатель о возможности «Загрузить бесплатно» данной программы. На этот указатель потребуется нажать. Сам по себе процесс загрузки не начнется.
Выберете нужную версию операционной системы Skype для компьютера:
Появится окно, где будет находиться кнопка «Сохранить файл», которая также требует нажатия. Файл скачивается и наступает этап самой установки программы уже на компьютер пользователя. Активировав установочный файл, в появившемся окне на рабочем столе потребуется сделать выбор языка в имеющемся окне и нажать на кнопку «Продолжить» или «Я согласен – далее». Процесс идет далее и приводит к необходимости выбора настроечных параметров.
Настройка самого Skype
Сам настроечный процесс не требует специальных знаний или присутствия специалиста. Для начала нужно найти в верхней части рабочего окна программы найти меню, в котором требуется раздел «Настройки».
Открывается новое окно, где необходимо сделать выбор, установив галочки. Обычно выбирают – «Запустить Skype при запуске Windows» и «Показать аватары в списке контактов». Эти указания обеспечат автовключение скайпа при запуске компьютере и возможность видеть фотографии собеседников. На самом деле все это не обязательно и каждый пользователь может самостоятельно выбрать, что ему здесь активировать.
После указанных действий программой будет предложена возможность протестировать ее работу, совершение звонков. После загрузки в рабочем окне появится рабочий контакт сервиса программы «Echo/Sound Test Servise». Нажав на него, нужно будет следом воспользоваться кнопкой, расположенной в левой части – «Позвонить». Настройка завершена.
xn-----6kcbabg6a4aidr1aoehwfgqh4hrf.xn--p1ai
Как быстро настроить скайп на компьютере
Поговорить нахаляву любят все, и Skype любезно предоставляет нам такую возможность. Если кто-то ещё не в курсе, я вкратце расскажу. Программа Skype предоставляет возможность любому желающему пообщаться с любым другим желающим через интернет или телефон. В случае общения через интернет у обоих должен быть установлен Skype, такое общение бесплатное.
А в случае звонка на обычный номер (городской или мобильный в любой стране мира) звонок будет платным. Пополнить счёт можно любым доступным способом. Кстати звонки могут быть голосовыми или видеозвонками, это уже как можется и хочется. Данная статья посвящена тому, как установить и как настроить Скайп на компьютере.
Как установить Skype на компьютер
Скачать скайп на русском языке бесплатно можно на официальном сайте Skype. В меню сайта нажимаем «Загрузить Skype» и выбираем версию для Windows.
На новой странице нажать кнопку «Загрузить Skype»

В новом окне заполняем несложную анкету, придумываем незанятый логин, вводим капчу и идём дальше. А дальше можете сразу пополнить счёт или отказаться. Я бы отказался, это всегда можно сделать потом.
После загрузки скайп предложит первичную настройку микрофона и веб-камеры, если она у вас есть. Пропустим этот шаг и перейдём сразу к настройке из меню программы, чтобы понимать как к этому процессу вернуться в любой момент.
Это интересно: Истоки технологии VoIP находятся в далеком 1876 году, когда американец Александр Белл осуществил первый телефонный звонок и запатентовал изобретенный им «говорящий телеграф». Это устройство не имело звонка, а вызов абонента производился через трубку при помощи свистка. Дальность действия первого «говорящего телеграфа» не превышала 500 метров.
Как настроить скайп на компьютере
Итак, Скайп загружен, установлен и запущен под вашим логином. Идём в меню «Инструменты -> Настройки -> Общие настройки»
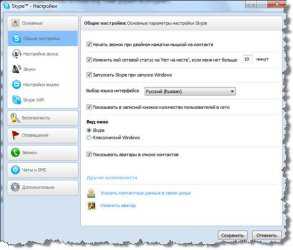
Здесь ничего военного нет, можете покликать по своему усмотрению или оставить как есть. Я советую оставить автозагрузку Skype вместе с Windows. Также можете настроить под себя через какое время Скайп должен поменять ваш статус на «Нет на месте», если мышка или клавиатура не используется.
Настройка звука в Скайп
Перейдём на более интересную вкладку «Настройка звука». Если у вас одна звуковая карта, например встроенная, то здесь скорее всего будет всё правильно выбрано по умолчанию.
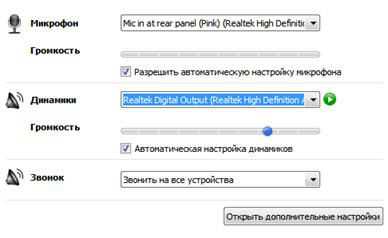
В качестве микрофона выбираем свой микрофонный вход. Если есть web-камера с встроенным микрофоном, тогда в качестве микрофона лучше выбрать её. В выпадающем списке «Динамики» надо выбрать устройство вывода звука, куда подключены колонки или наушники. Кстати, с помощью простой программки можно записать разговор в скайпе.
При чувствительном микрофоне при максимальном уровне громкости звук может зашкаливать и искажаться. Чтобы скайп автоматически регулировал уровень громкости оставьте галочку «Разрешить автоматическую настройку микрофона» и программа будет уменьшать или увеличивать громкость микрофона в зависимости от его чувствительности и расстояния до него. Если звука на компьютере нет, то почитайте это.
В окне дополнительных настроек звука можно вручную переопределить порядок использования устройств, при недоступности какого-либо из них. Например, если выбран микрофон веб-камеры, а она откажется отключённой, то для записи будет использоваться следующее устройство по списку.
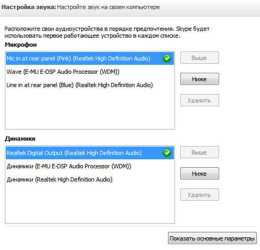
Читайте здесь более подробно Как настроить микрофон.
Настройка видео
На вкладке «Настройки видео» можно проверить качество работы веб-камеры. Если в окне не отображается видео с камеры или качество не устраивает, попробуйте зайти в «Настройки веб-камеры» и полазить там. Настройки для каждой камеры будут свои, но всегда есть яркость и контрастность. Обратите внимание на возможность выбора кому показывать картинку с вашей камеры. Можно показывать только людям из вашего контакт-листа или никому.
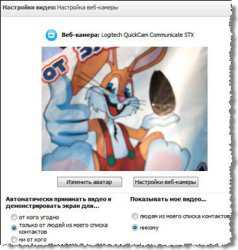
Смотрите, чтобы не оказаться в неловкой ситуации лучше выбрать «никому». Потом включить картинку можно из окна разговора одним кликом.
Идём дальше настраивать скайп на компьютере.
Что такое Skype Wi-Fi?
В настройках Скайп можно активировать эту функцию. Она может пригодиться людям которые много путешествуют. В специально настроенных закрытых Wi-Fi сетях с поминутной оплатой можно оплачивать услуги прямо со своего счёта Skype. Это может быть удобно, но я не проверял. Как подключить вай фай дома читайте в другой моей статье.
Настройка безопасности
На вкладке безопасности сразу переходим к дополнительным параметрам и посмотрим что здесь есть

Из того что может заинтересовать это:
- Принимать звонки от кого угодно или только от людей из списка контактов
- Настройки отображения видео (из настроек веб-камеры)
- Вести чат с кем угодно или с только с людьми из контактов
- Сколько времени помнить историю чатов
Владельцы собственных сайтов могут поставить на него кнопку Skype, которая будет показывать ваш текущий сетевой статус. Для включения этой функцию ставим соответствующий чек-бокс (галочку).
Скайп имеет встроенный мини-браузер. С помощью одноимённой галочки можно разрешить или запретить записывать «куки» (cookies). «Куки» нужны для того чтобы:
- браузер узнавал вас и запоминал ваши предпочтения
- подстраивать отображение контента в браузере под конкретного пользователя
- собирать информацию об использовании веб-сайтов
- помогать Skype совершенствовать продукты
Ничего страшного не случится если запретить «куки». В этом случае вы лишаетесь возможности использовать некоторые персонализированные функции (как предупреждает Skype).
Чек-бокс «Разрешить Skype использовать при показе рекламы от третьих лиц определённые данные…» разрешает показывать вам рекламу на основе каких-то личных предпочтений, а не всё подряд.
На вкладке «Заблокированные пользователи» можем управлять заблокированными пользователями. Очень полезная функция если кто-то вас донимает. Мы можем его просто добавить в чёрный список и успокоиться.
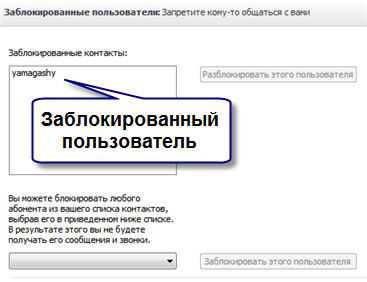
Теперь вы знаете как настроить скайп на компьютере. В этой статье мы разобрали с вами основные возможности и настройки Skype. После окончания настроек проверьте качество связи. Для этого достаточно произвести тестовый звонок в службу «Echo / Sound Test Service» из контакт-листа и следовать голосу мастера. А сейчас предлагаю посмотреть как ужасно разыграли людей в лифте
IT-like.ru
Как настроить Skype на компьютере?
Много людей предпочитают поговорить бесплатно. Такое предпочтение дает нам Skype для настольного ПК. Если вы ещё не знакомы со Skype, я вам расскажу. Skype — это программа, в которой каждый желающий может поговорить с другом, родственником, любимым человеком, с конечно же помощью интернета или мобильного телефона. Если вы имеете возможность общаться с помощью интернета, вы должны загрузить Skype на ваш ПК, этот тип общения не требует средств. Если же вы хотите позвонить на телефон, такой тип звонка платный. Ваш счет пополнить возможно любым способом. А также звонки могут бить как голосовые, так и видео звонки, это уже за вашим желанием.
Как установить Skype на компьютер?
На skype.com вам предоставлена прекрасная возможность скачать скайп на разных языках. Вы должны зайти в раздел меню на сайте и выбрать «загрузить Skype», а также обязательно выбрать Windows версию.
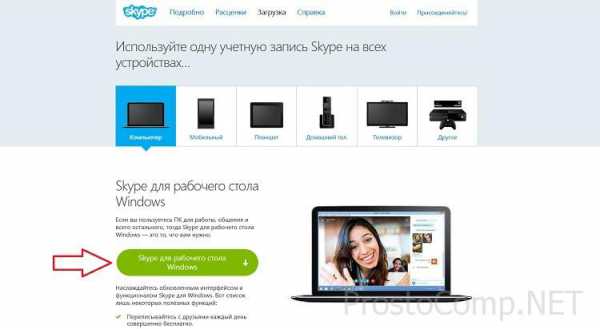 Дальше надо выбрать кнопочку под названием «Загрузить Skype».
Дальше надо выбрать кнопочку под названием «Загрузить Skype».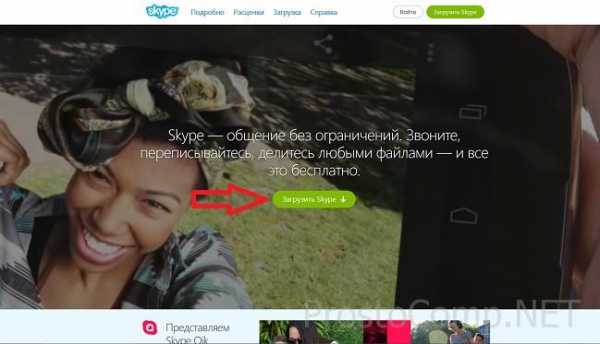
Через несколько секунд откроется новое окно, где вы должны заполнить анкету, нужно придумать логин и пароль и идем к следующему. Далее при необходимости пополняем ваш счет. Когда Skype загружен, следует настройки гарнитури. Это пропускаем и следуем сразу к настройкам меню.
Наконец то, Скайп включен. Далее идем в меню, где мы выбираем инструменты далее настройки потом уже общие настойки.
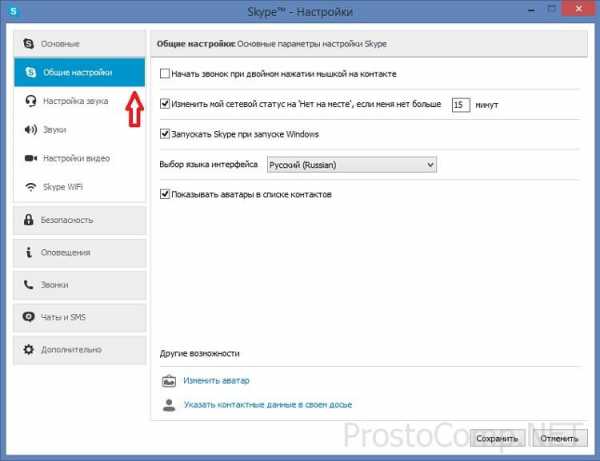 Сложного в этом ничего нет. Автозагрузку Skype можно закончить вместе c Windows. Вы можете настроить время, корда Скайп должен поменяться на отметку «Нет на месте», это действует только в спящем режиме.
Сложного в этом ничего нет. Автозагрузку Skype можно закончить вместе c Windows. Вы можете настроить время, корда Скайп должен поменяться на отметку «Нет на месте», это действует только в спящем режиме.
Как настроить звук в skype?
Далее ми будем настраивать звук. Если в вас есть только одна звуковая карта, то выбираете по умолчанию.
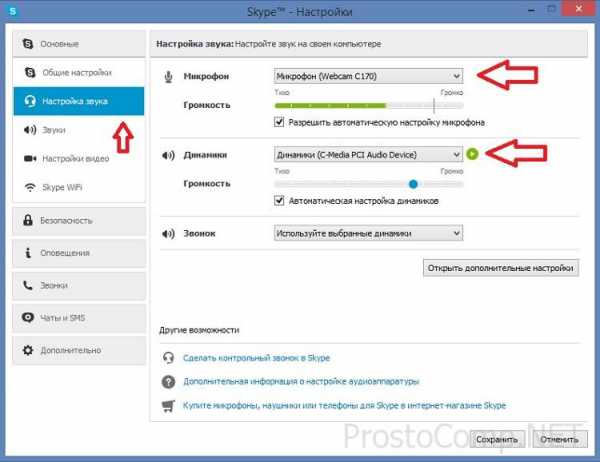 Как микрофон нужно нажать микрофонный выход. Если же имеется веб-камера с гарнитурой, нужно выбрать ее. Дальше выбираем в меню динамики, устройство вывода звука где ранее била подключена гарнитура. Также есть разные виды наушников, а также разная передача звуков у них, поэтому звук может иметь помехи. Чтобы звук регулировался сам, нужно выбрать автоматическую настройку микрофона в разделе ее регулировки. Конечно звук можно отрегулировать, нужно только зайти в меню с настройками.
Как микрофон нужно нажать микрофонный выход. Если же имеется веб-камера с гарнитурой, нужно выбрать ее. Дальше выбираем в меню динамики, устройство вывода звука где ранее била подключена гарнитура. Также есть разные виды наушников, а также разная передача звуков у них, поэтому звук может иметь помехи. Чтобы звук регулировался сам, нужно выбрать автоматическую настройку микрофона в разделе ее регулировки. Конечно звук можно отрегулировать, нужно только зайти в меню с настройками.
В окошке с дополнительными настройками звуков есть возможность переопределить порядок использования имеющихся устройств ввода/вывода звука вручную, когда нет доступа к какому-либо из них.
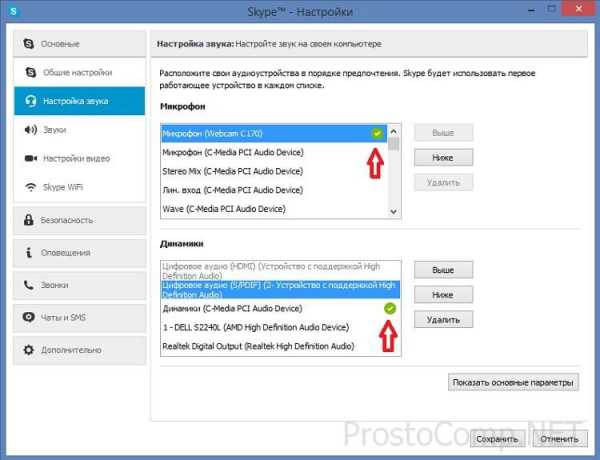 Например, изначально вы выбрали встроенный микрофон веб-камеры, но она, припустим, отключена, то для последующей записи будет использоваться программой следующее устройство в имеющимся списке. Также, хочу напомнить, что в Скайп можно записывать разговор с собеседником, а как это осуществить читайте в этой статье.
Например, изначально вы выбрали встроенный микрофон веб-камеры, но она, припустим, отключена, то для последующей записи будет использоваться программой следующее устройство в имеющимся списке. Также, хочу напомнить, что в Скайп можно записывать разговор с собеседником, а как это осуществить читайте в этой статье.
Настройка видео в Скайп
Также мы можем проверить роботу веб-камеры, заходим в настройки видео. Если не нравится, параметры или ваша камера не отображается, заходим в настройки веб-камеры и ищем там. В каждой веб-камеры свои настройки, но всегда можно изменить ее параметры.
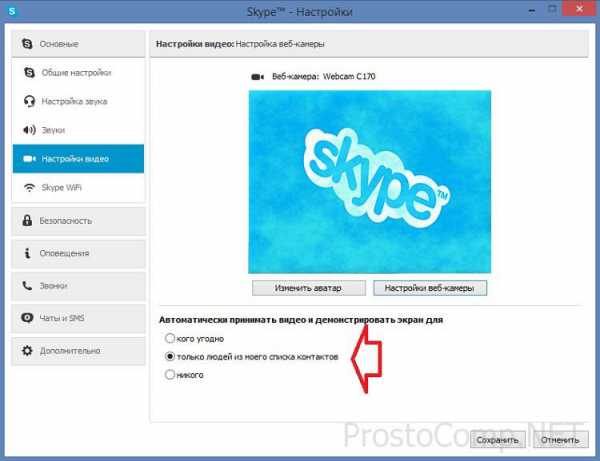 Рисунок с камеры могут видеть только людям, которые добавлены в ваши контакты.
Рисунок с камеры могут видеть только людям, которые добавлены в ваши контакты.
Что такое Wi-Fi в Скайп?
Эту возможность можно выбрать в настройках Скайп. Она полезна для любителей путешествовать. Если же Wi-Fi сеть закрыта ее можно оплатить со персонального счета в Скайп. Это очень удобно если нет возможности пополнить счет иным способом.
Настройка безопасности в Скайп
Далее мы идем к дополнительным параметрам безопасности. Тут мы увидим и узнаем много полезного.
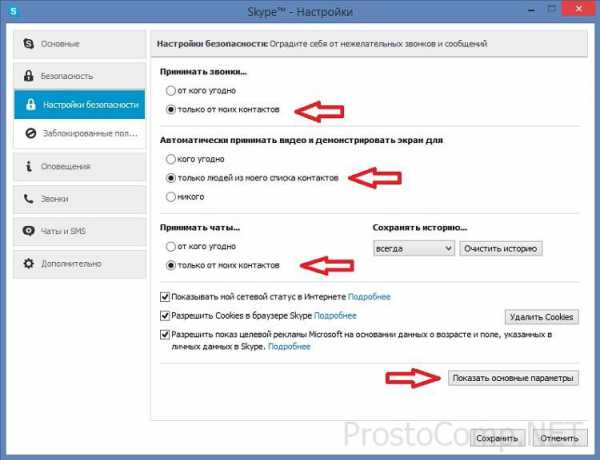 Например:
Например:
Можно отвечать на звонки от всех или от знакомых людей из ваших контактов.
- Также можно настроить видео.
- Есть возможность общаться с помощью чата.
- Также можно видеть время последних чатов и звонков
В Скайпе также есть мини-браузер. И есть отличная возможность запрещать или разрешать сохранять Cookies файлы. Куки используют для того:
- Чтобы браузер узнавал пользователя и его первенство
- Также сбор информации
- Улучшение продуктов в скайп
Также можно и запретить cookies. Тогда некие персональные функции прекращают работать. Вы можете заблокировать рекламу и можете оставить ту, которая вам интересна. Вы можете заблокировать нежелательных вам лиц с помощью вкладки заблокированные пользователи. Эта функция интересна тем что, если кто-то вам надоедает вы можете заблокировать его.
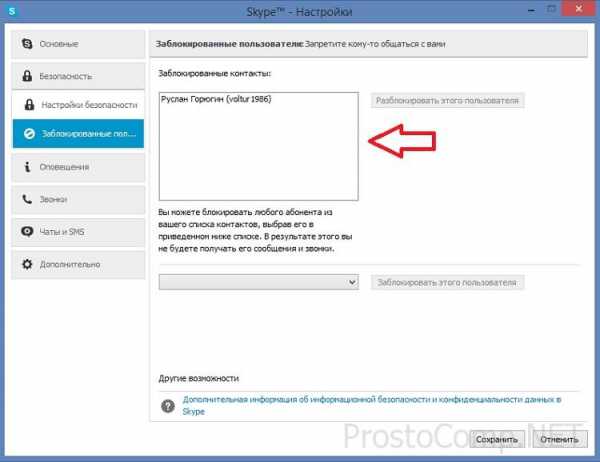 И так, вот вы и научились настраивать Skype на ваше ПК. Теперь вы можете спокойно проверить качество связи и наслаждаться разговорами с близкими или друзьями.
И так, вот вы и научились настраивать Skype на ваше ПК. Теперь вы можете спокойно проверить качество связи и наслаждаться разговорами с близкими или друзьями.
prostocomp.net