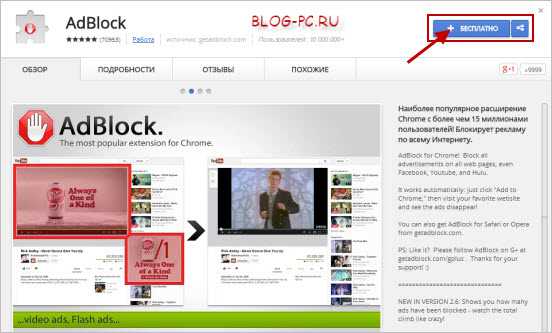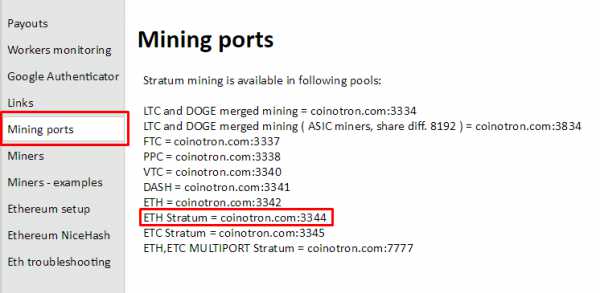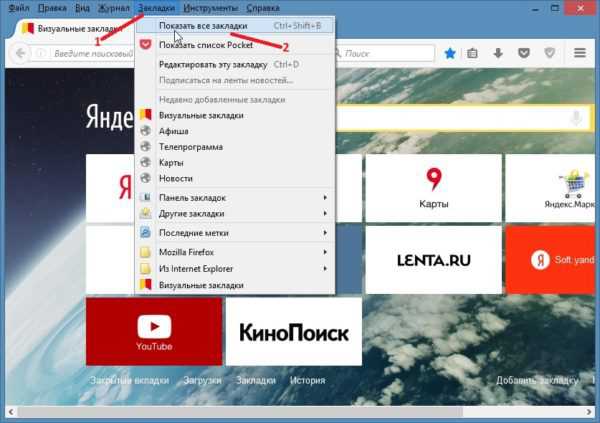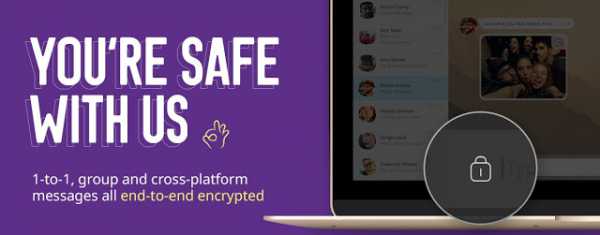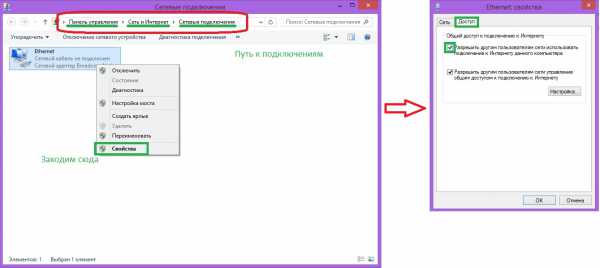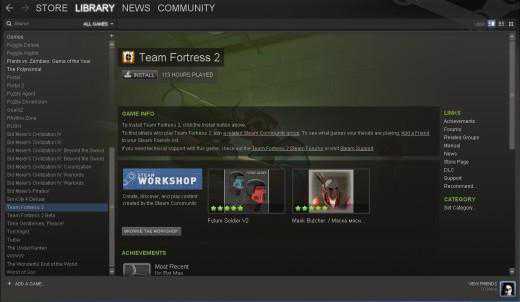Как перекинуть с компьютера на компьютер файлы
Как передать файлы с компьютера на компьютер: способы
Как передать файлы с компьютера на компьютер? Метод, который будет использоваться для этой цели, зависит от количества передаваемых файлов. Далее будут подробно рассмотрены все способы.
Передача данных при помощи съемного диска

Как передать файлы с компьютера на компьютер простым путем? Для этого надо купить либо найти съемный жесткий диск, который совместим с используемым компьютером.
На таком накопителе лучше всего сохранить данные для резервного копирования в том случае, если не используется облачное хранилище. Не стоит применять жесткий диск одновременно и для создания резервной копии, и для передачи данных.
Если используется облачный сервис, то нужно убедиться в наличии прав для скачивания файлов с другого компьютера. Есть сервисы, которые таких привилегий не дают.
Использование флеш-карты

Как передать файлы с компьютера на компьютер, если их общий объем слишком мал для использования жесткого диска? Можно воспользоваться маленькой флешкой, которая будет являться идеальным вариантом, если компьютеры находятся друг от друга далеко, а данные занимают до 64 гигабайт. Приобрести носитель можно недорого как в компьютерных магазинах, так и в канцелярских.
Вместо флеш-карты возможно использование лазерного диска, но для многократной записи стоит купить диск подороже. Дешевые используются только один раз. Именно поэтому USB-накопитель гораздо удобнее, так как экономятся средства, а количество записей очень велико.
Процесс передачи
Если с оборудованием определились, то теперь нужно открыть директорию с файлами. Если они перемешаны, то нужно рассортировать их по папкам по какому-либо принципу. Иначе как передать файлы с компьютера на компьютер, если все они перемешаны?
Теперь будет удобным размещение окон папки и съемного диска рядом друг с другом. Далее можно нажать на папку, которую нужно передать и перетащить ее из одного окна в другое. В конце может появиться окно, которое оповещает об успешности передачи. Если данные занимают много места, то также будет указано время, затраченное на передачу. Таким образом, процедура повторяется, пока не будут перемещены все необходимые файлы и папки.
Теперь нужно правильно извлечь съемный накопитель. В противном случае возможна потеря информации. Для этого надо нажать на него правой кнопкой и выбрать из меню пункт «Извлечь».
Теперь съемный диск вставляется в другой компьютер при помощи кабеля либо напрямую. Когда компьютер его найдет, можно дважды кликать для открытия. Теперь можно передать файл или папку с носителя на новый компьютер таким же перетаскиванием.
Перемещение данных через сеть

Для использования данного способа сначала нужно подтвердить, что оба компьютера находятся на одном сервере. В случае беспроводной сети скорость должна быть очень высокой.
Такой вариант наиболее подходит в том случае, когда передача осуществляется регулярно.
На обоих компьютерах создается общая сеть, защищенная паролем. Нужно нажать на жесткий диск и выбрать его свойства. Далее открывается вкладка «Общий доступ», нажимается кнопка «Расширенная передача». Остается выбрать функцию доступа, которая, в зависимости от версии ОС, может называться по-разному.
На другом компьютере необходимо ввести логин и пароль, зайти в меню «Пуск» и выбрать «Сеть». В списке подключенных должен присутствовать второй компьютер. При его выборе вводится пароль для получения доступа.
Завершающая стадия передачи такова: находятся файлы, отмеченные для передачи, и перетаскиваются.
Передача при помощи Windows Easy Share
Понадобится USB-кабель, с использованием которого будут передаваться файлы между компьютерами.
Такой метод наиболее всего подходит пользователям, купившим новый компьютер и желающим перетащить все необходимое на него со старого.
Приложение для передачи загружается через Центр загрузок на официальном сайте компании.
После инсталляции программы надо зарегистрироваться в качестве администратора для возможности получения доступа с обоих компьютеров. Для них должен быть создан единый аккаунт. Теперь можно открыть приложение, ввести пароль или ключ передачи, выбрать метод, который будет использоваться. Это может быть сеть или кабель. Далее указывается, что это новый компьютер, и выбирается операционная система, которая установлена на старом. На втором ПК также запускается приложение, и начинается процесс передачи. При желании можно нажать на "Настройки" и убрать те элементы, которые передавать не нужно.
По завершении процесса все данные будут доступны на новом компьютере.
Передача при помощи облачных хранилищ
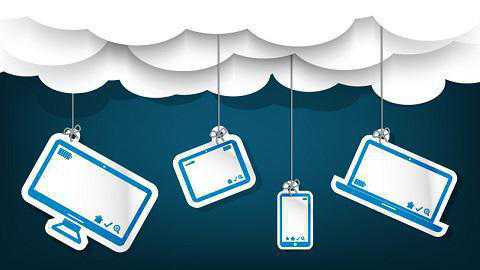
Как передать файлы с компьютера на айпад или другой компьютер без использования оборудования? Понадобятся облачные сервисы. Они удобны для перемещения файлов размером до двух гигабайт. Нужно будет зарегистрироваться в них и получить свой объем памяти для использования. Теперь можно зайти в аккаунт на одном устройстве, передать файлы в облако, а затем получить доступ уже с другого устройства и просто скачать их.
fb.ru
5 способов, как перекинуть файлы с компьютера на телефон
Пользователи хранят информацию на разных устройствах, и иногда возникает необходимость обмена данными. Как перекинуть файлы с компьютера на телефон? Существуют разные способы связать устройства.
USB-кабель

Обычно USB-кабель идет в комплекте с телефоном, но его можно приобрести отдельно. С одной стороны находится USB-разъем, который подключается к компьютеру. Другой разъем зависит от модели телефона. Чтобы начать работу, соедините устройство с ПК через кабель.
Заходим в «Мой компьютер». В портативных устройствах находим подключенный телефон. Если вы хотите переместить сразу все видео и фото, в контекстном меню кликните «Импорт изображений и видео». В параметрах можно отметить, чтобы содержимое устройства удалялось после импорта. Если нужно скопировать отдельные файлы, дважды кликните на значке устройства. Откроется окно с двумя папками – Card и Phone. Так можно легко установить файл с компьютера на телефон. В конце работы просто отсоедините кабель.
Dropbox
Dropbox – это популярное облачное хранилище, позволяющее синхронизировать файлы на разных устройствах. Например, если пользователь загружает данные с компьютера, он сразу же может получить к ним доступ с телефона или планшета.
Перед тем как перекинуть файлы с компьютера на телефон или планшет, нужно установить Dropbox на всех устройствах домашней группы. На стационарном ПК или ноутбуке нужно скачать программу клиента с dropbox.com. Затем следует запустить установку и зарегистрировать аккаунт. Укажите имя, фамилию, электронную почту и придумайте пароль. Скачать Dropbox на андроид-устройство можно с Play Market Store. Регистрироваться уже не нужно – просто введите адрес почтового ящика и пароль.
Как перекинуть музыку с компьютера на телефон через DropBox? Просто скопируйте файл горячей комбинацией «Ctrl+C – Ctrl+V». Если нужно переместить объект в папку, выделите его на компьютере и откройте контекстное меню. Найдите пункт «Переместить в папку Dropbox» (с компьютера файл исчезнет). Данные переместятся в облачное хранилище, и вы сможете открыть их с любого синхронизированного устройства.
ES Проводник
Через ES Проводник можно обмениваться данными с ПК по Wi-Fi. Для этого зайдите в меню приложения, и в пункте «Сеть» выберите «Удаленный доступ».
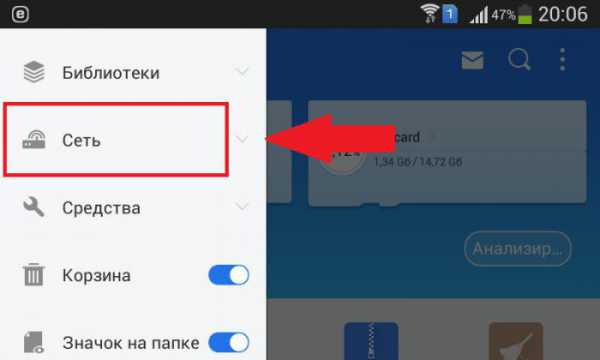
Зайдите в настройки (кнопка в верхнем правом углу экрана) и укажите следующие параметры:
- корневую папку – чаще всего это карта памяти;
- создание аккаунта – необязательный пункт, но при анонимном соединении иногда возникают проблемы с получением доступа;
- при желании вы можете создать ярлык для ftp-сервера.
Выйдите из настроек и нажмите «включить». На экране появится адрес ftp-сервера.
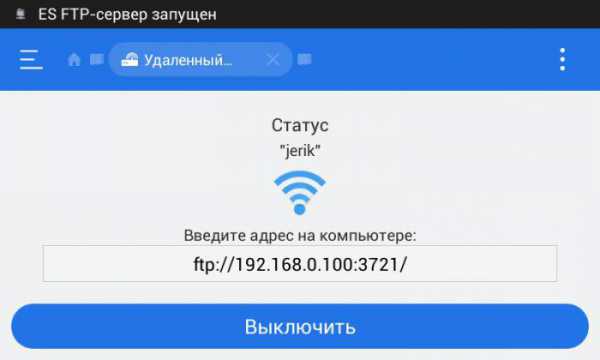
Введите его в Windows Проводнике, и откроется файловая система андроид-устройства. Так вы сможете быстро скопировать файл с компьютера на телефон и наоборот. По завершении работы отключите службу в ES Проводнике.
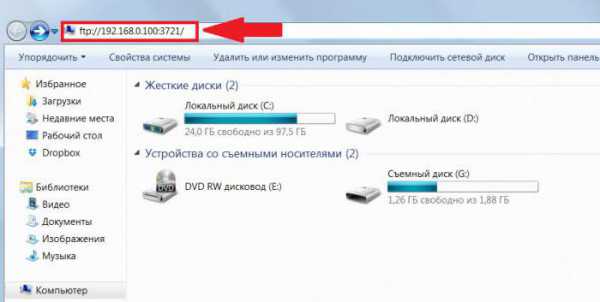
Описанный выше способ подходит для разового соединения, например, если вы хотите подключить телефон друга. Но как перекинуть файлы с компьютера на телефон, чтобы каждый раз не вводить адрес в Проводник? Для этого нужно создать сетевой диск.
- Зайдите в «Компьютер» и кликните «Подключить сетевой диск».
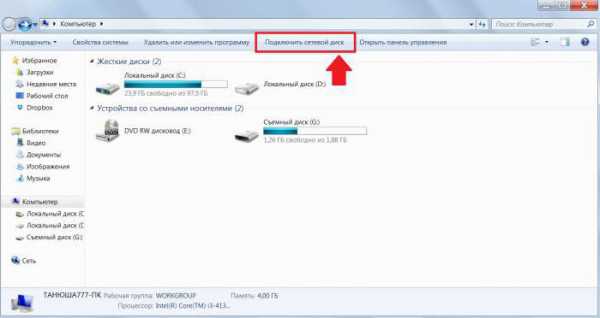
- Укажите для него любую свободную букву. Затем кликните на «Подключение к сайту…» – откроется Мастер сетевого подключения.
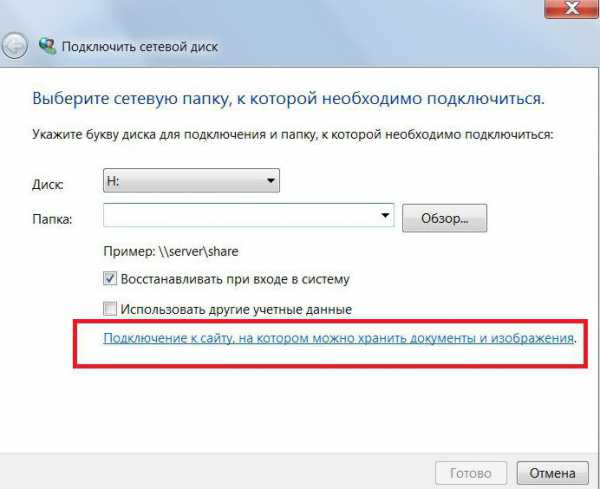
- Нажмите «Выберите другое сетевое размещение». В открывшемся окне нужно ввести адрес ftp-сервера, указанный в ES Проводнике на андроид-устройстве.

- Снимите галочку с анонимного входа и введите данные с аккаунта в ES Проводнике.

- Система попросит указать имя для сетевого размещения. Для удобства введите модель телефона.
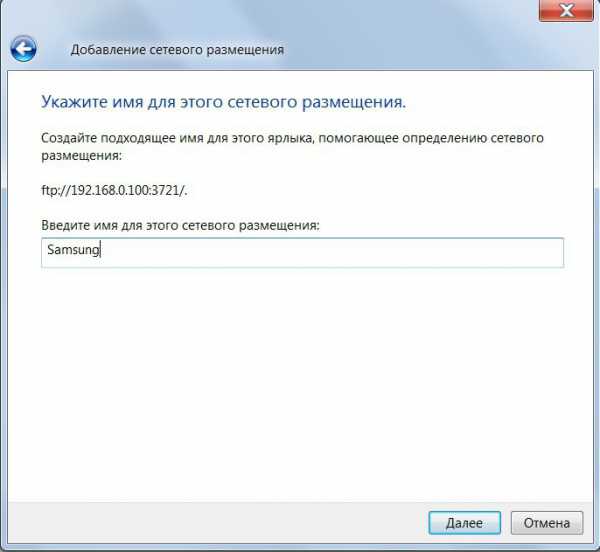
Теперь в «Компьютере», в «Сетевом размещении», появится папка с файлами вашего андроид-устройства. Перед тем как перекинуть музыку с компьютера на телефон, включите ftp-соединение в ES Проводнике. Когда вы закончите копировать файлы, отключите его.
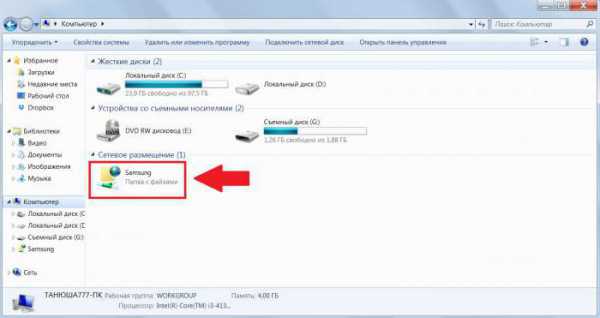
Total Commander
В данном файловом менеджере на компьютере также предусмотрена возможность обмениваться данными между устройствами. Здесь есть специальный значок с надписью URL, позволяющий создать новое ftp-соединение. Нажмите на него и введите в строке адрес ftp-сервера.
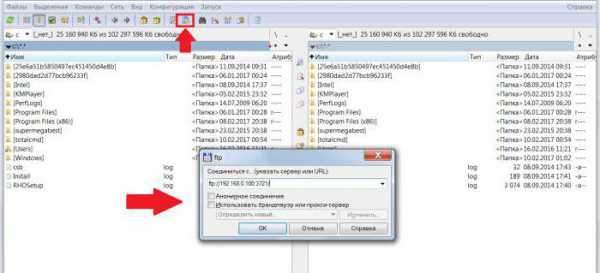
Снимите галочку с «анонимного соединения» и введите данные аккаунта. Так вы получите доступ к файлам телефона. Объекты свободно копируются в две стороны.
Bluetooth
Конечно, скорость передачи данных по блютузу очень низкая. Но в некоторых случаях это единственный способ переслать файлы на другое устройство. Например, если не подключен Wi-Fi, а USB-кабеля не оказалось под рукой.
Перед тем как перекинуть файлы с компьютера на телефон, включите Bluetooth на обоих устройствах. Если вы используете Windows 7, откройте «Центр управления сетями…». В «Изменениях параметров адаптера» найдите «Сетевое подключение Bluetooth». Включите его через контекстное меню. На андроиде зайдите в настройки и переведите ползунок напротив блютуза в активное положение. Не забудьте сделать телефон видимым для всех устройств.
На компьютере откройте «Панель управления» и нажмите «Добавление устройства». В открывшемся окошке выберите ваш телефон. На экране появится специальный код, который нужно ввести на андроид-устройстве. Так мы привязали телефон к ПК.
Вызовите контекстное меню для необходимого файла. Нажмите «Отправить» – Bluetooth. Затем укажите необходимое устройство. Передача займет некоторое время, после чего на телефон придет уведомление о получении файла.
fb.ru
Как передавать большие файлы с компьютера на компьютер
Сегодня мы рассмотрим один важный вопрос интересующий многих начинающих пользователей. Как передавать файлы с одного компьютера на другой? Главные требования – это должно быть просто, быстро и безопасно.
Представим такую ситуацию: у вас есть файл, к примеру 10 Гб (гигабайт), который вы должны передать другу или сразу нескольким друзьям одновременно, причем все они из разных городов. Это нужно сделать быстро, просто и безопасно, с максимальной скоростью вашего интернета.
Поможет нам в этом программа – µTorrent. С ней мы уже хорошо знакомы по предыдущей статье Торрент, как пользоваться торрентом. С помощью µTorrent можно передавать абсолютно любые файлы и даже папки.
К примеру, я захотел передать другу установочный файл программы для оптимизации Windows – CCleaner. Запускаем µTorrent и просто перетягиваем мышкой эту программу в окно µTorrent.

Далее нажимаем → обработать отправляемый файл → начнется создание торрент-файла. Если выскочит окно «Failed to connect to µTorrent Remote» смело его закрываем .

Торрент-файл создан, ссылка есть – осталось только отправить ее другу, которому нужно будет скачать этот файл и запустить (дважды по нему щелкнув) в клиенте µTorrent. Если у вас не получилось, присмотритесь к варианту обмена данными посредством облачных сервисов. Лучший вариант вариант → Яндекс Диск. Регистрируемся → заливаем файлы → получаем ссылку → делимся. Куда еще проще? :-).
Кстати, в последнее время, для передачи файлов, я все чаще использую сайты-посредники. Пример такого удачного сервиса DropМеFiles. На этом здесь все. Не забывайте подписываться на обновления блога! До встречи в новых статьях.
user-life.ru