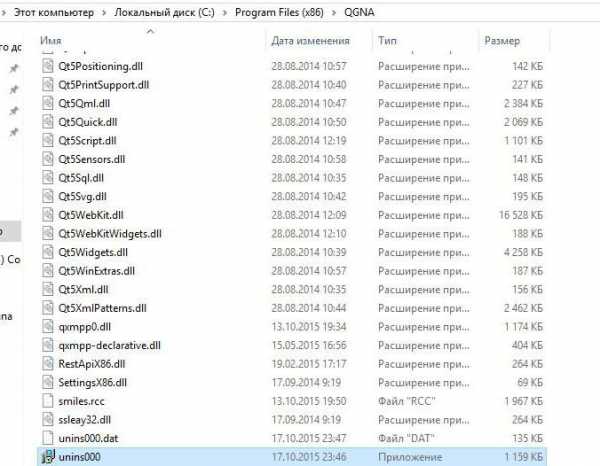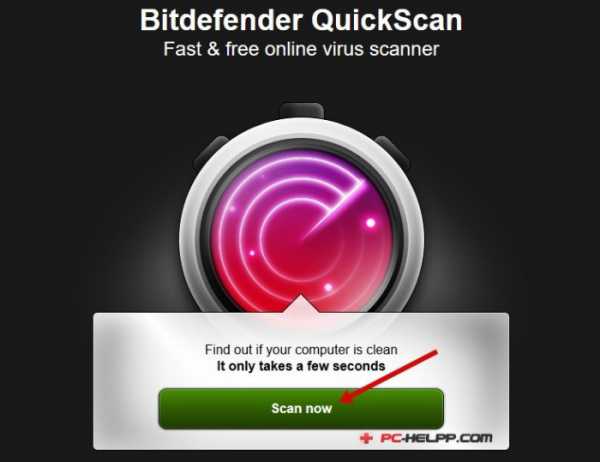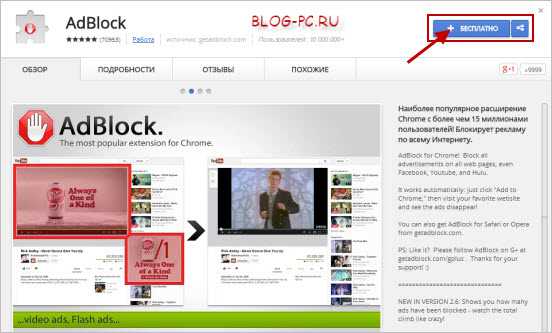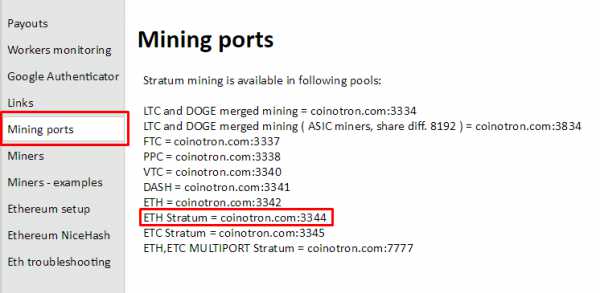Почему компьютер не видит планшет
Компьютер не видит планшет
Многих интересует вопрос, почему компьютер не видит планшет на Андроиде при подключении. Ответ узнаем в этой статье.
Самая главная ошибка, по которой планшет или смартфон на операционной системе Android не может увидеть компьютер, это то, что Вы забыли кликнуть по кнопке «Включение USB-накопителя» либо «Включить накопитель USB». Как только эта кнопка будет нажата, на экране устройства, планшет будет определяться в операционной системе как самый обыкновенный накопитель, то есть флэшка. Если, например, у вас аппарат на Android китайского производства, то скорее всего Вам потребуются некоторые драйвера, которые нужно будет запрашивать у организации-продавца или найти в интернете самому. После того, как данные драйвера будут установлены все должно заработать в нормальном режиме. Далее мы рассмотрим этот процесс подробнее.
Стоит отметить, что если ПК не отвечает на присоединение устройства, т.е. соединение с ПК отсутствует, причина может быть как в плохом шнуре, так и в поврежденном разъеме USB планшета или смартфона. Одним из методов решения подобной проблемы может быть выключение режима отладки в Вашем устройстве.
Важно!!! Если у вас была установлена ОС, которая вышла раньше чем Windows XP, тоскорее всего возникнут проблемы, так как в таких системах не имеет место автоматическая установка устройств, и для каждого такого устройства нужна установка отдельных драйверов.
Разберем каждый вопрос подробнее.
Если подключенный ПК не видит Ваш планшет через шнур-USB, то следует попробовать режим «отладка по USB«. Вы его найдете в параметрах под названием «Для разработчиков«. Обычно это сразу же решит эту проблему. Но это может и не помочь и ПК все же не будет видеть планшет через USB. Тогда проблема немного усложняется. Очень часто дело может быть в самом кабеле. Он попросту неисправен. Именно по данной причине ноутбук или компьютер видит планшет. Попробуйте использовать другой кабель, если конечно он у Вас есть. Они могут иметь интерфейсы USB, мини- USB и микро- USB. Правда не очень хорошо, если Ваш девайс — одна из моделей I-PAD первого поколения или же Samsung ранних лет. В данных моделях кабели довольно специфические, а потому и подобрать замену вряд ли получится. Остается лишь купить такой кабель или взять у знакомых. Зато Вы сразу поймете по какой причине Ваш ПК не видит планшет.
Однако не рабочим может быть не только шнур. Поломанным может быть и сам контролер USB, который был установлен в девайсе.
Что делать если компьютер не видит планшет? Драйвера
Нередко компьютер перестает видеть планшет Андроид после того, как произошла перепрошивка. О том, как перепрошить Андроид через компьютер, можно прочитать в этой статье. Возможно, проблема была заключена в несовместимости драйверов. ОС не должна иметь драйвер, который отвечал бы за работу нужного нам концентратора. Потому система и заменяет его на тот, который считает подходящим. Тут самый правильный вариант – будет скачивание необходимых драйверов, предназначенных конкретно для Вашей модели планшета. Если же Вы купили гаджет без опознавательных знаков и маркировки, тогда правильным решением будет скачать прогу Driver Pack Solution. Её особенность состоит в том, что данная программа сама распознает нужные устройству драйвера, а после предложит Вам их установить.
Компьютер не видит планшет. Видеоролик
С уважением, pro-tablet.ru
pro-tablet.ru
Планшет не распознается компом: настраиваем правильно
Купив новенький планшет, мы его сразу пытаемся подключить к компьютеру. Нужно файлы скинуть, закачать любимую музыку, установить программку… Иначе никак. Какой смысл долгое время пользоваться устройством, начиненным только предустановленными программами?! Но иногда на этапе подключения случаются казусы, которые здорово портят настроение. Давайте разберемся, почему компьютер не видит планшет и что с этим делать.
Секреты грамотного подключения
Прежде чем бить тревогу, нужно изучить правила подключения мобильных аппаратов к ПК. Не разобравшись с тонкостями, можно наломать немало дров. На практике все не так уж и сложно. Главное, научиться это делать, а дальше каждое новое соединение будет проходить быстро и легко.
Вначале не поленитесь прочитать инструкцию или посмотреть диск с руководством. У каждой модели могут быть свои тонкости подключения. В одном случае, современная электроника требует специальную программу. В другом же, достаточно кабеля, Wi-Fi или Bluetoth. Возможно, на диске, который идет в комплекте с конкретной моделью, есть необходимые для полноценной работы устройства программы-драйвера. Если по какой-то причине нет ни диска, ни книжечки с инструкцией, скачайте руководство с сайта производителя.
Этот подготовительный этап сразу снимет много вопросов. Удивительно, но порой именно инструкция пошагово объясняет функциональные возможности. Достаточно ознакомиться с подробными рекомендации, как проблема перестает существовать вовсе.
Ваши следующие шаги будут зависеть от способа подключения. Рассмотрим подробно каждый. Подключать будем планшеты на Android (на большинстве моделей стоит именно эта операционка).
Через USB
1) Берем «родной» USB-провод (идет в комплекте). Один конец подключаем к системному блоку, другой – к нашему электронному приобретению. И ждем. Тут вполне понятно, что соединение двух техник подразумевает их предварительное включение.
2) На планшете появляется надпись «Устройство USB подключено». Следующие действия зависят от версии Android:
а) «подхватите» значок USB – потяните его вниз – нажмите в открывшемся меню на кнопку «Устройство USB подключено» - «Включить USB-накопитель»;
б) откройте панель уведомлений – нажмите на вкладку «Устройство USB подключено» - «Подключить USB-накопитель»;
в) откройте «Настройки» - перейдите на вкладку «Дополнительно» - нажмите «Настройки USB» - «Включить USB-накопитель».
Через несколько секунд после этих манипуляций на компьютере появится автозапуск. Если этого не происходит, нужно произвести несколько действий на самом ПК.
3) Зайдите в «Мой компьютер» и нажмите на значок съемного диска. Точнее, Вы увидите два значка. Один – память планшета. Второй – карта памяти в устройстве. Вам нужен тот, где больше папок.
Через Wi–Fi
1. Скачать и установить на планшет программку OnAir (из Google Play).
2. Скачать и установить на компьютер любой FTP-клиент.
3. В приложении на Android выбрать режим FTP и ввести данные для соединения. Любые. Не забудьте поставить галочку «сохранить пароль».
4. Те же данные (пользователь и пароль) ввести в клиенте на компьютере (создав новое FTP-соединение).
Готово.

Предпосылки «зависания»
Почему копм не видит планшет? Очень обидно, если несколько дней назад все работало. Но с подключаемыми к ПК устройствами иногда такое случается. Что делать, если компьютер не видит принтер, флешку, сканер, планшет? Остановимся пока только на планшетах. Итак, причины «зависания»:
1. Не сделаны соответствующие настройки на планшете либо отключен USB в системном блоке. В первом случае ПК не видит только конкретный подключаемый модуль. Во втором ПК не распознает любое из присоединенных USB-устройств. Попробуйте вставить в компьютер флешку, например. Работает? Если да, тогда проверьте планшет, подключив к нему любое другое устройство через USB. Если проблема подтвердилась, измените настройки соответствующим образом (инструкция выше).
2. Забыли нажать на кнопку «Подключить USB-накопитель». Данное действие необходимо для всех моделей планшетов. Если при подключении к компьютеру не высвечивается подобная надпись, зайдите в «Настройках» на вкладку «Для разработчиков». Найдите там «Отладку по USB» и поставьте галочку.
3. На комп не установлены соответствующие драйвера. Тогда их нужно просто установить. С диска, который шел в комплекте с покупкой, либо с сайта производителя.
4. Поврежден кабель. Если электронный прибор заряжается, значит с проводом все в порядке. Если мобильный аппарат не реагирует на кабель, повреждение есть. Попробуйте подключиться с помощью другого кабеля.
5. Не тот USB-порт. Возможно, Вы воткнули кабель в порт USB 3.0. Многие современные компьютеры оснащены таковыми. Как ни странно, но для подключения современных мобильных устройств зачастую нужна именно более старая версия, USB 2.0.
Один из этих способов должен обязательно помочь решить проблему. Возможно, и проблемы-то нет. Комп видит планшетник, а Вы этого не видите. На экране не появляется оповещение. Тогда зайдите в «Мой компьютер» и проверьте список дисков и подключенных устройств. Если аппарат подсоединяется к ПК впервые, то нужно время, чтобы распознать устройство и считать информацию. Подождите.
propochemu.ru
Почему компьютер не видит планшет?
 Проблема, которая заключается в том, что компьютер не распознает подключенный к нему планшет, является весьма распространённой. При этом подобная неудача может случиться с пользователем как при первом подключении гаджета к компьютеру, так и уже через некоторое время после использования планшета.
Проблема, которая заключается в том, что компьютер не распознает подключенный к нему планшет, является весьма распространённой. При этом подобная неудача может случиться с пользователем как при первом подключении гаджета к компьютеру, так и уже через некоторое время после использования планшета.
Нередко встречаются случаи, когда планшет становится недоступным для обнаружения после очередной прошивки. Давайте рассмотрим все причины вышеназванной проблемы в нарастающей последовательности.
Первая причина может крыться в ограниченном доступе на планшете. Таким образом, задавая вопросом, почему компьютер не распознает планшет, во-первых, стоит проверить сам гаджет на предмет разрешения допуска к нему сторонних устройств. Данная проблема стоит остро, в первую очередь, для тех, кто впервые столкнулся с новомодным девайсом.
Подобная проблема решается очень просто. Для этого потребуется лишь активировать устройство, в качестве USB накопителя. Загвоздка остается лишь в том, что в различных гаджетах это нужно делать по-разному. На современных девайсах, после подключения к компьютеру, отображается такая кнопка, как «Включить USB-накопитель». Если ее нет, то надо зайти в параметры своего устройства и отыскать там пункт «настройки памяти». Именно здесь и прячется кнопка, которая включает планшет в режиме накопителя.
 Вторая причина, по которой компьютер отказывается видеть планшет, может заключаться в технических поломках или несоответствии контроллера.
Вторая причина, по которой компьютер отказывается видеть планшет, может заключаться в технических поломках или несоответствии контроллера.
 Довольно часто причиной отсутствия коннекта между компьютером и планшетом может быть поломка шнура. Для проверки этой версии необходимо найти шнур с идентичным разъемом и с его помощью попробовать еще раз подключить планшет к компьютеру. Помимо провода, поломаться может и непосредственно контроллер USB, который располагается в самом планшете. В этом случае придется нести девайс в мастерскую.
Довольно часто причиной отсутствия коннекта между компьютером и планшетом может быть поломка шнура. Для проверки этой версии необходимо найти шнур с идентичным разъемом и с его помощью попробовать еще раз подключить планшет к компьютеру. Помимо провода, поломаться может и непосредственно контроллер USB, который располагается в самом планшете. В этом случае придется нести девайс в мастерскую.
Драйвера
Не менее частой проблемой отсутствия подключения является несоответствие или полное отсутствие драйверов на планшете. Иногда подобная ситуация возникает после прошивки устройства. Сама операционная система в большинстве случаев не имеет драйвера для нужного девайса, поэтому старается заменить его совместимым драйвером. В подобных ситуациях планшет может и вовсе не определяться или же определяться через раз.
В идеале надо скачать драйвера, который будет подходить конкретно для вашей модели. Если вы относитесь к категории счастливых обладателей планшета, который продавался в белой упаковке без наличия любых отличительных знаков, то в этом случае вам придется скачать Driver Pack Solution (ссылка ниже под статьёй) – программу, которая может автоматически определить недостающие драйверы на устройстве и предложит их установку. 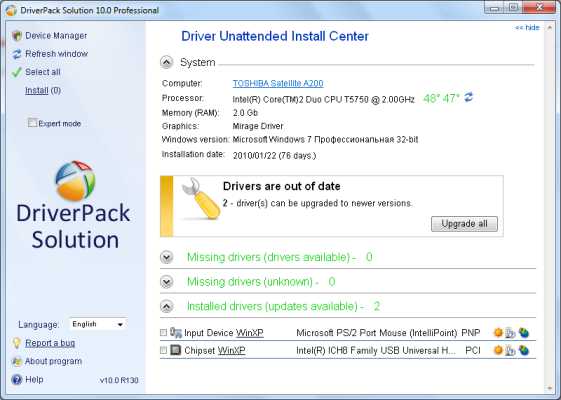 Ну, вот мы и назвали основные причины, из-за которых компьютер категорически отказывается видеть планшет, и с которыми можно совладать своими силами.
Ну, вот мы и назвали основные причины, из-за которых компьютер категорически отказывается видеть планшет, и с которыми можно совладать своими силами.
Скачать “Driver Pack Solution” DriverPack-Online_206985503.1437335186.exe – Скачано 15827 раз(а) – 2 MB
Так как практически все графические интерфейсы планшетов с установленной на них ОС Andriod идентичны, то советуем посмотреть видео ниже о распространённом способе решения проблемы с отсутствием подключения девайса к ПК, на примере одного из таких планшетов:
bprogs.com
Что делать, если планшет не видит компьютер
Проблема в том, что планшет не видит компьютер, довольно распространённая. Причём такая неудача может постигнуть пользователя как при первом подключении к ПК, так и спустя некоторое время. Нередко планшет стает недоступным, после прошивки. Рассмотрим все причины в нарастающей последовательности.
Ограниченный доступ на планшете

Задаваясь вопросом, почему компьютер не видит устройство, в первую очередь, нужно проверить сам планшет на предмет разрешения к нему допуска сторонних устройств. С такой проблемой чаще всего встречаются люди, впервые столкнувшиеся с новомодными девайсами.
Проблему такого рода решить очень просто. Нужно всего лишь включить устройство, как USB-накопитель. Загвоздка лишь в том, что в разных устройствах это делается по-разному. В современных моделях, при подключении к ПК, отобразится кнопка "Включить USB-накопитель". Если такая кнопка не появляется, то нужно зайти в параметры устройства и найти настройки памяти. Именно в этом меню спрятана кнопка, включающая устройство как накопитель.


Если комп не видит планшет через шнурок и в этом случае, попробуйте включить режим "Отладка по USB" в настройках "Для разработчиков". Это на 95% даст положительный результат, но всё же, если не получилось и так, то дело обстоит гораздо тяжелее.
Технические поломки или несоответствие контроллера
Часто бывает и так, что просто вышел из строя шнур, являясь причиной того, почему комп не видит устройство. Если у вас модель с разъёмом USB, mini- или microUSB, то подойдёт старый шнур от фотоаппарата или любого другого девайса. Хуже, если то первые модели самсунгов или iPad, где шнуры специфические. Тогда нужно искать друга, обладателя такого же шнура, для проверки актуальности этой причины. Кроме провода, выйти из строя может и сам контроллер USB непосредственно в самой модели.
Ещё одной причиной может быть несоответствие контроллеров между устройством и компьютером. Особенно часто это встречается, когда современный ноутбук не видит устройство. Дело в том, что современные ноутбуки комплектуются новым поколением USB 3.0, из-за чего планшет может не распознаваться. Отличить их просто - они внутри синее, а USB 2.0 - белые. Нужно попробовать подключить в старый разъём. Правда, современные модели полностью совместимы с новыми контроллерами и порой обладают такими портами сами.
Драйвера
Часто встречается, что ПК не видит планшет, особенно после прошивки, из-за драйверов или их несоответствия. Сама операционная система не всегда имеет драйвер под нужный концентратор, поэтому заменяет его на совместимый. В таких случаях не определяется вообще или определяется через раз.

В идеале, нужно скачать драйвера конкретно под вашу модель. Если вы счастливый обладатель планшета, продававшегося в белой упаковке без отличительных знаков, то лучшим вариантом будет скачать программу Driver Pack Solution, которая автоматически определяет недостающие драйверы на устройствах и предлагает их установить. По крайней мере, лишним это не будет точно.

Это и есть основные причины, почему ПК не видит планшет через шнур, с которыми можно справиться самостоятельно. Если же вышеперечисленные действия ни привели к результату, то проблема уже аппаратная. Чтобы её устранить, потребуется специальное оборудование и определённые знания в микроэлектронике.
Что делать, если планшет не видит компьютер: Видео

Поблагодарить просто - нажмите по любой из кнопок соцсетей
kingdia.com
Причины, по которым компьютер может "не видеть" планшет
При подключении планшета к ПК вы обнаруживаете, что последний не обнаружил Android-устройство. Разберёмся в причинах, по которым компьютер может не увидеть планшет. Проблема может быть связана как с работой ПК, так и с работой планшета.

Причины, по которым компьютер не видит планшет
Содержание
- 1 Ограниченный доступ
- 2 Технические неполадки
- 3 Драйверы
Ограниченный доступ
Первым делом проверьте на планшете наличие разрешения доступа к файлам. Ведь вы могли просто забыть включить в настройках USB-накопитель. В этом случае гаджет будет только заряжаться от ПК, но не позволит обмениваться данными.
Чаще всего планшет предлагает отметить в настойках USB-накопитель в момент подключения к ПК. Если по каким-то причинам он «забыл» об этом, включите USB-накопитель самостоятельно. Просто зайдите в настройки, найдите пункт «память устройства». Именно в нём и активируйте нужную функцию. Стандартное подключение к ПК осуществляется именно таким способом.
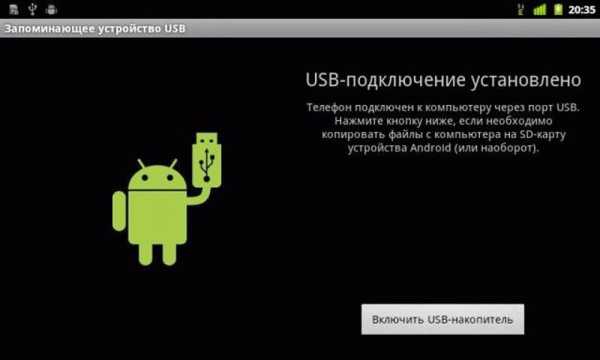
Отладка
Однако планшеты подключаются к ПК, к сожалению, не всегда легко и просто. Если предыдущий совет не изменил ситуацию с подключением к лучшему, попробуйте поступить следующим образом:
- Заходите в меню «Настройки»;
- Находите в нём раздел «Для разработчиков». Он, как правило, размещается в самом низу;
- Находите и ставите галочку «Отладка по USB».
После этих нехитрых манипуляций ПК должен увидеть планшет.
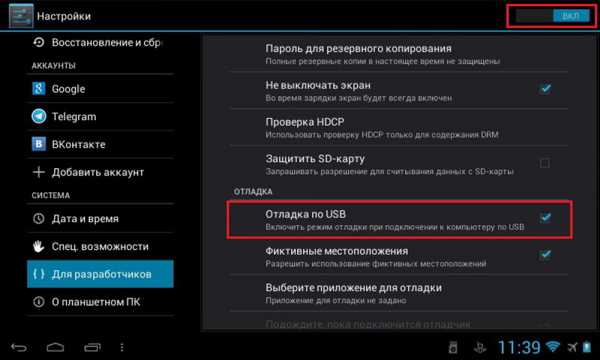
Технические неполадки
Проблемы технического характера, по которым компьютер не видит планшет через USB, гораздо более серьёзны, чем просто не поставленная галочка. Однако и в этом случае проблема решаема.
Причин может быть несколько. Вышел из строя провод или контроллер. Если компьютер перестал видеть планшет по причине повреждённого кабеля, то это— не беда. Цены на кабели относительно не высоки, поэтому если запасного кабеля у вас нет, то вам прямая дорога в магазин. Но не поленитесь и перед покупкой ещё раз убедитесь, что дело именно в нём. Для этого просто подключите планшет к ПК при помощи другого провода.
Если же неисправен контроллер, то без помощи сервисного центра не обойтись. Бывает, что и с контроллером, и с проводом всё ok, и проблема заключается в несовместимости портов. На некоторых новых ПК ставят USB 3.0, в то время как у вас на планшете может стоять только 2.0. Это легко можно определить «на глазок»: у 3.0 интерфейсы синего цвета, у 2.0 — белого.

Драйверы
Драйверы — одна из самых распространённых причин, по которым компьютер может не видеть планшет через USB. Случаются подобные вещи, например, после перепрошивки планшета. Да и на ПК не всегда установлены нужные драйверы. Если у вас стоит Windows XP или ниже — тем более. В тех ОС драйверы не устанавливаются автоматически, поэтому придётся сделать это в ручном режиме. Для этого случая самым простым решением будет элементарное скачивание нужного драйвера.
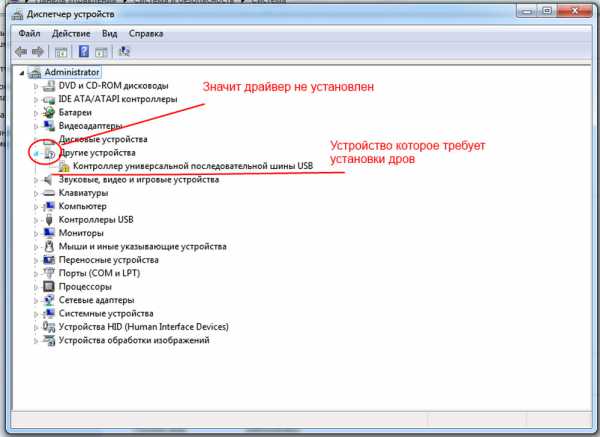
Скачивать лучше всего то ПО, которое подходит именно для модели вашего планшета. Если же сделать это по каким-либо причинам невозможно, то попробуйте скачать Driver Pack Solution. Программа сама обнаруживает нужные драйверы и производит их установку.
Мы рассмотрели самые распространенные причины, по которым ПК может «не видеть» Android-планшет через USB.
ProTabletPC.ru