Как сделать грамоту на компьютере в ворде
Как создать свой шаблон для презентации
Приветствую, друзья! Я продолжаю цикл статей по созданию презентаций. В этой заметке разберём, как создать шаблон презентации для powerpoint. Зачем нужен свой, когда есть готовые, уже в самой программе, да и на сайте Microsoft? Да есть, но посмотрите, несколько презентаций и, вероятно, встретите одинаковое оформление. Я для своих презентаций практически никогда не использую готовые шаблоны, всегда стараюсь сделать что-то своё.
Работаем над шаблоном
Итак, перейдём от слов к делу. В предыдущей статье я описал процесс создания простой презентации без использования шаблонов и тем оформления. Так что затруднений быть не должно. В открытом редакторе презентаций перейдём на вкладку Вид.
Здесь в группе Режимы образцов нужно кликнуть кнопку Образец слайдов, для того чтобы перейти в режим правки макетов разметки слайда. Активируется соответствующая вкладка со всеми необходимыми инструментами. В левой части экрана будут видны различные варианты макетов нового шаблона, которые можно удалять и добавлять новые по вашему усмотрению.

Самый большой эскиз вверху — это главный макет. То есть, выбрав его, все изменения по форматированию будут отражены на макетах нижнего (дочернего уровня). Если выбрать эскиз дочернего уровня, то произведённые изменения можно зафиксировать только на нем, не затрагивая форматирование других. Конечно, если не нажимать кнопку Применить ко всем.
На этом шаге необходимо указать оформление заголовков и текста: размер, цвет, начертание, гарнитуру шрифта. Все это проделываем на главном слайде. Постарайтесь придерживаться общих правил оформления. Здесь задаём фон слайдов. Можно сделать сплошной заливкой или градиентной, или узором, или использовать в качестве фона картинку из файла. Ваша фантазия не ограничена, главное — не переусердствовать. На этом же слайде добавляются повторяющиеся элементы: логотипы, виньетки, рисунки и т. п. Посмотрите, ниже на рисунке пример главного эскиза моего шаблона.
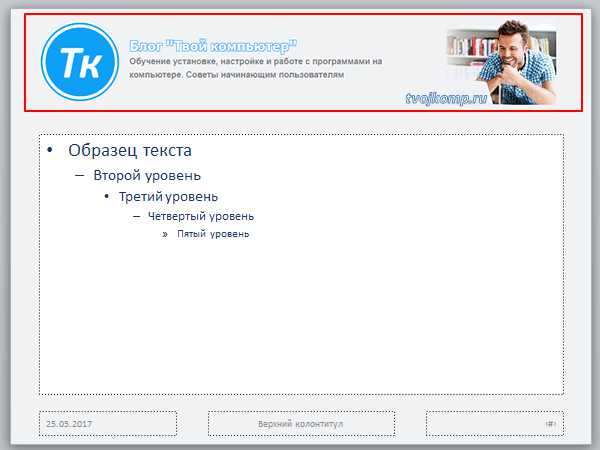
На нем задан серый фон, и в шапке макета (выделено красной рамкой) я разместил графические элементы, которые будут присутствовать на всех остальных макетах в качестве фона. Белый прямоугольник — это текстовая зона слайда с образцами написания текста в режиме списка на различных уровнях. Каждый уровень текста можно настроить в соответствии вашим запросам (размер, цвет, шрифт).
Подгоняем размеры блоков макета
Среди вариантов разметок (маленькие эскизы на рисунке выше) посмотрите расположение блоков, лишние удалите. При необходимости, поправьте шрифты.
Если среди разметок нет подходящей, то сделайте её самостоятельно. Нажимаем Вставить макет и получаем новый слайд с заголовком и с оформлением главного эскиза. Сразу отредактируйте заполнитель для заголовка. Расположите его в нужном месте слайда и отформатируйте. в моем шаблоне заполнитель заголовка имеет белый цвет символов и расположен над синим прямоугольником.
Теперь кликаем кнопку Вставить заполнитель и выбираем необходимый блок. Я вставил блоки с рисунками и с текстом, подогнал их до нужного размера.Таким образом, размещаем необходимое количество элементов в макет. Вот такую дополнительную разметку получил я для своего шаблона.
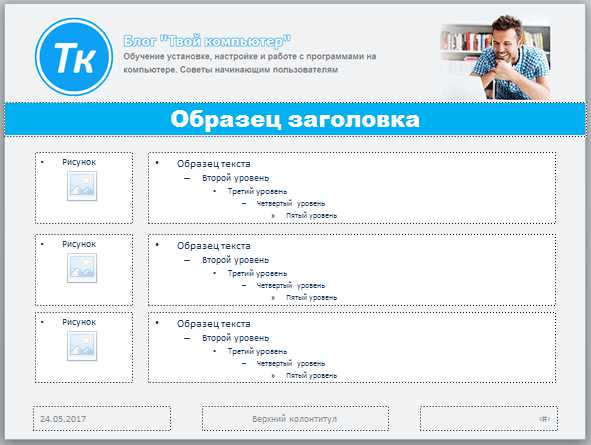
Сохраняем результат работы
Сохраним как тему для использования на своём компьютере. В группе инструментов Изменить тему кликаем кнопку Темы и в выпадающем списке в самом низу будет строка Сохранить текущую тему. Выбираем эту команду и в открывшемся окне даем имя, и кликаем Сохранить. Теперь в вашем редакторе она будет доступна на вкладке Дизайн.
Для выхода и режима редактирование шаблона в правой части вкладки образец слайдов кликните кнопку Закрыть режим образца. А чтобы это оформление можно было использовать и на других компьютерах для создания презентаций на основе шаблона, то сохраняем её как шаблон PowerPoint. Это указывается в типе файла при сохранении.

На данную тему я подготовил видеоурок. Посмотрите его.
Надеюсь, что я доходчиво объяснил, как делать шаблоны презентаций. И теперь, вы без особого труда сможете сделать уникальное оформление для представления своего доклада или реферата. И ваше выступление, оставит яркое впечатление в памяти ваших слушателей. Удачи, друзья!
tvojkomp.ru
Вставляем гиперссылки в Word
Приветствую тебя, дорогой читатель! Сегодня разберем, как делать гиперссылки в ворде (редактор из офисного пакета Microsoft Office). Напоминаю, что гиперссылка состоит из анкора (текст или картинка) и указателя (адрес объекта, к которому будет выполнен переход). Объектом, на который ведет гиперссылка, может быть веб-страница, картинка, программа, адрес электронной почты и т.п.
Создание ссылки на веб-страницу
Для указания в текстовом документе источника, находящегося в интернете ссылку можно сделать анкорной или безанкорной. В первом случае, она будет представлена в виде текста, а во втором в виде адреса. Например, сделаем ссылку на поисковую систему Яндекс.
Создание анкорной ссылки
- Выделяем текст, который будет ссылкой.
- Далее Вставка-Гиперссылка
В открывшемся окне необходимо указать адрес ресурса в сети интернет(выделено красной рамкой), к которому вы отсылаете читателя. Поле текст (выделено зеленой рамкой) содержит текст анкора, который был выделен при создании ссылки.
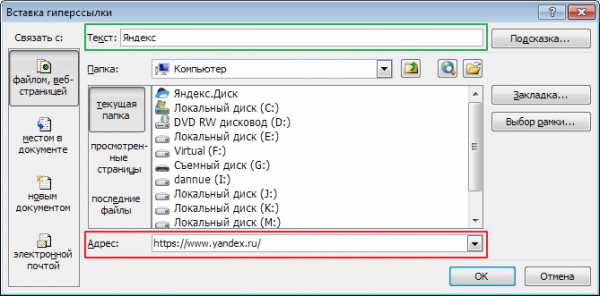
Важно! В поле Связать с: должно быть указано файлом, веб-страницей (смотрите рисунок выше).
Если вы хотите, чтобы при наведении курсора на ссылку всплывала пояснительная подсказка, то нажмите кнопку Подсказка и впишите текст, поясняющий адрес перехода. В нашем примере это может быть: «Поисковая система Яндекс».
Создание безанкорной ссылки
Здесь еще проще. Копируете адрес ресурса из браузера или пишите его самостоятельно, вставляете в текст и добавляете пробел после него. Адрес автоматически станет гиперссылкой.
Если этого не происходит, то необходимо в настройках Word проверить опцию автозамены. Заходим Файл – Параметры – Правописание – Параметры автозамены. Вкладка Автоформат при вводе ставим флажок в пункте «Адреса Интернета и сетевые пути» (выделено коричневой рамкой на рисунке ниже)
Гиперссылка как картинка
Вставляем нужную картинку, уменьшаем ее до необходимого размера, выделяем ее кликом мыши и выполняем все те же действия, что описаны выше для вставки анкорной ссылки, начиная с пункта 2. Визуально картинка не измениться, но при наведении курсора будет появляться сообщение: «Нажмите CTRL и щелкните ссылку».
Гиперссылка как закладка
В больших текстовых документах может потребоваться быстро перейти к определенному разделу, для этой цели тоже используются ссылки и закладки. Вот почитайте, как создать автоматическое оглавление.
Если в предыдущих вариантах в качестве указателя мы использовали адрес ресурса в сети, то сейчас необходимо поставить маркер в тексте. Он и будет адресом перехода. Такой маркер в ворде называют закладкой.
Расставляем закладки
Переходим в нужный абзац текста, выделяем первое слово (необязательно).
Далее Вставка — Закладка. В появившемся окне пишем название закладки и кликаем кнопку Добавить.
Внимание! Название закладки должно состоять из одного слова. Если вы хотите сделать название из двух и более слов, используйте вместо пробела нижнее подчеркивание.
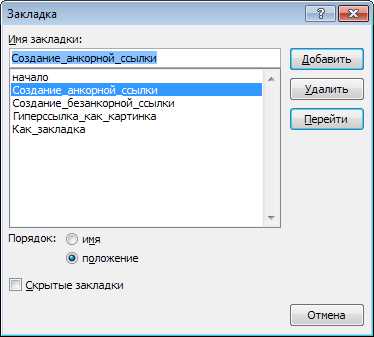
Таким образом расставляем необходимое количество закладок. В окне мы можем проверить правильность установки закладки. Для этого выбираем ее в списке и кликаем кнопку Перейти. Ваш курсор будет перемещен в указаное место в тексте. А если при создании закладки вы выделяли слово, то оно будет выделено.
Создаем ссылки на закладки
Гиперссылки на закладки создаем аналогично варианту анкорной ссылки, только теперь нужно указать Связать С: местом в документе (выделено зеленой рамкой на рисунке ниже).
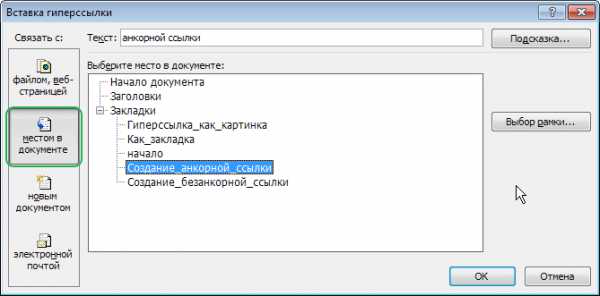
Укажите закладку и нажмите кнопку ОК.
Вот такие приемы можно использовать при создании ссылок в текстовых документах. Надеюсь, что вам была полезна данная информация. Поделитесь этой статьей в социальных сетях, чтобы ваши друзья тоже могли правильно вставлять гиперссылки в Microsoft Word.
tvojkomp.ru
Как в word сделать грамоту
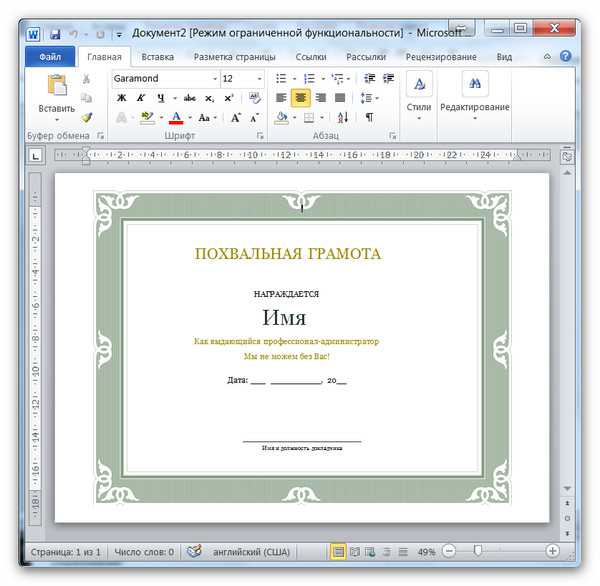

скачать программы, настроить компьютер и ноутбук, быстро получить помощь по ошибкам
Компьютер - программы - интернет
Источник: https://vsesam.org/soderzhanie/ 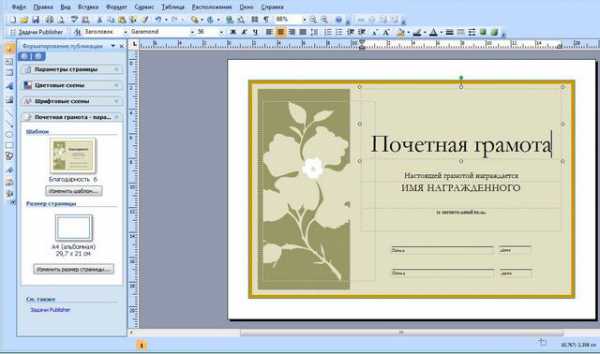


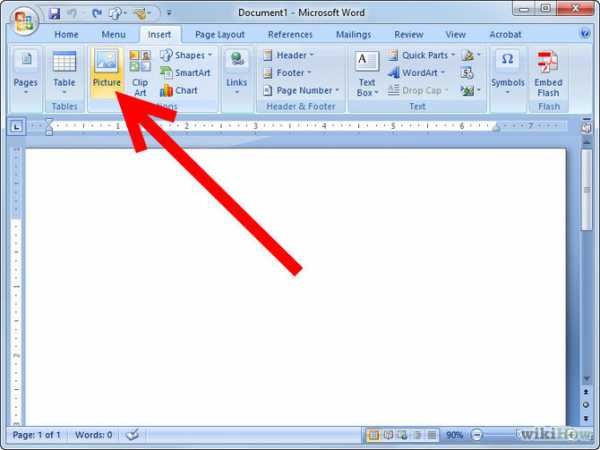

dentalme.ru
Как в ворде сделать грамоту
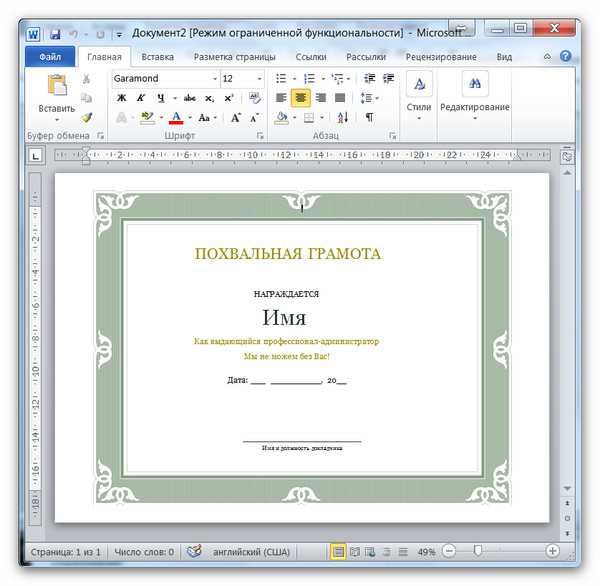

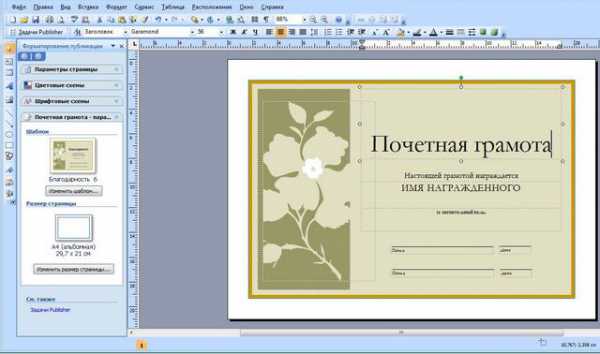
3
4
Мне по работе часто приходится сталкиваться с необходимостью копировать тексты с различных сайтов в интернете, в том числе и с таких, на которых тексты защищены от копирования, или выложены в формате сканированных документов .pdf, или в форматах растровой графики .jpeg, .gif, .png и прочих.
Естественно, что для того, чтобы скопированные тексты можно было редактировать, их необходимо преобразовать в обычный текстовой формат. Для решения этой задачи я уже давно пользуюсь программой - , или одной из специальных утилит от того-же разработчика - .
Программа ABBYY Screenshot Reader входит в состав установочного пакета , но её можно скачать и установить отдельно и совершенно бесплатно в "подарочной" версии с .
- программа очень простая и удобная в использовании и позволяет распознавать тексты и таблицы с любого источника на экране компьютера, а также делать скриншоты с любой области экрана. Мне вполне хватает возможностей и функционала программы Screenshot Reader для работы.
_
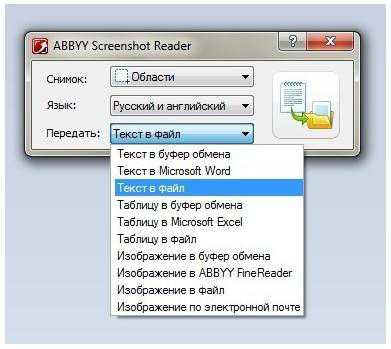
_
Программой целесообразно пользоваться в тех случаях, когда распознать нужно тексты в "пакетном" режиме, сразу с многих изображений или из многостраничного документа в .pdf формате.
Последняя актуальная версия этой программы - очень хорошо справляется с выполнением таких задач. Если изображение имеет низкое разрешение, программа автоматически "подгоняет" его под необходимое для корректной работы. Более высокое разрешение "картинки" также можно всегда выставить и в ручную.
У меня еще ни разу не было никаких проблем при работе с программой ABBYY FineReader 11.
Пример использования программы ABBYY FineReader 11.
Для примера я взял первое попавшееся "под руку" изображение с текстом в формате .jpg не "самого высокого" качества, практически не "читабельное" без увеличения и дополнительной обработки.
_
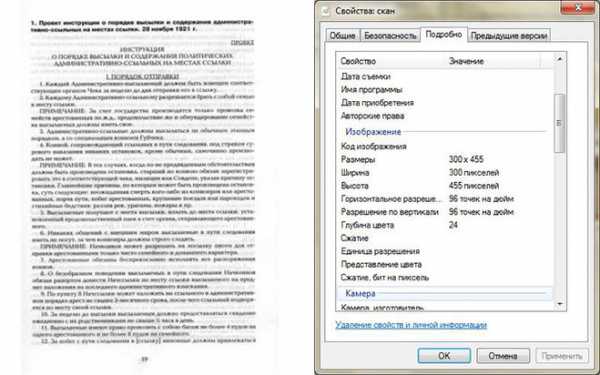
_
В настройках программы поменял только одно значение - увеличил "разрешение" картинки до 200 точек на дюйм... И вот что получилось в результате - как видно по выложенному ниже скриншоту, результат что называется 100%... Программа распознала весь текст достаточно корректно, редактировать придется совсем немного, причем редактировать можно прямо в активном окне программы, с последующим сохранением в необходимый текстовой формат...
_

_
Еще один плюс программы ABBYY FineReader 11 Professional Edition в том, что при необходимости её можно "научить" распознавать самые "экзотические" шрифты (кроме рукописных, которые печатаются без разрыва между буквами), есть в ней такая функция - "распознавание с обучением", об этом и о многом другом очень доступно рассказано в руководстве к программе, которое присутствует в установочном дистрибутиве...
автор вопроса выбрал этот ответ лучшим
2
В эпоху постоянно развивающихся технологий, разработчики действительно создали программу, которая может распознавать текст в картинке или на фотографии и переводить его в печатный вариант в Ворде. Здесь уже про нее многое сказали, поэтому я расскажу о "проблеме" немного с другой стороны.
Есть такая программа для планшетов и телефонов - TextGrabber+Translator от всем известной компании ABBYY, которая специализируется на создании и разработке разнообразных переводчиков и словарей. Примечательно, что программу выпустили и для IOS системы, и для Андроида, так что и в первом, и во втором случае, ее можно найти в официальных магазинах App Store и Плей Маркет соответственно.
Так вот, благодаря этой программе, вы можете сфотографировать печатный текст (например, из книги или памятки) и с помощью TextGrabber+Translator перевести его в печатный вариант, и вставить потом в Заметки или Вордовский документ даже на планшете или мобильном устройстве.
Программа практически идеальна, требования к качеству камеры высокие, потому что с плохо читабельного текста программа распознает немного. Но в целом, если снимок будет четкий, то текст прога переведет в точности.
По поводу цен. Я не знаю, сколько программа стоит в Плей Маркет, но в App Store сейчас TextGrabber+Translator продается за 119 рублей. Ранее она стоила дороже, но после повышения минимальных цен согласно курсу доллара на все приложения и игры, разработчики сами снизили цену до приемлемой.
С другой стороны, за такое инновационное чудо техники можно брать и больше, подходящая целевая аудитория на нее в любом случае найдется.
Забыла добавить, программа доступна для покупки и скачивания в App Store только если у вас стоит операционная система IOS 7 и выше.
2
Как перевести jpeg в Word
При всем богатстве выбора - а варианты есть - лично мне нравится программа ABBYY FineReader. Вполне возможно, на сегодняшний день это лучшая программа распознавания. Потому что для перевода картинки в текст ее нужно именно распознать.
Про FineReader здесь уже кое-что сказали.
Еще один очень достойный вариант, по моему мнению, - это программа Adobe Acrobat. Не нужно ее путать с программой Acrobat Reader. Нужно конвертировать вашу картинку в .pdf. Это делается буквально за пару кликов. И затем выбрать в программе опцию OCR.
Но этот вариант хорош для тех, у кого уже установлена программа Adobe Acrobat, а FineReader нет. Если нет ни той, ни другой программы, лучше устанавливать FineReader.
1
Рассказываю. Хлебнул я с этим переводом из документа формата gif или jpeg в word
Да, есть такая программа FineReader. Конечно, она неплохая, и надо признать - единственная, которая распознает текст как картинку и на основании этого формирует уже буквы, как текст. Но тут есть "но" и даже не одно, а очень много.
Картинка эта, где находятся буквы, должна иметь удобоваримые параметры для FineReader. По-моему, разрешение картинки должно быть не ниже 200 пикселей. Если меньше - вы ничего не получите, кроме очередной абракадабры.
Кроме того, текст на картинке должен быть ЧИСТЫМ. То есть не иметь никаких карандашных пометок, пятен от блинов и тому подобное. Потому что FineReader неправильно выдаст вам буквы или вообще ничего не выдаст.
Самое лучшее делать так. Сканировать книгу самому на сканере с нужным разрешением и тогда FineReader будет вам самым лучшим помощником. Проблем не будет перевести целую книжку в формат Ворд (правда, при этом вы убьете целый день в напряженной работе).
Если же вы пытаетесь распознать текст с картинок, которые уже есть в Инете, то их разрешение здесь почти никогда не бывает 200 пикселей (ну если только в Википедии, только там качественные картинки).
Получается как в сказке "Оставь надежду, всяк сюда входящий".
комментировать
1
Во первых файлы "формата gif или jpeg" НЕ МОГУТ СОДЕРЖАТЬ ТЕКС - ЭТО ФАЙЛЫ РАСТРОВОЙ ГРАФИКИ, то есть картинки "фклеточку".
Во вторых коли глаз видит на картинках "формата gif или jpeg" буковки, значит компьютер их тоже может увидеть и распознать - а значит не всё потеряно!
Для того что бы получить текст из картинки "формата gif или jpeg" нужна программа ABBYY FineReader версии не ниже 8-й. Программа эта платная но пиратских версий в интернете навалом, да и сервис онлайн FineReader, тоже ест.
Хочется отбельно предупредить, что если ваша картинка "формата gif или jpeg" обладает разрешением, менее 300 точек на дюйм квадратный, и её габариты меньше 100 на 100 мм, результаты распознавания могут вас не устроить, то есть быть не верными и не читаемыми
комментировать
1
Существует программа FineReader, переводит картинку в текст, короче куда угодно переводит и распознает все. Кроме нашего корявого почерка :)
Скачайте бесплатную версию, все очень просто установить и разобраться, есть и на русском и на английском языках, любые тексты на разных языках переведет.
0
Текст из картинки в текстовый формат.
gif и jpeg - это форматы картинок и изображений, и если на этих картинках имеется текст, то его нельзя исправить как в word, можно толь дорисовать, но есть специальные программы которые распознают текст на картинках, изображениях и переводят его в обычный текстовый формат. Одной из самой популярной программ для распознавания текста является программа ABBYY FineReader. Это программа платная, но в интернете можно найти взломанную версию программы. Пользоваться этой программой очень просто - открываете картинку и нажимаете на кнопку распознать. все.
0
Знакома ситуация, когда подолгу работаешь за компьютером с графическими и текстовыми документами, в особенности с PDF-файлами. А порой приходится и сопоставлять два совершенно разных документа. Но есть выход, есть специальная программа для распознавания текста - "ABBYY FineReader". Она достаточно быстро и качественно справляется со своей прямой задачей. Ведь согласитесь, что не хочется перепечатывать огромный текст.
Скачать программу лучше с официального сайта
0
Быстро и качественно перевести текст из документа формата gif или jpeg в word можно с помощью программы для распознавания и преобразования документов в электронный формат ABBYY FineReader. Причем, если вам приходится это делать не каждый день, а от случая к случаю, то можно не покупать эту программу, а просто .
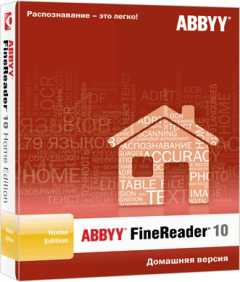
0
Для этого можно воспользоваться сервисом программы ABBYY FineReader, которую можно найти по . Программу нужно запустить и в открывшемся окне выбрать параметр Фото, а затем параметр Конвертировать Фото в Майкрософт Ворд, открываем нужный файл и конвертируем.
Знаете ответ?
Источник: https://www.bolshoyvopros.ru/questions/196751-kak-perevesti-tekst-iz-dokumenta-formata-gif-ili-jpeg-v-word.html Как в ворде сделать грамоту фото
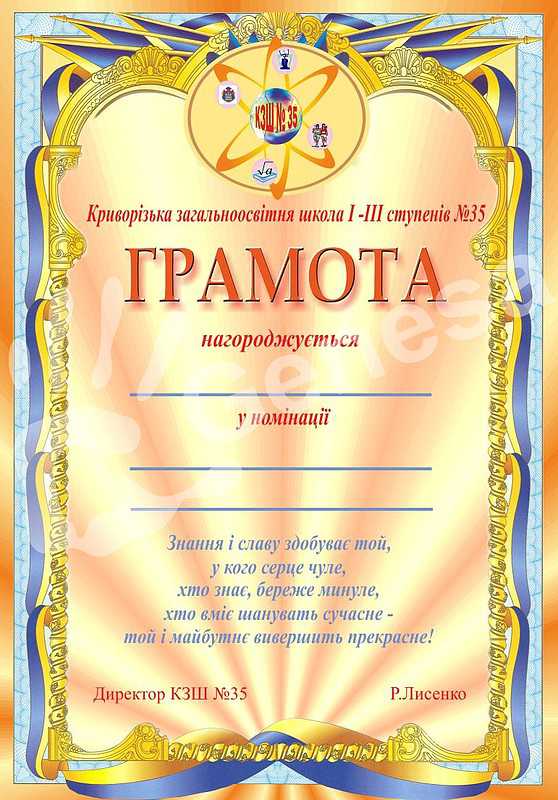

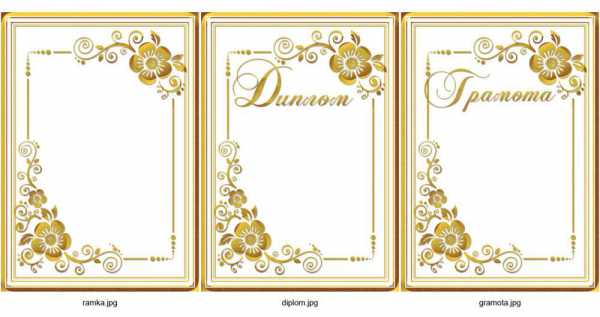
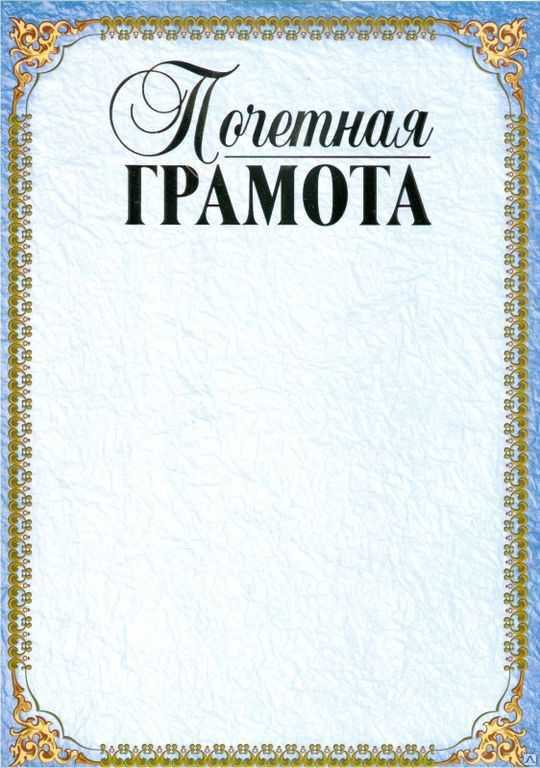
Читать еще
Как сделать развал машину Воротничок из бисера своими руками схемы Как сделать свои голос лучшеlombardmis.ru
Создать и распечатать грамоту или сертификат онлайн 1
Вам понадобилось напечатать грамоту, диплом или бланк награждения? Сделайте это в онлайн редакторе!
Необходимо только лишь впечатать текст кого и за что награждаем. И распечатать на плотном листе фотобумаги, конечно используя цветной принтер. Шаблон грамоты не сложно найти в интернете, но мы предлагаем потрясающую экономию вашего времени с помощью бесплатного онлайн конструктора грамот Offnotte.
Инструкция по работе с сервисом:
- Перейдите на сайт конструктора по кнопке ниже.
- Жмите кнопку «Загрузить редактор» (не беспокойтесь, ничего не будет закачиваться на ваш компьютер!) для открытия окна конструктора в браузере.
- Выберите вкладку справа «шаблон» и из пустой кнопки выпадающего списка выбирайте: Диплом, Свидетельство, Благодарственное письмо, Сертификат, грамота или красивый бланк.
- Отредактируйте поля, изменив текст, шрифт и стиль.
- Заполнили шаблон? Жмите «Скачать». Картинка для печати готова в хорошем качестве 724×1024 .
- Теперь можно распечатать заполненный бланк грамоты на своем принтере.
onlinevsem.ru











