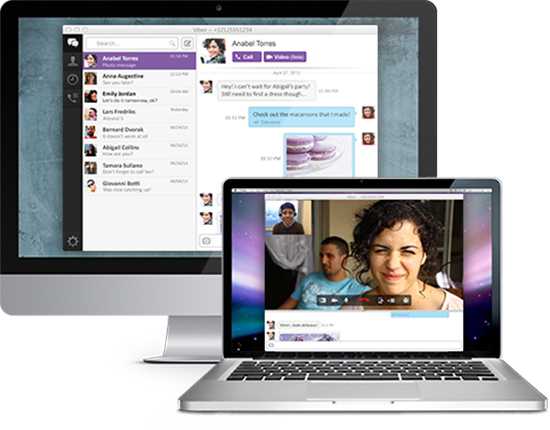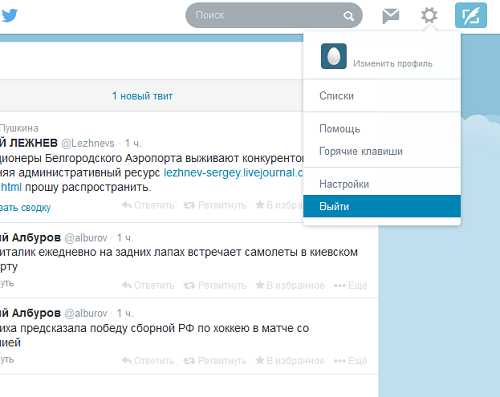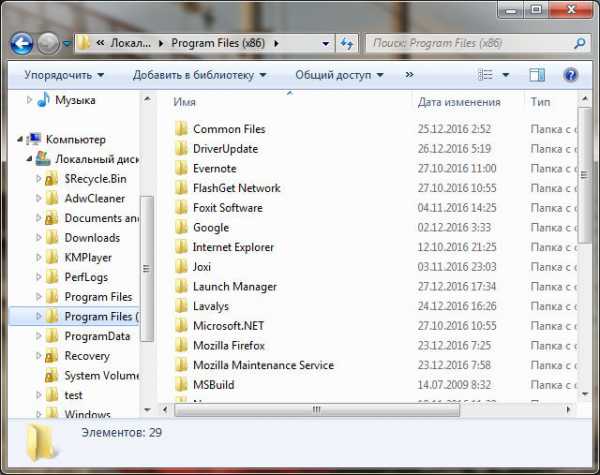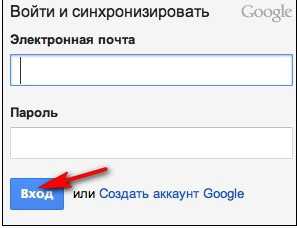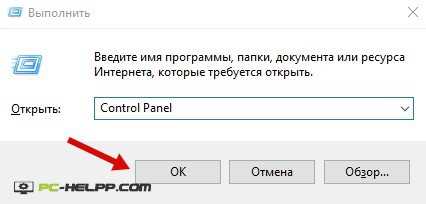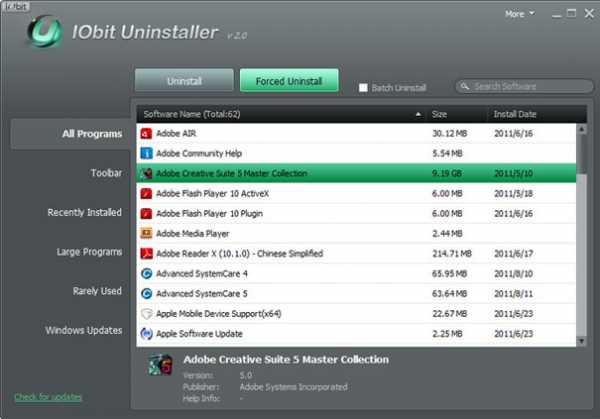Как установить браузер опера на компьютер
Как скачать и установить браузер Opera
По большому счету установка браузера Opera не является чем-то сложным для людей, которые уже имеют за плечами определенный опыт общения с компьютером. Однако у начинающих пользователей все же могут возникнуть некоторые затруднения.
Данная небольшая инструкция призвана наглядно показать шаги, необходимые для установки браузера Opera на компьютер с операционной системой семейства Windows.
1. Сначала идем на официальный сайт разработчика Opera Software в раздел загрузок. Будем предполагать, что вы используете для этого браузер Internet Explorer (идет в составе Windows).
2. На открывшейся странице следует щелкнуть левой кнопкой мыши (ЛКМ) по первой черной кнопке с логотипом Opera.
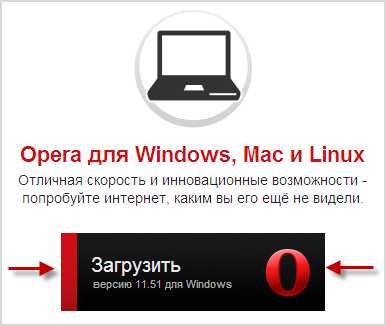
3. Появится окно, в котором нужно нажать кнопку Сохранить.
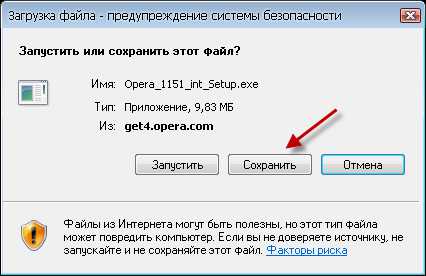
4. Далее необходимо указать место на диске для сохранения файла. Например, можно выбрать Рабочий стол и щелкнуть Сохранить.
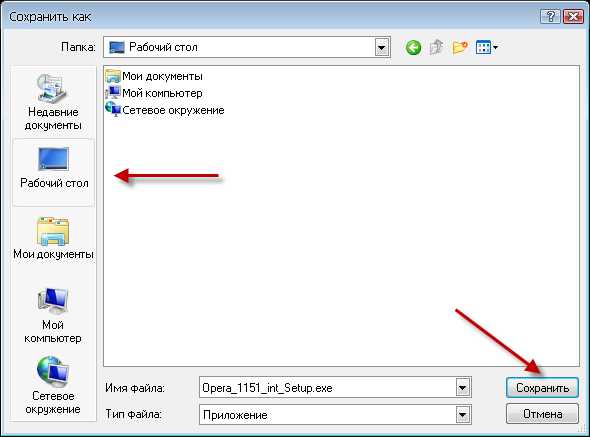
5. Начнется процесс скачивания файла из Интернета и сохранения его на компьютер.
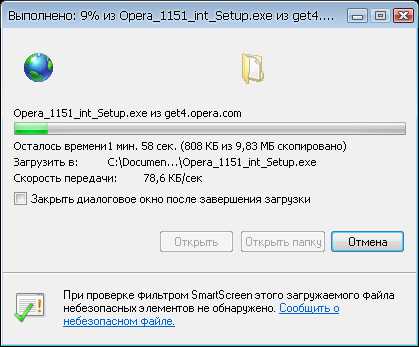
6. После завершения загрузки жмем кнопку Запустить.

7. Или находим на Рабочем столе файл инсталлятора Opera с именем Opera_1151_int_Setup.exe и запускаем его двойным щелчком мыши.
8. Если появилось окно с предупреждением, жмем кнопку Выполнить.
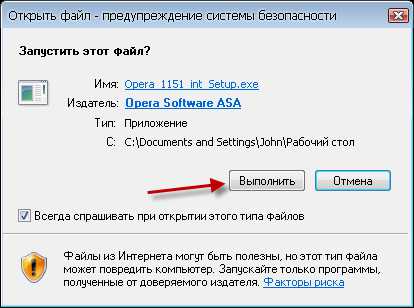
9. Начнется распаковка инсталлятора.
10. В следующем окне щелкаем Параметры.

11. Если мы пока не хотим, чтобы Opera стала браузером по умолчанию, снимаем галочку с данного параметра. Нажимаем Принять и установить.

12. Ждем еще несколько секунд завершения установки.
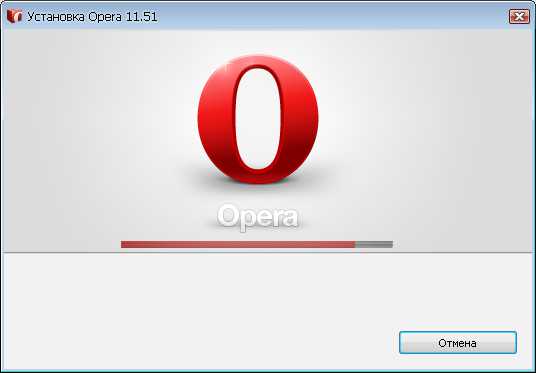
13. По окончании установки Opera автоматически запустится и в ней откроется приветственная страница, на которой доступно вступительное видео, а также небольшая презентация возможностей браузера.
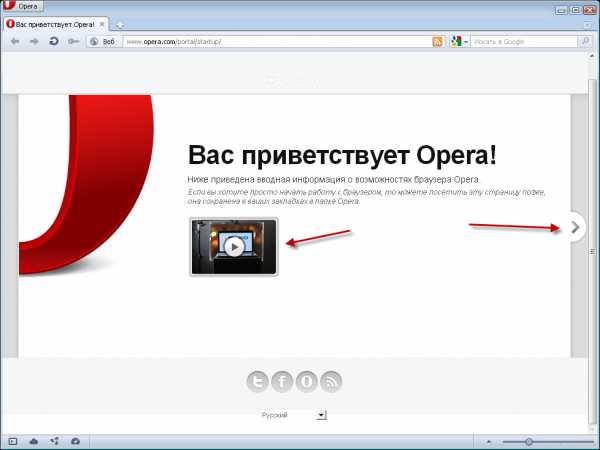
Вот, кстати, видео с приветственной страницы:
Если у вас есть вопросы или замечания, прошу в комментарии.
Запись опубликована в рубрике Браузеры с метками Opera, Инструкции. Добавьте в закладки постоянную ссылку.operafan.rodya.com
Как скачать и установить браузер Opera?
- Настройки. Браузер.
- Горячие клавиши
- Удаление браузера
Открываем официальную страницу Opera — www.opera.com/ru. Чтобы скачать браузер, достаточно просто нажать красную кнопку «загрузить». Автоматически предлагается версия для Вашей операционной системы, можно по своему усмотрению выбрать версию для компьютера, мобильного или планшета, и изменить язык.
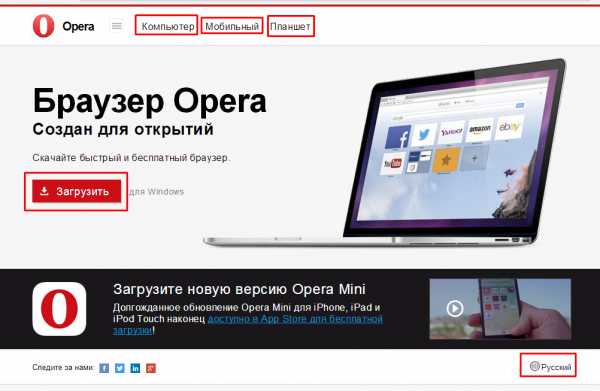
После скачивания файла, дважды щелкаем по нему. Если файл потерялся (не помните куда сохранился и нет оповещения о скачивании) можно воспользоваться горячими клавишами, нажимаем Ctrl+J (открывается окно загрузок). В появившемся окне выбираем нужный файл, дважды щелкаем по нему или нажимаем «открыть». Если в окне загрузок нет нужного файла, то скачайте по новой, либо посмотрите, может Вы скачивали в другом браузере 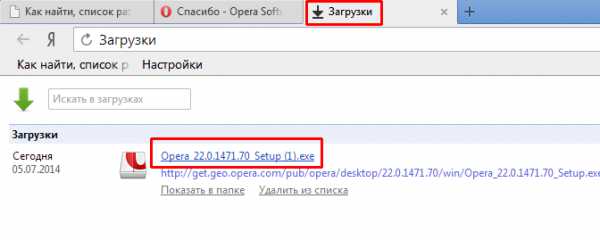
В появившемся окне, нажимаем кнопку запустить. Если скачивали не с официального сайта, проверьте, чтобы издатель был Opera Software ASA.
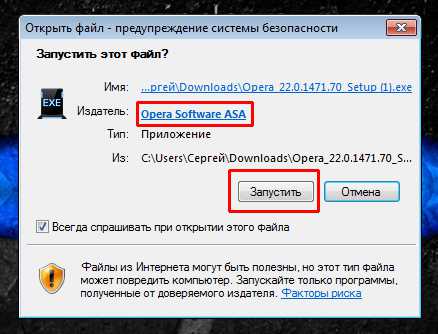
После распаковки появляется окно, где можно ознакомиться с лицензионным соглашением и изменить настройки. Хотя можно сразу продолжить, нажав «Принять и установить» (для этого не обязательно щелкать мышкой, можно сразу нажать «Enter»).
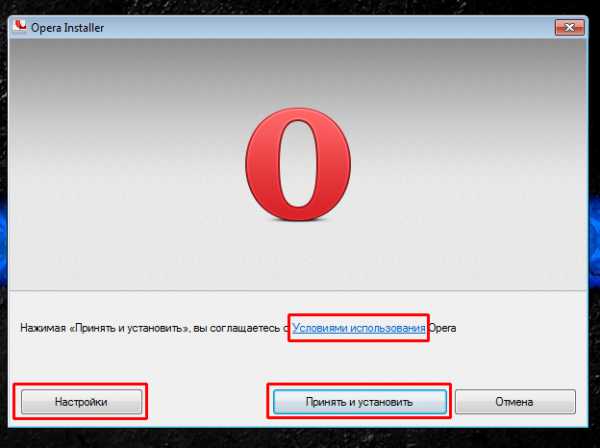
Если выбрать «настройки», то в появившемся меню выбирается язык (по умолчанию официальный язык той страны, откуда Вы выходите в интернет), можно выбрать для кого устанавливать — для всех пользователей, для текущего пользователя или USB-носитель. Щелкнув по круглому значку рядом с полем выбора пользователя, можно узнать дополнительную информацию.
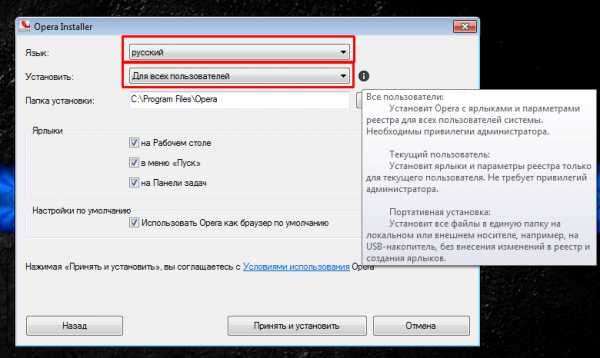
В поле «Папка установки», можно выбрать другое место для установки браузера, например на диск D или просто в другую папку, для этого нажимаем кнопку изменить и выбираем место. После этого, галочками отмечаются поля, где устанавливать ярлыки — на рабочем столе, в меню «Пуск» и на панели задач. Панель задач — нижнее меню операционной системы, то есть вся вкладка от кнопки «пуск» до часов. И последним выбирается использовать ли Оперу как браузер по умолчанию, то есть основной браузер. Лучше галочку убрать, а затем, при знакомстве с пользованием Оперы, всегда можно установить его браузером по умолчанию, и нажимаем кнопку «Принять и установить».
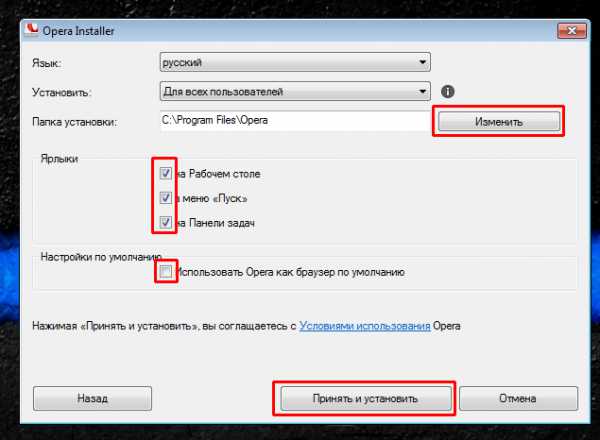
После установки откроется окно браузера и можно приступать к работе и настройке браузера.
poisk-v-seti.ru
Урок №69 Скачать установить браузер Опера (Opera) в компьютер
Категория: Компьютер и интернет Создано 07.10.2013 10:09 Автор: Александр Синяшин Уважаемые читатели! Сегодня хочу рассказать вам урок на тему: Где скачать лицензионный бесплатный браузер Опера (Opera) и как его установить себе в компьютер на рабочий стол. Наверняка у кого-то уже установлен этот браузер Опера (Opera) в компьютере. Но мой урок для тех, у кого Опера ещё не установлена.Если вы хотите установить браузер Опера (Opera) на другом устройстве, то во время прохождения урока вы заметите, что на официальном сайте разработчика есть возможность скачать браузер Опера (Opera) для другого устройства. Как только вы зайдёте на сайт Опера, где разработчики обрадуют вас прекрасным созданием новой технологии, в которой имеются множество приятных инструментов для повседневного использования. Хочу предупредить, что скачивать браузер Опера (Opera) я буду в браузере Mozilla Firefox. А сейчас давайте перейдём к делу.
Итак, урок:
- 1. Заходим на Официальный сайт Опера (Opera). На сайте смело кликаем на вкладку "Компьютер".
- 2. На следующей странице, вам надо нажать на кнопку "Бесплатная загрузка". Затем в открывшемся окне нажать на кнопку "Сохранить файл".
- 3. В Яндекс баре нажмите на элемент загрузки, чтобы посмотреть, загрузилась ли программа или нет. Да, программа загрузилась. Теперь кликаем на маленькую кнопочку "Открыть папку с файлом".
- 4. Перед вами открылась папка, где надо найти этот файл и открыть его. Его можно открыть двумя способами. Либо навести курсор на файл, нажать правой кнопкой мыши, затем в списке выбрать функцию "Открыть". Или просто на файл нажать два раза левой кнопкой мыши. После этого откроется окно с предупреждением об безопасности, где вам без страха надо нажать на кнопку "Выполнить".
- 5. И вот на рабочем столе появился мастер установщик браузера Опера (Opera). В принципе в этом окне делать нечего. Смело жмите на кнопку "Принять и установить". Процесс установки пройдёт в фоновом режиме буквально за считанные секунды.
- 6. Ну и наконец-то браузер запустился сам. И со своими прелестями обрадует вас. В верхней части браузера нажмите на вкладку "Новшества в Opera".
- 7. На этой странице, пожалуйста, посмотрите и прочтите внимательно. Я об этом рассказывать не буду. Там вам все будет понятно без проблем.
- 8. Да, кстати, чуть не забыл, на рабочем столе будет ярлык. Он называется так: "Opera". По нему можно кликнуть два раза левой кнопкой мыши, чтобы запустить браузер Опера (Opera).
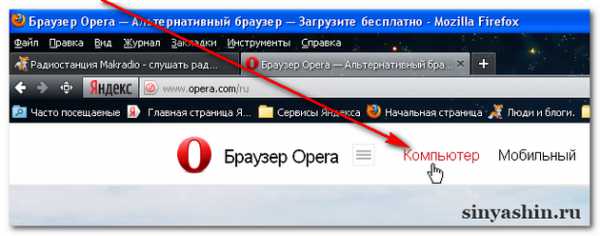

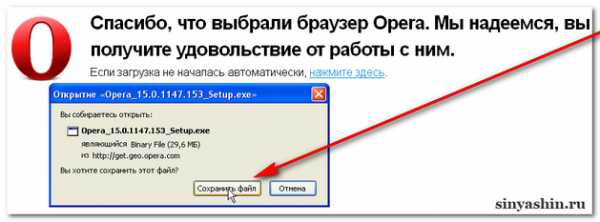
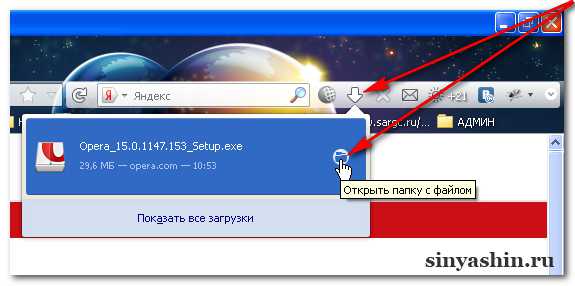

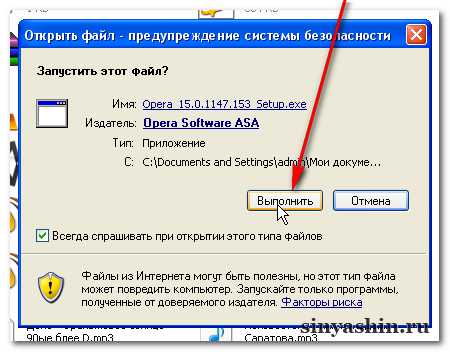
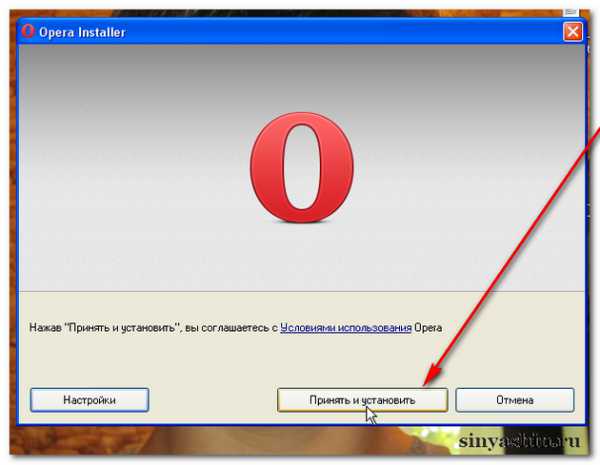
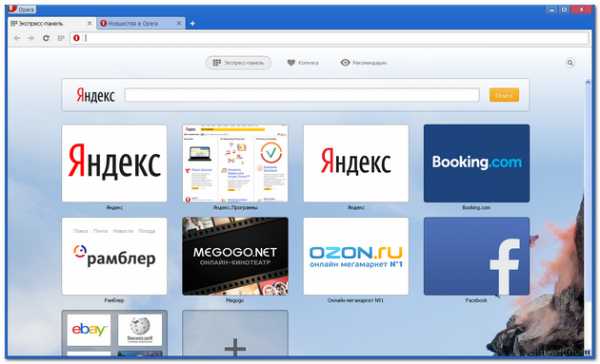
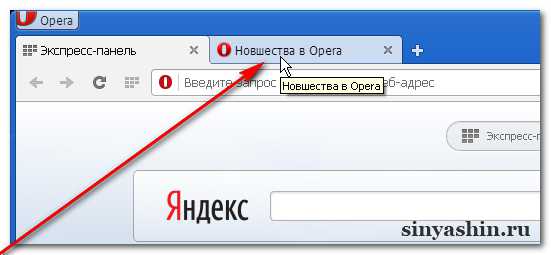
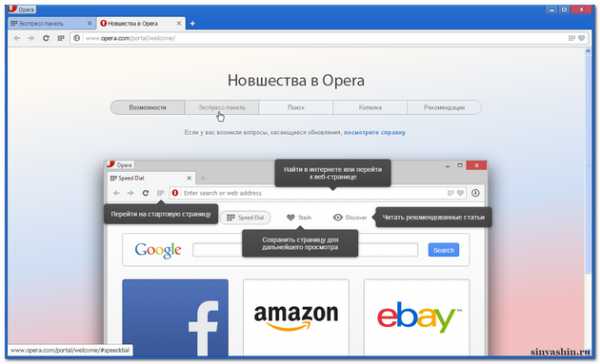
Ну, вот и всё! На сегодня урок заканчиваю. До скорой встречи!
0sinyashin.ru
Установить Оперу на компьютер
Приветствую Вас , уважаемый посетитель блога Pensermen.ru.
Сегодня я хотел бы вновь поднять тему о популярных браузерах, а точнее о следующем его представителе – Опере 15. Как всегда подробно, разберём по полочкам как установить оперу на компьютер и всё, что необходимо знать, чтобы в последующем плодотворно её использовать.
Сам браузер был создан во второй половине 90-х в Норвегии и поначалу даже был условно бесплатным, то есть по прошествии некоторого времени требовал заплатить денежку для дальнейшего его использования. Но несмотря на это уже тогда он был очень популярен в рунете. Конечно, не потому что все “сломя голову” бросились покупать его, а скорее из-за возможности эту самую условность обойти и потом наслаждаться использованием отнюдь недешёвой в то время программой.
Где скачать и как установить Оперу на компьютер
> Итак, для начала скачайте Оперу 15 с официального сайта << ЗДЕСЬ >>. На сайте увидите кнопку на которой написано “Загрузить”, нажмите на неё и начнётся загрузка установочного файла программы. После этого запустите этот самый файл и Вашему взору представиться следующее окно, где нужно нажать на “Принять и установить”:
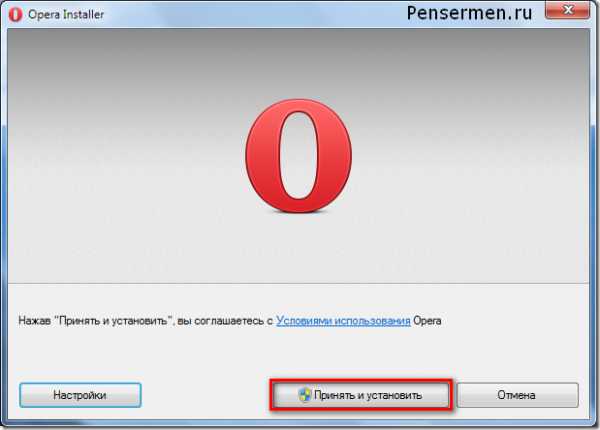
Установка происходит очень быстро и по её окончанию сразу же открывается браузер Опера, где Вам предложат ознакомиться с последними его новшествами. Можете почитать. Хотя если Вы устанавливаете Оперу впервые, то сравнивать Вам всё равно не с чем. Так что лучше сразу переходить к настройкам, чтобы задействовать все необходимые на Ваш взгляд функции браузера.
Устанавливаем настройки браузера опера
Для того чтобы нам попасть в главное меню, нужно щёлкнуть по значку Оперы, это левый верхний угол браузера, а потом уже выбрать, то что Вам необходимо. Начнём с настроек:
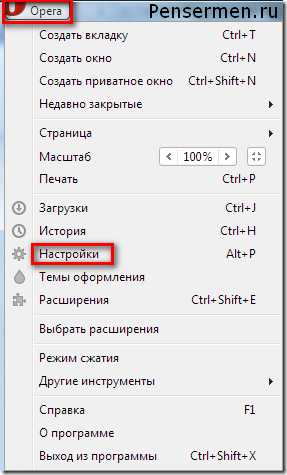
Щёлкнув по надписи настройки, мы сразу же окажемся в окне настроек браузера, где предоставляется возможность внести свои коррективы. На мой взгляд мудрить там особо нечего. Единственное, что возможно некоторые из Вас пожелают изменить, так это место куда будут загружаться скачиваемые файлы. В этом случае нажимаете на “Изменить” и указываете другую папку на компьютере, хотя меня вполне устраивает папка по умолчанию:
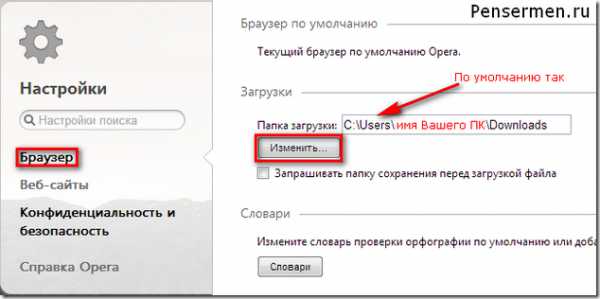
Отмечать пункт “Запрашивать папку сохранения перед загрузкой файла”, думаю тоже ни к чему. По крайней мере, я пробовал и мне это очень быстро надоело.
Настройки: веб-сайты, конфиденциальность и безопасность
Во вкладке “Веб-сайты” с настройками тоже всё в порядке. Единственное, что может заинтересовать, так это отключить показ изображений. Возможно это понадобиться тем, у кого интернет не безлимитный или очень низкая скорость передачи данных:
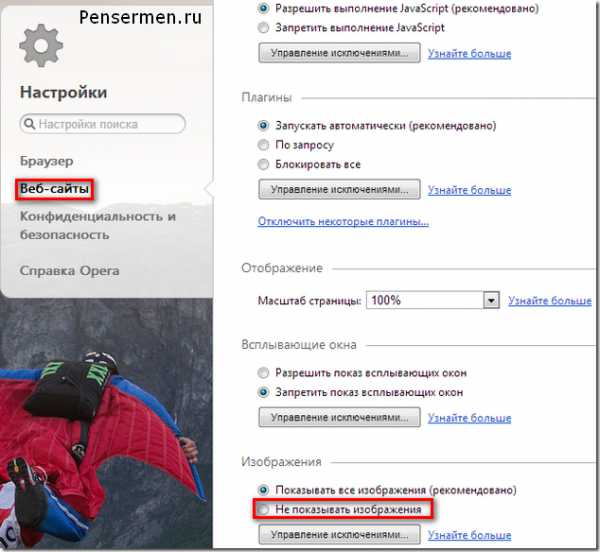
Следующая вкладка “Конфиденциальность и безопасность”. Изначально здесь настроено всё разумно. Но мне, например, не нравиться галочка у “Позволять сохранять вводимые пароли”. Для хранения паролей я пользуюсь специальной программой и никакому браузеру эту процедуру не доверяю. Ну а Вы уж решайте сами:
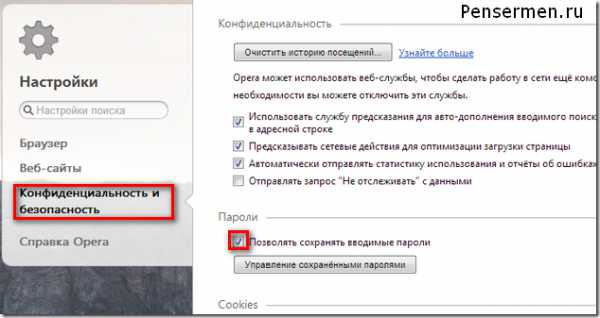
С настройками теперь думаю разберётесь и если понадобиться что-то изменить, сможете.
Устанавливаем темы оформления и расширения Опера
Здесь тоже нет ничего сложного. Если кому не понятно, тема оформления — это типа фон Вашего браузера или как заставки на рабочий стол компьютера. Чтобы его изменить, также заходим в главное меню (левый верхний угол) и нажимаем на надпись “Темы оформления”. А там уже Выбираем то что нам понравиться, щёлкаем и всё готово.
“Расширения” — это дополнительные возможности браузера, которые Вы можете установить по желанию в зависимости от Ваших предпочтений для увеличения его функциональности. Для этого опять таки заходим в главное меню в левом верхнем углу под значком оперы и нажимаем на надпись “Выбрать расширения”:

После этого Вас перекинет в окно, где можно их и выбрать. Если щёлкнуть по любому из них Вам будет представлена вся необходимая информация о нём и даже отзывы пользователей. Для того чтобы установить его достаточно нажать на зелёную кнопку с надписью “Добавить в Опера”:
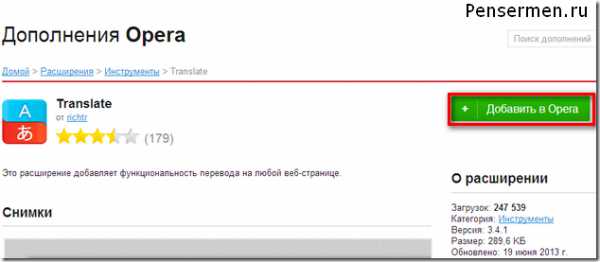
Кстати, изображённое на верхней картинке расширение (переводчик), очень даже полезная вещь. Если Вы будете посещать иностранные ресурсы, оно по Вашей команде может моментально перевести страницу. Можно установить и расширения, которые блокируют рекламу, но не буду описывать все, да это и не возможно – их очень много. Надеюсь, Вы сами с ними разберётесь, если возникнет необходимость.
Режим сжатия и другие инструменты
“Режим сжатия”, если верить разработчикам оперы, позволяет ускорить просмотр страниц в случае низкой скорости интернет соединения. У меня эта скорость достаточно высокая поэтому ничего сказать по этому поводу не могу. Если кто-то сможет проверить сей факт напишите в комментариях соответствует ли это действительности. Для его включения достаточно поставить галочку перед этой надписью в главном меню.
В “Других инструментах” единственное, опять таки на мой взгляд, что может быть полезно, так это строчка “Очистить историю”. Это на случай, если Вы работали на чужом компьютере и не хотите, чтобы посторонние знали какие веб-сайты Вы посещали. А вот “Синхронизация” нашему брату пенсионеру, да и просто чайникам на начальном этапе освоения браузера ни к чему. Ну а позже, если понадобиться, думаю сможете освоить самостоятельно.
Опера 15 или Опера 12?
Опера 15 — это новая версия браузера на базе Chromium. Многим больше по душе старая 12-ая версия. В чём-то я даже с ними согласен. Но всё-таки если Вы устанавливаете этот браузер впервые, то я бы советовал отдать предпочтение новой версии. Конечно, старая версия ещё некоторое время будет обновляться и существовать параллельно с новой, но постепенно она будет становиться всё менее и менее популярной.
Это моё личное мнение, но многие, думаю, со мной согласятся. За примерами далеко ходить не надо. Сколько было сторонников Windows XP? Да и сейчас они есть, но тем не менее это уже раритет. Согласен, не всегда новое значит хорошее. И всё-таки в ногу со временем идти гораздо приятнее. Но в любом случае выбор за Вами, тем более что кардинальных различий между ними нет и установить оперу на компьютер любой версии теперь, надеюсь, Вы сможете.
Удачи Вам! До скорых встреч на страницах блога ПенсерМен.
pensermen.ru
Описание программы opera- быстрый интернет-браузер
Содержание
- 1 Установка Опера
Opera – это популярнейший веб-браузер, предназначенный для работы в сети Интернет (браузер -это специальная программа для просмотра сайтов). Для того чтобы воспользоваться всеми преимуществами этой программы достаточно скачать оперу бесплатно. Быстрый браузер, что позволяет просматривать веб-страницы в интернете достаточно быстро. Самая сильная сторона этого веб-браузера – это прекрасная работа со скриптами от JavaScript. К тому же Opera начинает отображение содержимого страницы до полной ее загрузки, что существенно экономит время пользователя (в особенности в тех случаях, когда происходит медленное соединение и внедрение большого количества объектов).
Opera, скачать которую без проблем можно в сети Интернет, обладает встроенным TDI-интерфейсом, настраиваемой блокировкой всплывающих окон, надежной защитой от мошенничества, менеджером закачек, BitTorrent-клиентом, меню поиска, а также RSS-агрегатор. Кроме того, в пакет входит удобный почтовый клиент.
Установка Опера
Скачать бесплатно опера можно с официального сайта. Открывается окно.
Жмем кнопку «Загрузить». Скачивается на наш компьютер Установочный файл. запускаем его.
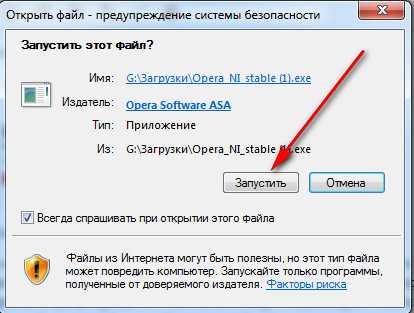
Смотрим загрузку.
Открывается окно.

Нажимаем кнопку «Принять и установить». Опера установлена.
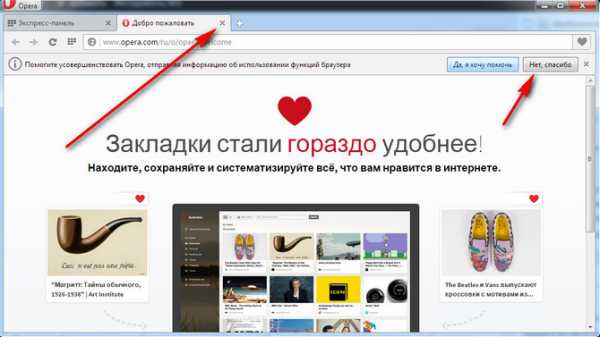
Теперь настроим опера под себя. Закрываем вкладку «Добро пожаловать»(нажимаем крестик на вкладке). Помогать не собираемся и жмем на кнопку «Нет спасибо». И вот. что у нас получилось.
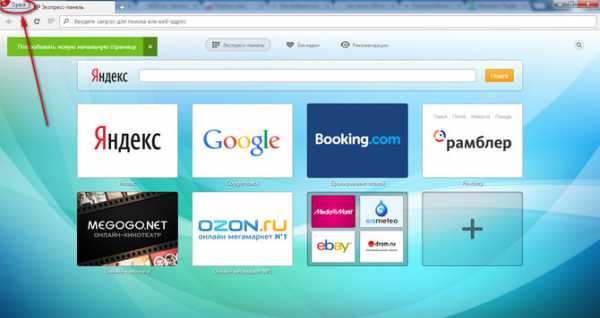
Все настройки появятся если нажать на кнопку с логотипом Опера в верхнем левом углу.
Привлекает и возможность быстрого перехода к самым посещаемым страницам посредством Speed Dial (быстрого набора) или «экспресс-панели». Пользователь может скачать оперу, после чего задать необходимые адреса веб-страниц непосредственно в слотах удобной экспресс-панели (число слотов варьируется от 4 и до 25). Достаточно скачать оперу и задать адреса самым посещаемых сайтов, чтобы после открытия программы на главной странице были отображены ячейки (количество зависит от потребностей пользователя), при этом в каждой будет отображена уменьшенная копия заданной интернет страницы.
Программный пакет opera (скачать бесплатно может любой желающий) оснащена средствами управления для людей, имеющих какие-либо нарушения зрения либо ограниченные двигательные возможности: так, существует голосовое управление, а также возможность подключения так называемых «экранных дикторов». При помощи всевозможных установок пользователь может настраивать интерфейс по своему усмотрению.
Короткое видео про этот браузер.
Запись имеет метки: Компьютерные программыmoydrugpc.ru