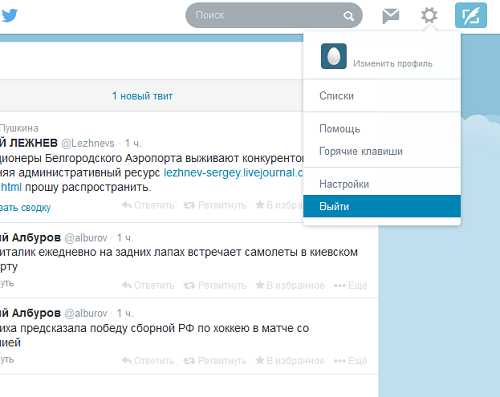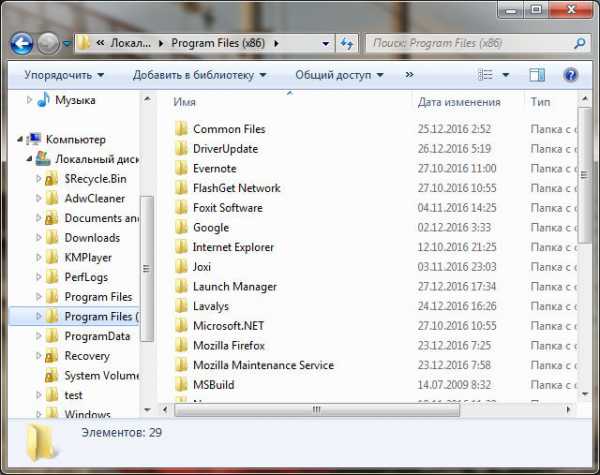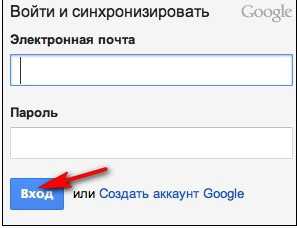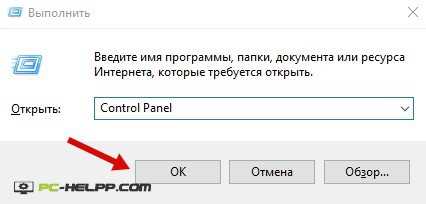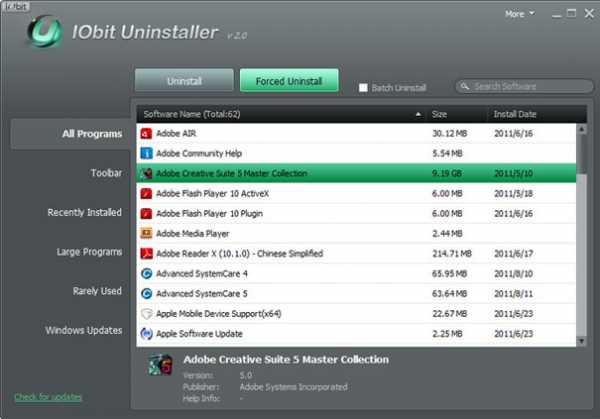Как ноутбук подключить к телевизору через usb
как подключить компьютер или ноутбук к телевизору
Если все что надо от телевизора - это просмотр фильмов или фотографий самым простым способом будет использование внешнего жесткого диска с usb интерфейсом или флеш памяти. Без проводов и настроек. Препятствием может стать отсутствие usb разъема или поддержки некоторых непопулярных форматов файлов. Просто скачайте мультимедийную информацию на носитель и подключите к телевизору.
Какой накопитель можно подключить к телевизору через usb.
Можно использовать любое мобильное устройство (фотоаппарат, мобильный телефон или планшет) способное работать в качестве накопителя информации. В настройках телевизора выберите вход видео сигнала с usb, а в настройках устройства: выберите тип подключения usb накопитель информации.
Самым современный способ подключить компьютер или ноутбук к телевизору - организация домашней wifi сети. Без проводов и с возможностью удаленного подключения. Настройки сети будут зависеть от вашего подключения к Интернету в том числе. В самом простом случае достаточно будет подключиться к wifi в меню настроек телевизора, в обратном - указать IP адрес, маску подсети, прокси сервер.
Как подключить видео сигнал с компьютера или ноутбука к телевизору.
Все манипуляции с подключением нужно проводить при выключенной аппаратуре. Включать телевизор и компьютер, и приступать к программной настройке можно, когда все кабеля находятся в своих разъемах.
При отсутствии usb портов, разъемов для флеш памяти и wifi, то есть при подключении простого или морально устаревшего телевизора вывод видео и аудио сигнала производиться раздельно.
В настоящее время используется целый ряд видео интерфейсов, часть из которых совместимы между собой. Основное отличие - это в каком виде происходит передача сигнала, в аналоговом или цифровом. Для использования аналоговых или цифровых сигналов достаточно подключить только соответствующие переходники. Сложнее всего подключить цифровой сигнал к аналоговому входу телевизора. В таком случае потребуются специальные переходники со встроенной микросхемой или дополнительные устройства, трансформирующие сигнал.
Рассмотрим основные разъёмы видео интерфейсов:

Если телевизор имеет один из цифровых разъемов HDMI (слева на фото), DVI (справа на фото) или VGA (D-Sub) (снизу на фото голубого цвета) стандартные для мониторов - задача подключения становиться максимально простой. Необходимо только подключить соответствующий кабель или переходник.

Для подключения аналогового сигнала необходим соответствующий выход на видео карте компьютера или ноутбука, или специальный кабель переходник (конвертер).
Композитный RCA выход (тюльпан) – давно устаревший видеоинтерфейс, но он еще встречается из-за своей широкой популярности. Чаще всего обозначается желтым цветом на разъёмах (на фото вверху). Сам интерфейс содержит три разъёма: видео, правый канал аудио и левый канал аудио. О звуке речь пойдет ниже.
S-Video – этот вид разъёма может присутствовать и на телевизоре, и на видеоплате, поэтому отпадает необходимость использовать специальные переходники. На фото вверху - фиолетового цвета.

SCART – довольно популярный интерфейс, может обеспечить совместную передачу видео и аудиосигналов. Используют его обычно для подключения видеоплеера, но он подойдет и к компьютеру с использованием кабелей VGA-SCART, или S-Video-SCART. Существуют и другие переходники, предоставляющие кроме видеовхода также и аудиовход.
Основные рекомендации по подключению телевизора к компьютеру или ноутбуку:
- Лучше всего, если разъёмы видеокарты компьютера и телевизора будут совпадать. S-Video — S-Video, DVI-I - DVI-I, и так далее. Это даст возможность не искать экзотичные кабели и переходники. Следует учесть, что переход между интерфейсами обычно снижает качество изображения.
- Кабели могут предоставляться в комплекте с телевизором или видеокартой, в данном случае можно свободно использовать именно их.
- При невозможности прямого подключения следует использовать переходники. Приемлемыми типами подключения считаются VGA (D-Sub) - DVI-I, VGA (D-Sub) - SCART, DVI-I — SCART, S-Videо - SCART.
- Не экономьте на соединительных шнурах. Все дешевые кабели не обладают высокой помехозащищенностью, что может отрицательно сказаться на качестве картинки.
- Если возникли сомнения в том, какой же тип подключения использовать, и какие необходимы шнуры – проконсультируйтесь дополнительно в сервисном центре или магазине.
Как настроить компьютер или ноутбук для работы с телевизором.
В самом простом случае твой компьютер сам определит подключение дополнительного монитора и активирует режим клонирования изображения. На твоем ноутбуке скорее всего даже есть кнопка изменения выхода видеосигнала, которая переключает работу между экраном и видео выходом.
В свойствах экрана можно настроить разрешение изображения выводимого на телевизор, частоту и режим работы: клонирование или расширение рабочего стола.
Как подключить звук к телевизору.
Настроив видеосигнал, можно переходить к настройке звука. В первую очередь необходимо убедиться что это действительно нужно. При использовании домашнего кинотеатра или хорошей акустики с компьютером к телевизору звук подключать не следует. На звуковых картах ПК, как правило, используется разъем miniJack (3,5 мм).

Аудиовход на телевизоре может быть типа miniJack, Jack или RCA-тюльпан, поэтому могут понадобиться соответствующие кабеля или переходники. Найти их - не проблема, главное четко определится, какие разъемы представлены на вашем ТВ.
Подключая телевизор через SCART-интерфейс, используют специальные переходники от видео-аудио сигнала на SCART. К примеру, в случае, когда видеосигнал передается на SCART с помощью переходника с S-Video, и через этот же переходник в разъемы RCA подключают кабель от miniJack.
Когда телевизор подключен к отдельной звуковой системе, то целесообразно передавать звук конкретно на нее при помощи необходимых шнуров.
16 029 просмотров
Вам будет интересно:
madcash.ru
Как подключить к телевизору ноутбук
Давайте посмотрим, а зачем вообще это делать? Перед вами мобильный компьютер, по которому вполне можно посмотреть видео. Зачем нужно соединять два устройства?
Ноутбук — это мобильный компьютер, который вы можете брать с собой везде. Очень вероятно, что с вами ещё присутствует сотовый телефон, на который вы снимаете видео, перебрасывая потом Bluetooth его на ноутбук. Получается связка, которая работает практически везде. Она выгодна ещё и в плане места: ведь на ноуте его больше, чем на телефоне. Значит можно скопировать видео с мобильника на компьютер, а на сотовом телефоне этот видеофайл удалить, освобождая место.
Если диагональ телевизора существенно превосходит по размерам диагональ экрана ноутбука, вполне естественно, что отснятое видео хочется просмотреть на большом мониторе, и возникает вопрос: как подключить к телевизору ноутбук.
Если вы задались этим вопросом, то в первую очередь осмотрите задние панели обоих устройств: именно там должны располагаться выходы, которые помогут их соединить между собой.
Как подключить ноутбук через HDMI к телевизору
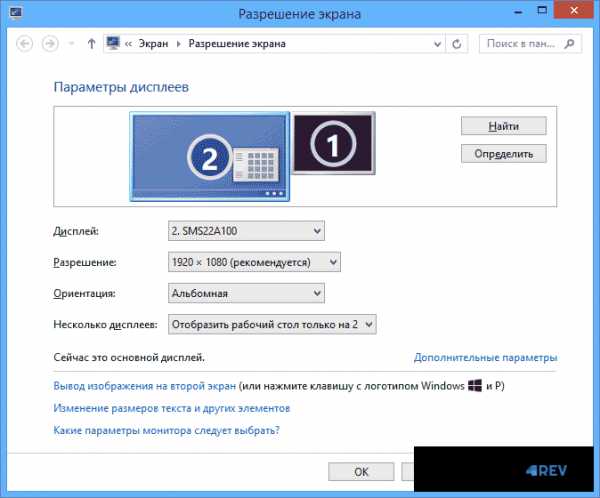
Традиционно именно выход HDMI служит для соединения между собой мобильного компьютера и телевизора. Если вы в данный момент сидите дома с сотнями гигабайт отснятых видео, и решаете, как к телевизору подключить ноутбук, посмотрите: если порты HDMI присутствуют на том и другом устройстве, просто соедините их шнуром. Воткните шнур одним концом в порт hdmi ноутбука, другим — в соответствующий HDMI-порт телевизора. Всё, устройства подключены.
Подключение мобильного компьютера через VGA

Не часто, конечно, но бывает так, что где-то HDMI-порта не оказывается. Тогда нужно выходить из положения — просмотреть видео на большом экране всё равно хочется.
Но не волнуйтесь: подключить ноутбук к телевизору можно и через VGA-порт. Это такой разъем, к которому подключается стационарный монитор. Он есть, как правило, практически на каждом устройстве. Внимательно осмотрите ноутбук и телевизор — этот разъем должен быть синим. Если он присутствует и там и там, и у вас найдется VGA-шнур, вы решили проблему. Просто подключите VGA к ноутбуку одним концом, и второй включите в телевизор.
А если нет VGA?
Тогда придётся пользоваться переходниками. Например, как подключить ноутбук к телевизору через USB? Просто купите USB-переходник. Он может быть как на HDMI, так и на VGA-порт. Включите переходник в USB-порт ноутбука, а уже в разъем переходника воткните соответствующий шнур. Вторым концом он должен быть включен в телевизор. Таким вот нехитрым способом можно подключить ноутбук к телевизору через кабель.
Заключение
Итак, мы рассмотрели несколько способов соединения между собой двух устройств — телевизора и ноутбука. Без сомнения вы теперь сможете просмотреть видео, отснятое на ноуте, на большом экране, а значит с удовольствием проведёте вечер в тёплом семейном кругу за просмотром фильма.
4rev.ru
Как подключить ноутбук к телевизору через однотипные разъемы
Вопрос:
Добрый деню. Хочу просматривать фильмы на большом экране телевизора. Стационарного компьютера или видео плеера нет, есть только ноутбук. Как это можно сделать?
Маргарита
Ответ:
Ноутбуки, планшетные компьютеры и смартфоны, по своим возможностям и скорости работы уже догнали настольные ПК. Кроме того, они имеют малые габариты и оснащены аккумуляторной батареей, что делает их более удобными в использовании и транспортировке. Но есть у портативной техники один недостаток — сравнительно маленький экран, на котором достаточно сложно работать с текстами, графикой, заниматься монтажом видео и просто просматривать любимые видеофайлы.
Именно поэтому у пользователей портативной техники довольно часто возникает потребность подключения своего ноутбука к большому экрану телевизионного приемника. Об этом и пойдет рассказ в нашей публикации.
Когда необходимо подключение ноутбука к телевизору
О работе с текстами и просмотре фильмов мы уже сказали. Кроме этого, подключение ноутбука к телеприемнику позволяет расширить рабочий стол, что крайне необходимо для выполнения многих видов работы: от веб-райтинга и верстки страниц печатного издания, до представления различного рода презентаций.
Не стоит забывать и о геймерах, которым будет гораздо удобнее играть на большом экране.
Такое подключение позволяет более комфортно общаться с оппонентом в скайпе, не напрягая зрения и получая удовольствие от общения.
В общем, сопряжение портативных устройств со стационарными — это вопрос комфорта, который стоит отдельной темы для обсуждения.
Существующие варианты подключения
На первый взгляд, в сопряжении вышеозначенного оборудования нет ничего сложного: подсоединил кабель к одинаковым разъемам и готово. На самом деле не все так просто. Достаточно часто пользователи портативных компьютеров сталкиваются с проблемами настройки оборудования, о которых будет рассказано далее. Итак, какие существуют способы подключения ноутбуков к телевизионным приемникам и стационарным мониторам:
- По HDMI интерфейсу.
- Через DVI коннекторы.
- Подключение через разъемы VGA.
- По USB интерфейсу.
- По беспроводной сети wi-fi.
- Комбинированное сопряжение.
Все способы имеют свои достоинства и недостатки. Далее будут рассмотрены наиболее распространенные способы сопряжения оборудования.
Подключение по HDMI интерфейсу
Нередко пользователи портативных ПК спрашивают “Как подключить ноутбук к телевизору через hdmi, так как именно этот тип интерфейса является международным и используется для передачи аудио и видеосигналов в цифровом качестве”? Действительно, HDMI является наиболее распространенным разъемом, которым оборудовано большинство современной техники. Разрешение видеосигнала, который можно передавать через интерфейс HDMI 1920 х 1080.
 Кроме наличия интерфейса HDMI на ноутбуке, большом мониторе или телевизионном приемнике, для сопряжения устройств потребуется кабель.
Кроме наличия интерфейса HDMI на ноутбуке, большом мониторе или телевизионном приемнике, для сопряжения устройств потребуется кабель.
Следует знать, что одно из устройств может быть оснащено разъемом типа mini HDMI.
В этом нет ничего страшного, потребуется купить кабель с одним стандартным коннектором, а другим mini.
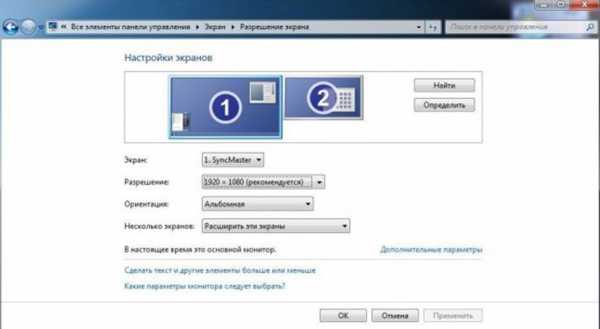 После подключения через hdmi ноутбука к телевизору необходимо произвести настройку оборудования. Для этого:
После подключения через hdmi ноутбука к телевизору необходимо произвести настройку оборудования. Для этого:
- В меню телевизионного приемника выберите соответствующий порт для получения видеосигнала.
- На вашем ноутбуке следует зайти в Панель управления — Экран — Разрешение экрана и нажать кнопку Найти. В некоторых моделях поиск подключенных устройств происходит автоматически.
- Далее, в списке найденных устройств выберите телевизионный приемник, установите необходимое разрешение.
- В разделе Несколько экранов установите Дублировать экраны.
После этого, на экране телевизионного приемника будет дублироваться изображение вашего рабочего стола. Если вам необходимо расширить рабочий стол, то в разделе Несколько экраны выберите Расширить эти экраны, как показано на рисунке.
Подключение по VGA интерфейсу
Основным преимуществом сопряжения ноутбука и телевизионного приемника или стационарного монитора посредством VGA интерфейса является то, что такой тип разъема есть на всех поколениях портативной и стационарной техники. Существенным недостатком такого соединения является возможность передачи только аналогового видеосигнала, с разрешением 1600 х 1200.
Если у вас возник вопрос, как подключить ноутбук к телевизору через VGA, то следует знать, что процесс подключения и ничем не отличается от предыдущего: необходимо соединить устройства кабелем, подключив его к соответствующим разъемам, после чего произвести настройку оборудования, как рассказывалось выше.
Для передачи звука необходимо использовать второй кабель со стандартным разъемом 3,5 мм на одном конце и с “тюльпаном” на другом.
Сопряжение оборудования по USB интерфейсу
Многие пользователи интересуются, как подключить ноутбук к телевизору через usb разъем?
На самом деле, существует возможность сопряжения телевизионного приемника и ноутбука таким способом. Так как напрямую подключить оборудование невозможно, следует приобрести специально разработанный для этого комплект устройств под названием Q-Waves Wireless USB AV. Он представляет собой приемник беспроводного сигнала, который подключается к телевизору посредством VGA или HDMI разъема, и передатчик, который подключается в USB коннектору вашего ноутбука.
 В итоге вы получите беспроводное соединение между телевизионным приемником и ноутбуком на расстоянии около 10м. Основным преимуществом такого типа подключения является отсутствие коммуникационных кабелей. К недостаткам можно отнести связь только в пределах прямой видимости и высокую стоимость устройства.
В итоге вы получите беспроводное соединение между телевизионным приемником и ноутбуком на расстоянии около 10м. Основным преимуществом такого типа подключения является отсутствие коммуникационных кабелей. К недостаткам можно отнести связь только в пределах прямой видимости и высокую стоимость устройства.
Сопряжение и настройка вышеописанного оборудования, в принципе, не должно вызвать особых сложностей даже у неопытных пользователей ПК. Если у вас не получается объединить эти устройства или возникают существенные помехи при передаче данных любым из вышеописанных способов, то не проявляйте чудеса изобретательности и обратитесь к профессионалам.
SysTech.ru
Как подключить телевизор к компьютеру через hdmi, wifi, usb кабель в windows 7-10

HDMI (мультимедийный интерфейс высокого разрешения) позволяет передавать изображение высокого качества с компьютерного устройства на телевизионное. Для того чтобы подсоединить телевизор к компьютеру или ноутбуку подобным способом, достаточно приобрести HDMI-кабель. С обеих сторон он оснащен абсолютно идентичными разъемами. Необязательно сильно тратиться, кабель средней ценовой категории тоже будет хорош. При покупке стоит учесть лишь один момент: если в ваши планы входит TV-просмотр в 3D, для этих целей подойдет лишь HDMI-кабель версии 1.4 и выше. Теперь можно переходит непосредственно к процессу подключения:
- Перед тем как начать подключение, отсоединяем оба устройства от сети. Если этого не сделать, то все может закончиться тем, что порты просто перегорят.
- Находим HDMI-разъем на задней панели телевизора и такой же на системном блоке, либо на ноутбуке. На стационарных компьютерах его можно найти рядышком с местом для подключения монитора. В случае если дискретная видеокарта попросту отсутствует, ищем нужный разъем где-то рядом с usb-портами. С ноутбуками дело обстоит менее проблематично — обычно разъем везде одинаков, лишь расположен может быть с разных сторон.
- Вставляем кабель в оба гнезда до упора.
- Включаем устройства.
Совет. Если вы хотите подключить телевизор к портативному устройству вроде планшета, нетбука и т.п., то вам понадобится кабель с разъемом мини-HDMI.
И теперь начинается самое интересное — настройка изображения. Подождем немного, пока появится картинка. Затем можно приступать к настройке разрешения. Кликаем на рабочем столе мышкой, выбираем опцию «Разрешение экрана» и жмем на подходящее значение. При этом следует помнить: с увеличением разрешения увеличивается четкость картинки, но при этом уменьшается ее размер.
Как только вы смените настройки по своему усмотрению, на экране должно всплыть окно с просьбой о подтверждении. Но если это не происходит. Что же, это говорит о том, что устройство не приняло заданные параметры. Паниковать не стоит, достаточно подождать 15-20 секунд: система поймет, что вы ничего не увидели и вернется к прежним настройкам.

Передаем изображение на телевизор через Wi-Fi
Подключение телевизора через HDMI-кабель — это просто и быстро, но не всегда практично и удобно. Ведь не всегда есть возможность держать ноутбук под рукой, либо стационарник и телевизор расположены вообще в разных комнатах. Не беда — есть другой способ передачи картинки на телевизор. Это wi-fi роутер.
Позаботьтесь о том, чтобы подключаемые устройства были подсоединены к одной сети. Теперь рассмотрим 2 наиболее оптимальных способа подключения (следует оговориться, чтобы они будут одинаково эффективны для версий Windows 7,8,10):
- DLNA. В данном случае потребуется настройка собственного DLNA-сервера, проще говоря, открывается сетевой доступ к папкам с необходимым контентом. Сначала делаем wi-fi-сеть на ПК «домашней». После этого открываем доступ к папкам. Для этого кликаем по ним мышкой, выбираем опцию «Свойства» и жмем на вкладку доступа. Видим в нижней части окошка «Расширенную настройку». При нажатии откроется дополнительное окно, в котором нужно снять галочку напротив строки «Скрыть общий доступ к этой папке» и подтверждаем действие.

- Адаптер. Но если подключаемый телевизор не относится к смартам, а является обычной плазмой? И в этой ситуации найдется простое решение — портативные устройства, активирующее трансляцию с ПК на телевизионный монитор. В этом качестве можно использовать любой Android mini PC, Computer stick от Intel, или например, Chromecast (подходит для устройств, работающих на системе Анроид, для продукции компании Apple, ноутбуков). Портативное устройство подсоединяется к HDMI-разъему и используется в качестве своеобразного пульта.
Используем usb-кабель для подсоединения телевизора к компьютеру
У большинства LSD/HD-телевизоров присутствует usb-порт, с помощью которого можно наладить контакт с компьютером либо ноутбуком. Для начала необходимо включить ПК и телевизор. Затем вставляем usb-кабель в гнезда подсоединяемых устройств. Сразу же после этого на экране компьютера появится информация об обнаруженном устройстве.
Теперь можно использовать монитор телевизора для просмотра документов, фото- и видеоинформации, размещенной на компьютере/ноутбуке. Но следует отметить тот факт, что данный способ не гарантирует на 100% просмотр любимых фильмов и тем более онлайн вещание.

Для того чтобы полноценно использовать монитор телевизора при подключении к ПК, необходимо создать связку usb-HDMI (точка входа). В этом помогут портативные переходники, адаптирующие usb-порт под HDMI-порт. По сути дела, это своеобразные внешние видеокарты.
Это интересно... Как выбрать телевизор и не прогадать?Выбирая такое устройство, следует обратить внимание на некоторые моменты:
- поддержка full HD. Большинство представителей такого рода переходников не поддерживают эту опцию;
- полноценный объемный звук. Внимательно отнеситесь к выбору устройства, дабы не довольствоваться впоследствии лишь стереошумом;
- не у всех устройств есть необходимые драйвера для определенных операционных систем, поэтому уточняйте этот вопрос еще на стадии покупки;
- если у вашего ПК нестандартный usb-порт версии 3.0, оговорите этот момент также при покупке, поскольку не все устройства предназначены для таких разъемов.
Последний из описанных вариантов подойдет для владельцев устаревших моделей телевизоров и ноутбуков/компьютеров. Способ довольно простой и, тем не менее, действенный.
Мы изложили подробную информацию об основных методах подключения телевизоров как нового, так и старого поколения к различным устройствам. Теперь вы сможете устраивать в своем доме кинопросмотр, не беспокоясь о «любимой» рекламе или неинтересной телепрограмме. Потому что вы создадите свою собственную. Приятного отдыха!
Как подключить ноутбук к телевизору: видео
KakHack.ru
Как подключить ноутбук к телевизору

Существуют различные способы подключения ноутбука к телевизору. В этой статье мы расскажем Вам как легко и быстро установить соединение между ноутбуком и телевизором как проводным, так и беспроводным способом.
На самом деле подключить ноутбук к телевизору не так уж и сложно. Все, что нужно, это «воткнуть вон тот кабель вот в эту дырку».
Мы рассмотрим, как подключить ноутбук к телевизору в виде пошагового руководства, используя при этом HDMI, беспроводное соединение, VGA и другие методы.
Вам не нужно тратить кучу денег, чтобы получить все функции последних смарт-телевизоров. Дешевый и простой способ превратить обычный телевизор в смарт — подключить его к ноутбуку. Сотни каналов, браузер, youtube и прочие сервисы прамо в Вашем телевизоре! Звучит заманчиво, правда?
Какие кабели нужны для подключения ноутбука к телевизору?
Чтобы подключить ноутбук к телевизору, нужно посмотреть, какие порты доступны как на ноутбуке, так и на телевизоре. Самый простой способ подключения — с помощью кабеля HDMI. Если ноутбук не очень старый, или у Вас не супербюджетная модель, он должен иметь выход HDMI. Практически все телевизоры, не старше шести лет, также имеют порты HDMI.(См. картинку ниже)
Еще один популярный способ подключения ноутбука к телевизору — через кабель VGA и 3,5-мм аудио (который подключается к порту наушников ноутбука) — при таком подключении, в отличии от HDMI используется уже два кабеля. Отдельно видео и аудио соответственно. Используйте этот метод только в том случае, если на устройствах отсутствует порт HDMI. Порт VGA обычно обозначен как PC IN. (См. изображении ниже.)
akak.pro