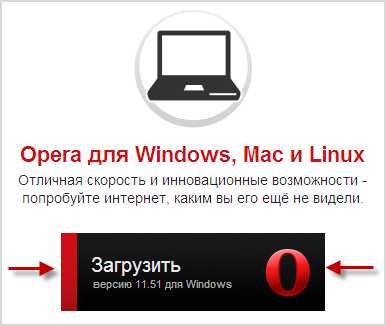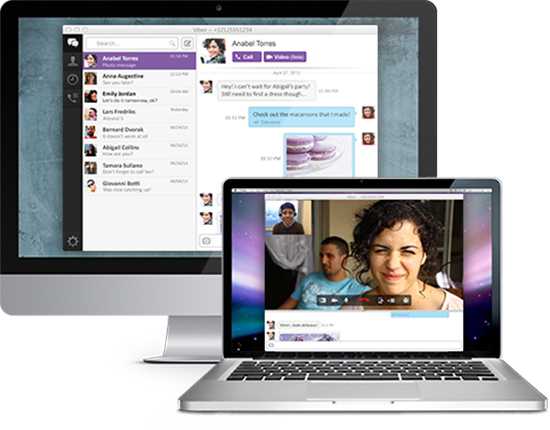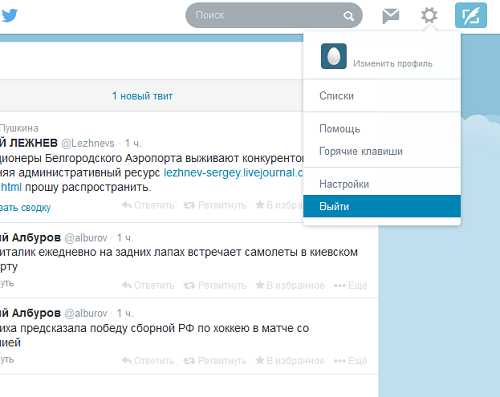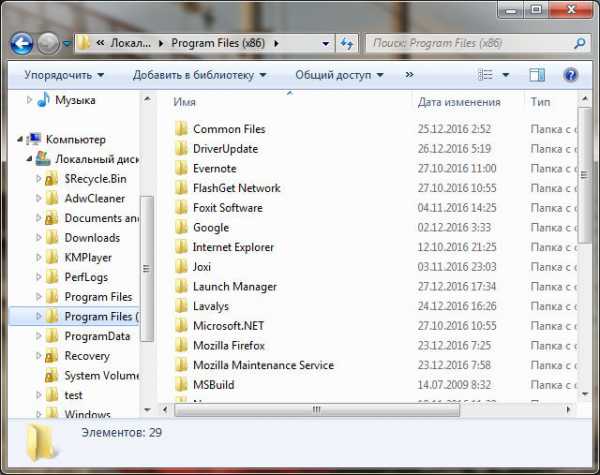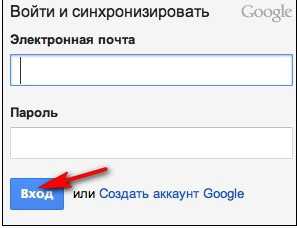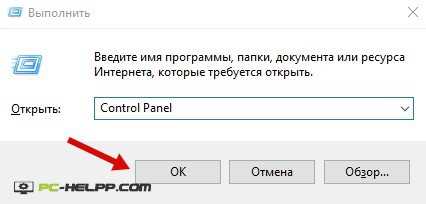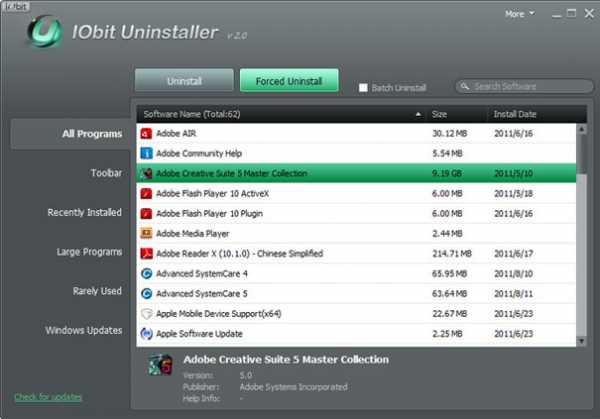Как сделать закладку на рабочем столе компьютера
Как сделать для сайта закладку на «Рабочем столе»?
Многим пользователям, так или иначе сталкивающимся с каждодневной работой в Интернете, постоянно приходится просматривать большое количество сайтов. И делать это с постоянным вызовом браузера не всегда удобно. Рассмотрим, как например, сделать закладки «Яндекс» на «Рабочий стол» или создать ссылки на страницы для любого другого ресурса.
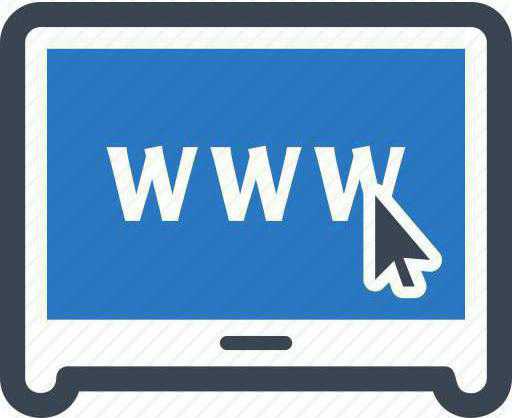
Удобство работы с закладками на «Рабочем столе»
Преимущества использования закладок, находящихся непосредственно на видимой области «Рабочего стола», неоспоримы. Во-первых, работа с ними избавляет пользователя от постоянного вызова браузера в ручном режиме. Во-вторых, каждая закладка может соответствовать определенной странице. Например, собственной почте, причем с сохранением пароля доступа. Кроме того, при смене браузера ее все равно можно будет открыть в любом другом приложении этого типа. Собственно, и разместить закладку на «Рабочем столе» можно довольно просто. Ниже предлагаются самые простые решения, позволяющие сделать это за пару минут.
Создаем закладку на «Рабочем столе» простейшим методом
Предлагаемый ниже вариант создания ссылки на веб-страницы зависит от используемого браузера.
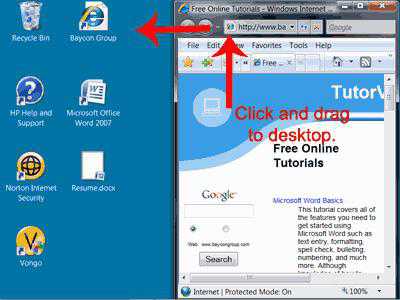
Так, в случае с Chrome, Opera, Mozilla, IE и др. для начала следует обратить внимание на кнопку слева от адресной строки. После перехода на нужную страницу создать для нее закладку на «Рабочем столе» можно обычным перетягиванием кнопки на пустое пространство. Перед этим нужно только перевести окно браузера в полуэкранный режим. Проще говоря, сделать размер окна таким, чтобы был виден «Рабочий стол».
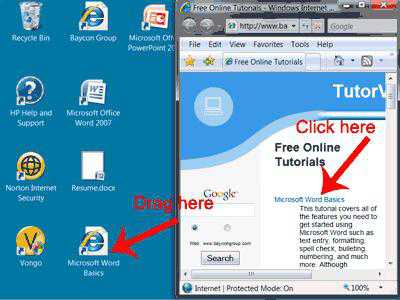
Если вышеупомянутой кнопки в браузере нет, как в случае с приложением 360 Browser, закладку на «Рабочем столе» можно создать путем выделения искомого адреса в адресной строке. После этого при зажатой клавише Ctrl перетаскиваем его в желаемое место. Эффект один и тот же. Если перетаскивать гиперссылку со страницы, кнопку Ctrl можно не использовать. Иногда можно применять панели закладок в пустом окне браузера или панели быстрого доступа, которые располагаются сверху, если они находятся в активном состоянии. Суть та же – нужную кнопку или миниатюру страницы просто перетаскиваем на «Рабочий стол».
Закладки для «Рабочего стола»: создание ярлыков страниц
Существует еще один достаточно простой метод, позволяющий разместить на «Рабочем столе» ссылки на нужные страницы. В этом случае сначала нужно скопировать адрес из браузера, на пустом пространстве «Рабочего стола» правым кликом вызвать контекстное меню и выбрать из него строку «Создать». Из следующего выпадающего меню выбирается команда образования ярлыка.
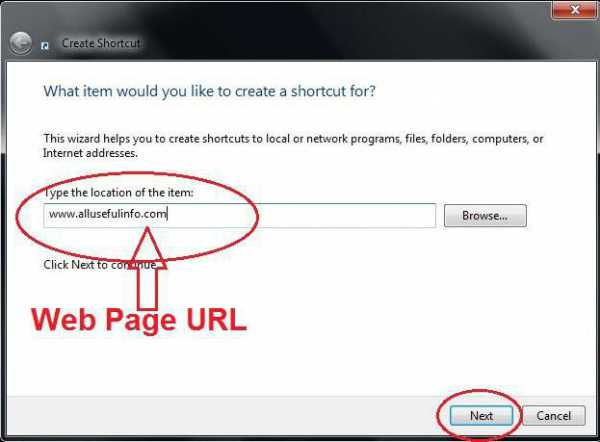
Далее, в появившемся окне вставляем скопированную ссылку в соответствующее поле. Нажимаем кнопку продолжения, после чего вводим любое название. Оно будет отображаться на ярлыке. В завершение жмем кнопку «Готово». Ярлык для страницы немедленно появляется в области «Рабочего стола». Если установлено автоматическое упорядочивание, он будет размещен в соответствующей локации. Если такой вариант пользователя не устраивает, автоматическое выравнивание и упорядочивание можно отключить и поместить ссылку в любое другое место.
Что проще?
Как видно из всего вышесказанного, любой метод создания закладок веб-страниц для размещения их на «Рабочем столе» очень прост. Однако меньше всего времени затрачивается именно на те способы, которые предполагают перетаскивание ссылок или кнопок в нужную область. При этом даже длинные названия, которые полностью в адресной строке не помещаются, перетаскиваются элементарно просто только по той причине, что изначально происходит их полное выделение, как при копировании.
fb.ru
Как сделать закладку сайта на рабочий стол (Видеоурок)
Сделать закладку сайта на рабочий стол достаточно просто. Но не всегда это обязательно делать. Сайт можно просто добавить в закладки либо на экспресс-панель. Но если хотите создать ярлык на рабочем столе, то давайте разберемся как это делается. Мы рассмотрим два способа создания.
1 способ
Для примера возьмем любой сайт, пускай это будет xodex.ru
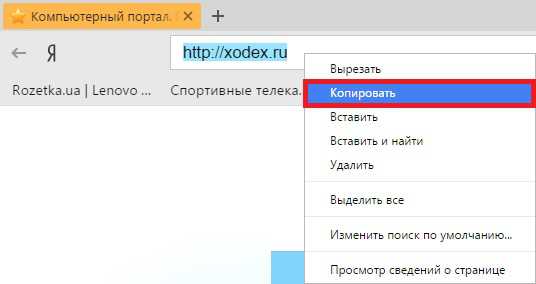
Обязательно заходим на главную страницу сайта и копируем адрес.
На скрине я выделил главную страницу. Нужно копировать именно ее. Иначе вы можете попадать на другие страницы, а это может быть неприемлемо для вас. Но если вам нужна определенная страница сайта, то скопируйте ее.
Далее заходим на рабочий стол, вызываем контекстное меню правой кнопкой и создаем ярлык.
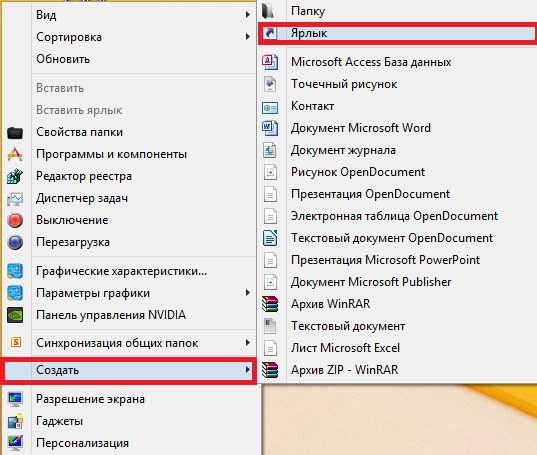
После чего вводим адрес страницы в открывшимся окне и нажимаем «Далее».
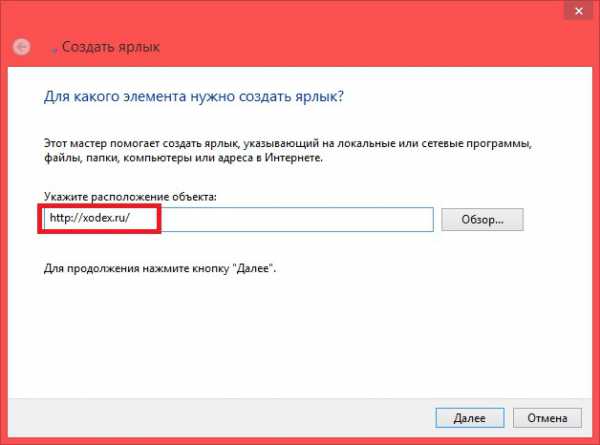
В новом окне вводите имя сайта. Можете ввести любое удобное для вас название. И нажимаем кнопку «Готово». После чего на рабочем столе создастся ярлык с сайтом.
Иконку ярлыка можно поменять в свойствах ярлыка. Стоит отметить, что сайт будет открываться браузером, который указан по умолчанию, а не которым вы всегда пользуетесь, но это скорее будет исключение из правил.
2 способ
Этот вариант может показаться проще, возможно так и есть.
- Зайдите на сайт, который хотите добавить. Как уже писал, лучше выбрать главную страницу сайта;
- Возле строки с адресом есть значок звездочки. Нажав на этот значок, вы добавляете страницу в закладки. Если звездочка желтая, то сайт добавлен в закладки. Если серая, то не добавлен. Данный способ добавления в закладки был произведен на яндекс браузере, на Google Chrome должно быть также;
- Заходите в закладки браузера и выбираете нужную, затем зажимаете левой кнопкой мыши и перетаскиваете на рабочий стол.
Ярлык входа на сайт добавлен на рабочий стол. Теперь вы можете перейти на нужную страницу в два клика с рабочего стола.
Небольшое уточнение. Браузер должен быть открыт не на весь экран, так как вы не сможете переместить закладку.
Вариант для браузера Opera
- Заходим на нужную страницу;
- Ищем значок интернета, как показано на скрине;
- Зажимаете значок и перетаскиваете на рабочий стол.
Теперь вы научились быстро добавлять адрес сайта в ярлык и запускать в браузере.
Мой мир
Вконтакте
Одноклассники
Google+
xodex.ru
Как перенести закладку на рабочий стол в два щелчка мыши?
 Наверняка, почти все из вас каждое утро проверяют свою электронную почту, например, в google plus. Для своего удобства, вам не хотелось бы упростить эту процедуру?
Наверняка, почти все из вас каждое утро проверяют свою электронную почту, например, в google plus. Для своего удобства, вам не хотелось бы упростить эту процедуру? Если ответ положительный, то мой сегодняшний короткий пост, в котором я расскажу как перенести закладку на рабочий стол в два щелчка мыши, будет вам полезен. В посте я напишу как это сделать на примере Google Chrome, но в целом, на всех браузерах это делается одинаково, так что проблем у вас не возникнет.
Первым делом надо запустить сам google chrome, после чего нужно перевести окно браузера полу-экранный режим, нажав кнопку, находящуюся между сворачивающей и закрывающей браузер кнопками. Как только сделаете это, выберите переносимую на рабочий стол закладку, к примеру, пусть это будет «YouTube», отмеченный на картинке. Дальше, нужно нажать на саму закладку левой кнопкой мыши и не отпуская ее, перетащить курсор на рабочий стол и после этого отпустить зажатую ранее левую кнопку. И вот что у вас в итоге получится: Видите ярлык с названием Youtube? Это и есть наша перенесённая закладка. Теперь для быстрого перехода на сайт, достаточно дважды кликнуть этому ярлыку.На этом у меня все, также если вам будет интересно, можете ознакомиться с информацией о сохранении и восстановлении закладок в google chrome, которая будет вам полезна, в случае переустановки системы. А я с вами на этом прощаюсь, всем спасибо за внимание и до скорых встреч.
www.yrokicompa.ru
Как сделать ярлык сайта на рабочем столе
Приветствую Вас на своем блоге! Как сделать ярлык сайта на рабочем столе, если нужно сохранить сайт не в браузере? Или вернее сказать сохранить не сайт, а ссылку на него, чтобы потом использовать в любом браузере и на любом компьютере. Иногда удобно использовать ярлык сайта, чем сохранять веб страницу или закладки браузера в отдельном файле.
Создать ярлык сайта удобнее тем, что:
Во-первых – занимает меньше места на диске; Во-вторых – удобно искать нужный сайт по названию ярлыка;
В-третьих – можно открыть сайт на любом компьютере;
Из минусов это то, что нужен доступ в интернет для открытия страницы. В отличие от сохраненной страницы, которую можно просматривать без доступа к сети. Но сохраненная страница занимает больше места. И так, создать ярлык сайта(закладки) на рабочем столе можно двумя способами.
Первый способ, как создать ярлык сайта.
Чтобы создать ярлык сайта на рабочем столе:
1. Откройте браузер и сделайте размер его окна таким, чтобы был виден рабочий стол; 2. Откройте сайт, на который хотите сделать ярлык;
3. Слева от названием сайта увидите иконку (у каждого браузера своя иконка);

4. Нажмите на иконку левой кнопкой мыши и перетащите ее на рабочий стол. На рабочем столе появится стрелка ярлыка, отпустите кнопку мыши. Все, ярлык сайта создан и имеет название сайта, но не имеет изображения иконки.
Второй способ, как создать ярлык сайта.
Чтобы создать ярлык сайта на рабочем столе используя второй вариант, создайте простой ярлык. Для чего:
1. На рабочем столе нажмите правую кнопку мыши и в меню выберите: “Создать ярлык”;

2. В поле “Размещение объекта” скопируйте адрес сайта, который хотите сохранить и нажмите: “Далее”;
3. Укажите название ярлыка, можно по названию сайта, чтобы было удобно их потом искать и нажмите: “Готово”;
Все, ярлык сайта на рабочем столе. Теперь его можно сохранять на флешке и под рукой всегда будут любимые сайты. Нужно только подключение к сети интернет.
Еще можно сохранить все закладки браузера в отдельный файл, и потом их восстановить в браузере или открывать отдельной страницей. Удачи!
С уважением Юрий Хрипачев.
Метки: настройка браузераuznaytut48.ru
Как создать ярлык сайта на рабочем столе?
Создать ярлык сайта на рабочем столе в Windows 7 можно для более быстрого доступа к вашим любимым и регулярно посещаемым сайтам. Рассмотрим два способа: через меню на рабочем столе и через сам браузер. Второй способ немного быстрее первого, меньше действий нужно сделать до результата.
1. Создание ярлыка сайта через меню на рабочем столе
Нажмите правой кнопкой мыши на любом свободном месте рабочего столе. Должно появиться меню. Выберите в меню Создать, затем Ярлык:
В следующем окне нужно указать адрес сайта. Тут есть несколько вариантов. Можно просто ввести вручную, если адрес короткий. Можно выбрать из подсказок чуть ниже, но эти подсказки Windows берет из истории браузера Internet Explorer, поэтому, если вы им не пользуетесь, то подсказок либо не будет либо будут неподходящие.

Но лучше всего, конечно, скопировать адрес, особенно, если он довольно длинный. Например, перейти по нужному адресу, копировать его, а затем вставить, как показано на картинке:
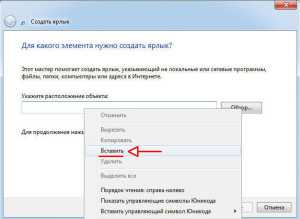
Итак, адрес вставлен или введен и нажата кнопка Далее. Теперь задаем имя для ярлыка и жмем Готово:
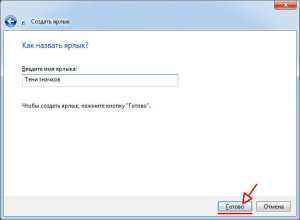
Получаем результат в виде ярлычка на рабочем столе. Обратите внимание, все создаваемые ярлыки имеют маленькую стрелочку на иконке. Это позволяет отличать их от обычных файлов и папок. Значок ярлыка будет иметь вид браузера, который установлен у вас по умолчанию, например, на картинке это Хром. Хотя может быть и значок самого сайта.

2. Создание ярлыка сайта из самих браузеров (Chrome, Firefox или Internet Explorer)
Второй способ использует технологию Drag’n’Drop, то есть, «Перетащи и отпусти». В примерах предполагается, что нужный сайт у вас уже открыт в браузере, в одной из вкладок. Рассмотрим примеры для Chrome/Firefox и Internet Explorer. Для Firefox справедливо всё то же самое, что написано для Хрома, действуйте по аналогии.
Открываем Chrome, заходим на сайт. В этом месте может возникнуть затруднение, если Хром открыт на весь экран и рабочего стола не видно. Его можно свернуть в окно с помощью двойного клика по заголовку окна либо кликните левой кнопкой мыши на кнопку слева от крестика. И потом можно развернуть обратно точно так же:
либо
Теперь окно свернуто и мы приступаем к созданию ярлыка. Наведите мышкой на значок рядом с адресом сайта, зажмите его левой кнопкой и тащите его на рабочий стол:

Готово! Ярлык на сайт создан. Название у него формируется автоматически из заголовка сайта, при желании можете переименовать.
Таким же образом вы можете создать ярлык из любой закладки в браузере, перетащив ее на рабочий стол.
В Internet Explorer вышеописанная схема тоже действует, но немного отличается тем, что используются не обычные значки, а специальный тип файлов — Ярлык закрепленного сайта с расширением .website. При их открытии запускается Internet Explorer, а не браузер по умолчанию. Кроме того, эти ярлыки можно закреплять на Панели задач снизу, для этого достаточно перетащить адрес сайта непосредственно на саму панель:
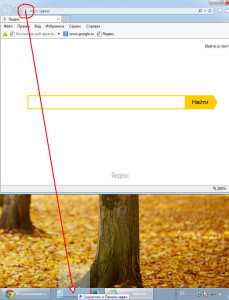
Если захотите удалить закрепленный ярлык с Панели задач, то нажмите на него правой кнопкой мышки и выберите Изъять программу из панели задач.
Среди удобства ярлыков сайтов можно выделить возможность, например, скопировать его себе на флешку и всегда иметь под рукой быстрый доступ на любых компьютерах. К недостаткам я мог бы добавить необходимость интернета для доступа к сайтам, но в наш цифровой век это уже давно не является проблемой.
Получилось у вас создать ярлык или что-то осталось непонятным? Пишите, оставляйте вопросы и комментарии.
softwarius.ru