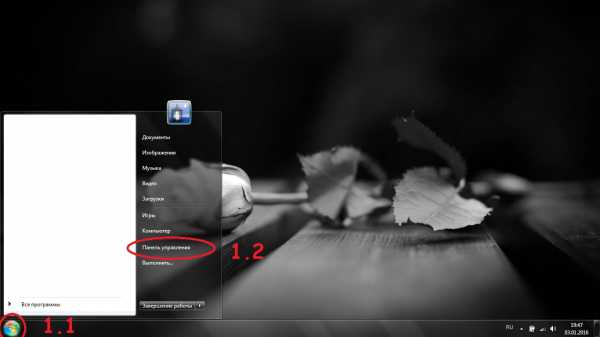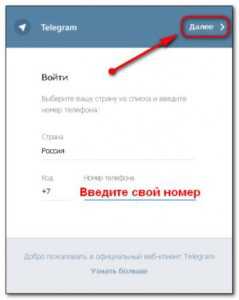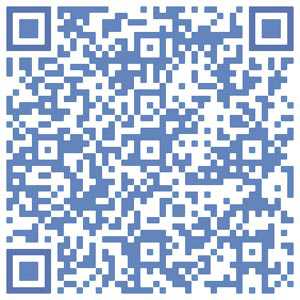Как включить компьютер по сети
Удаленное включение компьютера по сети и через интернет
Рубрика: LAN
Допустим у вас в локальной сети есть удаленный компьютеры, к которому вы периодически подключаетесь со своего компьютера через удаленный рабочий стол или при помощи специальных программ Team Viewer или Radmin, не важно. И для подключение вам не необходимо что бы удаленный компьютер был включен, а если он выключен, и вам далеко или лень идти включать его, нажимать на кнопку питания. То тут на помощь придет технология WOL что в расшифровывается как Wake On Lan, что переводится как "проснутся по сети". Что делает эта технология?, она посылает так сказать "магический пакет" (magic packet), это пакета несет в себе данные с определенной последовательностью.
Требования к удаленному компьютеру, что бы данная технология работала это:
- Материнская плата с питанием ATX;
- BIOS здесь нужно включить поддержку Wake-On-LAN, и настроить правильно энергосбережение.
- Сетевая карта с поддержкой технологии WOL (тоже почти все,но её еще необходимо включить в настройках сетевой карты);
Пункт 1
И так убедились что у нас материнская плата с питанием ATX, это почти все современные компьютеры.
Пункт 2
Заходим в БИОС, находим в меню что-то похожее на управление питанием (Power Management Setup) или в Advanced. Включаем функцию Wake-On-LAN, выглядит этот пункт может по разному в зависимости от BIOS, пример:
- Resume by LAN
- Wake Up On LAN
- WOL From Soft-Off
- Power Up on PCI
Вообще смотрите все что касается фраз "Power Up", "WOL", "Wake Up", "Resume by" но связанное с LAN, MAC или PCI. Переводим работу материнской платы в определенный режим энергосбережения Suspend Mode в основном компьютеры поддерживают ACPI и позволяют использовать только два режима S1 (POS) и S3(STR) но нас будет интересовать режим S1 (Power on Suspend), это тоже очень важно, иначе на нашу сетевую карту не будут подаваться постоянно 5В при выключенном компьютере, и мы не сможем его включить.
После того как включили настройку в БИОС, необходимо удостоверится что при выключенном компьютере на сетевой карте светится индикатор зеленый или оранжевый огонек, что и будет означать что все сделано правильно.
Пункт 3
Далее надо настроить сетевую карту в операционной системе Windows, не важно встроенная или выделенная заходим в настройки ищем такие пункты как:
- Wake on Magic Packet
- Wake on Pattern
- Wake on Lan
- WakeOnLan from PowerOff
- Wake from shutdown
Если какие либо настройки небыли найдены то тут вам придется самим читать документацию по вашей сетевой карте или материнской плате и узнавать какие пункты это все включают, но однозначно они есть и должны быть включены иначе ничего не получится.
И уже после того как вы все настроили и БИОС и Сетевую карту, выключайте компьютер и смотрим и еще раз убеждаемся что горит зеленый огонек сзади на сетевой карте, он должен гореть, тем самым означая что она готова к приему магического пакета.
Ну а дальше дело осталось за малым, отправить этот пакет по сети или через интернет.
Удаленное включение компьютера по локальной сети
IP-адрес компьютера в таком случае знать не обязательно. Достаточно отправить широковещательный пакет 225.225.225.225 в локальную сеть.
- Вам необходимо знать MAC-адрес (физический адрес) сетевой карты того компьютера который собираетесь включать.
- Вам нужна программа, которая будет посылать этот магический пакет (_https://www.depicus.com/wake-on-lan/wake-on-lan-gui.aspx).
Удаленное включение компьютера через интернет
- Вам необходимо знать белый IP-адрес включаемого удаленного компьютера;
- MAC-адрес;
- Если на другом конце удаленный компьютер находится в локальной сети под управлением сервера или маршрутизатора, то тут необходимо настроить их, перебросив порты на включаемой компьютер в этой сети.
Пример:
Допустим ваш белый IP 109.xxx.xx. 112 , то вам нужно в маршрутизаторе прописать в разделе “Переадресация одного порта” Внешний порт, например 4545(или другой не использованный), а Внутренний порт 3389 (RDP порт, обязательно только такой), На IP-адрес 192.168.1.123 включаемого компьютера.
P.S.: Очень важно при удаленном подключении по локальной сети или через интернет, не забыть проверить порты на доступность(открытость) особенно внешний иначе вашему магическому пакету будет отказано в доступе, проверить можно с помощью сервиса _https://2ip.ru/check-port/. Если порт закрыт, то значить его блокирует Фаервол (Межсетевой экран) на маршрутизаторе или сервере. Его нужно открыть.
Теги: LAN
Поделись с друзьями:комментариев 6 для записи Удаленное включение компьютера по сети и через интернет
BortVlad.ru
Удаленное включение компьютера через Интернет
Статья представляет собой пошаговую инструкцию по настройке удалённого включения компьютера через Интернет с помощью технологии Wake-on-LAN.
Wake-on-LAN (WOL) — технология, позволяющая удалённо включить компьютер посредством отправки через локальную сеть специальной последовательности байтов — пакета данных (так называемого «magic packet» — «волшебного пакета»).
При активации WOL в BIOS на сетевую карту подается минимальное питание, достаточное, чтобы принять «magic packet» и включить компьютер.
Для настройки технологии Wake-on-LAN (прим. далее – WOL) потребуется:
1. Поддержка WOL материнской платой компьютера;
2. Поддержка WOL сетевой картой компьютера;
3. Wi-Fi роутер;
4. Любое приложение WOL.
Скачать приложение WOL из Play Market
.
I. Настройка BIOS
1. Необходимо зайти в BIOS (прим. обычно для этого достаточно нажать F2 или DEL при появлении первых строчек на экране) и определить, поддерживает ли материнская плата WOL. У различных производителей материнских плат WOL может называться по разному. Вот список названий функции для различных производителей материнских плат: Wakeup option; Wake On LAN; MAC Resume From S3/S4; MACPME Power Up Control; Power On By Onboard LAN; Power Up By Onboard LAN; Power On By PCI Devices; Resume on PCI Event; Resume by LAN; Resume By WOL; Resume on LAN; Resume on LAN/PME#; Wake on LAN from S5; Wake Up On LAN; WakeUp by Onboard LAN; WOL (PME#) From Soft-Off; PME Events Wake Up; Resume by PME# Function; Resume On PME#; Wake On PME; Wake Up On PME.
После того как вы зашли в UEFI (BIOS) необходимо выбрать Advanced Mode (прим. — Расширенный режим/Дополнительно) (Рис.1).
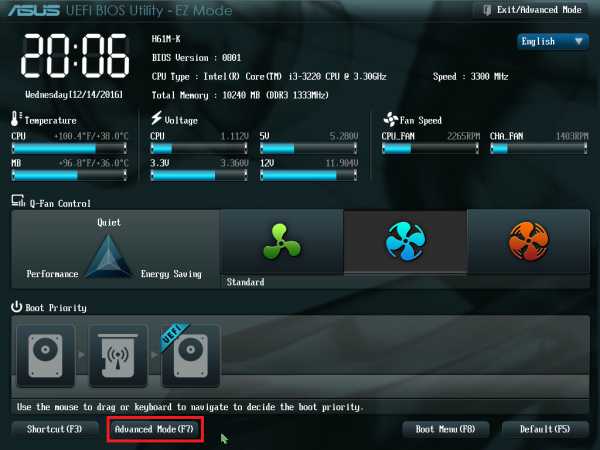
Рис.1
.
2. В открывшемся окне нажимаем ОК (Рис.2).
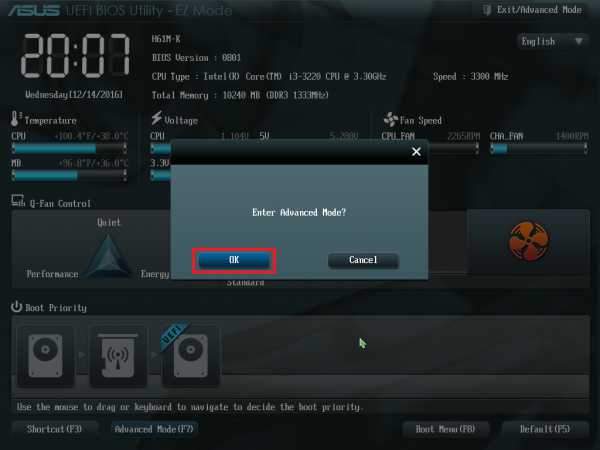
Рис.2
.
3. Переходим на вкладку Advanced (прим. — Дополнительно) и выбираем APM (Рис.3).
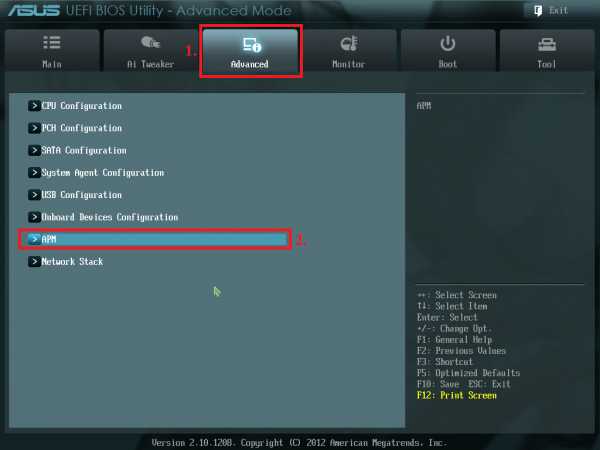
Рис.3
.
4. В строке Power On By PCIE/PCI (прим. — Включение посредством PCIE) выбираем Enabled (прим. — Включено). Обратите внимание, справа в описании написано, что данная настройка отвечает за Wake-on-LAN (Рис.4).
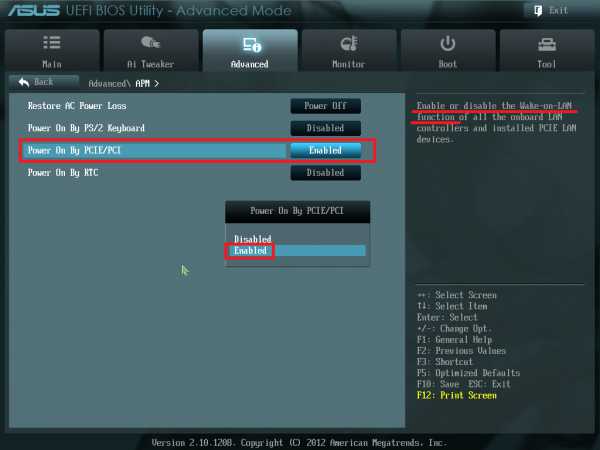
Рис.4
.
5. Нажимаем Exit (прим. — Выход) и в появившемся окне выбираем Save Changes & Reset (прим. — Сохранить изменения и выйти) (Рис.5).
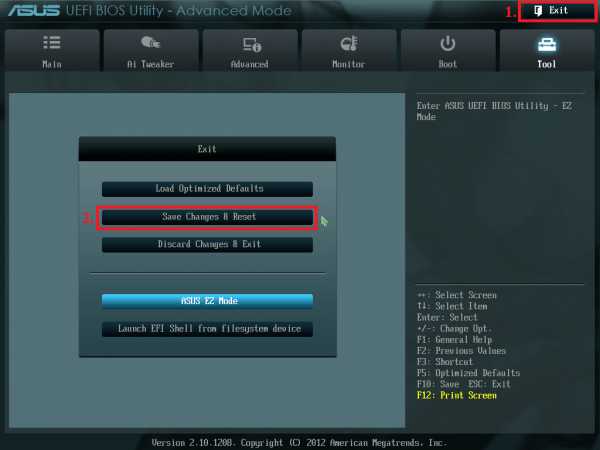
Рис.5
.
.
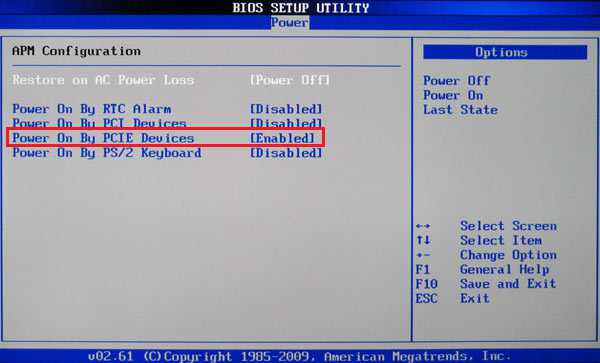
Рис.6
.
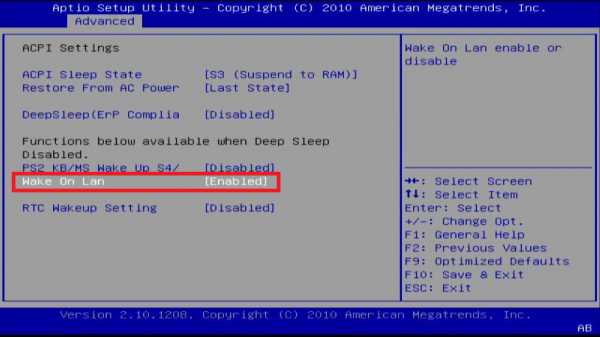
Рис.7
.
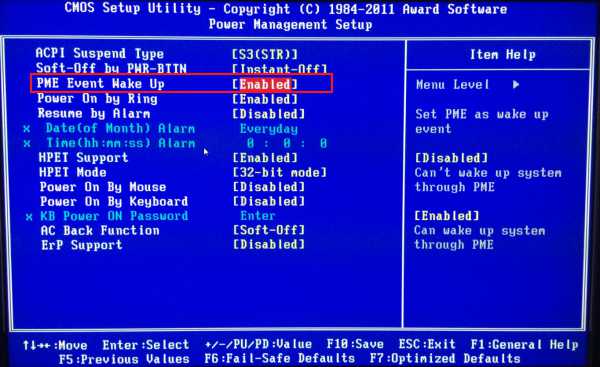
Рис.8
.
II. Настройка сетевой карты
1. Для настройки сетевой карты необходимо перейти в настройки параметров адаптера:
Пуск > Панель управления > Центр управления сетями и общим доступом > Изменение параметров адаптера
2. Дважды кликните на иконке нужного нам адаптера (прим. который подключен к роутеру «витой парой»), в появившемся окне нажмите Сведения (Рис.9).
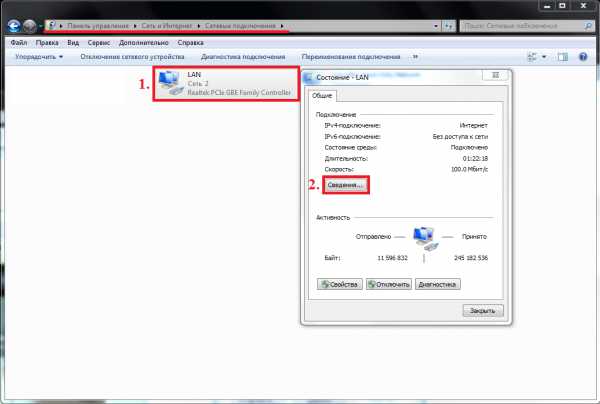
Рис.9
.
3. В окне Сведения о сетевом подключении вы увидите строчку Физический адрес. Внимательно перепишите адрес, который у вас указан (прим. он потребуется позже для дальнейшей настройки), затем нажмите Закрыть (Рис.10). 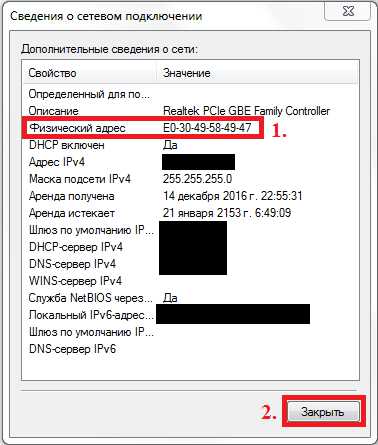
Рис.10
.
4. Теперь в окне Состояние выберите Свойства (Рис.11).
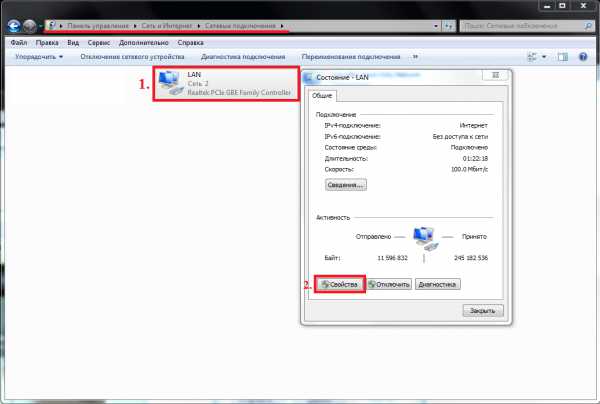
Рис.11
.
5. В Свойствах перейдите на вкладку Дополнительно и установите значение Включено (Вкл.) в строках, которые выделены на Рис.12 и значение Выключено (Выкл.) в строке, которая выделена на Рис.13.
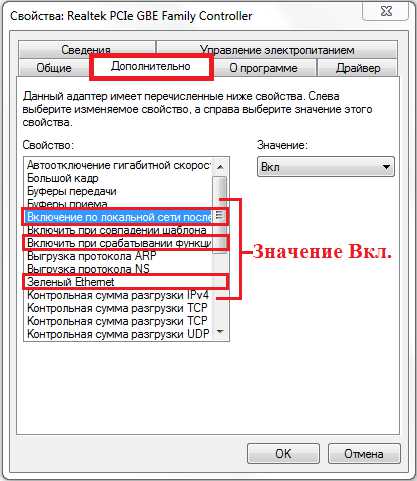
Рис.12
.
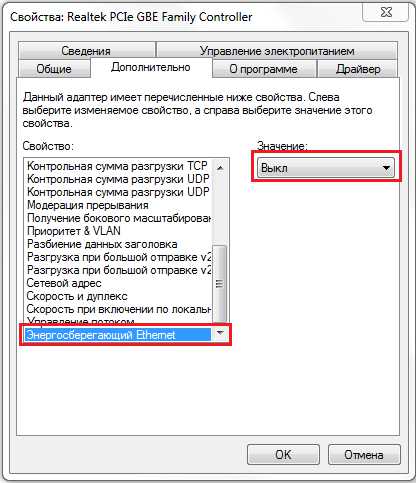
Рис.13
.
6. Перейдите на вкладку Управление электропитанием и поставьте галочки как это показано на Рис.14, затем нажмите ОК.
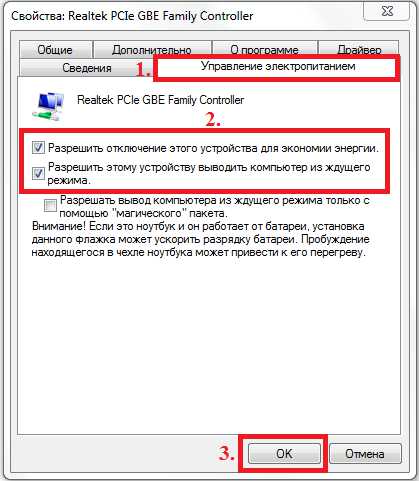
Рис.14
.
III. Получение динамического DNS (DDNS)
Динамический DNS необходим для того, чтобы присвоить постоянное доменное имя Wi-Fi роутеру.
1. Перейдите на сайт https://www.noip.com/ . На сайте нажмите SingUp (Рис.15).
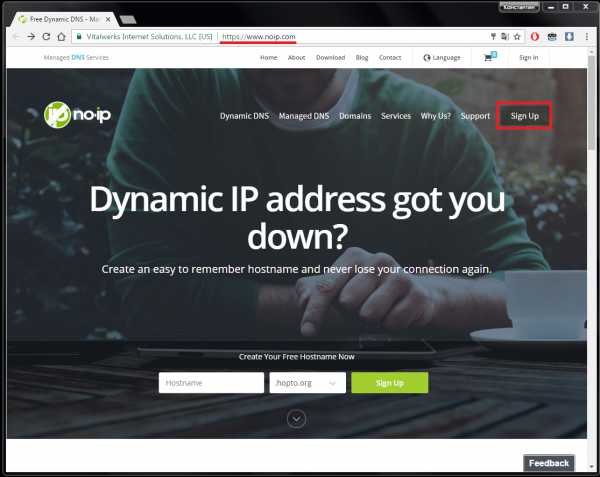
Рис.15
.
2. На сайте, в соответствующих строчках, введите: e-mail, имя пользователя, пароль, hostname, а затем нажмите Create My Free Account (Рис.16).
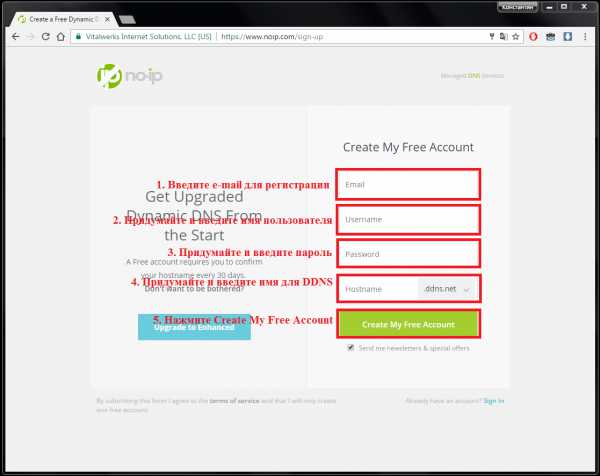
Рис.16
.
3. На указанный вами при регистрации e-mail придёт письмо с необходимостью подтверждения аккаунта. Нажмите Confirm Account (Рис.17).
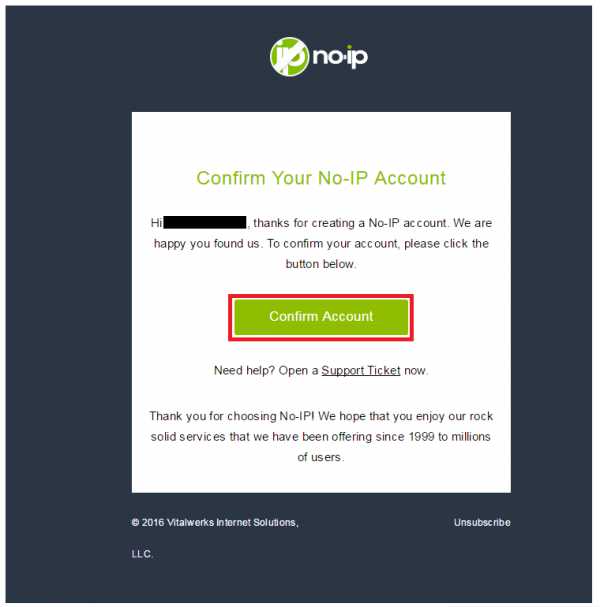
Рис.17
.
4. Перейдите в созданный вами аккаунт, в соответствующей строке придумайте и введите hostname и domain, затем нажмите Add Hostname (Рис.18).
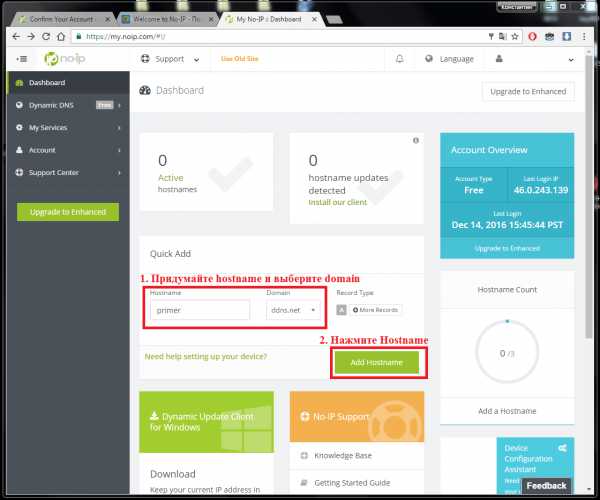
Рис.18
.
5. После создания DDNS ещё раз перейдите в раздел Active (Рис.19).
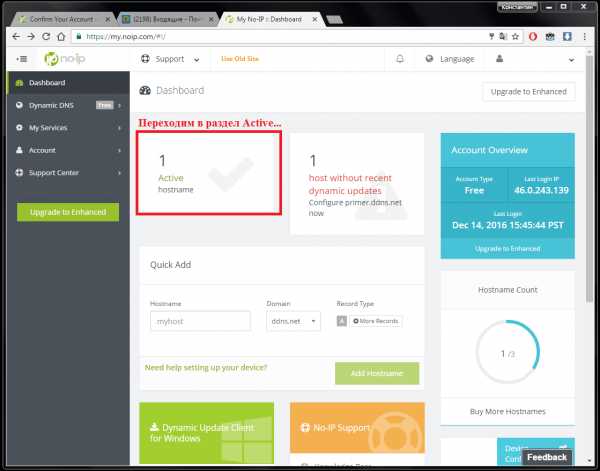
Рис.19
.
6. Вы увидите созданный вами DDNS, запомните его (прим. он потребуется в дальнейшем при настройке) (Рис.20).
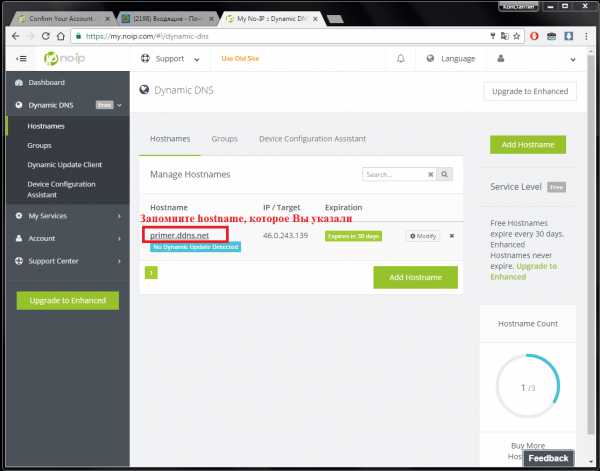
Рис.20
.
IV. Настройка Wi-Fi роутера
1. Для настройки Wi-Fi роутера — введите адрес вашего роутера (прим. как правило это 192.168.0.1 или 192.168.1.1) и зайдите в меню (Рис.21).
В меню перейдите на вкладку Dynamic DNS (Динамический DNS)., в поле Service Provider (Провайдер сервиса) выбираем NoIP. В полях User name (Имя пользователя) и Password (Пароль) — укажите данные (прим. e-mail и пароль), которые вы использовали при регистрации на сайте noip.com. В поле Domain name (Доменное имя) введите доменное имя, которое вы регистрировали на сайте noip.com (прим. в примере это primer.ddns.net). Поставьте галочку напротив Enabled DDNS (Включить DDNS). Нажмите Login (Войти). Если все правильно сделано, то в поле Connection Status (Статус подключения) вы увидите надпись Succeeded! (Успешно!). Нажмите Save (Сохранить) (Рис.21).
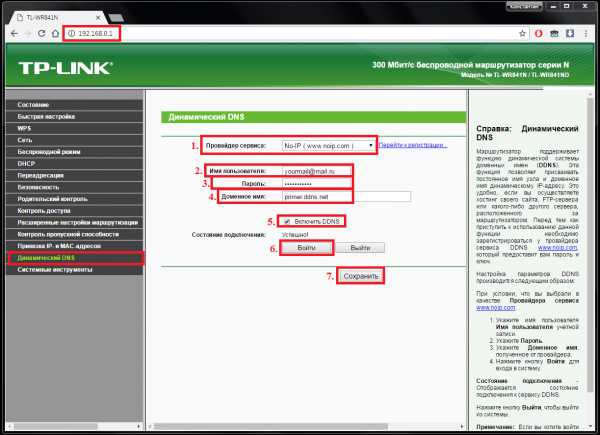
Рис.21
.
2. Перейдите на вкладку DHCP Settings (Настройки DHCP). В строке DHCP-server (DHCP-сервер) установите состояние Enabled (Включено). Запомните диапазон ваших IP-адресов (прим. на примере это от 192.168.0.1 до 192.168.0.199, на вашем роутере они могут быть другие). Нажмите Save (Сохранить) (Рис.22).
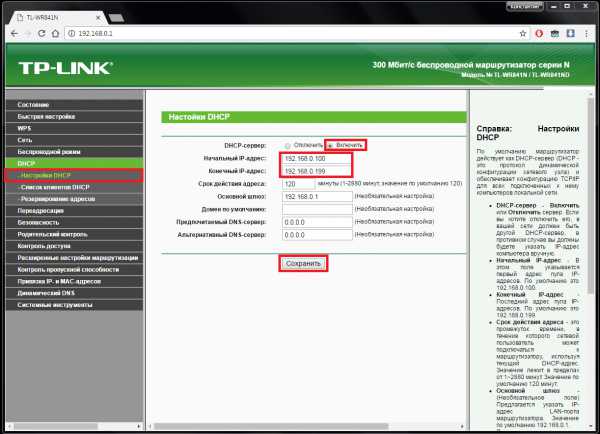
Рис.22
.
3. Перейдите на вкладку Address Reservation (Резервирование адресов) и нажмите Add (Добавить) (Рис.23).
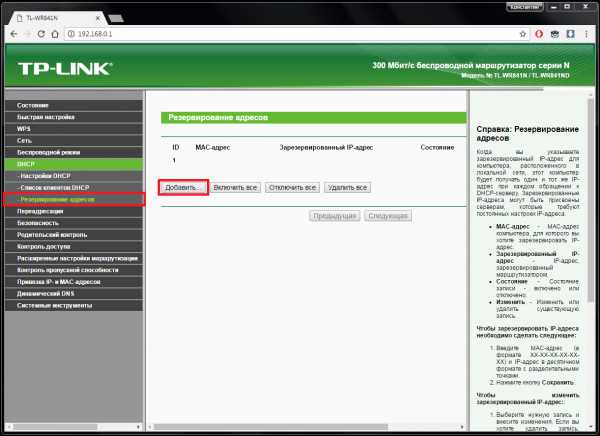
Рис.23
.
4. Введите в соответствующие поля MAC Address (MAC-адрес) — это физический адрес вашего компьютера (прим. вы должны были его записать, см. Рис.10)., Reserved Address (Зарезервированный IP-адрес) — введите любой IP-адрес из диапазона IP адресов вашего роутера (прим. например, если диапазон вашего роутера от 192.168.0.1 до 192.168.0.199, то ваш адрес должен быть 192.168.0.X, где X — любое число от 3 до 198)., в строке Status (Состояние) установите Enabled (Включено), затем нажмите Save (Сохранить) (Рис.24).
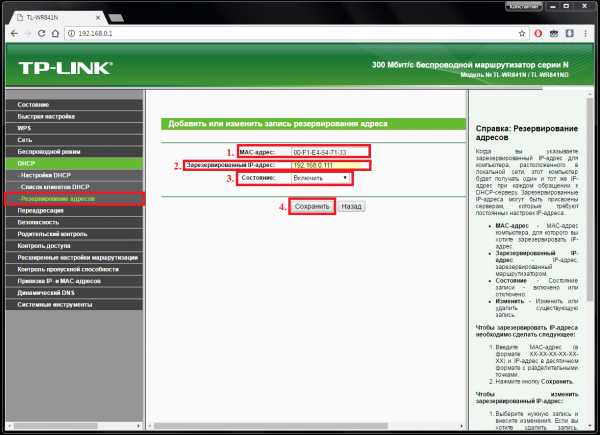
Рис.24
.
5. Перейдите на вкладку Binding Settings (Параметры привязки). Установите галочку напротив Bind (Связать). Введите в соответствующие поля MAC Address (MAC-адрес) — это физический адрес вашего компьютера (прим. вы должны были его записать, см. Рис.10)., IP Address (IP-адрес) — тот, который вы выбрали из диапазона IP-адресов вашего роутера (прим. тот, который вы вводили уже ранее, см. Рис.24), затем нажмите Save (Сохранить) (Рис.25).
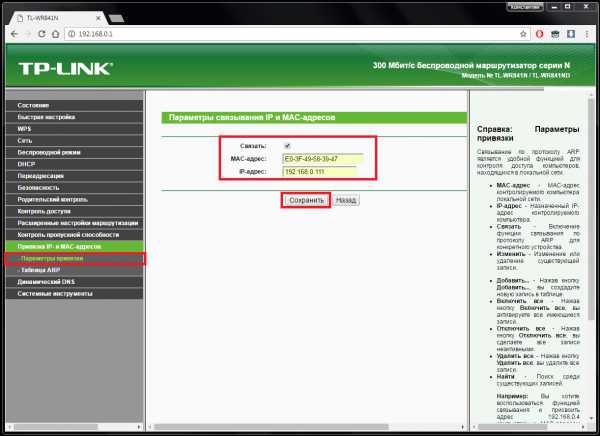
Рис.25
.
6. Перейдите на вкладку Virtual Servers (Виртуальные серверы). В полях Service Port (Порт сервиса) и Internal Port (Внутренний порт) установите значение 9 (прим. вообще можно выбрать любой порт, но для WOL принято устанавливать порты 7 или 9). В поле IP Address (IP-адрес) введите тот, который вы выбрали из диапазона IP-адресов вашего роутера (прим. тот, который вы вводили уже ранее, см. Рис.24). В поле Protocol (Протокол) установите состояние UDP. В поле Status (Состояние) установите Enabled (Включено), затем нажмите Save (Сохранить) (Рис.26).
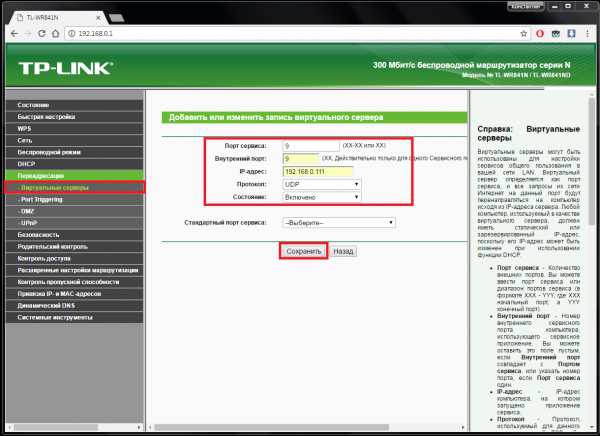
Рис.26
.
V. Включение удалённого компьютера через Интернет с помощью Android (проверка работоспособности)
1. Запустите скачанное из Play Market любое приложение для WOL (прим. в примере будет рассмотрено включение удалённого компьютера на примере приложения Wake on LAN).
2. Открыв приложение Wake on LAN нажмите «+» как это показано на Рис.27.
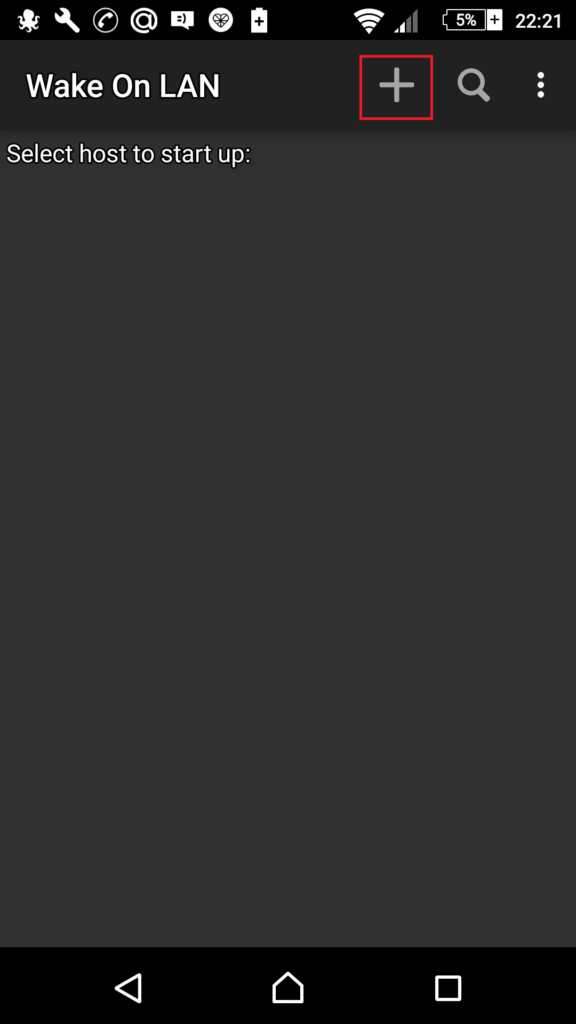
Рис.27
.
3. В открывшемся меню в поле Host name вы можете ввести любое название для соединения (прим. поменять его потом нельзя)., Поставьте галочку напротив more details., В поле Address введите адрес, который вы регистрировали на noip.com (прим. который вы вводили на Рис.24)., В поле Port (Порт) введите порт, который вы указали ранее (прим. Рис.26)., В поле MAC Address (MAC-адрес) — это физический адрес вашего компьютера (прим. вы должны были его записать, см. Рис.10), затем нажмите Save (Рис.28).
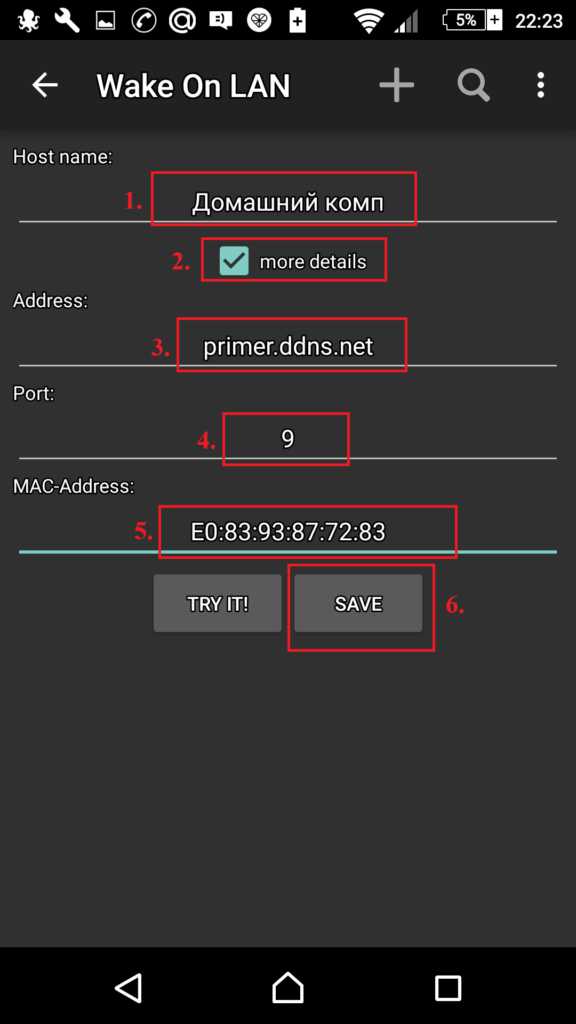
Рис.28
.
4. После сохранения настроек вы увидите созданное вами соединение. Выключите компьютер, а затем нажмите на своём смартфоне область выделенную на Рис.29, если вы всё сделали правильно — компьютер автоматически включится.
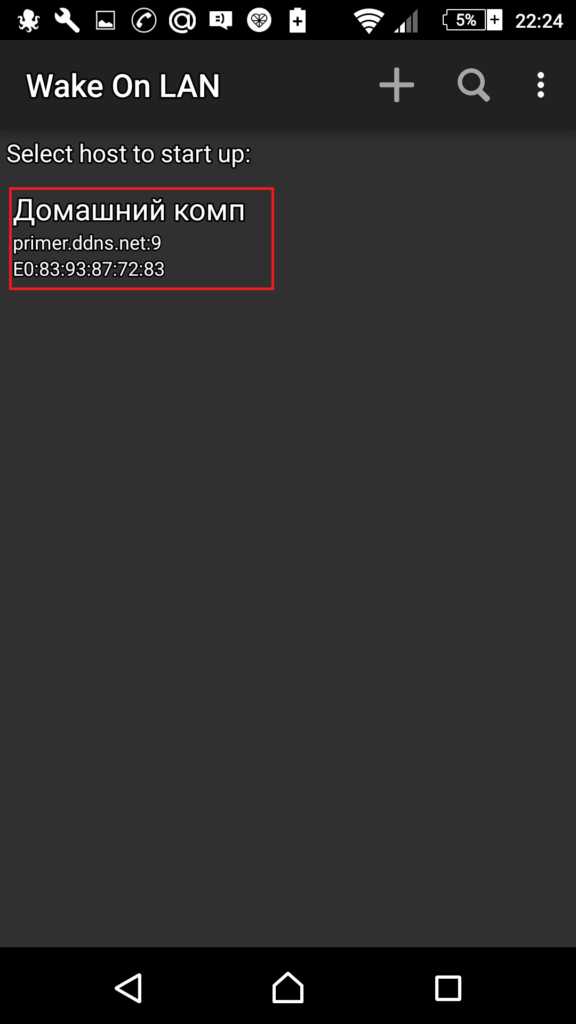
Рис.29
.
Настройка удалённого включения компьютера через интернет с помощью технологии Wake-on-LAN завершена!
.
Похожее
lyapidov.ru
Wake-on-Lan. Удаленное включение компьютера
13 Мар 2015C помощью TeamViewer Вы можете включить компьютер через Wake-on-LAN.
Таким образом, вы можете удалённо управлять отключённым от сети компьютером, пробуждая его перед тем, как установить подключение.
Я расскажу о способе пробуждения компьютера с помощью другого компьютера, находящегося в той же сети.
Для этого нам нужно настроить BIOS, Сетевую карту, Брандмауэр и TeamViewer.
Для начала нужно настроить BIOS. Данная процедура может отличаться в зависимости от типа компьютера.
Для активации Wake-On-LAN в BIOS выполните следующие действия:
- Запустите компьютер.
- Для доступа к настройкам BIOS сразу после включения нажимайте клавишу Del (иногда другую, например F2 или F1, F12) Откроется окно настроек BIOS.
- Откройте вкладку Power («Power Management Setup», или «ACPI Configuration» и т.п.)
- Активируйте опцию Wake-Up by PCI devices (или “Wake-on-LAN”, «Power on by Ethernet Card», “Power by PCI” и т.п.) для встроенной в материнскую плату сетевой карты. Если же сетевая карта внешняя, активируйте опцию Wake-Up by PCIE devices.
- Выберите Save and Exit (F10).
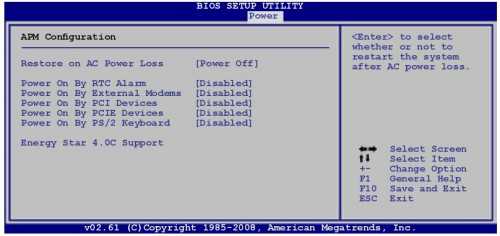
Все остальные настройки нужно провести в Windows. Зайдите под учетной записью администратора.
Во-первых настроим сетевую карту.
- Откройте Панель управления.
- Откройте вкладку Система и безопасность.
- Во вкладке Система нажмите ссылку Диспетчер устройств. Откроется окно Диспетчер устройств.
- Во вкладке Сетевые адаптеры щёлкните правой кнопкой мыши и в контекстном меню сетевой карты выберите опцию Свойства. Откроется диалоговое окно Свойства <сетевой карты>.
- Откройте вкладку Управление питанием.
- Активируйте опцию Разрешить этому устройству пробуждать компьютер и опцию пробуждения ПК с помощью “магического пакета”
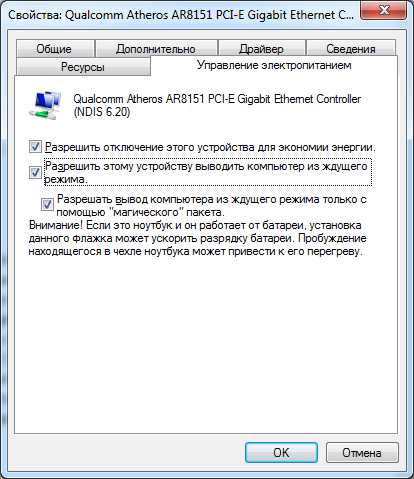
- Теперь откройте вкладку “Дополнительно”
- Там настройки меняются от адаптера к адаптера, я приведу несколько примеров: “Wake From Shutdown”, “Возможности пробуждения” — в этих случаях вы должны выставить варианты “Magic Packet”. Или вариант “Wake on Magic Packet”, где нужно выставить вариант “Вкл”
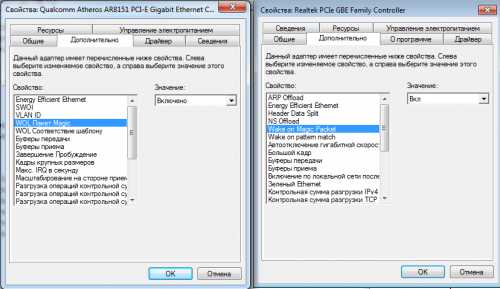
Теперь сетевая карта вашего компьютера поддерживает Wake-On-LAN.
Во-вторых настроем Брандмауэр (Firewall)
- Откройте Панель управления
- Откройте Брандмауэр Windows
- В левой области выберите Дополнительные параметры
- В диалоговом окне Брандмауэр Windows в режиме повышенной безопасности в левой области щелкните Правила для входящих подключений и затем в правой области щелкните Создать правило.
- Откроется мастер создания правила для нового входящего подключения.
- Выбираем “Для порта”
- Нажимайте кнопку “Далее”
- Выбираем “протокол UDP”
- Галочку “Определенные локальные порты” и напишите “7,9” (это означает что вы хотите открыть порт 7 и 9 для входящих подключений)
- Нажимайте кнопку “Далее”
- Оставляем галочку напротив “Разрешить подключение”
- Нажимайте кнопку “Далее”
- Уберите галочку напротив “Публичный”
- Нажимайте кнопку “Далее”
- Дайте имя вашему правилу, например “WoL”
- Нажимайте кнопку “Готово”
Брандмауэр настроен.
В-третьих нужно настроить сам TeamViewer.
Для начала свяжем компьютер с учетной записью.
Для безопасности, что компьютер может быть включен только Вами, необходимо удостовериться, что компьютер действительно принадлежит Вам. Поэтому необходимо привязать компьютер к Вашей учетной записи TeamViewer. Пробудить данный компьютер возможно только через связанную с ним учётную запись TeamViewer.
- Запустите TeamViewer на компьютере.
- В главном меню выберите Дополнительно | Опции.
→ Откроется диалоговое окно Опции TeamViewer.
- Выберите раздел Основное.
- В разделе Связь с учётной записью нажмите на кнопку Связать с аккаунтом….
- Откроется диалоговое окно Связать с учётной записью. Введите адрес Е-Mail Вашей учётной записи TeamViewer в поле E-Mail.
- Введите пароль вашей учётной записи TeamViewer в поле Пароль.
- Нажмите кнопку Связать.
- Теперь компьютеру присвоена ваша учётная запись TeamViewer.
- Не закрывайте настройки, они понадобятся нам далее.
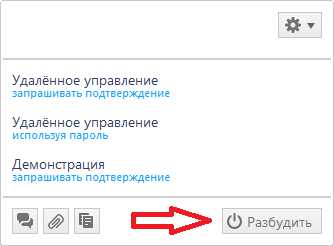
Теперь настроим Wake-on-Lan через TeamViewer ID в сети.
Если компьютер не имеет публичного адреса, вы также можете пробудить его с другого
компьютера через локальную сеть. Другой компьютер должен быть включён, а TeamViewer установлен и настроен на запуск при старте Windows.
В таком случае Вы можете активировать возможности Wake-On-LAN по локальной сети. Для этого Вам необходимо будет внести TeamViewer ID того компьютера в сети, с помощью которого будет пробужден Ваш. Таким образом сигнал к пробуждению будет пущен через определенный включенный компьютер к тому, который нужно разбудить/включить.
- Найдите “Входящие соединения (локальная сеть)” в разделе “Настройки сети” в основных настройках TeamViewer, и поменяйте с “деактивировано” на “принять”
- Теперь нажмите на кнопку “Конфигурация” в разделе “Настройки сети” в основных настройках TeamViewer.
- Откроется диалоговое окно Функция пробуждения по сети Wake-on-LAN. Выберите “Другие приложения TeamViewer в Вашей сети”
- В поле TeamViewer ID введите TeamViewer ID в своей сети, с помощью которого должен быть отправлен сигнал к пробуждению, а затем нажмите кнопку “Добавить”
- Нажмите кнопку ОК
- Теперь компьютер может быть пробуждён с помощью сохранённого TeamViewer ID.
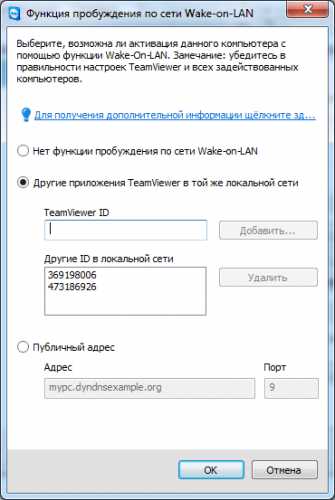
Осталось проверить всё ли работает. Откройте “компьютеры и контакты”, щелкните правой кнопкой мыши по нужному компьютеру, должна появиться кнопка “Разбудить”, нажимайте (можно несколько раз) и компьютер включится!
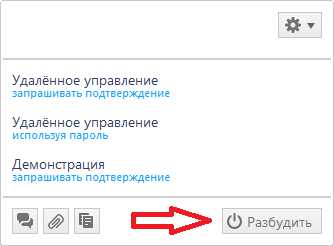
Инструкцию для Вас составил Евгений Трошев.
kmk.bz
Как включить компьютер через Интернет
Как включить компьютер через Интернет
Wake On LAN, Magic Packet, Включение компьютера
Задача: произвести включение компьютера (скажем на работе) из другого места (из дома). Забыли забрать важный документ? Или просто хотите приколоть сотрудников, находясь в отпуске. А может желаете даже подсмотреть за тем что творится в комнате? Особых проблем для реализации таких возможностей не имеется. Что для этого нужно?
- Компьютер с ATX-источником питания и материнской платой, поддерживающей Wake On LAN
- Сетевой адаптер с поддержкой Wake On LAN
- Если сетевой адаптер или материнская плата поддерживают шину PCI версии 2.1, то нужен специальный трёхпроводной кабель для соединения Wake-On-LAN разъёмов материнской платы и сетевого адаптера. Если и сетевой адаптер, и материнская плата поддерживают PCI 2.2, то кабель не нужен
- Программу, способную посылать Magic Packet
Как это работает Управляемый компьютер находится в дежурном режиме (stand by) и выдаёт питание на сетевой адаптер. Сетевой адаптер находится в режиме пониженного энергопотребления, просматривая все пакеты, приходящие на его MAC-адрес и ничего не отвечая на них. Если одним из пакетов окажется Magic Packet, сетевой адаптер выдаёт сигнал на включение питания компьютера. Лампочка на сетевом адаптере (рядом с разъемом подключения сетевого кабеля) должна гореть при выключенном компьютере. Это первый признак поддержки включения по сети.
Magic Packet Magic Packet это специальная последовательность байтов, которую для нормального прохождения по локальным сетям можно вставить в пакеты UDP, TCP, IPX. Обычно для WOL пакеты протоколов верхнего уровня рассылают широковещательно, так как в случае динамического присвоения адресов неизвестно, какой, скажем, IP-адрес соответствует какому MAC-адресу. Однако, для корректного прохождения через маршрутизатор, запрещающий широковещательные пакеты, можно послать пакет по какому-то определённому адресу.
Состав Magic Packet Вначале идет так называемая “цепочка синхронизации”, состоящая из 6 байт FF, а затем — MAC-адрес сетевой платы, повторённый 16 раз. То есть, если бы адрес платы выглядел как 01:02:03:04:05:06, то магический пакет оказался бы таким:
FFFFFFFFFFFF010203040506010203040506010203040506010203040506 010203040506010203040506010203040506010203040506010203040506 010203040506010203040506010203040506010203040506010203040506 010203040506010203040506Как настроить сетевую плату Заходите в свойства комьютера, оборудование, диспетчер устройств, сетевые платы, свойства и устанавливаете галочки в соответствующих пунктах.
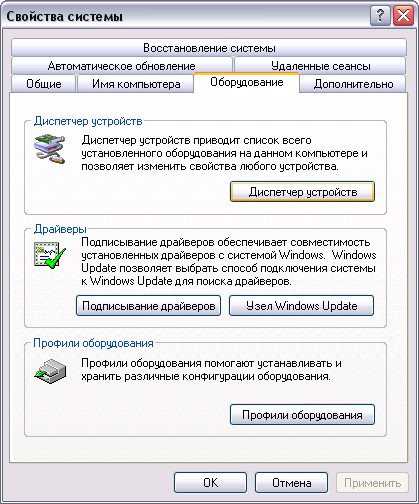
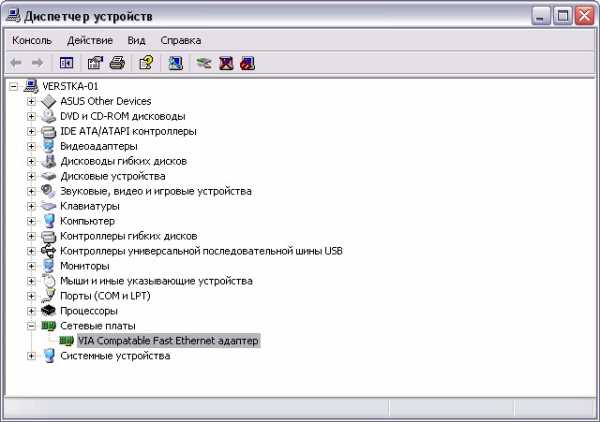
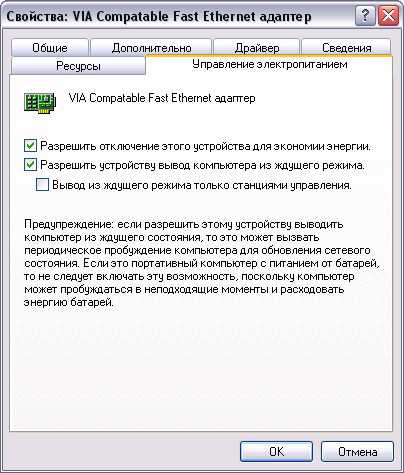
Программы, способные посылать Magic Packet
Как получить сетевой адрес
- Вы можете узнать IP и MAC адрес запустив на компьютере команду:
- Windows 9x: Запустите программу "winipcfg.exe"
- Windows NT & Windows 2000: Запустите программу "ipconfig.exe /all"
- Linux: Запустите программу "ifconfig"
- также можно попробовать найти МАС адрес с другого компьютера в вашей локальной сети, запустив команду "ping" и затем вывести таблицу ARP (где будут отображены соответствия между IP и MAC):
- Windows: ping.exe IP_address arp.exe -a
- Linux: ping IP_address arp -a
по материалам сайта "СЕТИ ДЛЯ ЛЮДЕЙ"
sd.ua
Настройка Wake on LAN
15:01, 11.01.2016
Включить компьютер по сети поможет технология Wake on LAN, используя "магический" пакет. Для того что бы этот пакет нормально дошёл до сетевой карты, а она его приняла и включила компьютер, необходимо выполнить некоторые настройки.
Настройка Wake on LAN на компьютере.
Первым делом нужно настроить Windows. Рассмотрим на примере Windows 10. Нажимаем комбинацию клавиш Win+X, выбираем пункт сетевые подключения. В сетевых подключениях находим нашу сетевую карту (подключение к локальной сети), щелкаем по нему правой кнопкой и открываем свойства, затем нажимаем кнопку настроить. Открываем вкладку «Управление электропитанием», тут необходимо поставить галочку «разрешить этому устройству выводить компьютер из ждущего режима». Затем, если вы счастливый обладатель сетевой карты Realtek, открываем вкладку дополнительно.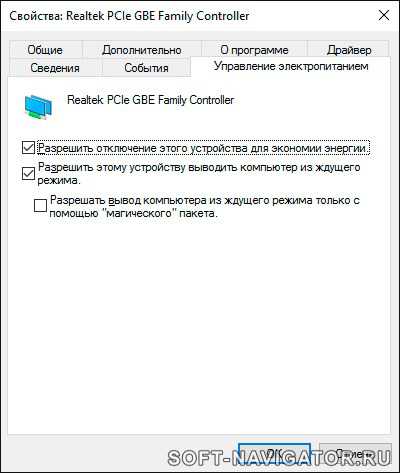 В ней необходимо проверить три параметра:
В ней необходимо проверить три параметра:
- Включение по локальной сети после отключения.
- Включить при совпадении шаблона.
- Включить при срабатывании функции Magic Packet.
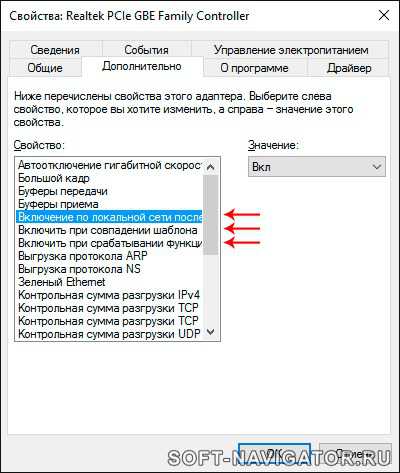 Все эти параметры должны быть включены, так же они могут быть подписаны на английском, зависит от вашего драйвера. На этом пока настройки в Windows окончены.
Все эти параметры должны быть включены, так же они могут быть подписаны на английском, зависит от вашего драйвера. На этом пока настройки в Windows окончены.
Настройка Wake on LAN в BIOS.
Далее необходимо настроить BIOS или UEFI, зависит от новизны вашего ПК. Как правило Wake on LAN по умолчанию отключен и его необходимо включать вручную. Для входа как правило используются кнопка Delete или F2, зависит от производителя, её необходимо нажимать при включении ПК, как только появится изображение на мониторе. Настройку будем делать на примере старой материнской платы ASUS M2N SLI Deluxe. Заходим в BIOS, находим там раздел питания обычно он называется Power. В нем нам нужно меню дополнительных настроек (Advanced Power Management) APM Configuration.
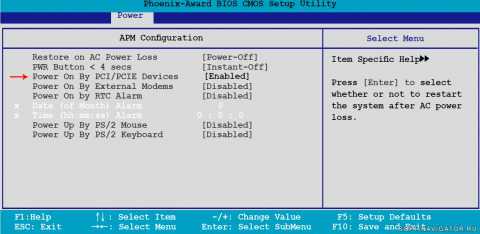
Настройка Wake on LAN на роутере.
Дальнейшие настройки зависят от того как вы хотите использовать Wake on LAN. Если вы планируете включать компьютер только по локальной сети, то скорее всего никаких особых настроек роутера вам не потребуется. Если же вам необходимо включать компьютер через интернет, то для этого необходим белый IP адрес в интернете, выдаваемый вашим провайдером. Без белого IP увы «магический» пакет до вашего ПК никак не дойдет. Проверить какой IP выдает вам провайдер довольно просто, зайдите в web интерфейс роутера и посмотрите адрес, полученный подключением к интернету, затем зайдите на сайт yandex.ru/internet и посмотрите какой IP показывается там. Если адреса одинаковые, значит у вас уникальный, белый IP адрес.
Далее есть два варианта. Первый - это арендовать статический внешний IP адрес у вашего провайдера. Этот вариант единственный для тех кому выдается серый IP. Второй вариант как правило дешевле, а если повезет, то и вообще бесплатен это использование клиента динамического DNS (DyDNS), который скорее всего есть в вашем роутере. При динамическом DNS вы обращаетесь к роутеру через доменное имя, зарегистрированное в сервисе DyDNS, таких сервисов довольно много, бесплатным из них является только No-IP. Самый известный это DynDNS, есть и российский DNS master, тут все зависит от того какие из них поддерживает ваш роутер. Про регистрацию в этих сервисах писать не буду, так как статья о другом.
Настройку будем производить на примере Zyxel Keenetic с микропрограммой NDMS v 2. Для начала в web интерфейсе переходим в раздел безопасность. Тут необходимо настроить правило трансляции NAT для адреса 192.168.1.254 (сеть по умолчанию 192.168.1.0) на интерфейсе, который вы используете для подключения к интернету. Протокол UDP, порт по умолчанию 9, при желании можете использовать другой. Порт в межсетевом экране открывать не нужно.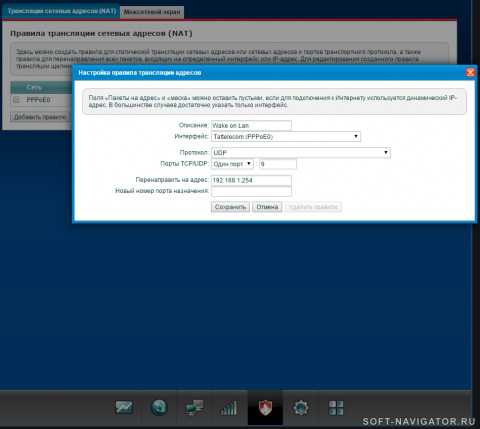 Далее необходимо настроить клиент динамического DNS. Zyxel Keenetic поддерживает три сервиса: No-IP, DNS-master и DynDNS. Заходим в раздел интернет на вкладку DyDNS и вводим там логин, пароль и домен, которые зарегистрированы в сервисе. Нажимаем применить.
Далее необходимо настроить клиент динамического DNS. Zyxel Keenetic поддерживает три сервиса: No-IP, DNS-master и DynDNS. Заходим в раздел интернет на вкладку DyDNS и вводим там логин, пароль и домен, которые зарегистрированы в сервисе. Нажимаем применить.
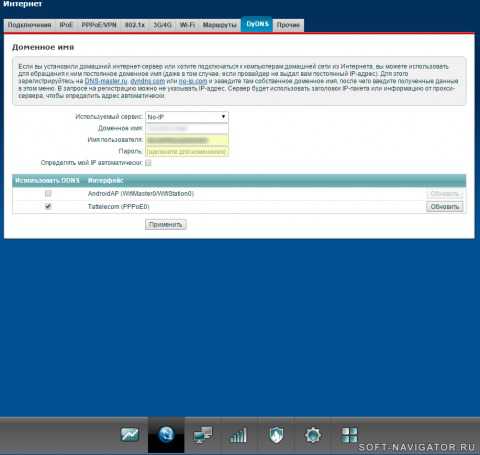
ip arp 192.168.1.254 ff:ff:ff:ff:ff:ff
system config-save На этом настройка роутера закончена и его нужно перезагрузить.Программы для Wake on LAN.
Для функции Wake on LAN есть несколько программ на Windows. Но большинство из них работают либо только в локальной сети, либо платные. Рассмотрим программу WakeOnLAN 2.11.4. После установки нажимаем добавить компьютер, пишем имя затем переходим на вкладку пробуждение, тут указываем MAC-адрес, для включения через интернет ставим галочку FQDN/IP вписываем домен и порт. Так же функцию wake on LAN можно найти в следующих программах:
Так же функцию wake on LAN можно найти в следующих программах:
- TeamViewer
- RMS Удаленный доступ
Для Windows 10 существует несколько приложений в windows store.
Возможные проблемы.
Первая возможная причина, для Windows 10, если материнская плата не «первой свежести», то возможно она не полностью совместима с Windows 10. Попробуйте отключить быстрый запуск. Комбинация Win+x затем управление электропитанием, действия кнопок питания, изменить параметры, которые сейчас недоступны. Убрать галочку с «Включить быстрый запуск».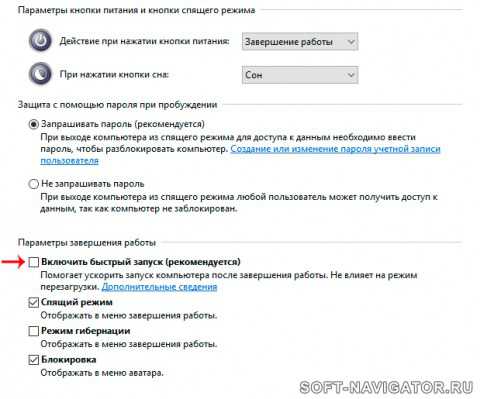 Вторая возможная причина в том, что компьютер переходит в режим энергосбережения, который отключает питание сетевой карты. Всего есть два таких режима S1 State и S3 State, последний более энергоэффективный, но с ним бывают конфликты. Попробуйте поменять этот параметр в BIOS.
Вторая возможная причина в том, что компьютер переходит в режим энергосбережения, который отключает питание сетевой карты. Всего есть два таких режима S1 State и S3 State, последний более энергоэффективный, но с ним бывают конфликты. Попробуйте поменять этот параметр в BIOS.
soft-navigator.ru