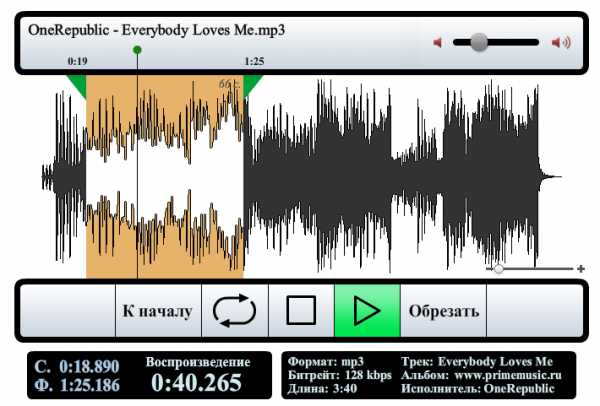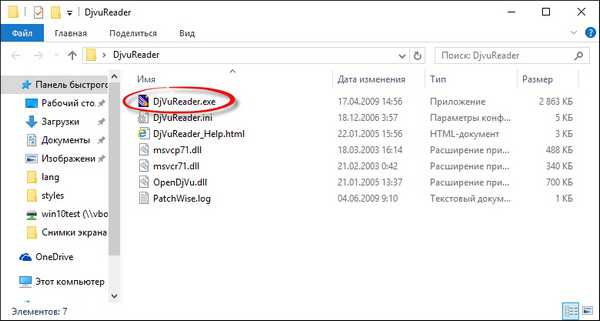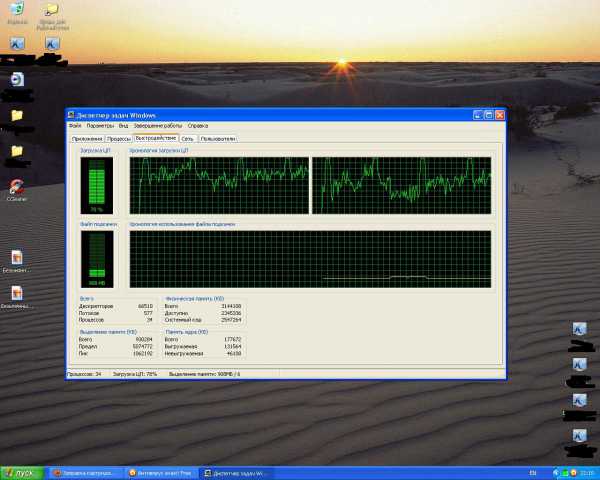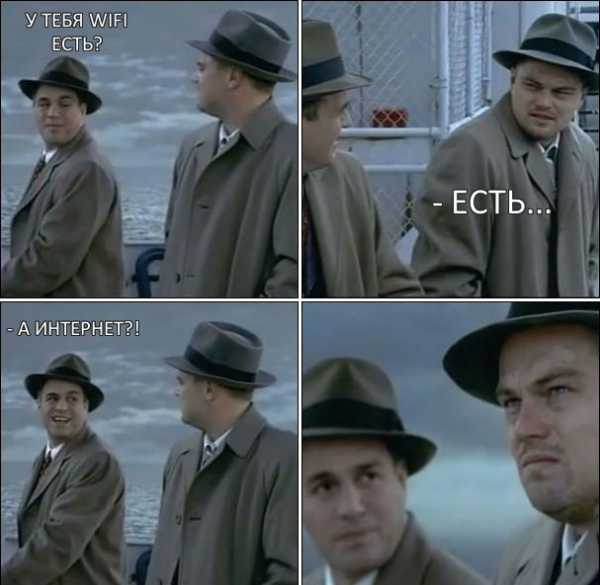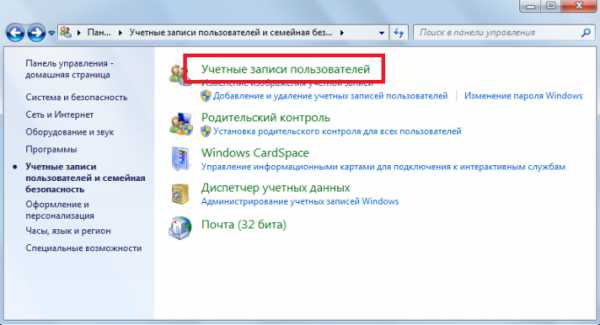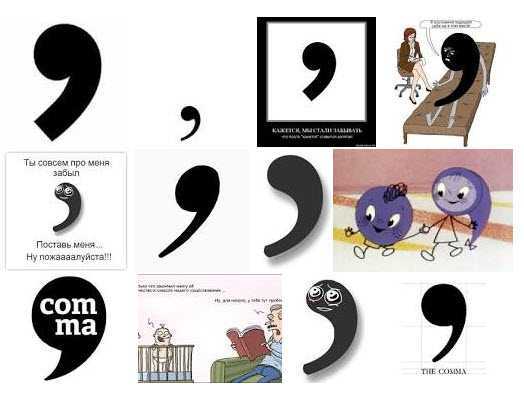Как через командную строку выключить компьютер
Выключить компьютер из командной строки
Большинство пользователей выключают компьютер с помощью кнопки, расположенной в меню "пуск". Некоторые используют физические кнопки питания на своих машинах. Очень немногие люди пользуются способом, с помощью которого возможно выключить компьютер из командной строки.
Причиной этого является то, что большинство из нас не знают, что в командной строке можно использовать не только выключение, перезагрузку из cmd или выход из системы, но также и выключить удаленный компьютер, если у вас есть административный доступ. С такими привилегиями Вы можете отправить сообщение, содержащее причину отключения. Этот пост покажет вам, как это делать.
Все рекомендации одинаково эффективны в современных ОС, начиная от Windows XP, заканчивая последней версией (8.1).
Первое Ваше действие будет заключаться в вызове командной строки. На начальном этапе сделайте так, воспользовавшись одним способом из нескольких:
- Зажмите клавишу Windows (значок окна) + R.
- В окне «выполнить» напечатайте CMD и нажмите OK мышкой или Enter на клавиатуре.
Это позволит запустить командную строку. Следуйте инструкциям ниже, в зависимости от того, что вы хотите сделать.
Выключение локального компьютера (Вашего)
Здесь потребуется одна единственная команда shutdown, но при вводе ее в таком виде у Вас ничего не выйдет. Команда использует свои расширения, а именно префикс S, который указывает на отключение устройства.
Введите shutdown -s в командной строке и нажмите Enter, что приведет к скоро временному завершению работы ПК с предупреждением. Если использовать shutdown -p, то компьютер выключится моментально.
Особенностью shutdown является то, что компьютер можно выключить из командной строки через определенное количество времени. К команде выше прибавляется префикс t, числовая переменная, и она принимает вид shutdown –s -t 300.
После выполнения запускается таймер обратного отсчёта и показываетсяпредупреждающее сообщение. Числовая переменная (в данном случае 300) представляет собой число секунд, по истечении которых компьютер будет отключен. Задайте свое количество секунд, исходя из своих потребностей.
Для отображения сообщения, содержащее причину выключения, используйте shutdown –s -t 500 -c "Я устал. Я не хочу работать, ухожу домой" (с кавычками) в cmd и нажмите клавишу Enter. Параметр -c используется в команде, чтобы прокомментировать причину отключения и что следует в кавычках будет отображаться в диалоговом окне в качестве пояснения. Это может быть использовано для отображения смешных сообщений.
Завершение работы удаленного компьютера
Чтобы выключить удаленный компьютер введите shutdown-s-m \\имя компьютера в cmd и нажмите клавишу Enter. Замените "\\имя компьютера", на фактическое имя удаленного ПК для попытки выключения. Как упоминалось ранее, вы должны иметь доступ администратора к компьютеру, который вы пытаетесь выключить. Чтобы узнать есть ли у вас административные права доступа, нажмите сочетание клавиш Windows + R, введите имя компьютера, далее нажмите клавишу Enter.
Примечание: если Вы не помните имя удаленного компьютера, вы можете отыскать его, открыв список всех подключенных ПК, выполнив net view в командной строке.
 Если вы можете подключиться к компьютеру, вам надо ввести свое имя пользователя и пароль. Войдя в них, в окне будет показан список всех директорий, доступных для Вас. Это должно помочь узнать, можно или нельзя выключить удаленный компьютер.
Если вы можете подключиться к компьютеру, вам надо ввести свое имя пользователя и пароль. Войдя в них, в окне будет показан список всех директорий, доступных для Вас. Это должно помочь узнать, можно или нельзя выключить удаленный компьютер.
Используйте выражение типа «shutdown -a», для отката выключения. Это приведет к остановке отключения системы, завершение работы, в том случае, если обратный отсчет времени не достиг 0.На этом все, надеюсь урок пошел на пользу и Вы уже знаете, как выключить компьютер из командной строки. Вы всегда должны помнить, что управление от имени администратора дает привилегии, а со всем другим не составляет особого труда разобраться!
nastrojcomp.ru
Как выключить компьютер через командную строку
Не редко возникают ситуации, когда нам требуется провести отключение компьютера через командую строку.К примеру, прямо на ваших глаза вирус «поедает» файлы и лучшим выходом в предоставленной ситуации является именно отключение ПК срочно.
Лучше всего подойдет специальная Windows команда «Shutdown». Как пользоваться ей и другими командами мы рассмотрим ниже.
1. Shutdown в командной строке
С помощью shutdown можно не только выключить быстро компьютер, но и перезагрузить его, либо задать ему время через которое ему следует отключиться.Также команда отлично справляется с «принудительным» завершением работы пк, в том случае, если что-то мешает компьютеру отключиться.2. Командная строка. Запуск.
Для того, чтобы начать использовать команду для отключения пк shutdown, нужно открыть саму командную строку.В меню «Пуск» входим в раздел «Все программы», далее «Стандартные» и найдите там «Командная строка».Второй, более простой метод – это комбинация клавиш Windows + R.
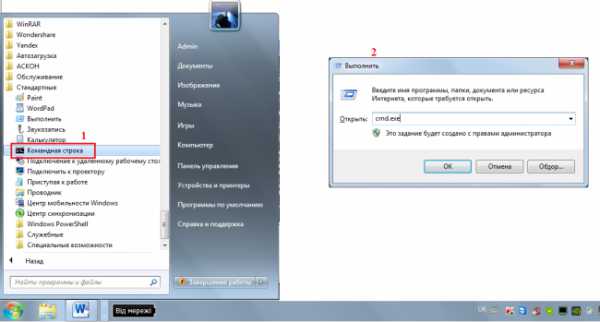
3. Инструкции по вводу
Всё достаточно просто. Введите в нужное поле shutdown, а после нажмите на пробел и тире и используйте одну букв, которые ведут к разному результату.shutdown –s – выключение компьютера; shutdown –r – перезагрузка компьютера; shutdown –a – остановить выключение компьютера; shutdown –f – выключить компьютер принудительно.4. Другие инструкции.
Кроме команды отключения, есть и набор других инструкций. Выглядят они так:- i – выводит на экран справку о наборе команд;- l – выходи зи меню;- m [ip-компьютера] – взаимодействие с удаленным пк;- t [время через которое пк должен быть отключен];- d – причина выключения пк.5. Альтернативный вариант ввода команд
Все команды, перечисленные выше, могут быть введены еще и в окно «выполнения» программ.Нажмите сочетание клавиш Win+R и откройте доступ к утилите «Выполнить». Чтобы принудительно выключить ПК, в нее достаточно ввести следующее:
Сюда же могут быть введены более сложные команды, примеры которых вы видели выше. Этот способ обладает некоторыми преимуществами. Например после введения команды через какой-то промежуток времени, пользователю будет транслироваться время, через которое машина будет отключена.То есть, если установить таймер выключения на 60 секунд, то на экране появится небольшое окошко, в котором секунды будут убывать до нуля. Как только таймер тикнет на «ноль», ПК выключится.В этом же окне «Выполнение программ» могут быть заданы команды, которые чаще всего использовались пользователем.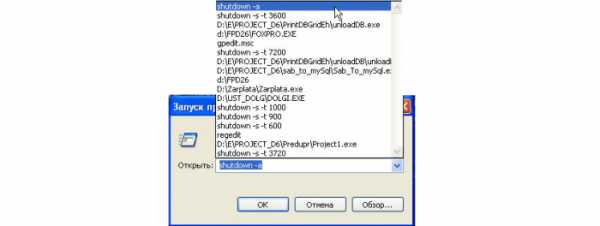
vgtk.ru
Способ выключения компьютера через командную строку Windows 7 и 10
Содержание
- 1 Код запуска
- 2 Удалённое завершение работы
- 3 Платформы
Для ускорения работы за компьютером всегда полезно применять быстрые клавиши, которые сильно экономят время. Это относится не только к Windows XP и 7, но и к более современным продуктам — Windows 10. Поэтому существую интересные способы управления системой через командную строку. Интересный факт, что подобный интерфейс не устаревает даже в Windows 10, так как некоторые вещи всё-таки долговечны. В этой статье мы рассмотрим вопрос отключения системы через эту лаконичную в своём дизайне командную строку. Самое приятное, что таким методом можно отключать компьютеры не только в непосредственной близости, но и через удалённые элементы управления.
Можно использовать любое заданное время. При этом способ настолько универсальный, что подходит для всех систем от XP до 10 поколения включительно. Настроить подобный сервис может каждый, тем более, что такое выключение очень популярно для тех людей, которые часто желают выключить компьютер после просмотра сериала или загрузки фильмов перед сном. Очень удобно, когда уже давно спишь, а система сама выключается в заданное время.
Код запуска
Чтобы выключить свой компьютер через интересный интерфейс – командную строку, необходимо выполнить ряд последовательных действий:
- Первым делом нужно запустить командную сроку в системе. Обычно она обозначается в поиске как Cmd.
- Откроется окно с чёрным фоном, где требуется набрать: shutdown /s /t 60. Данный код означает, что выключение компьютера состоится через одну минуту.
Как не сложно догадаться, заданное время устанавливается последовательностью /t 60. Существуют и другие ключи, которые помогают настроить автоотключение:
- /L – это автоотключение с последующим выходом из текущего пользователя.
- /f – это автоотключение с последующим закрытием всех работающих программ в системе Windows.
Посмотрите ещё: Настройки автозапуска программ Windows 7
Удалённое завершение работы
Автоотключение есть возможность настроить и через систему удалённого управления компьютера. Для этого нужно прописать другой код:
- shutdown /s /t 60 /f /L /m \\192.168.1.55
Также после /m можно прописывать и имя компьютера. Например, если компьютер называется USER, то код изменяется:
- shutdown /s /t 60 /f /L /m \\USER
Конечно, рекомендуется оповещать пользователей тех машин, которые планируется выключить.
Платформы
Такое выключение работает во всех версиях Windows: это может быть устаревшая Windows XP и лелеющая в последнее время надежду на совершенство Windows 10. Дело обстоит так, что автоотключение через скромный интерфейс – командную строку – это базовая работа с системой. В ней нет необходимости настраивать графическую оболочку, не нужно делать внешний вид модным и современным. Простое чёрное окно на рабочем столе компьютера отлично решает все текущие проблемы, если знать базовые коды. Поэтому не важно XP или 10 система установлена на машине, команды, которые зашиты в ядре операционной системы, могут быть легко выполнены через командную строку всё теми же методами, какими это делалось раньше. Кстати, время идёт, а более быстрое автовыключение даже в Windows 10 пока не разработано.
(Visited 1 812 times, 1 visits today)
windowsprofi.ru
Выключить Компьютер Через Командную Строку: Простой Мануал
Иногда в процессе использования компьютера возникают ситуации, когда нужно выключить компьютер через командную строку.
Например, вирус начинает буквально на глазах «поедать» все файлы и лучшим выходом в данном случае будет просто выключение рабочей машины в срочном порядке.
Кроме того, иногда бывает, что пользователю просто нужно быстро уйти, и он решает выключить компьютер. При этом всем компьютер будет ждать, пока выполнятся все программы и все задачи, а только после этого выключится «с чистой совестью».
Тогда на помощь приходит встроенный во все версии Windows набор команд shutdown. Как им пользоваться, рассмотрим далее.

Содержание:
Стоит сразу сказать, что набор команд shutdown довольно широкий и позволяет не просто быстро выключить компьютер, а и перезагрузить его, выключить через определённое время и выполнить другие действия.
Также есть команда принудительного завершения работы на случай, когда все остальное всё-таки отказывается работать и компьютер всё равно находится во включённом состоянии.
вернуться к меню ↑Чтобы использовать shutdown, необходимо запустить командную строку.
Для этого зайдите в меню «Пуск» или меню Windows в более поздних версиях, после чего откройте «Все программы», раздел «Стандартные» и нажмите на командную строку.
Второй путь состоит в том, чтобы запустить окно выполнения программ путём одновременного нажатия кнопок Win и R на клавиатуре и ввести туда команду cmd.exe. После этого останется нажать Enter на клавиатуре или просто кнопку ОК в том же окне. Оба этих способа можно видеть на рисунке 1.
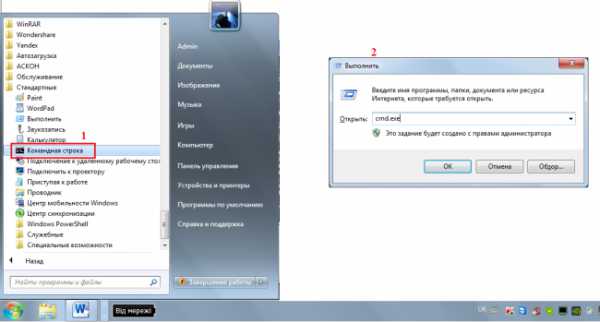
Рис. 1. Два пути открытия командной строки
вернуться к меню ↑Дальше все очень просто. Нужно ввести shutdown, затем пробел, тире и одну из букв:
- s – выключить компьютер;
- r – перезагрузить компьютер;
- a – прекратить выключение компьютера;
- f – принудительно выключить компьютер.
То есть команда простого выключения компьютера будет выглядеть следующим образом:
shutdown -s
Выглядит ввод этой команды так, как показано на рисунке 2.
Рис. 2. Ввод команды выключения компьютера
вернуться к меню ↑Кроме всего вышеперечисленного, у команды shutdown есть набор специальных инструкций. Выглядят они следующим образом:
- i – вывод на экран справки о данном наборе команд;
- l – выход из данного меню;
- m \\ [ip-адрес или имя компьютера, подключённого по локальной сети] – действие с удалённым компьютером;
- t [время, через которое будет выключен компьютер] – выключение через определённый промежуток времени;
- d – код причины выключения компьютера.
Последняя команда вводится с параметрами пользовательского кода (u), кода запланированного завершения (p), основного кода причины (xx) и дополнительного кода (yy) в таком формате:
[u][p]:xx:yy
Что касается команды управления удалённым компьютером, то пример её ввода будет выглядеть примерно так: если речь идёт о вводе ip-адреса –
shutdown –m \\192.168.1.1 ;
если компьютер подключён по локальной сети и известно его имя –
shutdown –m \\komp1.
Команда выключения через определённый промежуток времени вводится примерно так:
shutdown –t 25.
Это означает, что компьютер выключится через 25 секунд. Описание всех этих команд можно увидеть, если вызвать справку, что делается командой
shutdown -i.
Можно вводить сразу целый набор команд в одной и той же строке.
К примеру, чтобы выключить компьютер с ip-адресом 192.165.3.4 через 45 секунд, необходимо ввести следующее:
shutdown –s –t 45 –m \\192.165.3.4.
На рисунке 3 наглядно показано, как выглядит ввод этих инструкций.
Рис. 3. Ввод команд для выключения компьютера с определённым ip-адресом через 45 секунд
Эти команды можно вводить не через тире (—), а и через слэш (/). В этом случае всё будет выглядеть вот так.
Рис. 4. Ввод инструкций через слэш
вернуться к меню ↑Все вышеперечисленные команды можно вводить не только в командную строку, а и в окно выполнения программ.
Выше приводится инструкция, как через него запустить командную строку, но делать это вовсе не обязательно.
Команду shutdown вместе со всеми остальными инструкциями также можно вводить в окно выполнения программ.
Чтобы её запустить, как и раньше, нужно нажать одновременно кнопки Win и R на клавиатуре. А дальше можно ввести точно те же команды, которые были перечислены выше. К примеру, ввод команды для принудительного выключения будет выглядеть вот так.
Рис. 5. Ввод команды для принудительного выключения компьютера через окно выполнения программ
Сюда тоже можно вводить более сложные инструкции, пример которых был приведён выше.
У такого варианта ввода есть некоторые преимущества. К примеру, в командной строке пользователь не увидит, как происходит процесс отключения через определённый промежуток времени – он просто пройдёт и машина выключится.
Но если ввести команду для завершения работы через, к примеру, 60 секунд, на экране появится окно с таймером, который и начнётся с 60 секунд и будет идти по убыванию, пока не достигнет отметки 0 (ноль) секунд и не выключится. Пример такого окна показан на рисунке 6.
Рис. 6. Окно таймера с показом времени выключения компьютера
Кроме того, в окне выполнения программ будут автоматически отображаться команды, которые пользователь вводил раньше. Простым наведением курсора на одну из них можно ввести её снова. Все это выглядит примерно так, как показано на рисунке 7.

Рис. 7. Отображение ранее ведённых команд
Важно понимать, что прервать работу инструкций по выключению невозможно простым закрытием такого окна.Как упоминалось выше, для этого есть специальная команда shutdown –а. Только она может прекратить выключение. Поэтому если вы уже ввели одну из инструкций вместе со словомshutdown, а потом передумали, срочно открывайте командную строку или окно выполнения программ и вводите shutdown –а.
Наглядное использование инструкций, связанных с shutdown, показано в видеоролике ниже.
geek-nose.com
Выключаем ПК через командную строку
Что может быть легче выключения компьютера, скажете вы. Ведь что нужно: зайти в пуск и нажать «Выключение». Но что делать, если, например проводник не работает, либо пуск глючит? Все очень просто – нужно разобраться в том, как выключить компьютер через командную строку.
Преимущества
Как бы странно для вас это не звучало, но работать в командной строке очень удобно и быстро. Для этого нужно лишь знать основные команды. Основные преимущества:
- скорость;
- универсальность;
- функциональность.
Под универсальность подразумевается удобность. То есть это может выполнить любой пользователь, даже с другого компьютера (с помощью программы TeamViewer).
Функциональность то и означает – множество полезных функций.
Командная строка
Сначала разберемся, как открыть окно командной строки. Есть два очевидных способа:
1) Просто войти в Пуск и нажать на пункт «Командная строка» (англ. Command Prompt).

2) Одновременно нажмите на клавиши Win и R. Появится окно «Выполнить». Ввести туда название и расширение исполняемого файла cmd.exe
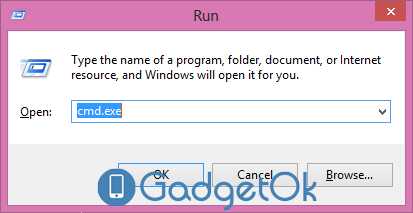
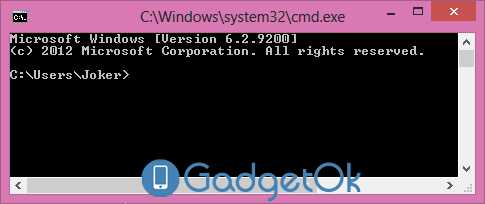
Выключение
1) Выключают компьютер с помощью команды shutdown. В этой команды есть свои аргументы, которые и выполняют различные функции. Посмотреть их можно так: введите shutdown /?

Как видите здесь множество различных функций, нас интересуют лишь несколько, а это:
| *Завершение сеанса* | */L* |
| *Завершение работы* | */S* |
| *Перезагрузка* | */R* |
| *Завершение работы через определенное вами время* | */T* |
2) Чтобы выполнить любое из этих действий, используйте команду shutdown с любым из этих параметром, а затем нажмите «Enter».
Примечание: Есть нужно, чтобы компьютер автоматически выключился через некоторое время, выполните shutdown с параметром /t и временем, по прошествии которого ПК должен выключится (время в секундах).
Еще один быстрый способ выключения
1) Закрыв все окна и активные программы, нажимаем комбинацию клавиш Alt+F4. Появляется окно выключения.
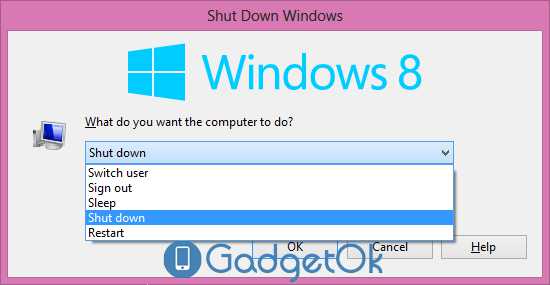
2) Теперь выбираем из списка нужное действие и нажимаем «ОК».
Вывод
Теперь вы знаете, что выключение компьютера через командную строку не просто легкое, но и быстрое действие. При этом вы получаете множество различных функций, новых функций, которые тоже нужны в работе.
GadgetOk.ru