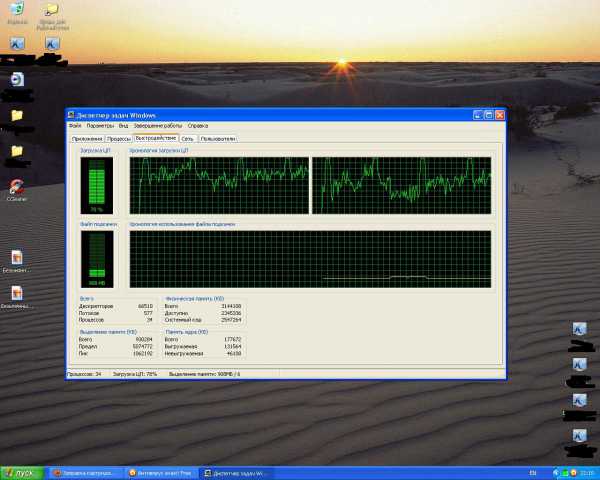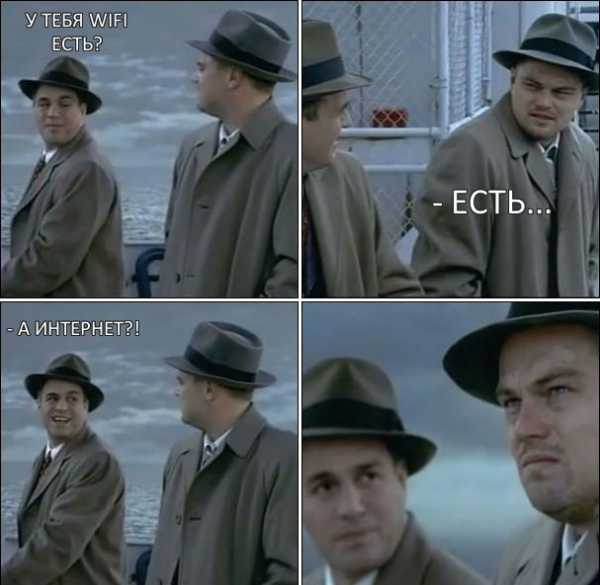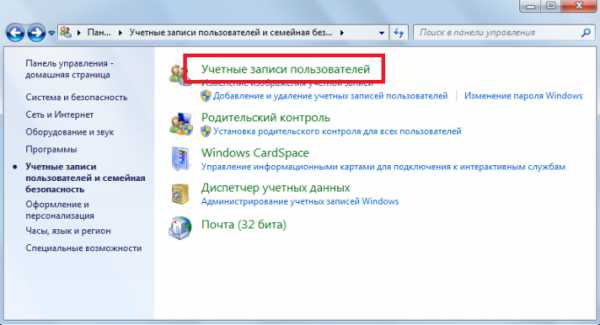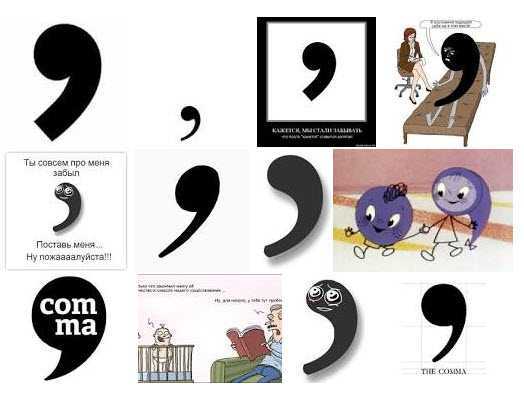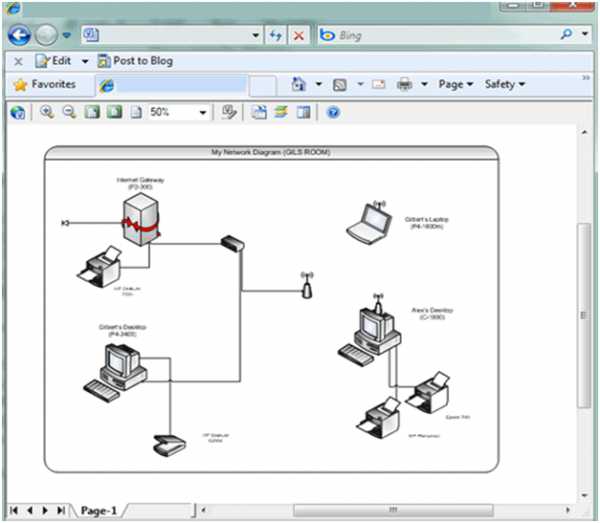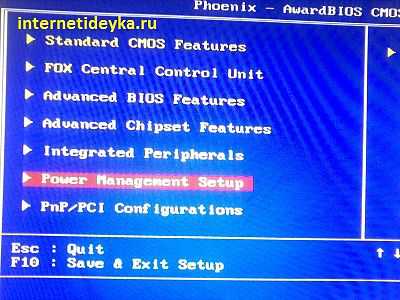Как запустить ноутбук с флешки
Запуск ноутбука или компьютера с флешки
USB-источник для загрузки часто применяется с целью установки или восстановления ОС. Применение флеш-накопителя для такой цели является удобным. Рассмотрим, как запустить компьютер или ноутбук с флешки.

Есть несколько способов загрузки компьютера с флеш-накопителя
Начинать нужно с выбора одного из альтернативных действий:
- Изменение в BIOS порядка загрузочных устройств;
- Выбор загрузочного устройства в Boot Menu.
Меняем приоритет в БИОС
В настройки BIOS Utility нужно сперва попасть. Попадают в них клавишами Delete (чаще) или F2 (самые распространённые случаи).
Вызов БИОС должен быть предпринят до загрузки ОС — при первом чёрном экране или отражении логотипа производителя.
Иногда то, что требуется нажать — можно успеть рассмотреть на картинке начального экрана:
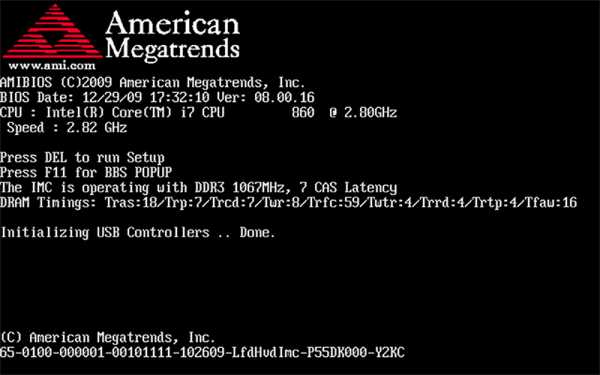
Самое время входить в настройки BIOS
Изменение загрузки в UEFI
Программное обеспечение UEFI является графическим и изменение загрузочных устройств доступно на уровне интуиции:
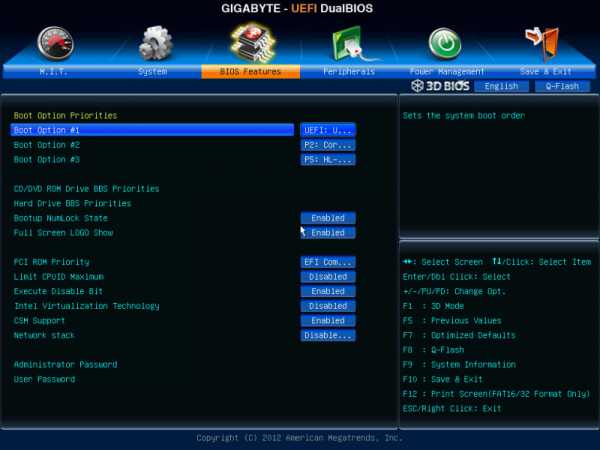
В данном разделе можно указать, какой носитель загружать первым
Большинство вариантов, как правило, предполагают изменение загрузочного порядка простым перетаскиваем мышью изображений дисков.
Действия в AMI BIOS
Перед заходом в Биос флешка заранее подключается к ПК.
Чтобы запустить компьютер или ноутбук с флешки выполняется такой операционный порядок действий:
- Сверху в меню кнопкой «вправо» выбирается пункт «Boot»;
- По клику «Hard Disk Drives» нажимается «Enter» по пункту «1st Drive» открывшегося меню;
- В списке находится название флешки — устанавливается курсор на него;
- Поочерёдно нажимается Enter и Esc;
- Затем в «Boot device priority» отбивается «Enter» по «First boot device»;
- Снова указывается флешка:

Укажите ваш накопитель в качестве первого носителя
Работаем в БИОС AWARD
Выбор загрузочного устройства в Award BIOS осуществляется в настройках меню. Нужно в «Advanced BIOS Features» выбрать курсором «First Boot Device» и отбить «Ввод»:
В появившемся списке для того, чтобы загрузить компьютер или ноутбук с флешки устанавливается «USB-HDD» («USB-Flash»).
После этого нужно кнопкой Esc переместиться на уровень вверх выбрать пункт «Сохранить/выйти»:
Настраиваемся в h3O BIOS
Загрузиться usb флешкой в Insydeh30 BIOS можно так:
- Клавишей «вправо» открыть «Boot» в главном меню;
- «External Device Boot» должно быть «Включено»;
- Управляющими клавишами F5 и F6 поставить «External Device» в первую позицию в разделе «Boot Priority»;
- Осуществить выход («Exit») из меню при сохранении настроек.
Перезагрузка компьютера будет осуществлена с нужного накопителя.
Без посещения БИОС (для Windows 8, 8.1 и 10 с UEFI)
Для таких устройств нужно через панель справа открыть вкладку «Обновление и восстановление», вызвать «Перезагрузить». А в панели «Особые варианты» на экране «Выбор действия» выбрать «Использовать USB-устройство». Там же будет ещё выбор сетевого подключения, DVD-диска.
Следующий экран предоставит список устройств, среди которых выбирается флешка.
При её отсутствии в списке — нажать «Просмотреть другие».
Сделанный выбор заставит компьютер перезагрузиться с выбранного накопителя.
Меню загрузки (Boot Menu, англ.) вызывается при включении подавляющего количества моделей ноутбуков/компьютеров. Являясь одним из инструментов BIOS или UEFI, позволяет осуществить выбор накопителя чтобы запустить компьютер в этом конкретном случае.
Этот метод удобно использовать для однократного выбора загрузочного устройства перед тем, как запустить ОС с Live CD, использовать флешку для установки ОС Windows и не только.
Ведь компьютер с флешки запускается далеко не часто — зачем же менять настройки BIOS?
ВАЖНО. Через меню Boot в некоторых ноутбуках есть возможность восстановить систему.
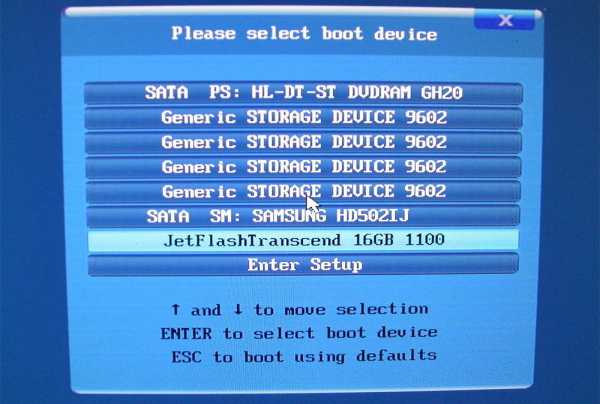
В открывшемся списке выберите ваш USB-накопитель
Так же как БИОС (или UEFI) Boot Menu вызывается определёнными клавишами. Чаще других это F12, F11 или Esc. Возможны другие варианты. Иногда (не всегда) это видно по информации, появляющейся на экране монитора при включении компьютера.
Попадая в этот раздел можно увидеть список подключённых устройств, с которых возможно начать загрузку (жёсткий диск, флешка, диски, прочее). Возможен выбор сетевой загрузки компьютера или запуск восстановления ОС, используя резервный раздел.
Особенности входа в Windows 8, 8.1 и 10
Выключение ПК с ОС Windows 8, 8.1 и Windows 10 не является «выключением» в строгом смысле (гибернация). Поэтому вход в меню загрузки может не выполняться по указанным выше клавишам.
В таком случае нужно произвести одно из действий:
- Если удерживать «Shift» при выборе опции «Выключение», то ПК выключится «полноценно» и при последующем включении клавиши сработают;
- Использовать нужные клавиши при перезагрузке (а не при предварительном выключении);
- В «Панель управления» (вид — значки) / «Электропитание» / «Действия кнопок питания» — отключить включение быстрого запуска (иногда нужно «изменение сейчас недоступных параметров»):

Снимите галочку, если она установлена
Один из способов обязательно сработает.
Вход в Asus
Настольные компы с материнками Asus позволяют зайти в загрузочное меню по нажатию клавиши F8 (тогда же, когда жмётся Del или F9 для входа в БИОС).
С ноутбуками же — полная неразбериха:
В большинстве современных употребляется Esc;
Для содержащих в начале названия модели x или k — применяется клавиша F8 (однако, есть модели и среди начинающихся на x, где вход по клавише Esc).
Нужно пробовать все варианты!
Входим на Lenovo
С маркой Lenovo — чуть ли не проще всех — входим в заветное меню по клавише F12 практически для всех моделей ноутбуков / моноблоков.
Есть ещё кнопка со стрелкой рядом с питанием — по ней доступны другие варианты загрузки:
Попадаем на Acer
Для ноутбуков/моноблоков фирмы Acer работает клавиша F12. Но для некоторых чтобы вход в меню заработал — его нужно включить.
Для этого сначала входят в БИОС по клавише F2, а потом переключают параметр «F12 Boot Menu» так, чтобы он принял значение «Enabled» (по умолчанию — «Disabled»).
Потом настройки сохраняются перед выходом из БИОС.
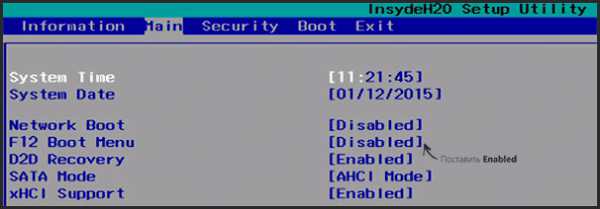
Вход в меню по клавише F12 настраивается в меню BIOS
Другие модели
Список клавиш для входа в Бут Меню для других фирменных моделей:
- HP — клавиша F9 или Esc, а затем — F9;
- Dell — F12;
- Samsung — Esc;
- Toshiba — F12.
Для материнских плат:
- Gigabyte — F12;
- Intel — Esc;
- Asus — F8;
- MSI — F11;
- AsRock — F11.
После ознакомления с этой публикацией вы гарантированно сможете осуществить запуск с флешки системы своего компьютера или ноутбука.
Оставляйте свои комментарии, делитесь своим опытом.
NastroyVse.ru
Как загрузиться с USB-флешки в новых ноутбуках?

Сложности в установке Windows 7 или 8 на некоторые типы ноутбуков Acer, Asus, Samsung с USB-флешки: в момент выбора загрузочного устройства отображается UEFI Boot меню, а не загрузочный диск.
Т.е. как загрузиться с флешки, если эта флешка USB не отображается? Решается эта проблема достаточно просто. Надо лишь соблюдать последовательность действий и операций.
- Для этого войти в bios ноутбука, нажимая кнопку Delete, F2 или реже другую.
- Выбрать меню “Boot” и выставить параметр “Lunch CSM” в Enabled.
- Затем входим в “Security” и выставляем параметр “Secure Boot Control” в позицию Disabled.
- Нажать F10 для сохранения настроек (Save and exit).
- При перезагрузке нажать и держать ESC (может быть и другая кнопка Boot Menu) для того, чтобы войти в загрузочное меню.
- Выбрать требуемое загрузочное (USB или диск DVD) устройство для загрузки.
Поэтому, если загрузочное устройство USB или внешний DVD не отображается при вызове загрузочного меню, действуем по описанной выше либо похожей аналогичной схеме. 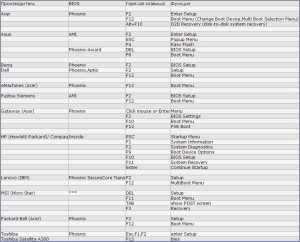 Если, так или иначе, что-то идёт не так как надо, ноутбук продолжает упрямиться — всегда есть возможность заказать в нашей компании услугу ремонт ноутбука, ремонт компьютера на дому, установку Windows любой версии на любой, даже самый требовательный современный ноутбук. Мы предлагаем своим клиентам лишь качественные и проверенные решения в области IT.
Если, так или иначе, что-то идёт не так как надо, ноутбук продолжает упрямиться — всегда есть возможность заказать в нашей компании услугу ремонт ноутбука, ремонт компьютера на дому, установку Windows любой версии на любой, даже самый требовательный современный ноутбук. Мы предлагаем своим клиентам лишь качественные и проверенные решения в области IT.
hpc.by
Как загрузиться с CD/DVD диска или USB флешки
Иногда бывает необходимо загрузить компьютер с CD/DVD диска/ USB флешки, например, при установке, переустановке Windows или проверке компьютера на вирусы. Существует 2 способа загрузки компьютера с DVD-диска или USB флешки:• Выбор устройства в загрузочном меню
• Изменение приоритета загрузки в BIOS
Каждый из этих методов по-своему удобен. Первый -Выбор устройства в загрузочном меню, удобен для одноразовой загрузки с CD/ DVD/ USB, например для установки операционной системы или проверки на вирусы. Но это способ может не подойти для старого компьютера.
Второй- Изменение приоритета загрузки в BIOS, удобен если постоянно приходится работать с загрузочными дисками и старыми компьютерами.
Выбор загрузки с CD/DVD, USB флешки из загрузочного меню.
Для того, что бы загрузиться с DVD/USB флешки один раз (Выбор устройства в загрузочном меню) необходимо во время загрузки компьютера (до загрузки операционной системы) нажать клавиши соответствующее вашему ноутбуку (для компьютера в основном используется клавиша DEL)
| Модели ноутбуков | Клавиши для входа в меню загрузки |
| Acer | Esc или F12 или F9 |
| Asrock | F11 |
| Asus | Esc или F8 |
| Compaq | Esc или F9 |
| Dell | F12 |
| ECS | F11 |
| Fujitsu Siemens | F12 |
| Gigabyte | F12 |
| HP | Esc или F9 |
| Intel | F10 |
| Lenovo | F12 |
| MSI (Micro-Star) | F11 |
| Packard Bell | F8 |
| Samsung | Esc |
| Sony Vaio | F11 |
| Toshiba | F11 |
Окно выглядит примерно так:
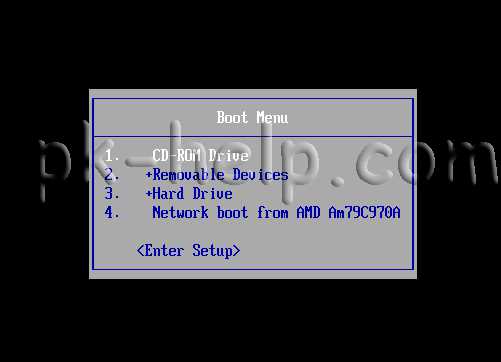
Выбираем с чего нужно загрузиться и нажимаем "Enter".
Изменить приоритет загрузки в BIOS.
Для входа в BIOS Setup, для изменения загрузки на CD/ DVD/ USB, используйте клавишу соответствующую производителю компьютера или материнской платы, вот их небольшой список:
| Производитель компьютера или материнской платы | Клавиши для входа в BIOS |
| ABIT | Del |
| Acer (Aspire, Altos, Extensa, Ferrari, Power, Veriton, TravelMate) | F2 или Del |
| Acer (старые модели) | F1 или Ctrl+Alt+Esc |
| ASRock | F2 или Del |
| ASUS | Del |
| BIOSTAR | Del |
| Chaintech | Del |
| Compaq (Deskpro, Portable, Presario, Prolinea, Systempro) | F10 |
| Compaq (старые модели) | F1, F2, F10, или Del |
| Dell (Dimension, Inspiron, Latitude, OptiPlex, Precision, Vostro, XPS) | F2 |
| Dell (старые и редкие модели) | Ctrl+Alt+Enter или Fn+Esc или Fn+F1 или Del или Reset дважды |
| ECS (Elitegroup) | Del или F1 |
| eMachines (eMonster, eTower, eOne, S-Series, T-Series) | Tab или Del |
| eMachines (некоторые старые модели) | F2 |
| Foxconn | Del |
| Fujitsu (Amilo, DeskPower, Esprimo, LifeBook, Tablet) | F2 |
| GIGABYTE | Del |
| Hewlett-Parkard (HP Alternative, Tablet PC) | F2 или Esc или F10 или F12 |
| Hewlett-Parkard (OmniBook, Pavilion, Tablet, TouchSmart, Vectra) | F1 |
| Intel | F2 |
| Lenovo (3000 Series, IdeaPad, ThinkCentre, ThinkPad, ThinkStation) | F1 или F2 |
| Lenovo (старые модели) | Ctrl+Alt+F3, Ctrl+Alt+Ins или Fn+F1 |
| MSI (Micro-Star) | Del |
| Pegatron | F2, F10 или Del |
| Samsung | F2 |
| Sony (VAIO, PCG-Series, VGN-Series) | F1, F2 или F3 |
| Toshiba (Portege, Satellite, Tecra) | F1 или Esc |
Выглядит примерно так: Т.е. необходимо найти, что ни будь похожее со словами «Boot» или «First boot device» зайти и поднять (сделать первым) загрузку с DVD/CD или USB в самый верх, после этого выйти, сохранив изменения. Что бы вернуть все назад необходимо проделать те же процедуры, за исключением того, что первым в загрузке необходимо выбрать HDD или Hard Drive.
Т.е. необходимо найти, что ни будь похожее со словами «Boot» или «First boot device» зайти и поднять (сделать первым) загрузку с DVD/CD или USB в самый верх, после этого выйти, сохранив изменения. Что бы вернуть все назад необходимо проделать те же процедуры, за исключением того, что первым в загрузке необходимо выбрать HDD или Hard Drive.
pk-help.com
Нет в БИОСе загрузки с флешки - как настроить?
Бывают иногда достаточно неприятные ситуации, когда операционная система «слетает». А для восстановления требуется оригинальный диск. Если такового в наличии не имеется, можно записать образ и на обычную флешку. Но вот проблема – что делать, когда нет в БИОСе загрузки с флешки? Многие пользователи просто не знают, что предпринять, и теряются в этом вопросе. Попробуем расставить все точки над i.
Как включить загрузку с флэшки в БИОСе простейшим методом?
Чтобы установить данные параметры, сначала следует определиться с тем, каким именно образом будет произведен вход в BIOS. Самым распространенным способом является использование клавиш Del, F2, F12 и др.

Однако на тех же ноутбуках Sony Vaio доступ осуществляется при помощи специальной кнопки ASSIST, вынесенной на клавиатурную панель. На некоторых ноутбуках доступ к BIOS можно получить исключительно только через вызов первичного меню загрузки при помощи клавиши Esc.
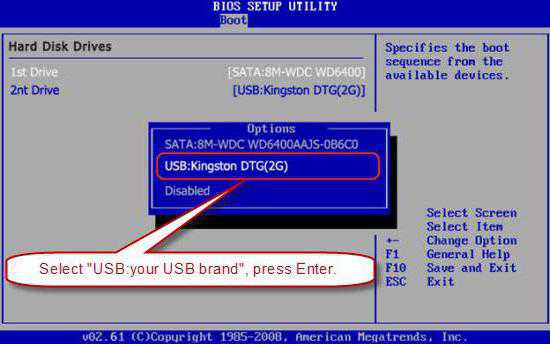
Как в БИОСе выставить загрузку с флешки? Да очень просто. После вызова системы ввода/вывода нужно перейти к разделу загрузки (Boot). Тут нужно найти строку приоритета загрузки, которая может иметь разнящиеся названия, в зависимости от разработчика и производителя BIOS (Boot Device Priority, Boot Sequence и т. д.). В любом случае что-то в этом духе будет присутствовать. Но суть не в том.
Что делать, если нет в БИОСе загрузки с флешки?
Бывает и так, что загрузочная флешка первичной системой ввода/вывода не распознается. С чем это может быть связано? Причин тому, как правило, несколько:
- неправильно записанный образ или установочный дистрибутив;
- некорректно выставленная загрузка;
- повреждения самого USB-носителя.
Чтобы удостовериться в том, что все шаги для загрузки с флешки выполнены правильно, нужно предпринять несколько шагов. Пока вопрос, о том, как включить загрузку с флешки в БИОСе, оставим на втором плане, а перейдет к насущным проблемам.
Проверка в «Диспетчере устройств»
Начнем с последнего пункта. При проверке самого устройства на предмет его функциональности может быть два варианта: либо оно неисправно само по себе, либо отсутствует или некорректно установлен сопутствующий драйвер, отвечающий за распознавание флешки операционной системой.
При неисправностях все понятно. Устройство придется просто заменить. Но вот как поступить, когда оно находится в рабочем состоянии (по крайней мере, определяется на другом компьютере или ноутбуке)? Нужно проверить его функциональность. А для этого в самом простейшем варианте следует просто вставить его в соответствующий USB-порт 2.0/3.0, а затем вызвать стандартный «Диспетчер устройств» через «Панель управления» или воспользоваться командной devmgmt в строке меню «Выполнить» (Win + R).
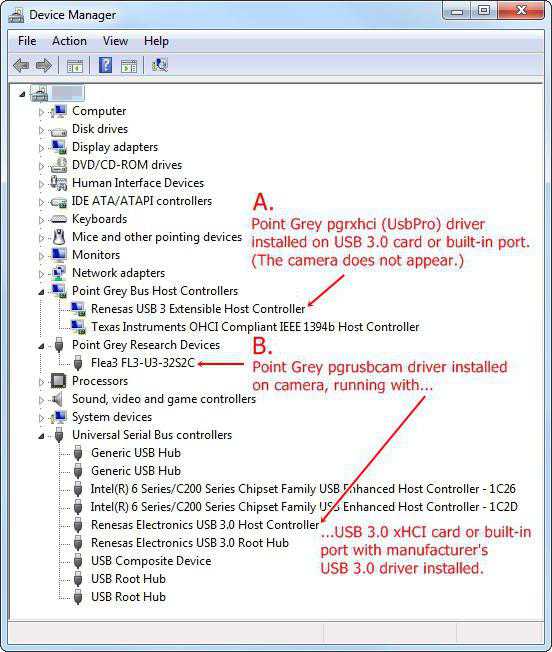
Предположим, что после вставки в порт флешка не определилась. В диспетчере она может либо не отображаться, либо отображаться с желтым значком, на котором присутствует восклицательный знак. Во втором случае все просто: нужно установить или произвести повторную инсталляцию драйвера. Очень может быть, что сама система не находит подходящий драйвер, хотя и должна делать это автоматически. Но это большей частью касается нестандартных устройств. Флешки же вроде Transcend обычно распознаются сразу.
Если устройство в соответствующем диспетчере не отображается, тут тоже может быть две причины: либо не установлен соответствующий драйвер универсального USB-контроллера, либо неисправен сам порт. Опять же, следует инсталлировать драйвер (контроллер обозначается желтым цветом или отсутствует в диспетчере вообще), либо попробовать включить флешку в другой порт. При этом стоит учесть, что если устройство рассчитано исключительно на передачу данных только с поддержкой USB 3.0, при подключении к стандартному порту 2.0 оно не определится.
Форматирование разделов USB-устройства
Вопрос о том, как сделать загрузку с флешки в БИОСе, пока оставим в стороне, а перейдем к процедурам, без которых даже запись образа для установки системы на устройство может оказаться напрасной.

Прежде всего, если устройство имеет проблемы в работе или с ним нельзя произвести никаких действий, следует его для начала отформатировать. При этом нежелательно делать быструю очистку оглавления, а лучше произвести полное форматирование. Только в этом случае содержащаяся на ней файловая система обеспечит корректный перенос данных и их считывание.
Производится такая операция в стандартном «Проводнике». На устройстве нужно просто произвести правый клик, а из меню выбрать соответствующую строку. В новом окне обязательно следует снять «птичку» со строки быстрого форматирования, а затем активировать начало процесса. В зависимости от общего объема это может занять длительное время.
Создание загрузочного дистрибутива
Если рассматривать вопрос о том, как в БИОСе выставить загрузку с флешки, еще шире, нельзя обойти стороной и вопрос создания загрузочного образа и его переноса на накопитель. Сделать это можно при помощи утилиты UltraISO или ей подобной.

Однако в качестве источника должен использовать оригинальный установочный диск Windows. Собственно, создать образ диска не так уж и сложно, поэтому останавливаться на этом подробно особого смысла нет. И если нет в БИОСе загрузки с флешки, в дальнейшем все сводится к тому, чтобы правильно перенести образ или распакованные файлы дистрибутива на накопитель. Здесь придется немного повозиться.
Подготовка носителя
В случае использования собственных средств системы даже после проведения форматирования с USB-устройством нужно произвести еще ряд дополнительных действий (предполагается, что образ уже создан с оригинального диска при помощи той же программы UltraISO или даже 7-Zip, а флешка находится в рабочем состоянии и подключена к компьютеру или ноутбуку).
Сначала вызываем командную строку (cmd в меню «Выполнить»), обязательно от имени администратора системы. В появившейся консоли вводим команду diskpart и жмем кнопку ввода.

После этого применяем команду list disk, опять же, с последующим нажатием клавиши Enter, после чего просматриваем имеющиеся диски и запоминаем номер USB-устройства. Для точной проверки номера USB-накопителя можно использовать команду diskmgmt.msc, вводимую в меню «Выполнить».
Теперь в консоли нужно ввести команду select disk и через пробел указать номер искомого диска. Далее устройство следует очистить от содержимого командой clean.
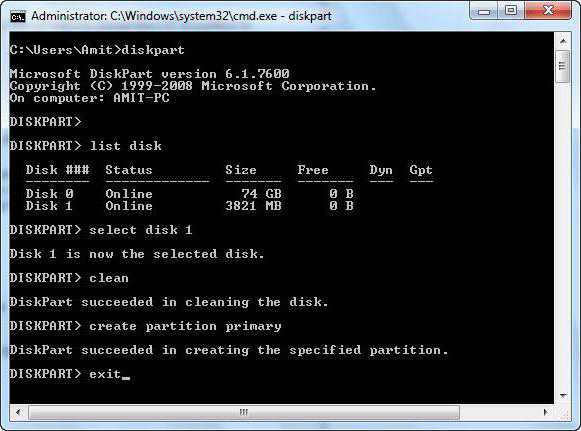
Следующим шагом станет создание первичного загрузочного раздела. Делается это при помощи команды create partition primary с последующим вводом. После того как на экране появится подтверждение об удачной операции, используем команду select partition 1, затем – active (чтобы активировать выбранный раздел) и наконец - format fs=ntfs quick для форматирования с выбором файловой системы NTFS. Если требуется создание файловой системы FAT32, используется аналогичная команда format fs=fat32 quick.
Дальнейший этап – присвоение устройству имени при помощи команды assign (имя будет назначено автоматически). Наконец вводим exit и завершаем работу. Загрузочное USB-устройство готово к работе. Остается только корректно перенести на него файлы дистрибутива.
Перенос данных на флешку
На данном этапе уже не понадобится настройка. БИОС для загрузки с флешки нам пока не нужен, а вот программа 7-Zip понадобится. В самом простом варианте с ее помощью можно корректно скопировать файлы установки на носитель (грубо говоря, извлечь их из образа).

Запускаем утилиту Zip File Manager из стандартного «Проводника», затем выбираем ранее созданный или загруженный из Интернета образ установочного дистрибутива, указываем в качестве конечного устройства флешку и подтверждаем действия нажатием кнопки OK. По окончании процесса носитель будет полностью готов к работе.
Запуск загрузки
А вот теперь переходим к вопросу о том, как установить в БИОСе загрузку с флешки, непосредственно. Перегружаем систему и на начальной стадии нажимаем клавишу или сочетание клавиш для входа в настройки BIOS. Обычно это Del, F2, F12 (для ноутбуков ASUS БИОС-загрузка с флешки осуществляется именно так), но могут использовать и другие клавиши или комбинации, описанные выше. В зависимости от производителя техники сначала может понадобиться вызвать основное меню. Такая ситуация характерна для ноутбуков вроде HP - загрузка с флешки (БИОС) устанавливается несколько иначе, хотя сами по себе операции очень похожи.
В разделе загрузки (Boot) ищем пункт Boot Device Priority и смотрим на строку 1-st Boot Device. Нажатием клавиши PgDn выбираем искомое устройство, после чего осуществляем выход с сохранением параметров (как правило, делается это при помощи клавиши F10). Далее следует перезагрузка, а установка стартует автоматически.
Однако мало знать, как в БИОСе выбрать загрузку с флешки. Важно помнить, что вызывать настройки первичной системы ввода/вывода следует только при подключенном USB-устройстве до начала загрузки компьютера или ноутбука. В противном случае флешка просто не определится.
Как исправить неполадки?
Теперь посмотрим на ситуацию, когда устройство вроде бы и должно работать, поскольку все вышеописанные действия предположительно выполнены правильно, но на самом деле все равно нет в БИОСе загрузки с флешки. Как поступить в данном случае?
Используем все ту же командную строку. Предположим, что USB-устройство в системе обозначается литерой F, а оптический привод – E. Теперь нужно прописать команду E:\Boot\bootsect.exe /nt60 F: (F – в нашем случае флешка, а E – дисковод).
Альтернативный метод
Если это не сработает, поочередно вводим следующее:
F:
F:\>cd boot
F:\Boot\bootsect.exe /nt60 F:
После этого уж точно все заработает как положено.
Проблемы с совместимостью
В случае если ни один из вышеприведенных методов не помогает, для начала следует обратить внимание на состояние драйверов. В самом оптимальном варианте можно использовать программы вроде Driver Booster, которые способны обновлять драйвера автоматически.
Если с ними все в порядке, причина может состоять в том, что пользователь пытается установить 32-разрядную систему поверх 64-битной. Кроме того, файловая система на USB-носителе и установочный дистрибутив тоже могут отличаться именно разрядностью. Собственно, и сама флешка может не поддерживать порты USB 3.0, в которые она включается. Тут нужно быть очень внимательным.
Вместо итога
Вот, собственно, и все, что касается того, как в БИОСе выставить загрузку с флешки. Конечно, у многих пользователей могут возникнуть вопросы о целесообразности использования собственных средств системы для предварительных действий, ведь автоматизированные программы делают это значительно быстрее и проще. Но тут хочется отметить, что такие знания крайне важны, а программы при сбоях в доступе к Интернету тоже не всегда имеются под рукой.
Но обязательным условием, как уже понятно, является образ диска, который создается на основе оригинала или загружается из Интернета. Без него никуда. Остается добавить, что внимание нужно сосредоточить еще и на разрядности устанавливаемой системы, поскольку 32-битная версия поверх 64-разрядной без форматирования системного раздела не установится. Связано это только с тем, что для версий ОС 32 бита требуется файловая система FAT32, а для 64-битных модификаций – минимум NTFS. И на самой флешке должны присутствовать соответствующие файловые системы FAT или NTFS, а не UDP, как это иногда бывает. Что же касается объема, то 4 Гб будет вполне достаточно для любой системы, включая даже набирающую популярность десятую модификацию.
fb.ru
Как загрузиться с флешки или с диска (с примерами)
В предыдущей статье я показал как войти с БИОС на разных компьютерах и ноутбуках. Но зачем туда заходят? В 90% случаев для того, чтобы поменять загрузочный диск по умолчанию. В этой статье более подробно разберём вопрос как загрузиться с флешки или с диска на компьютере или ноутбуке.
На самом деле принцип везде одинаков, от вас требуется лишь немного внимательности и логичности. А чтобы получше разобраться в этом, я вам покажу несколько видео, снятых на различных компьютерах.
Два способа загрузки компьютера с флешек и дисков
Есть два варианта. Первый – выставить в БИОСе (он же SETUP) устройство загрузки по умолчанию. Это будет означать, что при каждом включении компьютер будет загружаться с указанного устройства. Если оно окажется недоступным или не загрузочным, то он попытается загрузиться с второго по списку устройства, которое вы также можете указать. Если и оно не сработает, то компьютер пойдёт дальше по списку.
Второй способ поддерживают почти все современные компьютеры и ноутбуки. Нужно при старте компьютера вызвать меню выбора загрузочного устройства. Так можно единоразово выбрать с чего грузиться, это очень удобно, особенно если нужно один раз загрузить компьютер с флэшки.
Чтобы выбрать загрузочное устройство в БИОСе первым способом нужно в него зайти и посмотреть на его интерфейс. Если это синенькие окошки, то скорей всего это Award, если серенькие – то AMI, если графический интерфейс – значит UEFI. Есть и другие варианты. В общем, просто посмотрите на скриншоты или видео, и соотнесите это с увиденным у себя.
Для начала рассмотрим вариант с Award’ом
После входа в SETUP нужно пройти в пункт «Advanced BIOS Features». Он располагается вторым или третим сверху:
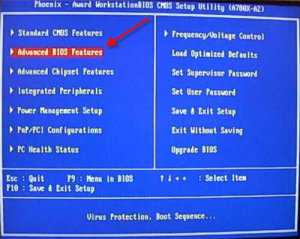
Далее ситуация может разниться. В первом случае нужно зайти в пункт, похожий по названию с «Boot Seq & Floppy Setup»

Во втором случае нужные нам пункты находятся сразу перед глазами:

Теперь разберёмся с нужными пунктами меню:

- First Boot Device – устройство, с которого компьютер будет загружаться в первую очередь
- Second Boot Device – устройство, с которого компьютер будет загружаться, если «First Boot Device» не окажется загрузочным
- Third Boot Device – устройство, с которого компьютер будет загружаться, если «Second Boot Device» не окажется загрузочным
На каждое из этих «…Boot Device» задаётся жёсткий диск (или флешка), CD/DVD диск или другое загрузочное устройство.
Boot Other Device – в состоянии «Enabled» позволяет искать операционную систему на других накопителях, если ни один из вариантов не сработал.
Hard Disk Boot Priority– если в одном из «…Boot Device» мы выбрали один или несколько жёстких дисков (Hard Drive), то в этом пункте нужно выбрать какой именно жёсткий диск использовать. Это касается и флешек, потому что загрузочная флешка для компьютера считается как внешний жёсткий диск.
Таким образом, чтобы загрузиться с диска CD или DVD нужно в «First Boot Device» выбрать «CDROM» или «ATAPI CD» и больше ничего выбирать не нужно. Чтобы загрузиться с флешки «First Boot Device» выбираем «Hard Drive», а затем переходим в меню «Hard Disk Boot Priority» и передвигаем нашу флешку на самый верх с помощью кнопок «+» и «-» или «PageUp» и «PageDown»:

Флэшка должна быть вставлена в компьютер до его включения или до перезагрузки! Иначе БИОС может её не обнаружить!
Флешка может называться по-разному. Чаще всего начинается на «USB…» или «Generic USB…», ещё может быть «External Device». После проделанных действий результат необходимо сохранить. Для этого можно просто нажать «F10» (точную клавишу смотрите в подсказке внизу экрана с названием «Save», «Exit») или выйти в главное меню БИОСа и выбрать пункт «Save and Exit Setup». В красном окошке выбираем «Yes» кнопкой «Y» на клавиатуре и нажимаем «Enter»
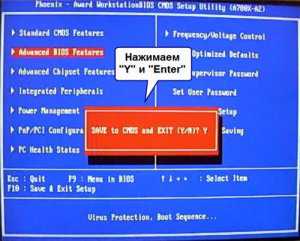
Компьютер перезагрузиться и при загрузке с установочного диска с Windows может возникнуть такой запрос на несколько секунд «Press any key to boot from CD or DVD…»
Дословно перевожу: «Нажмите любую кнопку чтобы загрузиться с CD иди DVD». Это означает, что если в этот момент не нажать любую кнопку на клавиатуре, то компьютер продолжит загружаться со следующего по списку устройства. Посмотрите видео как войти в БИОС Award и выставить загрузочное устройство
И второй вариант:
AMI БИОСы выглядят по-другому, нежели Award’ы. После захода в SETUP переходим в раздел «Boot» с помощью кнопки «вправо». Там вы обнаружите два важных пункта:
Hard Disk Drives— понадобится чтобы поставить загрузку с флешки или жёсткого диска. Заходим туда и выбираем своё USB-устройство (флешку) в строчке «1st Drive» (может называться «First Drive») и выходим в предыдущее меню кнопкой «ESC»
Далее идём в Boot Device Priority, заходим в 1st Boot Deviceи снова выбираем из списка флэшку:
Обратите внимание, что если бы мы на предыдущем шаге выбрали жёсткий диск, то и в этом списке вместо флешки был бы только жёсткий диск!
Чтобы загрузиться с CD/DVD диска нужно в этом меню выбрать «ATAPI CD-ROM» (или просто «CDROM»), при этом нет надобности заходить в меню «Hard Disk Drives». Теперь сохраняем результаты кнопкой «F10» или переходим в раздел БИОСа «Exit» и выбираем «Exit Saving Changes»
На вопрос отвечаем «OK» А вот пример AMI БИОСа, который выглядит как Award. Здесь всё так же по аналогии нужно зайти в подменю «Hard Disk Drives»

и выбрать в пункте «1st Drive» свою флешку, а потом выбрать её в строчке «1st Boot Device» на предыдущем скриншоте вместо жёсткого диска
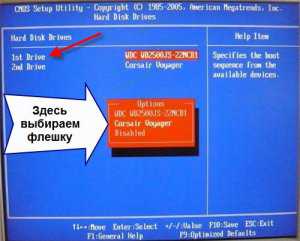
На компьютерах и ноутбуках всё примерно одинаково. Например на обычном ноутбуке Lenovo в разделе «Boot» перечислены сразу все устройства, что очень удобно. Нет путаницы с приоритетом и дополнительных пунктов меню. Достаточно просто выставить порядок загрузки устройств с помощью кнопок «F5/F6». Т.е., чтобы загрузиться с флешки её надо просто передвинуть на самый верх:
На всякий случай даю расшифровку:
- USB HDD – это флешка или внешний жёсткий диск
- ATAPI CD – это CD или DVD-ROM
- ATA HDD или просто HDD – это жёсткий диск
- USB FDD – это внешний дисковод для дискет
- USB CD – это внешний привод для дисков
- PCI LAN – загрузка по локальной сети
Посмотрите видео как войти в БИОС AMI и выставить загрузочное устройство
ещё про AMI
Как войти в БИОС на ноутбуках на примере Lenovo
На моделях серии Lenovo G500 нужно нажать клавишу OneKey Recovery при выключенном ноутбуке.
А это наглядный пример БИОСа EFI (UEFI) с графическим интерфейсом и даже работающей мышкой! Если у вас компьютер с UEFI, то при попадании в БИОС вы увидите такую картину:
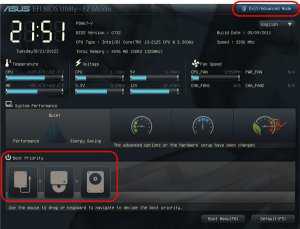
В нижней части экрана есть раздел Boot Priority, где можно с помощью мышки (перетаскиванием) выставить нужный порядок загрузки. Также можно нажать в правом верхнем углу кнопку «Exit/Advanced mode» и выбрать в появившемся окне Advanced mode (расширенный режим). Далее перейти на вкладку «Boot» и в разделе Boot Option Priorities в поле «Boot Option #1» установить загрузочным устройством по умолчанию флешку, DVD-ROM, жёсткий диск или другое доступное устройство.

Владельцы компьютеров Hewlett-Packard вероятно обнаружат такую картину в БИОСе:
В меню «Storage –> Boot order» выберите нужное устройство, нажмите «Enter», затем передвиньте его на самый верх и ещё раз нажмите «Enter». Сохраните настройки в меню «File -> Save and Exit».
Как загрузиться с флешки или с диска без входа в БИОС
Я уже говорил, что подавляющее большинство современных компьютеров и ноутбуков позволяют единоразово загрузиться с любого устройства без входа в БИОС. Для этого достаточно при старте компьютера нажать какую-то кнопку. Например, этот БИОС Award предлагает нажать «F9» для вызова загрузочного меню:

Там будет написано что-то похожее на «Press F9 to Select Booting Device after POST», т.е. нажмите «F9» чтобы выбрать загрузочное устройство. Нажимаем и видим следующее:
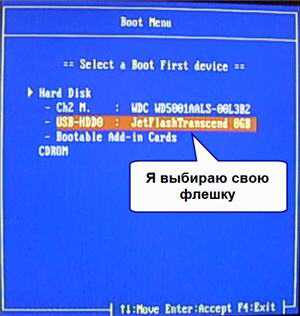
Это список обнаруженных устройств. Выбираем флешку, диск CD/DVD или ещё что-то и жмём «Enter». В AMI биосе может быть по-другому:

Там написано «Press F8 for BBS POPUP». Это значит, что надо нажать «F8» чтобы появилось меню выбора. На нотбуках это может быть клавиша «F12», а меню выбора будет таким:
Просто выбираем что хотели и ждём загрузки с флешки или с компакт-диска. Вот видео с этим моментом:
Куда же без них. Что делать если компьютер не загружается с флешки? Рассмотрим основные проблемы. Сначала проверьте не отключён ли контроллер USB в BIOS. В Award это можно проверить в разделе «Advanced Chipset Features» или «Integrated Peripherals». Ищите опцию «USB Controller», она должна быть в состоянии «Enabled» В AMI в разделе «Advanced» опция «USB 2.0 Controller» должна быть «Enabled» и «USB 2.0 Controller Mode» в состоянии «HiSpeed» 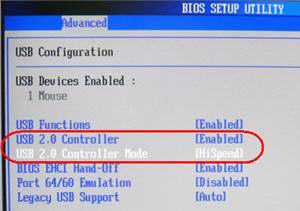 Ещё могут быть проблемы с гнёздами на передней панели системного блока – попробуйте подключиться к USB сзади компьютера.
Ещё могут быть проблемы с гнёздами на передней панели системного блока – попробуйте подключиться к USB сзади компьютера.
Если у вас SETUP как на фото, то на вкладке «Startup» значение «UEFI/Legacy Boot» переключите в положение «Legacy Only»
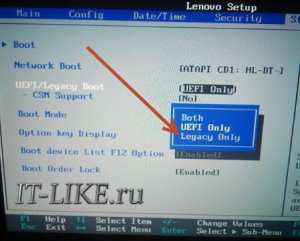
Потом причина может быть в самой флешке или в диске. Они должны быть точно загрузочными! Проверить это можно на другом компьютере, где всё работает.
На очень старых компьютерах вообще нет возможности загружаться с USB-флешек. Если не существует более нового БИОСа, тогда вам поможет проект PLOP. Нужно скачать последнюю версию Plop Boot Manager и распаковать архив. Там есть файлы: plpbt.img – образ для дискеты, и plpbt.iso – образ для CD-диска.
Соответственно, если у вас есть дискета, то на неё записываете образ для дискеты, а если есть CD-R/RW диск, то записываете образ для диска. Просто переписать файл на носитель нельзя, для записи образа нужно использовать специальные программы. Этот вопрос я затронул в видеокурсе «Как установить Windows 7». Далее загружаетесь с этой дискеты или CD-диска и в появившемся меню нужно выбрать свою флешку. Таким образом можно загружаться с флэшек даже на очень старых компьютерах.
Подводим итоги
Итак, мы рассмотрели как можно загрузиться с флешки или с диска в различных ситуациях. Если требуется это сделать только один раз, то пользуйтесь меню загрузки без входа в БИОС. Если на постоянной основе, или же меню загрузки отсутствует, то правильно настройте БИОС. Потом поменяйте всё назад.
IT-like.ru