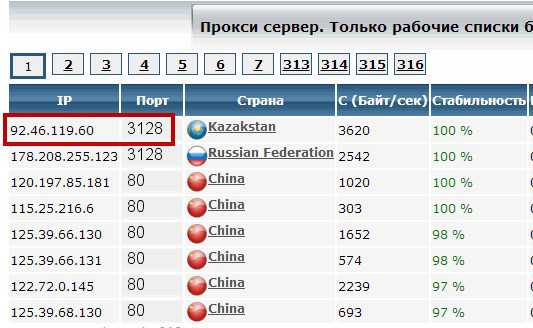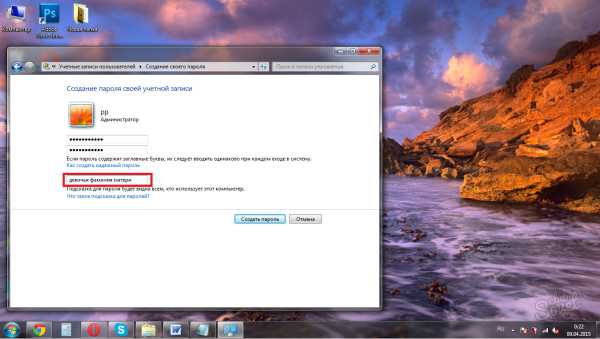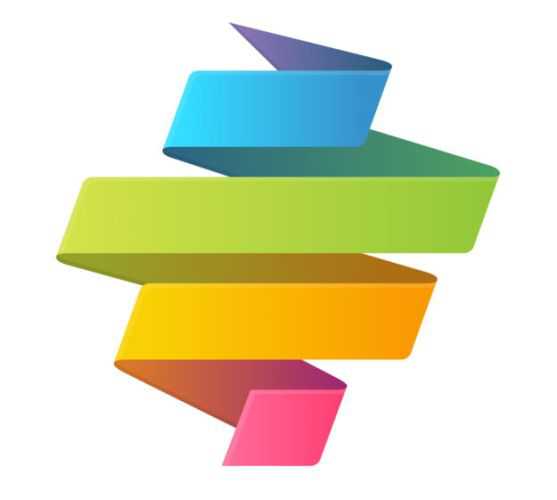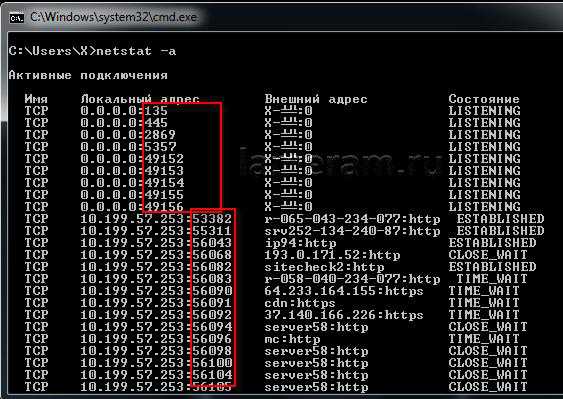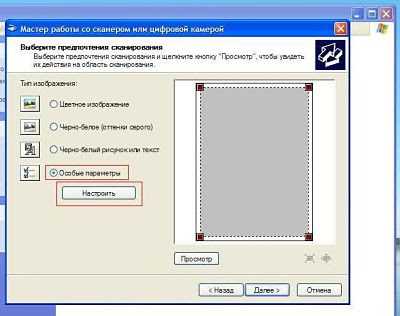Как настроить компьютер удаленно
Как удаленно включить компьютер
Технология удаленного включения (Wake on LAN) должна быть поддерживаемой BIOS и сетевой картой. Также, нам понадобится специальное приложение, функции которого позволяют отправить WOL-пакет удаленному ПК.
Благодаря современным достижениям, удаленный ПК включить можно не только с иного компьютера, но и с телефона. Также необходимо помнить, что включение компьютера в удаленном режиме предполагает активность сетевой карты — она должна получать питание в дежурном режиме.
Содержание статьи
- Предварительная настройка BIOS и сетевой карты
- WakeMeOnLan
- TeamViewer
Подготовительные действия
Первым делом, нужно настроить BIOS и сетевой адаптер на пробуждение. Неважно, какая это сетевая — встроенная или внешняя. Открыв главную программу ввода-вывода, найдем секцию, отвечающую за управление питанием — Power Management, например.
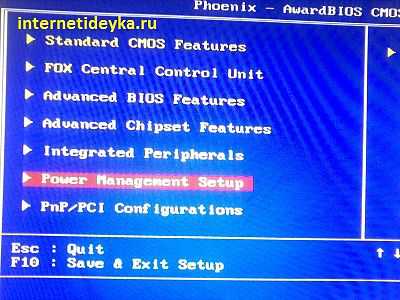
В этой секции надо найти параметры пробуждения.
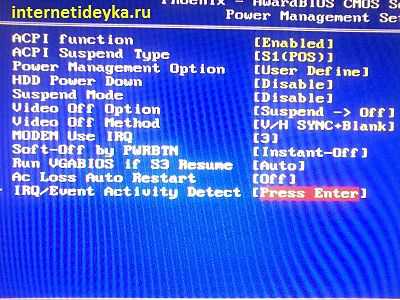
Эти параметры могут носить различные названия, включая Wake on LAN, PowerOn By PCI Card, WOL from Soft-Off и прочее. Надо, чтобы данная опция была включена.
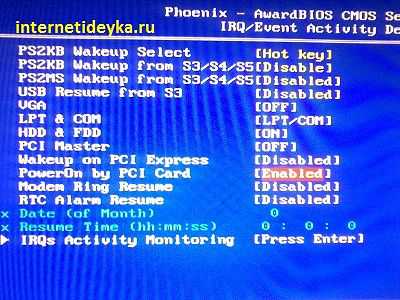
Вполне возможно, что понадобится включить и опцию на картинке ниже.

Для большей уверенности лучше ознакомиться со всеми параметрами пробуждения вашего BIOS. Ведь компьютер может просыпаться и от ТВ-тюнера, если задействована опция включения по PCI-Express, и после нажатия любой клавиши на клавиатуре, если задействованы опции связанные с PS/2-портом. В нашем случае нужен параметр, связанный с PCI-шиной, на которой размещен контроллер встроенной сетевой.
Настроив BIOS, обязательно проверьте, поддерживается ли обсуждаемая технология вашим Ethernet-контроллером. Нам понадобится включить прием «магического» WOL-пакета, чтобы Ethernet-контроллер был настроен на его ожидание. WOL-пакет — это специальный Ethernet-кадр, состоящий из последовательности байт, содержащих MAC-адрес сетевой карты. Получив такой фрейм, Ethernet-карта генерирует сигнал на пробуждение ПК.
Итак, откроем центр управления сетями.

Далее, нам понадобится опция изменения параметров адаптера.
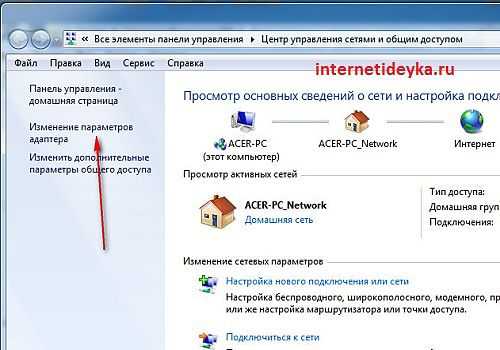
Откроем свойства сетевого адаптера.
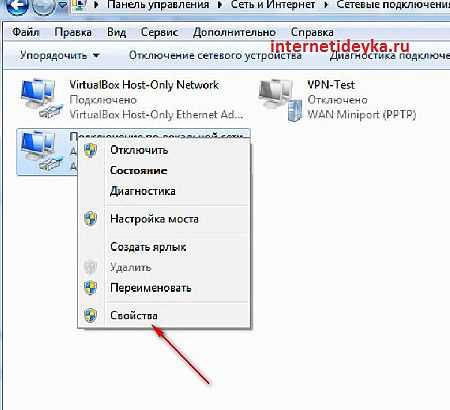
Перейдем к его настройкам.

Включим WOL Пакет Magic и при необходимости включим Energy Efficiant Ethernet, Завершение Пробуждение.

Перейдем на вкладку управления электропитанием, где должна быть такая конфигурация.
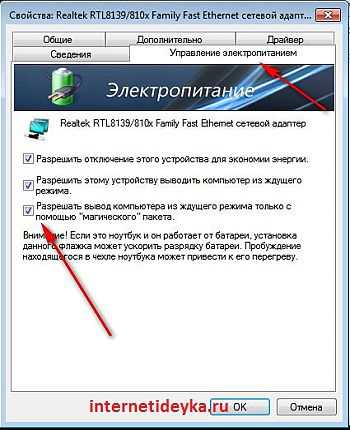
WakeMeOnLan
Воспользуемся для наших целей небольшой программкой Wakmeonlan. Это приложение не нуждается в инсталляции. После его старта надо просканировать локальную сеть, чтобы Wakemeonlan нашла все сетевые устройства.
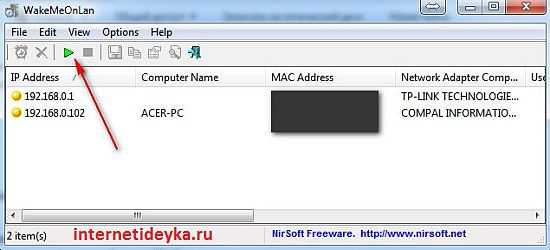
Работать она должна на ПК, с которого будет генерироваться WOL-фрейм для включения удаленного ПК. Так Wakemeonlan проводит сканирование:
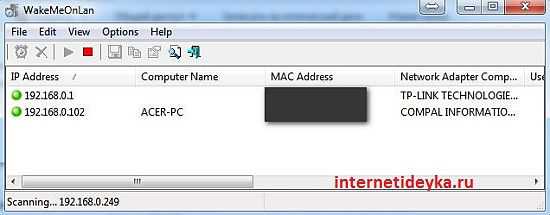
Если в ходе сканирования приложение не обнаружило отключенный на данный момент компьютер, тогда есть возможность самостоятельного его добавления.
Добавим еще одно устройство вручную.
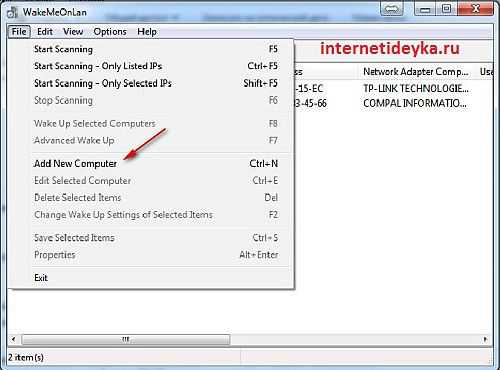
Нужно лишь внести в форму IP-адрес этого устройства и его MAC.
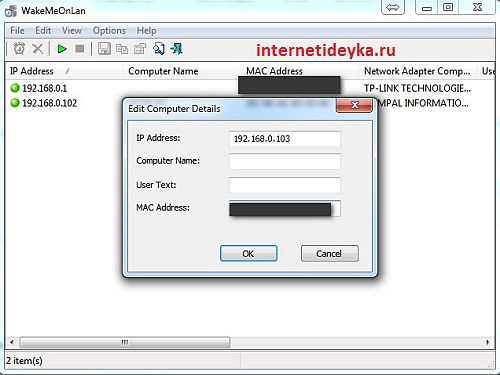
Определим нужные нам адреса, для чего запустим командную строку.
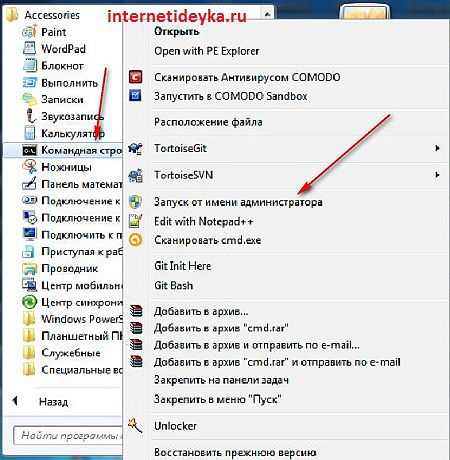
Выполним ipconfig с ключом /all.
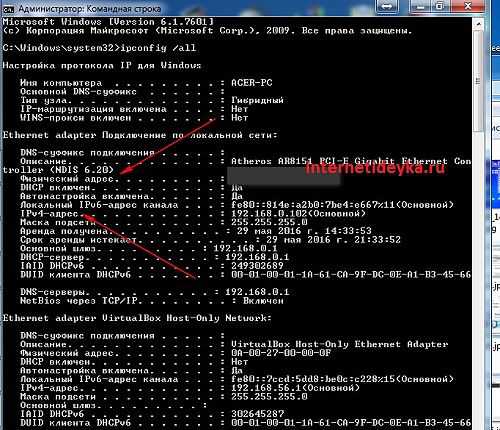
Второй способ — заглянем в «Состояние адаптера».

Откроем окно Сведения.

Найдем интересующие нас адреса.

Добавив нужное устройство, обновим список.
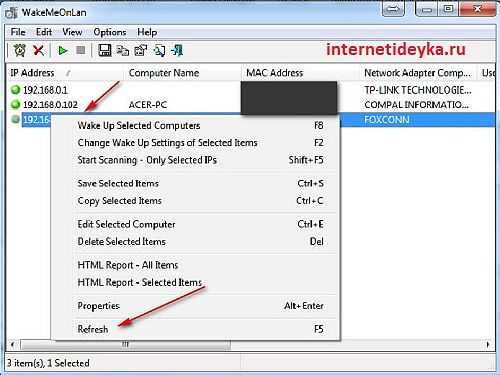
Как видим, у нас уже три устройства.
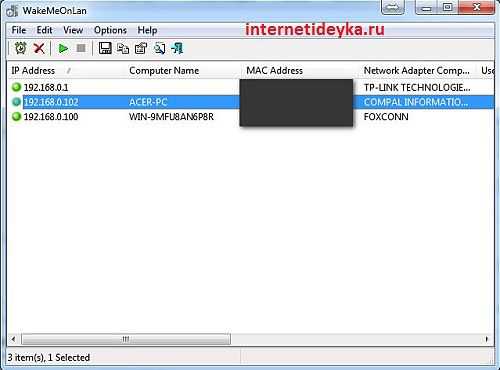
После добавления, вы легко можете включить его в удаленном режиме, нажав кнопочку «Wake up Selected Computer».

Воспользуемся TeamViewer
Выполненная предварительная настройка позволит запустить функцию Wake on LAN такого приложения как TeamViewer. Чтобы удаленно разбудить ПК, необходимо обеспечить следующее:
- Кабельное подключение к интернету.
- Компьютер переведен в один из режимов: гибернация, сон или мягкое выключение (Пуск и Завершение работы).
- Установленный TeamViewer.
Очень важно выключить быстрый запуск в таких операционках, как Windows 8 и 10. Ваши экземпляры TeamViewer должны быть связаны с учетной записью программы. При этом все устройства должны принадлежать одной LAN.
Во вкладке опции приложения нужно активировать функцию Wake-on-LAN и настроить конфигурацию, кликнув одноименную кнопочку. Выбрав опцию «Другие приложения в той же локальной сети», добавьте TeamViewer ID тех устройств, с которых разрешено пробуждать данный компьютер. Для создания условий включения по публичному IP-адресу придется подсоединяться с динамическим DNS, который также придется настраивать на роутере сети. Рассмотрим все шаги по порядку.
Авторизуемся в TeamViewer (или регистрируемся).
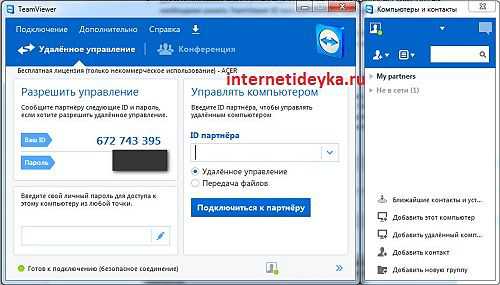
Прежде всего, свяжем все компьютеры с существующим аккаунтом.

Окно предупреждения о необходимости связи с аккаунтом.

Привязка с помощью кнопочки «Связать».
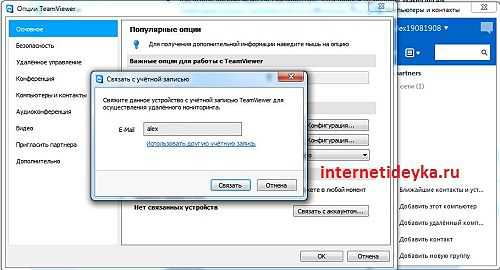
В нижней части отображается установленная связь.
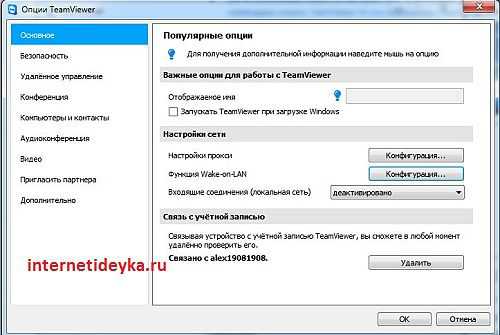
Нам понадобится сконфигурировать функцию Wake on Lan.
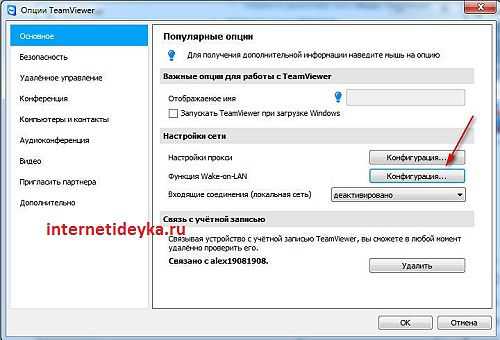
Устанавливаем флажок у других приложений TeamViewer.
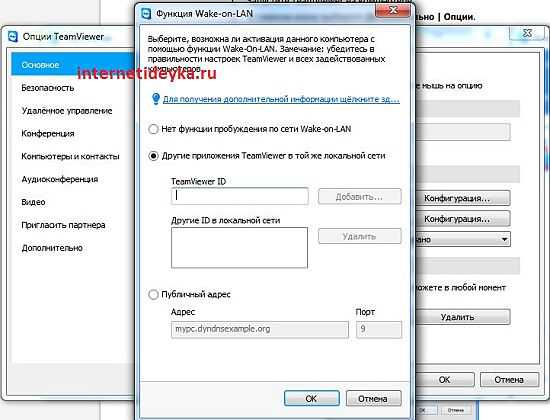
Добавляем ID TeamViewer-а, компьютер которого будет отсылать WOL-пакет.
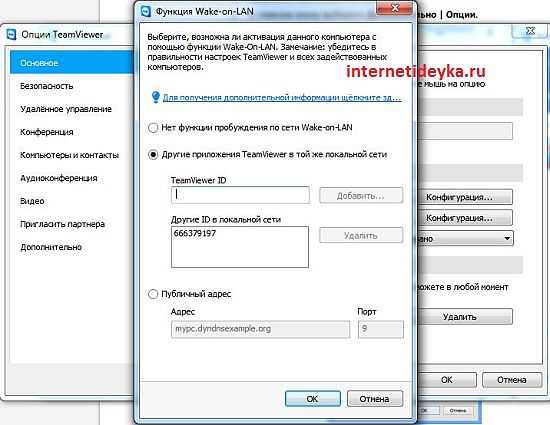
Разбудить удаленный ПК можно из своей учетной записи TeamViewer, где отображаются все привязанные к ней устройства. Нужно лишь нажать кнопочку в виде кнопки питания, что приведет к отсылке WOL-фрейма на Ethernet-карту избранного электронного устройства.
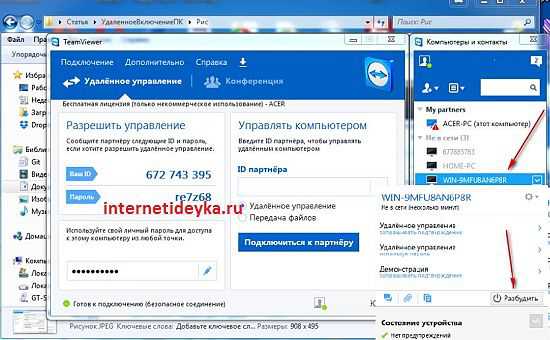
Краткий итог
Чтобы удаленно включать ПК из другого устройства, надо настроить BIOS и Ethernet-карту. В BIOS понадобится настроить политику пробуждения ПК по сигналу сетевой, которая находится в активном состоянии, обеспечиваемая дежурным питанием. Также, нужно настроить Ethernet-контроллер на прием WOL-пакетов. Понадобится еще специальная программа для генерирования WOL-пакета. Такой программой может быть, например, Wakemeonlan или TeamViewer.
internetideyka.ru
Как настроить удаленное управление ПК?
Содержание
- Подключение к рабочему столу другого ПК
Есть масса ситуаций, при которых необходимо удаленно подключиться к другому компьютеру.
Например, вы хотите помочь своему знакомому решить проблему, находитесь в отпуске и вам нужно зайти в свою систему, даже просто сидите на работе, а вам нужно подключиться к домашнему компьютеру.
Как настроить удаленное управление ПК? Всё легко, так как в ОС Windows есть для этого встроенные программы. В несколько простых действий вы можете подключаться к любым компьютерам через интернет. Причем ваше подключение будет наиболее безопасным, если на обоих ПК установлена Windows «Семерка».

Подключение к рабочему столу другого ПК
Изначально на компьютере, к которому будет устанавливаться подключение, необходимо открытый доступ. Сделать это можно через панель управления в разделе «Система»:
Дальше вам нужно перейти в настройки удаленного доступа:
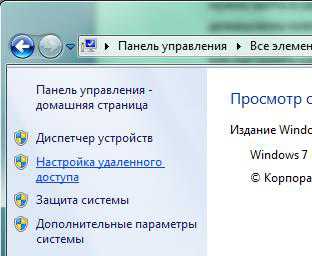
В появившемся окне поставьте галочку, чтобы разрешить возможность удаленного подключения, а также выбирайте тип подключения:
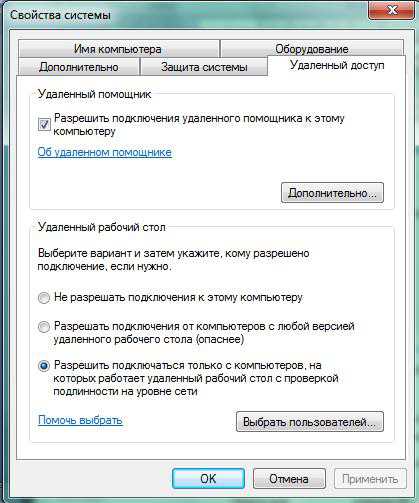
Выбирая второй вариант, можно будет подключаться к разным ОС, но этот режим недостаточно безопасный. Последний режим самый лучший, но подходит только в том случае, когда на обоих системах стоит Windows 7.
Теперь можно создавать подключение между компьютерами. Здесь нужно запустить Удаленный помощник Windows:
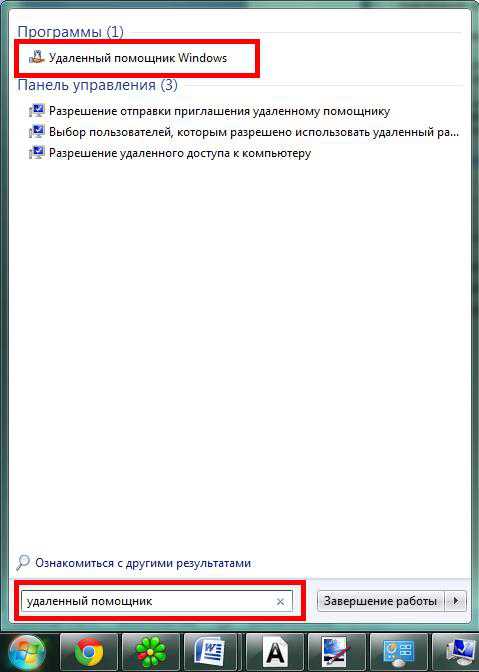
После его открытия, будет предложено 2 режима работы, для подключения к другой системе и для передачи прав на соединение с вашим компьютером. С компьютера, которым будет выполняться управление, нужно отправить приглашение:
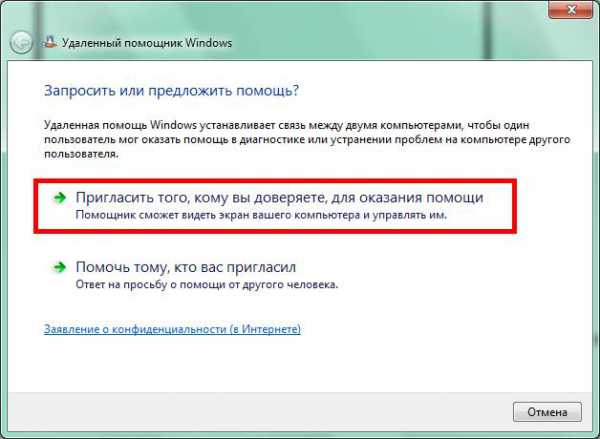
После этого, вам придется выбрать способ приглашения к управлению системой. Сделать это можно несколькими способами:
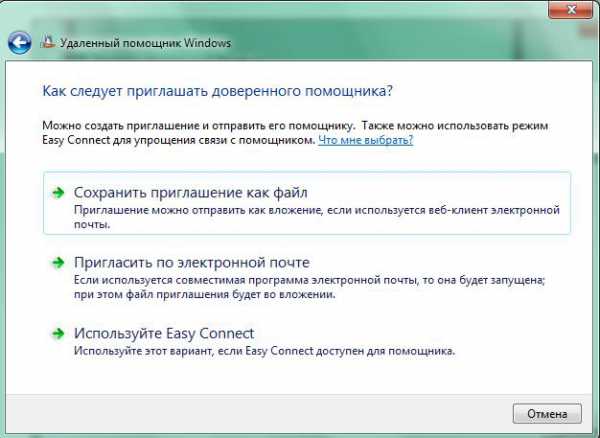
Самый простой – отправить приглашение по почте, но самый безопасный – это сохранить приглашение как файл. Когда сохранится файл, его нужно доступным способом направить на второй ПК (через Skype, ICQ, почту и так далее).
Какой бы метод приглашения вы не выбрали, обязательно придется указать пароль:
Запомните этот пароль, его нужно будет передать вместе с приглашающим файлом.
Теперь нужно со второго ПК принять этот файл и в удаленном помощнике выбрать «Помочь тому…». Сделать это не тяжело, так как вам будет сразу предоставлен вариант для использования приглашаемого файла:
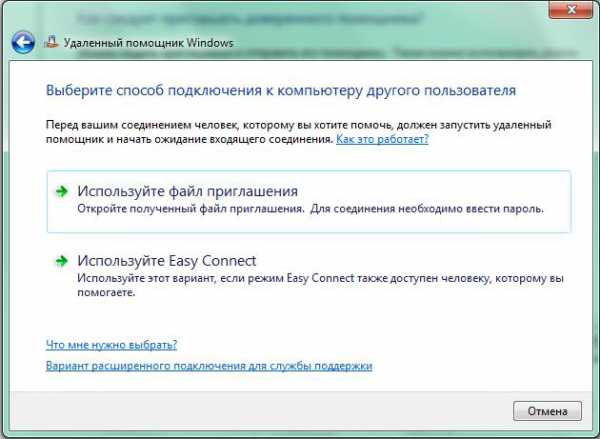
Как только вы укажете пароль, компьютеры начнут подключаться, и обоим пользователям будут поступать оповещения об этом. Чтобы начать управлять системой, нужно нажать кнопку «Запросить управление». Оператор за компьютером, к которому выполнено подключение, обязан подтвердить это в специальном оповещении.
А есть варианты попроще?
Конечно, есть, но они недостаточно безопасны. К примеру, вы можете воспользоваться простой программой Ammyy. После её запуска на обоих компьютерах, нужно лишь передать номер системы и выполнить подключение. Номер находится в верхней части:
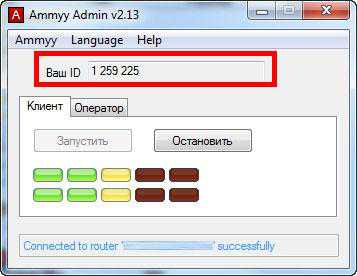
Копируете его и отправляете пользователю, который будет управлять системой. Он при запуске Ammyy заходит на вкладку оператор и вводит ID клиента:
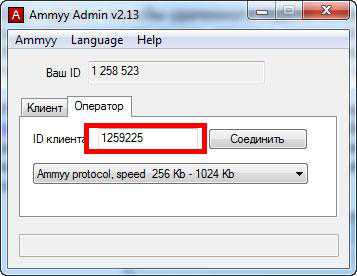
Также здесь можно выбрать скорость передачи данных – лучше всего выбирать самую быструю скорость. Как только вы нажмете кнопку «Соединить» появится окно, в котором будет отображаться рабочий стол другого компьютера.
Да, полная настройка управления компьютерами занимает некоторое время, но благодаря нашей пошаговой инструкции, вы сэкономите кучу времени и когда угодно сможете управлять любой системой удаленно.
Советую посетить следующие страницы: — Как делать резервное копирование файлов? — Когда появятся суперкомпьютеры? — Windows XP – это прошлый век
webtrafff.ru
Удаленный доступ к компьютеру, программы для настройки удаленного доступа через интернет
Удалённым доступом к ПК или другой технике считается возможность работать с операционной системой, файлами и программами на целевом компьютере, физически находясь далеко от него (даже на другом конце мира). Для обеспечения такой работы используется интернет и специальное программное обеспечение.
Программы для удалённого доступа
Для данных целей существует огромное количество приложений, отличающихся по цене, качеству, возможностям и различным особенностям.
TeamViewer
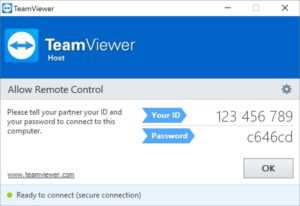 Достаточно популярная программа, позволяющая подключиться и управляют другим ПК даже пользователям, не обладающим специфическими знаниями и навыками. Для обеспечения работоспособности достаточно установить копию программы на компьютер, ноутбук или смартфон, с которого будет производиться подключение, и одну копию приложение на целевой ПК.
Достаточно популярная программа, позволяющая подключиться и управляют другим ПК даже пользователям, не обладающим специфическими знаниями и навыками. Для обеспечения работоспособности достаточно установить копию программы на компьютер, ноутбук или смартфон, с которого будет производиться подключение, и одну копию приложение на целевой ПК.
Кроме полной версии присутствуют версии TeamViewer с названиями QuickSupport и QuickJoin. QuickSupport позволяет подключиться к компьютеру без установки каких-либо дополнительных приложений. QuickJoin позволит подключиться к другому ПК с установленной программой.
Все версии утилиты бесплатны лишь для некоммерческого использования. Для предприятия или офиса придётся приобрести лицензию. Поддерживается возможность подключения не только с обычных компьютеров, но и с различных смартфонов и планшетов.
Chrome Remote Desktop
Remote Desktop – специальное расширение для браузера Google Chrome и его производных, позволяющее использовать функционал полноценной программы для удалённого доступа.
Для работы данного расширения необходимо иметь на обоих компьютерах установленные браузеры Google Chrome. Таким способом удалённого доступа получится воспользоваться не во всех операционных системах.
Преимущества Chrome Remote Desktop: простейшая настройка, не нужно приобретать лицензию, а также очень неплохой функционал. Недостатки расширения: необходимо наличие определённого браузера, низкая совместимость с различными устройствами и операционными системами.
AnyDesk
AnyDesk – относительно новое приложение для обеспечения удалённого подключения, способное предоставить пользователям множество преимуществ по сравнению с конкурентами.
История появления скевоморфизма в AppleПервым преимуществом утилиты AnyDesk является её полная бесплатность, как для домашних, так и для корпоративных пользователей. Также приложение отличается простым интерфейсом, благодаря чему воспользоваться её функционалом будет очень просто.
AnyDesk имеет версии под большинство современных операционных систем и даже для мобильных устройств.
RMS
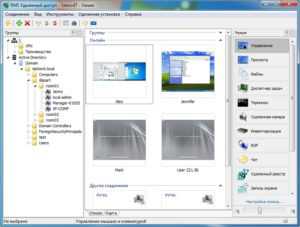 Программа RMS больше предназначена для профессионального администрирования удалённого доступа в пределах одной локальной сети, нежели для работы через интернет. Для этого приложение разделено на два модуля: сервер — отвечающий за подключение к другим компьютерам сети, а также клиенты, дающие удалённый доступ к рабочим станциям.
Программа RMS больше предназначена для профессионального администрирования удалённого доступа в пределах одной локальной сети, нежели для работы через интернет. Для этого приложение разделено на два модуля: сервер — отвечающий за подключение к другим компьютерам сети, а также клиенты, дающие удалённый доступ к рабочим станциям.
К недостаткам приложения можно отнести достаточно высокую сложность настройки и громадную стоимость лицензии, что сильно ограничивает сферу использования RMS корпоративными пользователями.
Удалённый рабочий стол
Также в операционных системах семейства Windows присутствует встроенное приложение для терминального доступа. Оно также обладает неплохим функционалом но и большим рядом ограничений: среди которых стоит отметить отсутствие возможности подключиться к Linux или MacOS, отсутствие версии для мобильных телефонов а также высокую сложность настройки.
composs.ru
О компании Carambis

В век развитых технологий, пожалуй, трудно найти человека, не имеющего персональный компьютер дома или в офисе. И очень часто возникает ситуация, когда именно этот самый компьютер жизненно необходим для скачивания документов, установления программного обеспечения и так далее.
Однако подойти и выполнить необходимую функцию возможности нет, поскольку вы находитесь далеко. Именно в тот момент можно задуматься об организации удаленного доступа к компьютеру.
Что такое удаленный доступ?
Удаленный доступ – это управление вашим компьютером на расстоянии посредством определенно установленной сети. Другими словами, чтобы скачать документ, нет необходимости приходить домой с флэшкой и садиться за ПК. Можно просто подключиться к нему удаленно и произвести все необходимые операции быстро и легко.
Очень часто при подключении удаленного доступа используются два термина: сервер и клиент. В данном контексте первым будет являться управляющий компьютер, являющийся «лидером». Именно на нем устанавливается программное обеспечение с системными требованиями, которое затем распространяется на остальные устройства. Нетрудно догадаться, что клиентом является тот компьютер, к которому вы желаете получить удаленный доступ.
Преимущества удаленной сети
Определившись, что же такое удаленный доступ, рассмотрим еще один немаловажный фактор – удобство или неудобство данной операции пользователям.
Очевидным преимуществом удаленной сети является расстояние до управляемого объекта. Представьте, что вы являетесь начальником небольшого удаленного офиса, за которым необходимо постоянно наблюдать. Ездить туда и обратно, конечно, не очень удобно, а вот подключившись по сети, можно спокойно раздавать работу и контролировать подчиненных пользователей с любого компьютера.
Еще один плюс удаленной сети – экономия времени и денег на дорогу. Время, которое вы бы потратили, совершая поездки в удаленный офис и обратно, можно с легкостью перераспределить на более важные дела.
Недостатки удаленной сети
Однако удаленная сеть может стать серьезной проблемой из-за достаточно важных недостатков. Самым распространенным и неустранимым считаются повышенные требования к связи. Чтобы сотрудники могли спокойно пересылать информацию по каналу, он должен быть постоянно стабилен. Чем выше будет скорость, тем, соответственно, проще станет удаленный доступ.
Еще один недостаток – частая потеря важной информации в случае, когда удаленный сервер перестает отвечать из-за сбоя на линии. В этом случае совершенно неважно, делали ли вы какой-то сверхсрочный документ или просто отдыхали – данные будут безнадежно утеряны, а процессы приостановлены. Очень часто это становится серьезной проблемой для крупных офисов, которые работают с огромным количеством информации.
Как организовать удаленный доступ?
На сегодняшний день организовать удаленный доступ можно за считанные минуты. Чаще всего его устанавливают посредством использования одного из двух способов: подключение по интернету (если сервер находится далеко от клиента), либо по локальной сети (при наличии главного компьютера в том же самом помещении или здании). Чтобы удаленный доступ отвечал всем требованиям пользователей, существует несколько простых, но очень полезных программ.
Ammyy Admin. Достаточно удобное программное обеспечение, созданное производителями компании Ammyy Group для хорошей и качественной настройки удаленного доступа посредством подключения к интернету.
Программа позволяет не только устанавливать и удалять необходимые программы на клиентский компьютер, но и управлять клавиатурой и мышью. С помощью специального приложения Ammyy Admin обеспечивает голосовую и видеосвязь с подключенными удаленно компьютерами.
Radmin. Данное программное обеспечение состоит из двух частей: Viewer и Server, которые чаще всего устанавливаются на компьютеры вместе и работают как единое целое, обеспечивая стабильно высокую скорость и хорошее соединение.
Несмотря на то, что Radmin позволяет подключаться сразу по двум сетям (локальной и интернету), его явным недостатком является демо-версия, которая работает бесплатно лишь в течение 30 дней. Далее программное обеспечение необходимо перенастраивать и вводить лицензионный ключ.
TeamViewer. Полностью бесплатная программа с достаточно хорошим уровнем шифрования и простыми функциями позволит серверу получать данные с удаленных компьютеров, где бы они не находились.
Для работы TeamViewer не нужен внешний IP – достаточно знать свой внутренний ID, через который и происходят все необходимые действия и процедуры. TeamViewer также позволяет обмениваться файлами и документами, совершать звонки и общаться с сотрудниками через удаленную сеть на любом расстоянии.
Virtual Network Computing (VNC) – наиболее оригинальная из всех представленных программ, позволяющая подключаться к компьютеру даже с другой платформой, поскольку само программное обеспечение является кроссплатформенным.
Однако можно отметить и главный минус VNC – ее бесплатный вариант (демо-версия) не шифрует сессии, что представляет определенную угрозу для офисов с конфиденциальной информацией.
Как видите, сегодня существует огромное количество программ, которые позволят осуществить удаленный доступ именно так, как вы сами этого пожелаете. А сам процедура подобного подключения к компьютеру – это легко, быстро и удобно!
www.carambis.ru