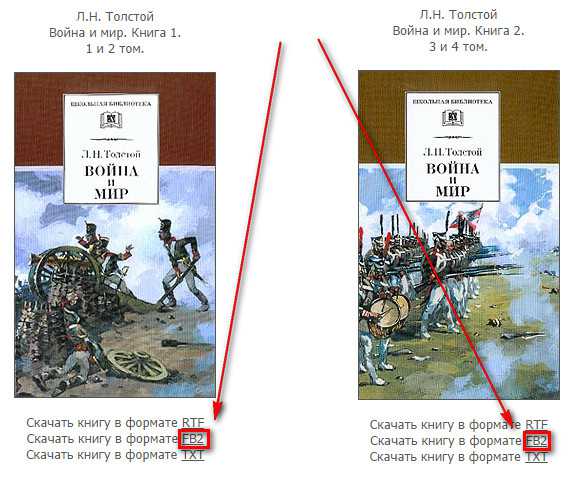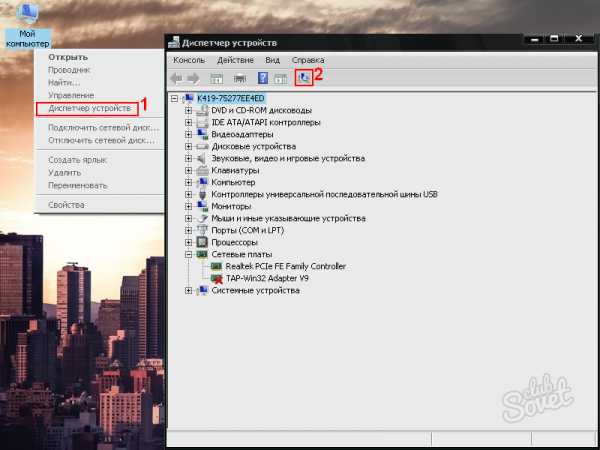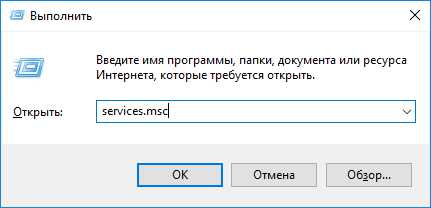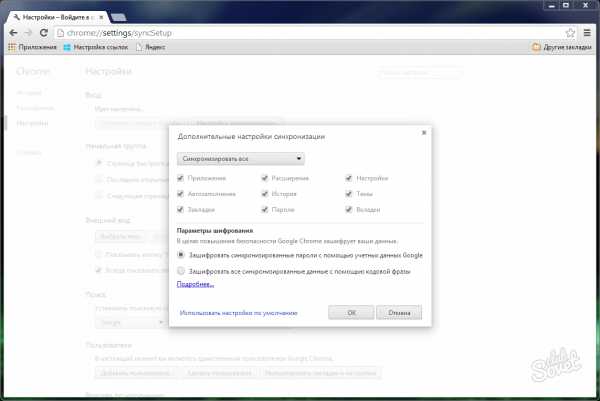Как с принтера сканировать документ на компьютер
Как нужно сканировать документы с принтера на компьютер
Здравствуйте друзья, гости и мои дорогие читатели. Долго же я собиралась писать этот пост: как сканировать документ на компьютер. Статьей буду делиться в сообществах блоггеров, скажете, что не по теме пост, но я так не думаю и вот почему:
Если ведете блог/сайт и зарабатываете, вебмастеру нужна регистрация в платежных системах для вывода денежных средств. А что бы вывести кровные из WebMoney к примеру, требуется подтверждение личности и прописки, для этого надо загрузить в системе сканированные данные своего паспорта. В этой статье подробно, на скриншотах покажу, как сделать сканирование своего документа (пример свидетельство).Дополнение: не совсем корректно получился заголовок к статье. С принтера конечно же сканирование не возможно. Мы будем пользоваться сканером. У меня МФУ-принтер, сканер и ксерокс все в одном устройстве. В повседневной жизни привыкла называть одним словом принтер, или потому, что часто им пользуюсь. Заголовок не продумала, а исправить не могу. Для поисковиков важно: название заголовка должно совпадать с url адресом в браузерной строке. Итак, приступим..
Любым из этих способов на рабочем столе:- пуск-панель управления-сканеры и камеры или принтеры и факсы;
- мой компьютер-название принтера;
- пуск-программы-стандартные-мастер работы со сканером;
- устройство должно быть включено и загружен документ для сканирования;
Вызываем окно мастера работы со сканером и жмем далее
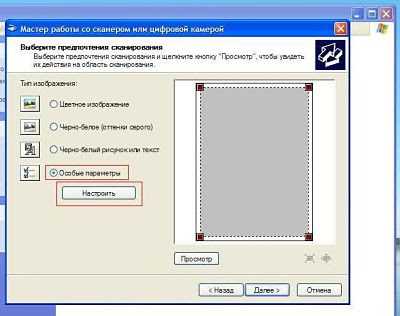 |
| Рисунок 1 Особые параметры-настроить |
Первое-с помощью мыши настройте границы сканирования на расстоянии 1-2 см от оттиска документа (где пунктирная линия). Второе-нужно задать параметры сканирования документа. У Вас будет отметка цветное изображение, поставьте особые параметры-настроить. Сразу в окне установите разрешение
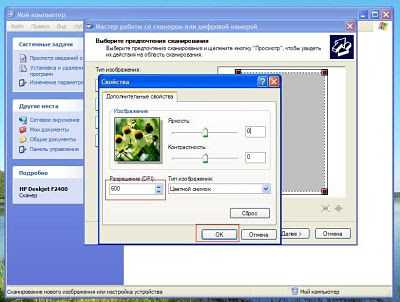 |
| Рисунок 2 Устанавливаем разрешение 600dpi |
Яркость и контрастность можете не трогать, а вот чтобы документ можно было без проблем прочитать, установите разрешение 600dpi (точек на дюйм), но не менее рекомендуемых 300 dpi, укажите тип изображения-цветной снимок. Не забудьте нажать ОК и возвращаемся к нашей вкладке (рис 1).
Ставим отметку цветное изображение, нажимаем просмотр, сканер загрузит документ (рис 1). Вокруг загруженного документа будет пунктирная линия, ничего не трогайте, жмите далее
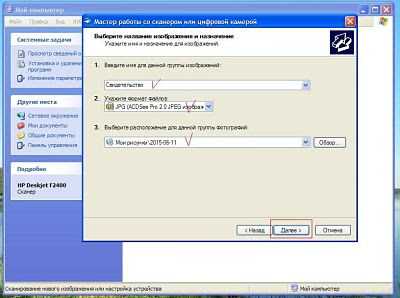 |
| Рисунок 3. Название, формат, путь файла; |
1.Впишите имя файла; 2. Укажите формат изображения JPG, TIF, PDF, PSD; 3. Выберите путь файла, папку где он будет сохранен; Жмем Далее
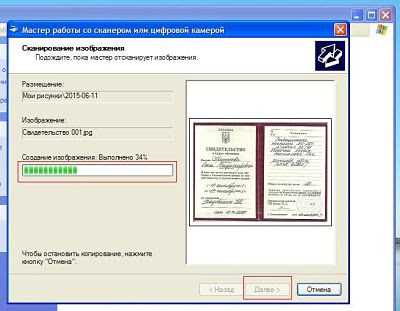 |
| Рисунок 4. Выполняется сканирование |
Будет выполняться сканирование, дождитесь загрузки документа и идем дальше
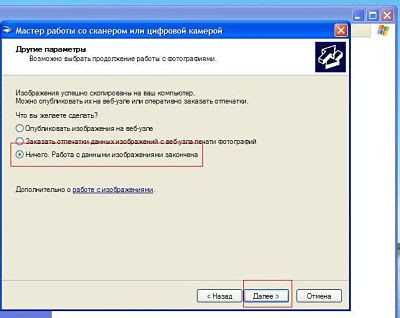 |
| Рисунок 5. Выбрать Работа с изображением закончена |
Предлагают выбрать продолжение работы, но нам больше ничего не нужно, ставим отметку Ничего. Работа с данным изображением закончена, нажимаем далее...
 |
| Рисунок 6. Просмотр сканированного документа |
Переходим к завершению работы мастера сканера. Прежде чем нажать готово, перейдите в папку и посмотрите сканированный документ. Если что-то не нравится, жмем назад и корректируем, выполняя выше описанные действия. Просматриваем и только потом нажимаем готово, документ будет сохранен в папке. А это результат моего примера

Когда на работе поставили компьютер, пришлось срочно пойти на курсы, так как не знала с какой стороны к нему подступиться. На скане свидетельства четко можно прочитать фамилию, тематику, видно дату и отображение печати. Все это зависит от особых настроек параметров (рис.2).
Не отправляйте в интернете сканированные документы кому попало: по электронной почте, разные сомнительные организации и компании, интернет магазины и.т.д, отнеситесь со всей серьезностью. На этом у меня вся информация. На все вопросы отвечу в комментариях. Всего доброго.
Почитайте другие статьи:
www.bdblogov.ru
Как просто отсканировать документ на компьютер с принтера
В статье кратко расскажем как отсканировать документ на компьютер с принтера, приведем видео, которые помогут быстро и без проблем перевести документ из аналоговой формы в цифровую.
Как известно, для сканирования лучше всего подходят специализированные устройства сканеры. Но в последнее время популярность получили устройства 3 в 1. В них совмещены принтер, сканер и копир. И они также подходят для оцифровки изображений и документов.
Теперь пошагово расскажем как легко отсканировать документ на компьютер с принтера:
- Установите драйвера принтера. Их вы можете найти на диске, который вы получили во время покупки устройства. Если диск потерялся, то без проблем можно скачать нужный драйвер на сайте компании. Достаточно только знать точное название модели своего принтера.
- Подключите устройство к компьютеру, используя те провода, которые были в комплекте. Если шнуры потерялись, то зная точное название модели, можно найти что входило в комплектацию во время покупки, и приобрести потерянные вещи на местному радиобазаре.
- Положите на стекло сканера документ, изображением вниз.
- Запустите программу, с помощью которой будете сканировать документ. Для этого существуют десятки программных решений. Как вариант, можете воспользоваться «FastStone Image Viewer». Наберите в Google «скачать FastStone Image Viewer» и установите программу на компьютер.
- Выберите в меню программы «Файл» и «Сканировать»,
- В следующем шаге программа даст возможность вам указать модель принтера/сканера, с которым будете работать,
- Нажимаете в программе кнопку «Сканировать».
- Сохраняете полученное изображение в нужном месте,
- Впоследствии его можно повернуть, обрезать, распознать текст. Но это уже тема другой статьи.
Возможные проблемы
Бывают случаи, что не удается провести сканирование. Причин может быть много. Например, компьютер не видит сканер. Для этого убедитесь, что вы установили драйвера, подключили кабелями сканирующее устройство к компьютеру и включили принтер/сканер.
Интересное видео как отсканировать документ на компьютер с принтера:
Close WindowLoading, Please Wait!
This may take a second or two.drukarstvo.com
Как сканировать фото или документы с принтера?
На самом деле сканировать с принтера нельзя, т.к. принтер это только печатающее устройство без функции копирования/сканирования. А вот с МФУ - многофункционального устройства, вполне себе можно отсканировать фотографии, паспорт и другие документы.
Как сканировать, если на компьютере не установлен полный пакет драйверов? Тем более, многие просто подключают принтер к компьютеру, и ОС Win 7 сама находит и устанавливает драйвера через центр установки.
Сканировать можно с любого многофункционального устройства, независимо от производителя, модели и.т.п., главное здесь - наличие сканера и связь МФУ с компьютером.
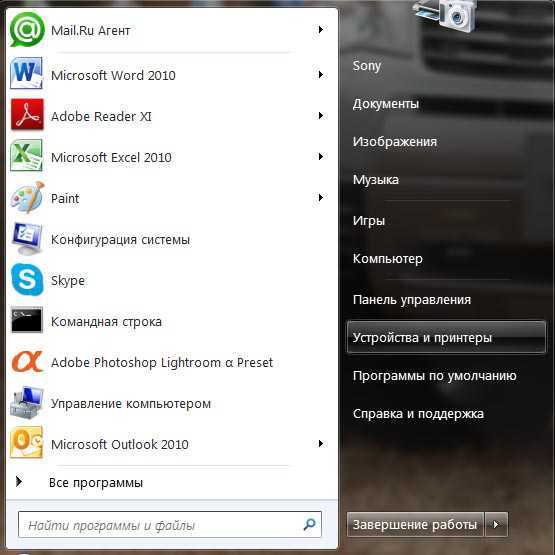
Заходим в меню «пуск», выбираем из списка справа - «устройства и принтеры», кликаем мышкой, в открывшемся окне находим принтер (например, HP LJ M1132), значок принтера должен быть чётким и на нём должна стоять зелёная галочка - это означает то, что именно это устройство подключено к вашему компьютеру и готово с ним работать, правой кнопкой мыши кликаем по значку принтера, и в выпадающем меню выбираем пункт - «начать сканирование», в появившемся окне настроек сканирования выбираем те параметры, которые нам нужны.
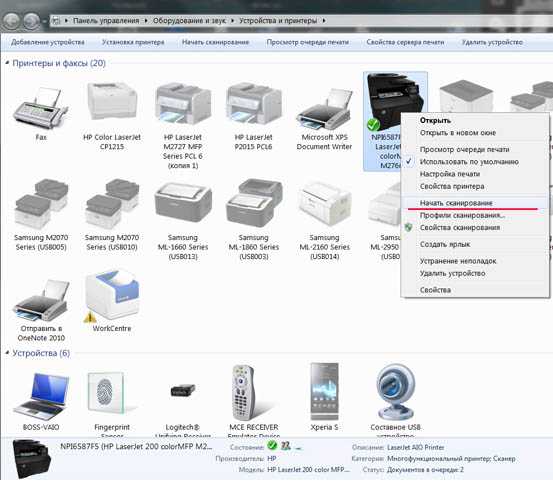
Чем выше разрешение сканирования вы выберете, тем чётче будет изображение, тем больший вес будет у полученного файла. Имейте это в виду, если вам, например, нужно будет отправить файл по е-мейл, а у вас очень медленный интернет и дорогой трафик.
И да, даже если принтер монохромный (черно - белый), то отсканированное изображение получается цветным.
mega-zapravka.ru