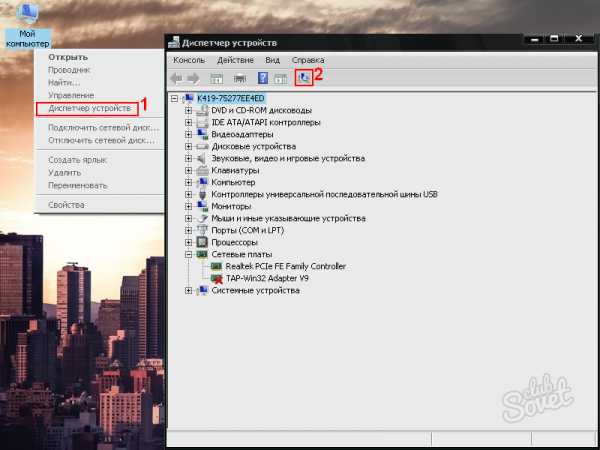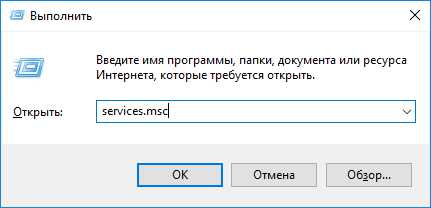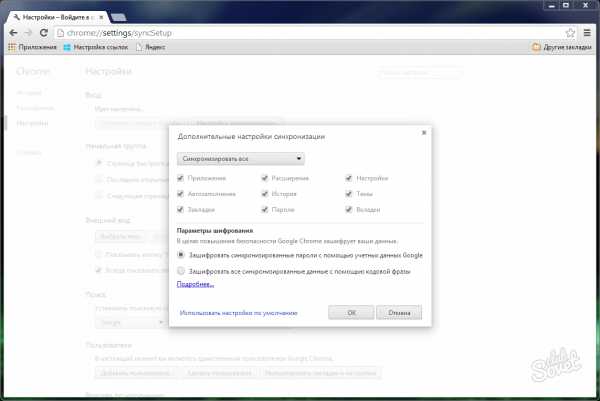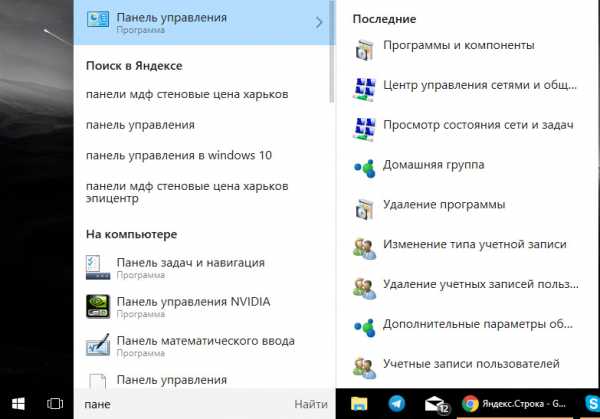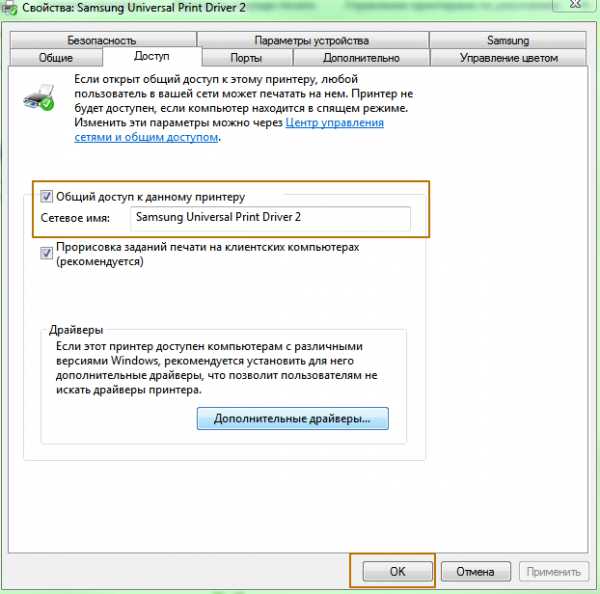Почему на ноутбуке не работают динамики
Почему не работают динамики на ноутбуке?
Почему не работают динамики на ноутбуке?
 Если динамики на ноутбуке перестали производить звук, то с большой долей вероятности можно утверждать, что возникшая проблема связана с утилитой управления громкостью или неправильными установками аудиоустройств компьютера. Хотя нельзя исключать, что не работают динамики на ноутбуке из-за их физического выхода из строя. Для того, чтобы исправить этот состояние вам необходимо проверить уровень громкости, выставленный в свойствах микшера звука, а также проверить, что в настройках «Звука и аудиоустройств» системной «Панели управления» все правильно сконфигурировано. Также найти много полезной информации можно здесь.
Если динамики на ноутбуке перестали производить звук, то с большой долей вероятности можно утверждать, что возникшая проблема связана с утилитой управления громкостью или неправильными установками аудиоустройств компьютера. Хотя нельзя исключать, что не работают динамики на ноутбуке из-за их физического выхода из строя. Для того, чтобы исправить этот состояние вам необходимо проверить уровень громкости, выставленный в свойствах микшера звука, а также проверить, что в настройках «Звука и аудиоустройств» системной «Панели управления» все правильно сконфигурировано. Также найти много полезной информации можно здесь.
Инструкция
Проверяем регулятор громкости
1. Убедитесь, что на ноутбуке и акустической системе все аппаратные регуляторы громкости не выведены в минимальное положение. Если с этим проблем нет, то на рабочем столе вам нужно найти в области системных значков (системном трее) значок регулятора громкости в виде изображения динамика. Если через утилиту управления громкостью уровень звука будет выведен на минимум, то вы тоже ничего не услышите.
2. Кликните два раза правой клавишей мыши на значке «Громкость», отображаемом в системном трее. После чего откроется диалоговое окно микшера громкости. Найдите в нем ползунок регулировки громкости, и выведите его хотя бы до 25 процентов всей шкалы. Этот процент будет отображаться рядом с ползунком регулятора громкости.
3. Обратите внимание на пункт «Выкл.все», находящийся под регулятором громкости. Если на нем стоит галочка (в Windows 7 это выглядит, как значок динамика перекрытый красным знаком, символизирующим остановку – круг перечеркнутый косой линией), то это значит, что независимо от текущего уровня громкости динамики ноутбука будут отключены. Снимите эту галочку или красный перечеркнутый кружок, чтобы отключить так именуемый,нарекаемый режим «Mute» и активировать работу динамиков.
Включаем службу управления аудиоустройствами
1. Зайдите в стартовое меню системы, запустите раздел меню «Выполнить» и в текстовом окне введите название системной оснастки «services.msc» для того, чтобы запустить утилиту управления службами «Службы». Нажмите «ОК».
2. В открывшемся диалоговом окне найдите службу под названием «Windows Audio». Нажмите на строке службы правой клавишей мыши и в контекстном меню выберите пункт «Свойства».
3. На вкладке «Общие» найдите секцию «Тип запуска» и в выпадающем перечне выберите значение «Авто». Далее на этой же вкладке в секции «Состояние» нажмите на кнопку «Пуск», а после этого подтвердите запуск службы, нажав кнопку «ОК».
4. Если в вашей версии операционной системы есть служба под названием «Audio Endpoint Builder», то аналогично предыдущему пункту войдите в ее свойства и выставьте режим автоматического запуска. Для того чтобы изменения вступили в силу, перегрузите компьютер.
Проверяем настройки аудиоустройств
1. Нажмите кнопку «Пуск» и откройте раздел под названием «Панель управления». Найдите в окне панели управления подраздел «Звуки и аудиоустройства» и запустите его двойным нажатием.
2. В новом диалоговом окне откройте вкладку «Аудио», найдите в ней секцию «Воспроизведение звука» и откройте выпадающий список «Используемое по умолчанию устройство».
3. В этом перечне выберите правильное устройство воспроизведения звука и подтвердите свой выбор, нажав «ОК». Если после выбора устройства по-прежнему не работают динамики на ноутбуке, то вам следует последовательно перебрать все доступные в этом перечне устройства, пока не услышите звук.
При поддержке:
магазин пиротехники
Оригинал статьи: https://Pcnotes.ru
telecards.ru
Почему не работают динамики на ноутбуке?
 Если динамики на ноутбуке перестали производить звук, то с большой долей вероятности можно утверждать, что возникшая проблема связана с утилитой управления громкостью или неправильными установками аудиоустройств компьютера. Хотя нельзя исключать, что не работают динамики на ноутбуке из-за их физического выхода из строя. Для того, чтобы исправить этот состояние вам необходимо проверить уровень громкости, выставленный в свойствах микшера звука, а также проверить, что в настройках «Звука и аудиоустройств» системной «Панели управления» все правильно сконфигурировано.
Если динамики на ноутбуке перестали производить звук, то с большой долей вероятности можно утверждать, что возникшая проблема связана с утилитой управления громкостью или неправильными установками аудиоустройств компьютера. Хотя нельзя исключать, что не работают динамики на ноутбуке из-за их физического выхода из строя. Для того, чтобы исправить этот состояние вам необходимо проверить уровень громкости, выставленный в свойствах микшера звука, а также проверить, что в настройках «Звука и аудиоустройств» системной «Панели управления» все правильно сконфигурировано.
Инструкция
Проверяем регулятор громкости
1. Убедитесь, что на ноутбуке и акустической системе все аппаратные регуляторы громкости не выведены в минимальное положение. Если с этим проблем нет, то на рабочем столе вам нужно найти в области системных значков (системном трее) значок регулятора громкости в виде изображения динамика. Если через утилиту управления громкостью уровень звука будет выведен на минимум, то вы тоже ничего не услышите.
2. Кликните дважды правой клавишей мыши на значке «Громкость», отображаемом в системном трее. После чего откроется диалоговое окно микшера громкости. Найдите в нем ползунок регулировки громкости, и выведите его хотя бы до 25 процентов всей шкалы. Этот процент будет отображаться рядом с ползунком регулятора громкости. Уровень громкости больше 90 процентов может вызвать искажение звука на компьютере.
3. Обратите внимание на пункт «Выкл.все», находящийся под регулятором громкости. Если на нем стоит галочка (в Windows 7 это выглядит, как значок динамика перекрытый красным знаком, символизирующим остановку – круг перечеркнутый косой линией), то это значит, что независимо от текущего уровня громкости динамики ноутбука будут отключены. Снимите эту галочку или красный перечеркнутый кружок, чтобы отключить так называемый режим «Mute» и активировать работу динамиков.
Включаем службу управления аудиоустройствами
1. Зайдите в стартовое меню системы, запустите раздел меню «Выполнить» и в текстовом окне введите название системной оснастки «services.msc» для того, чтобы запустить утилиту управления службами «Службы». Нажмите «ОК».
2. В открывшемся диалоговом окне найдите службу под названием «Windows Audio». Нажмите на строке службы правой клавишей мыши и в контекстном меню выберите пункт «Свойства».
3. На вкладке «Общие» найдите секцию «Тип запуска» и в выпадающем списке выберите значение «Авто». Далее на этой же вкладке в секции «Состояние» нажмите на кнопку «Пуск», а затем подтвердите запуск службы, нажав кнопку «ОК».
4. Если в вашей версии операционной системы есть служба под названием «Audio Endpoint Builder», то аналогично предыдущему пункту войдите в ее свойства и выставьте режим автоматического запуска. Для того чтобы изменения вступили в силу, перегрузите компьютер.
Проверяем настройки аудиоустройств
1. Нажмите кнопку «Пуск» и откройте раздел под названием «Панель управления». Найдите в окне панели управления подраздел «Звуки и аудиоустройства» и запустите его двойным нажатием.
2. В новом диалоговом окне откройте вкладку «Аудио», найдите в ней секцию «Воспроизведение звука» и откройте выпадающий список «Используемое по умолчанию устройство».
3. В этом списке выберите правильное устройство воспроизведения звука и подтвердите свой выбор, нажав «ОК». Если после выбора устройства по-прежнему не работают динамики на ноутбуке, то вам следует последовательно перебрать все доступные в этом списке устройства, пока не услышите звук. Еще одним способом выявить проблемы со звуком на ноутбуке является средство диагностики DXDIAG.
kompik63.ru
Что делать, если не работает звук на ноутбуке
Итак, если не работает звук на ноутбуке, то вам необходимо в первую очередь диагностировать неполадку, определить, из-за чего это произошло, и исправить.
Для начала взгляните на иконку в трее (внизу справа, около часов). Она будет в виде динамика. Открыв её, вы увидите панель настройки звука. В ней все каналы устройства должны быть включены, а ползунки выставлены не на минимальное (а лучше на максимальное) значение. Если с этим всё нормально, то переходим к следующему пункту.
Если в ПК имеется несколько звуковых карт, то проверьте, активно ли сейчас именно то устройство, к которому подключены ваши динамики. Для этого через кнопку «Пуск» пройдите в «Панель управления». Выберите пункт «Звук, речь и аудиоустройства», потом «Звуки и аудиоустройства». Во вкладке «Аудио», в списке «Используемое по умолчанию устройство» найдите необходимую вам звуковую карту.
 Иногда бывает, что не работает звук на ноутбуке из-за отсутствия кодеков. Чаще всего при этой причине неполадки она проявляется только в видеофайлах. При этом системные звуки (и аудио тоже) будут нормально функционировать. Для устранения неприятности установите кодеки. Их можно найти в свободном доступе в Интернете. Устанавливаются они простым запуском файла и нажатием на кнопку «Далее».
Иногда бывает, что не работает звук на ноутбуке из-за отсутствия кодеков. Чаще всего при этой причине неполадки она проявляется только в видеофайлах. При этом системные звуки (и аудио тоже) будут нормально функционировать. Для устранения неприятности установите кодеки. Их можно найти в свободном доступе в Интернете. Устанавливаются они простым запуском файла и нажатием на кнопку «Далее».
Когда не работает звук на ноутбуке, также следует проверить, установлены ли драйверы для звуковой карты. Для этого переходим в «Свойства» пункта «Мой компьютер», во вкладке «Оборудование» нажимаем «Диспетчер устройств». И в списке установленного оборудования нужно найти вашу аудиокарту (раздел «Звуковые, видео и игровые устройства»). Если её нет, значит, драйвера на неё не установлены.
Чтобы установить программное обеспечение для звуковой карты, нужно посетить сайт её производителя. Там следует скачать драйвер именно для вашей версии устройства. Установка его аналогична инсталляции кодеков.
 Когда программные обеспечения звуковой карты и другого устройства конфликтуют, также не работает звук на ноутбуке. Чтобы это проверить, пройдите в «Диспетчер устройств» (как это сделать, описано выше). Если звуковая карта конфликтует с другим устройством, то она будет помечена красным восклицательным знаком. Если это замечено, то нужно обновить её драйвер (как это сделать, также описано выше).
Когда программные обеспечения звуковой карты и другого устройства конфликтуют, также не работает звук на ноутбуке. Чтобы это проверить, пройдите в «Диспетчер устройств» (как это сделать, описано выше). Если звуковая карта конфликтует с другим устройством, то она будет помечена красным восклицательным знаком. Если это замечено, то нужно обновить её драйвер (как это сделать, также описано выше).
 И последней причиной, из-за которой не работает звук на ноутбуке или компьютере, может быть физически нерабочая звуковая карта или динамики. Попробуйте подсоединить к ПК наушники или другие колонки. Убедитесь, чтобы они были исправны. Если в подключенных колонках или наушниках есть звук, значит, не работают динамики на ноутбуке (те, что встроены в его корпус), а звуковая карта исправна. В этом случае необходимо их заменить в сервис-центре. Если же звука нет, вероятнее всего, неисправна звуковая карта. Её замена обойдётся дороже.
И последней причиной, из-за которой не работает звук на ноутбуке или компьютере, может быть физически нерабочая звуковая карта или динамики. Попробуйте подсоединить к ПК наушники или другие колонки. Убедитесь, чтобы они были исправны. Если в подключенных колонках или наушниках есть звук, значит, не работают динамики на ноутбуке (те, что встроены в его корпус), а звуковая карта исправна. В этом случае необходимо их заменить в сервис-центре. Если же звука нет, вероятнее всего, неисправна звуковая карта. Её замена обойдётся дороже.
Раз уж были упомянуты наушники, то следует описать ещё одну «неполадку», связанную именно с ними. Это слово взято в кавычки, потому что её причина в невнимательности пользователя. Когда не работают наушники на ноутбуке, а динамики нормально функционируют, чаще всего проблема бывает в маленьком регуляторе громкости, расположенном на проводе, который просто установлен на минимум.
Все способы диагностики и устранения неполадки, описанные выше, пригодны как для ноутбука, так и для стационарного компьютера. Если они не смогли вернуть звук в ваш компьютер, то лучше всего не предпринимать лишних действий, чтобы не усугубить ситуацию, и обратиться к специалисту.
fb.ru
Почему не работает звук на ноутбуке — проблемы и их решения
Если пропал звук в наушниках или скайпе, или просто не работает клавиша Fn – не стоит отчаиваться. Все исправимо. К тому же, отсутствие звука на ноутбуках не столь редкая проблема, как это может показаться на первый взгляд.
Причины
Среди главных причин стоит выделить:
- отсутствие необходимых драйверов;
- неисправность динамиков и разъемов;
- неправильная настройка аудиосистемы;
- в стандартных системных средствах стоит галочка «Отключен».
Проверка службы управления
Узнать, почему не работает звук на ноутбуке можно только после проверки всех возможных вариантов. Стоит начать с самого простого – проверить, настройки в стандартной службе управления. Очень часто именно пользовательские действия приводят к данной проблеме.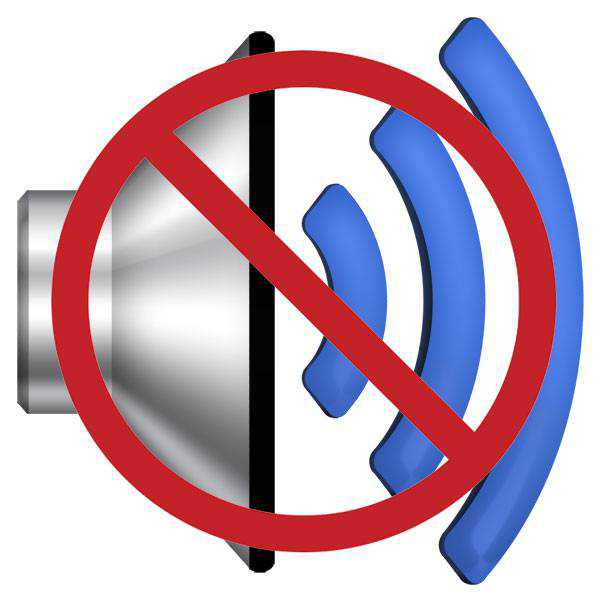
Проверить настройки можно тремя путями:
- с помощью окна «Персонализация», которое мы открываем через контекстное меню. Открываем вкладку «Звук» и смотрим, какая схема задействована, можем прослушать, какие рабочие аудио программы на данный момент используются и т.п;
- с помощью расположенного в системном трее «Микшера» громкости. Здесь можно проверить, не отключен ли он полностью, а также установить уровень громкости для каждой из программ: QIP, Skype и т.д;
- используя настройки медиаплееров. Для этого запускаем установленную программу и смотрим настройки.
Устраняем причины
Для того чтобы устранить причину, нужно ее установить. Начинать перебирать варианты надо от простых к сложным. Первое – проверяем системные настройки, не отключен ли он вообще. Далее убеждаемся в том, что установленные драйвера не повреждены, их версия соответствует оборудованию.

Если все это в порядке, то стоит проверить аппаратную часть, разъемы, звуковую карту. В домашних условиях это будет трудно, а в некоторых случаях и невыполнимо вообще, поэтому лучше обратится к профессионалам в специализированные сервисные центры.
Почему в ноутбуке не работает звук
Бывают проблемы с индивидуальными программами. Тогда думая, почему не работает звук на ноутбуке, изначально стоит проверить настройки самой программы. Если вы уверены, что с дистрибутивом все в порядке, вы установили качественную версию, точно следовали всем инструкциям в процессе установки программы – смело можете переходить к проверке ее настроек.
Но если с настройками все идеально – тогда стоит искать причину дальше, особенно, если проблема во многих программах.
Видео: поиск звука на ноутбуке с ОС windows 8
Проверяем наличие драйвера
Нужно убедиться в том, что установленный на ноутбуке драйвер звуковой карты точно соответствует вашей версии операционной системы. В противном случае нужно найти на диске, который продавался в комплекте с ноутбуком, или скачать в интернете на официальном сайте нужную вам версию драйвера карты для вашей операционной системы.
Стоит проверить как версию драйвера, так и его наличие. Иногда после переустановки операционной системы драйвер может не переустанавливаться. Естественно, без него не будет выхода на аудио.
Правильно ли подключена аудиосистема
Изначально стоит проверить настройки самой операционной системы. Для этого нужно зайти в «Панель управления» и открыть вкладку «Звук». Здесь мы можем увидеть все доступные аудиосистемы. На открывшемся окошке мы видим список аудиосистем. Красным цветом отмечены недоступные, зеленым – уже подключенные и доступные к использованию аудиосистемы.
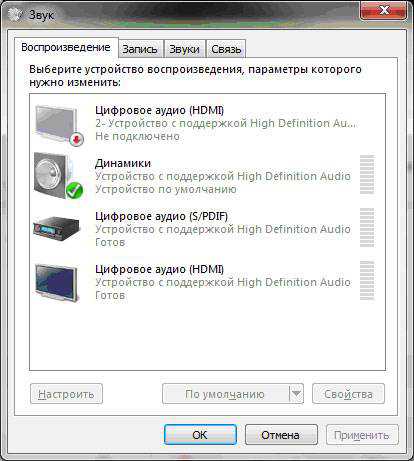
Если на подключенной вами аудиосистеме в этом окошке нет зеленой галочки – значит, вы ее подключили неправильно. Еще раз проверьте правильность подключения разъемов, наличие драйверов и их версию.
Настройка
Перед началом настройки нужно убедиться в том, что вы правильно подключили исправное оборудование, нет ли конфликтов по причине несовместимости драйверов, не используются ли поврежденные драйвера.
Если все в порядке, можно переходить непосредственно к настройке параметров:
- открываем «Панель управления» — «Оборудование и звук». Откроется окно с вкладками: «Воспроизведение», «Запись», «Звуки», «Связь». В первой вкладке настраиваем параметры колонок и наушников. Во вкладке «Запись» можем настроить параметры микрофона;
- во вкладке «Воспроизведение» указан перечень оборудования, которое может быть подключено. Зелеными галочками выделено то, что уже подключено к системе. Выделяем его и переходим к настройке. Выбирать конфигурацию нужно исходя из того, какое оборудование вы подключили. Если подключены наушники или две колонки, лучше выбрать вариант «Стерео». Если подключено 4 колонки вместе с низкочастотным динамиком – выбираем «Объемное звучание 5.1». После этого нажимаем на кнопку «Далее», и указываем, какие из колонок боковые, а какие находятся впереди;
- после подтверждения имеющейся конфигурации жмем на кнопку «Готово» и переходим к свойствам, т.е. указываем:
- баланс звучания;
- выбираем дополнительные эффекты (эмуляция объемного звучания, коррекция звучания, выравнивание громкости, создание фантома канала);
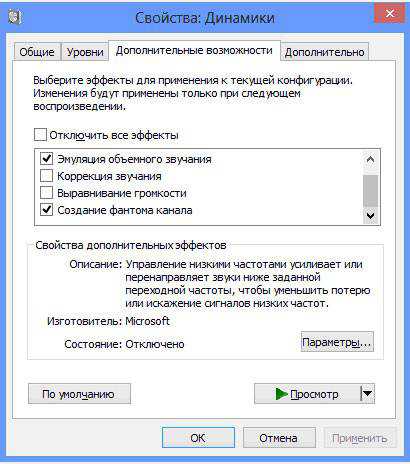
- устанавливаем битрейт (качество) звучания.
На вкладке «Общие» видим, через какие разъемы оборудование может подключаться к компьютеру. Наиболее подходящие, выделены зеленым цветом.

После сохранения внесенных изменений переходим к настройке микрофона. Для этого нужно вернуться в «Панель управления» — «Звук» и выбрать вкладку «Запись».
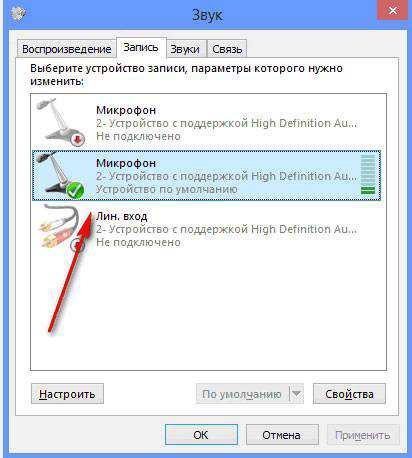
Видим перечень устройств, которые могут быть подключены. Те, которые активны, выделены зеленой галочкой.
Переходим к их настройке:
- открываем «Свойства»;
- идем на вкладку «Общие»;
- видим информацию об устройстве и разъеме, к которому его необходимо подключить.
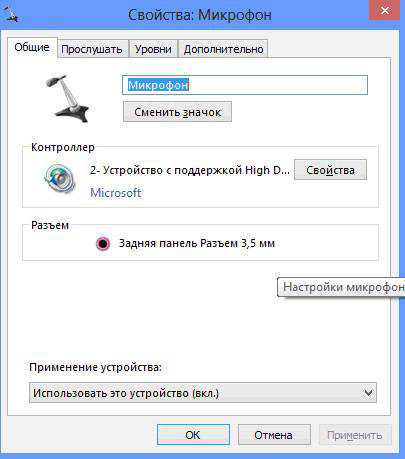
На прочих вкладках можно выставить чувствительность микрофона, подключить другие устройства к входу и т.д.
Если после выполнения этих манипуляций проблема так и не решилась, необходимо:
- еще раз убедиться в правильности подключения колонок. Проверить, включены ли они;
- проверить, не отключен ли он в аудиоплеере, в компьютере;
- проверить наличие драйвера, соответствие его версии;
- использовать «Мастер устранения неполадок», расположенный в «Панель управления» — «Устранение неполадок» — «Устранение неполадок воспроизведения звука».
Пропал в наушниках
Если не работает звук в наушниках, вам нужно проверить правильно ли подключен разъем к ноутбуку. Если после этой проверки ситуация не изменилась – нужно перебирать другие варианты.
Проверка правильности подключения наушников аналогична проверке подключения аудиостемы. Заходим в «Панель управления — Звук», на вкладке воспроизведения ищем, есть ли в перечне устройств наши наушники. Если есть – значит с драйверами все в порядке и нужно проверять правильность подключения разъемов. Если же в списке наушники не фигурируют – проверяйте наличие и версию драйвера для этого устройства.
Также нужно убедиться, не отключен ли он посредством кнопки на самих наушниках. Причиной этого может стать любая неисправность устройства – повреждения кабеля и т.п.
Видео: не работает клавиша FN в ноутбуке
Не работает функция (клавиша) управления
Современные ноутбуки имеют множество функциональных вариантов настройки – это и клавиши, и переключатели и т.п. Клавиша Fn позволяет получить быстрый доступ к некоторым настройкам системы, включая и настройку звука. Находится она почти всегда внизу у левого края клавиатуры.
Удерживая Fn, можно добавить или убавить громкость в системе. Стоит обязательно проверить, не отключен ли он полностью вот таким нехитрым способом. Если он отключен – нужно просто изменить ситуацию на противоположную.
Если же не работает Fn, можно воспользоваться восстановлением системы. Это самый быстрый способ достичь желаемого эффекта без углубления в причины проблемы. Но если хотите досконально разобраться в ситуации – стоит идти другим путем.
Настройки в БИОСе
Неправильные настройки БИОСа могут стать причиной неработоспособности кнопки. На разных моделях ноутбуков меню, отвечающее за эти настройки, может отличаться. Поэтому нужно просто зайти в БИОС и посмотреть, какие там выставлены параметры, отвечающие за функционал этой кнопки.
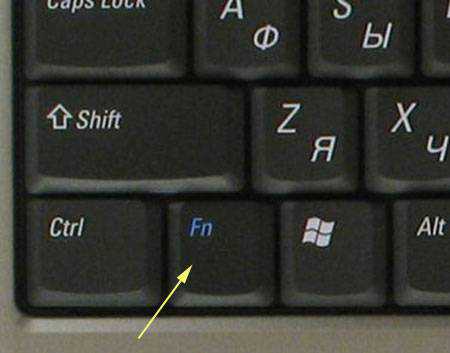
Если не работает кнопка управления – необходимо выполнить ее диагностику. Для этого просто нужно проверить ее действие в разных программах. Если вы точно обнаружили, что конкретная кнопка на вашей клавиатуре вышла из строя – нужно исправить эту ситуацию.
Самостоятельно сменить кнопку может быть проблематично, поэтому лучше воспользоваться услугами сервисного центра. В большинстве случаев замене подлежит вся клавиатура, поскольку подобрать конкретную кнопку, взирая на разнообразие видов и форм клавиатур, может быть сложно.
Как видим, его отсутствие – не столь редкая проблема. Он может исчезнуть после обновления драйвера, операционной системы, после внесения системных настроек или по каким-то другим причинам.
В любом случае паниковать не стоит. Нужно проверить возможные варианты исчезновения и устранить проблему, если, конечно, причина не заключается в вышедшем из строя оборудовании, починить которое в домашних условиях может быть проблематичным, а для большинства пользователей – невыполнимым вообще заданием.
Изначально стоит проверить, не отключен ли он в системном трее, медиаплеере. Возможно причина в микрофоне, динамике, вытянутом шнуре. Если это все в порядке – проверяем программную часть. Если и здесь все соответствует норме – тогда причина в аппаратной слагаемой.
Для диагностики можно обратиться к специалистам, которые смогут за считанные минуты при помощи специальных средств точно установить поломку и предложить оптимальный путь выхода из сложившейся ситуации. Но сначала нужно проверить все возможные варианты самостоятельно.
compsch.com
Не работает звук в динамиках на ноуте. - Ноутбуки и Ультрабуки - Компьютерный форум
Описание: Все вопросы по ноутбукам, ультрабукам и нетбукам: рекомендации при выборе, проблемы, тесты, обзоры.Правила раздела: https://pc-forums.ru/topic4069.htmlМодератор: Junior
#1 Нина » 04.01.2014, 19:27
У меня стояла семерка, потом поставили восьмерку. Работало все отлично. Потом чего-то перестал работать звук в динамиках. При включении работает, в наушниках тоже работает, а в плеерах нет, и в настройках, там где динамики проверять, тоже не работает. Уже драйвер переустановила. Пишет, что все работает нормально, а звука все-равно нет... Подскажите, пожалуйста, что мне делать? Нина Автор темы, Новичок форума Репутация: 0Лояльность: 0 (+0/−0)Сообщения: 15Темы: 1Зарегистрирован: 04.01.2014С нами: 3 года 8 месяцев#2 DDX777 » 04.01.2014, 19:51
Нина, точную модель ноутбука напишите, скорее всего нужно установить родные драйвера ноутбука(сейчас у вас используются драйвера установленные виндой).
DDX777 Эксперт Возраст: 25Откуда: Черкесск, КЧР, РоссияРепутация: 379Лояльность: 237 (+237/−0)Сообщения: 5832Темы: 74Зарегистрирован: 31.03.2012С нами: 5 лет 5 месяцев#3 Нина » 04.01.2014, 20:02
DDX777 писал(а):DDX777
у меня Asus X550C. У меня уже стоит драйвер тот, что с инета качала. Но все-равно ниче не работает((((((((((((((( Нина Автор темы, Новичок форума Репутация: 0Лояльность: 0 (+0/−0)Сообщения: 15Темы: 1Зарегистрирован: 04.01.2014С нами: 3 года 8 месяцев#4 DDX777 » 04.01.2014, 20:10
А микшером громкости или кнопками fn+спецклавиша(стрелка вверх или влево) случаем никто не баловался? Микшер показал на скрине:[spoiler=] [/spoiler]
[/spoiler]Это драйвера для win 8 перейти по ссылке
Скрин диспетчера устройств выложить на фотохостинг uploads.ru , а Bbcode ссылку сюда сможете? DDX777 Эксперт Возраст: 25Откуда: Черкесск, КЧР, РоссияРепутация: 379Лояльность: 237 (+237/−0)Сообщения: 5832Темы: 74Зарегистрирован: 31.03.2012С нами: 5 лет 5 месяцев#5 Нина » 04.01.2014, 20:16
DDX777 , все так-же показывает. Я уже где только не перелазила, все показывает как при рабочем звуке...
Нина Автор темы, Новичок форума Репутация: 0Лояльность: 0 (+0/−0)Сообщения: 15Темы: 1Зарегистрирован: 04.01.2014С нами: 3 года 8 месяцев#6 Junior » 04.01.2014, 20:24
НинаЧто по умолчанию включено в устройствах воспроизведения?[spoiler=][/spoiler]
Правая кнопка мыши на динамике - устройства воспроизведения.Установили десятку? DriverPack Solution? Дебилы б... © Лавров.DrWeb, на три месяца - перейти по ссылке
Junior Главные модераторы Откуда: Из страны пионЭров с отверткой.Репутация: 1319Лояльность: 1 (+212/−211)Сообщения: 18871Темы: 37Зарегистрирован: 23.02.2012С нами: 5 лет 6 месяцев#7 DDX777 » 04.01.2014, 20:27
Нина, тогда сделайте так:1. Скачайте driver sweeper перейти по ссылке и установите.2. Удалите драйвера Realtek при помощи driver sweeper для этого поставьте галочку напротив Realtek(Sound) и нажмите Clean. Скрин:[spoiler=] [/spoiler]
[/spoiler]
3. Установите заново ранее скачанные драйвера для звука и перезагрузите ноутбук.
DDX777 Эксперт Возраст: 25Откуда: Черкесск, КЧР, РоссияРепутация: 379Лояльность: 237 (+237/−0)Сообщения: 5832Темы: 74Зарегистрирован: 31.03.2012С нами: 5 лет 5 месяцев#8 Нина » 04.01.2014, 21:30
DDX777 , скачала, сделала все, как Вы написали - никаких изменений, по прежнему нет звука Нина Автор темы, Новичок форума Репутация: 0Лояльность: 0 (+0/−0)Сообщения: 15Темы: 1Зарегистрирован: 04.01.2014С нами: 3 года 8 месяцев#10 Нина » 04.01.2014, 21:54
DDX777, если честно, то я не знаю как... скажите как и я выложу) Нина Автор темы, Новичок форума Репутация: 0Лояльность: 0 (+0/−0)Сообщения: 15Темы: 1Зарегистрирован: 04.01.2014С нами: 3 года 8 месяцев#12 Нина » 04.01.2014, 22:15
DDX777 , вот Нина Автор темы, Новичок форума Репутация: 0Лояльность: 0 (+0/−0)Сообщения: 15Темы: 1Зарегистрирован: 04.01.2014С нами: 3 года 8 месяцев
Нина Автор темы, Новичок форума Репутация: 0Лояльность: 0 (+0/−0)Сообщения: 15Темы: 1Зарегистрирован: 04.01.2014С нами: 3 года 8 месяцев #14 Нина » 04.01.2014, 22:34
DDX777 , щас попробую...
Нина Автор темы, Новичок форума Репутация: 0Лояльность: 0 (+0/−0)Сообщения: 15Темы: 1Зарегистрирован: 04.01.2014С нами: 3 года 8 месяцев#16 Нина » 04.01.2014, 22:39
DDX777 , и еще, я думаю, что это не в плеерах проблема, поскольку когда я нажимаю "автоматическое тестирование динамиков" в "диспетчере реалтек", то все-равно звука нет...(((
Нина Автор темы, Новичок форума Репутация: 0Лояльность: 0 (+0/−0)Сообщения: 15Темы: 1Зарегистрирован: 04.01.2014С нами: 3 года 8 месяцев#17 Junior » 04.01.2014, 22:41
НинаНу думайте дальше.Установили десятку? DriverPack Solution? Дебилы б... © Лавров.DrWeb, на три месяца - перейти по ссылке
Junior Главные модераторы Откуда: Из страны пионЭров с отверткой.Репутация: 1319Лояльность: 1 (+212/−211)Сообщения: 18871Темы: 37Зарегистрирован: 23.02.2012С нами: 5 лет 6 месяцев#18 Нина » 04.01.2014, 22:46
Junior , вот, у меня так-же....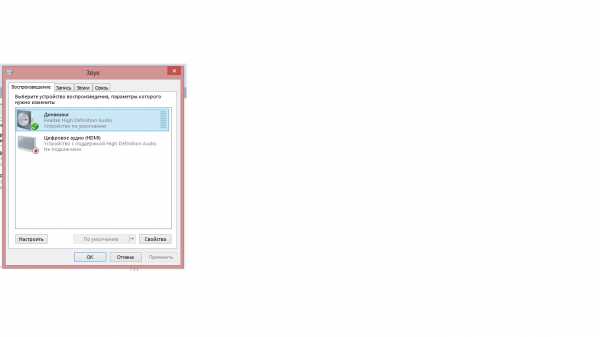 Нина Автор темы, Новичок форума Репутация: 0Лояльность: 0 (+0/−0)Сообщения: 15Темы: 1Зарегистрирован: 04.01.2014С нами: 3 года 8 месяцев
Нина Автор темы, Новичок форума Репутация: 0Лояльность: 0 (+0/−0)Сообщения: 15Темы: 1Зарегистрирован: 04.01.2014С нами: 3 года 8 месяцев #19 Sanix » 04.01.2014, 23:10
Нина писал(а):Уже драйвер переустановила.
Каким макаром переустановка драйвера производилась?Если через диспетчер устройств - попробуйте удалить полностью, сам драйвер и ПО, через: панель управления>программы и компоненты. Затем установить заново. Должно стать все на дефолтные настройки, если нет нигде сохраненных профилей.Сразу же после установки "нового" драйвера, установите DirectX, через утилитку dxwebinstallerИ еще такой нюанс, откуда взяли драйвер (с диска к ноуту, или с оф. сайта?) и какой разрядности система? Убедитесь, что(в случае установки с диска)на диске есть драйвер под вашу версию и разрядность Виндовс. Если с инета, убедитесь, что качали с оф. сайта и что драйвер принадлежит именно к Вашей OS. Бывали случаи, что драйвер "от семерки" становился под "восьмерку" и непонятно как работал. Sanix Опытный экспериментатор Возраст: 33Откуда: /homeРепутация: 138Лояльность: 22 (+22/−0)Сообщения: 1478Темы: 28Зарегистрирован: 31.10.2013С нами: 3 года 10 месяцев#20 Нина » 04.01.2014, 23:32
Sanix , Вы что-то так много мне наговорили...я не могу вообще вьехать что мне делать дальше... Нина Автор темы, Новичок форума Репутация: 0Лояльность: 0 (+0/−0)Сообщения: 15Темы: 1Зарегистрирован: 04.01.2014С нами: 3 года 8 месяцевВернуться в Ноутбуки и Ультрабуки
- Браузер на ноуте (wi-fi) не загружается, если он на батарее, но от сети 220 работает! e1ena2gv » 20.11.2015, 23:40 14 Ответы 201 Просмотры Последнее сообщение e1ena2gv 22.11.2015, 01:48
- Скрежет в динамиках во время игр, в чем причина? viaj » 24.08.2012, 15:40 61 Ответы 4980 Просмотры Последнее сообщение viaj 04.09.2012, 08:35
- Не работает звук на ноутбуке ДНС andrson » 02.09.2013, 14:52 3 Ответы 6365 Просмотры Последнее сообщение DDX777 03.09.2013, 00:40
- не работает звук на ноутбуке seppo » 24.11.2013, 17:36 3 Ответы 688 Просмотры Последнее сообщение seppo 24.11.2013, 18:00
- не работает звук!!! под XP. на сименс амило zifir3000 » 07.01.2015, 19:50 18 Ответы 321 Просмотры Последнее сообщение Sanix 07.01.2015, 21:30
Сейчас этот раздел просматривают: 1 гость
pc-forums.ru