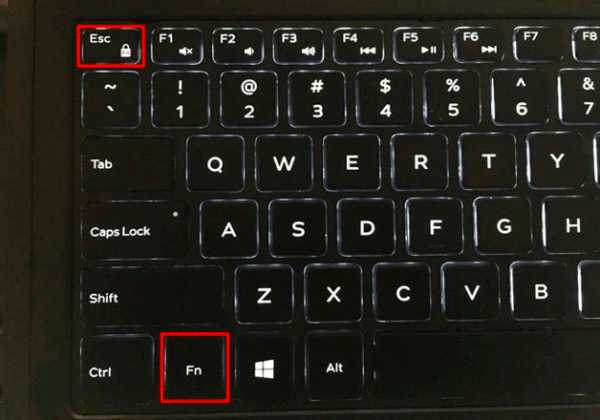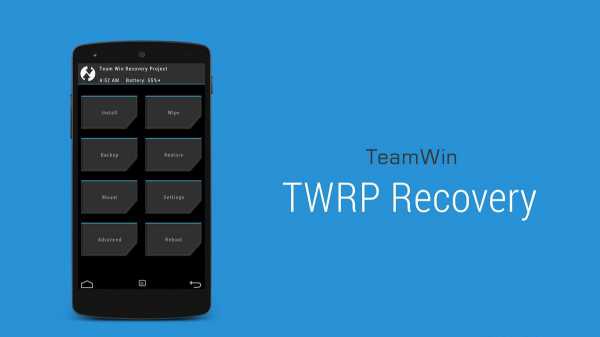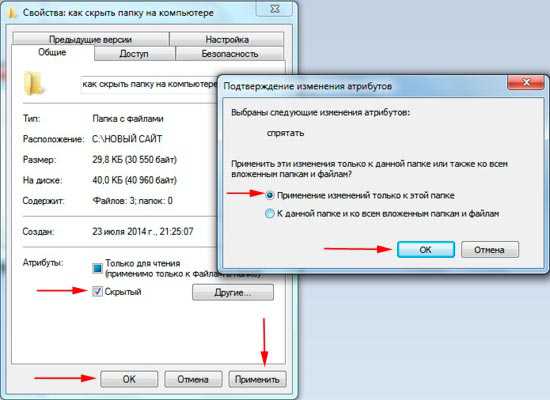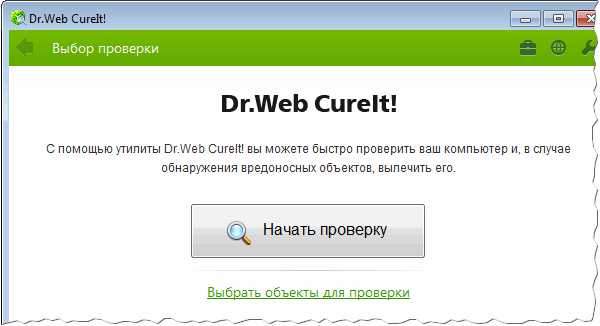Как подключить ноутбук к принтеру через wifi
Подключаем Принтер к Ноутбуку через Wi-Fi
Давайте разберемся, как выполнить подключение Принтера к Ноутбуку через WiFi без Роутера. Ранее мы уже освещали подобную тему подключения МФУ принтера к ноутбуку через роутер, но теперь более локально разберемся как осуществить установку WiFi-принтера к ноутбуку без роутера. Рассмотрим возможные проблемы, почему ноутбук может не видеть ваш принтер, при подключении через вай-фай и тому подобные ошибки. Для начала рассмотрим различные варианты подключения беспроводного принтера к ноутбуку без использования роутера.
Подключение и настройка
Рассмотрим основные типы подключения WiFi-Принтера к ПК через Вай-Фай сеть.
Для начала рассмотрим вариант как можно подключить беспроводной WiFi-Принтер без роутера, используя настройку прямого сетевого подключения (одноранговая беспроводная сеть). Для данной настройки потребуется выполнить следующие пункты (Первые два рекомендую только в крайнем случае если ваш ноутбук не видит беспроводную сеть принтера, для опытных пользователей):
- Для начала сбрасываем параметры настройки на заводские настройки (См. инструкцию пользователя);
- После выполняем базовую настройку, согласно вашей инструкции пользователя;
- Убеждаемся, заработала беспроводная сеть (цветной WiFi-индикатор на панели должен мигать/гореть);
- Далее с ПК выполняем поиск беспроводной вай-фай сети нашего принтера, как правило это наименование его модели, например «HP…»;
- Устанавливаем подключение, ноутбука к принтеру (как правило пароль не требуется);
- Устанавливаем программное обеспечение для (Драйвера, см. CD-Диск от принтера).
После выполнения всех пунктов, ваша модель автоматически появится в списке доступных устройств, и можно будет осуществить печать. Существуют минусы подключения через точку доступа, и они очевидны:
- Соединение не безопасно;
- Отсутствие мульти-подключения сетей с ноутбука;
- Каждый раз, ручное соединение.
Давайте рассмотрим еще один вариант.
Открываем общий доступ к печати
Для начала нам потребуется подключить устройство на прямую к ноутбуку используя USB-Кабель, либо возможна такая ситуация, когда он уже подключен к стационарному ПК, и требуется дополнительно по WiFi подключить ноутбук, для совместной печати. Осуществляем настройку и установку принтера через USB-кабель, убеждаемся что печать работает.
Далее заходим в «Панель управления — Устройства и принтеры» или «Пуск — Устройства и принтеры».
Обратите внимание: Просмотр: «Крупные значки». У вас возможны «Категории».
Далее из списка выберем ваш, нажимаем ПКМ, выбираем «Свойства принтера».
Переходим на вкладку «Доступ», отмечаем галочкой «Общий доступ к данному принтеру», указываем сетевое имя, нажимаем «ОК».
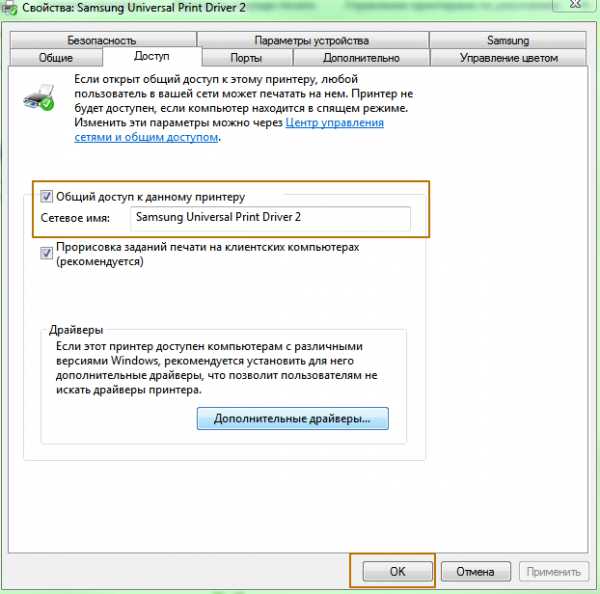
Далее можно отключить USB-кабель, зайти в снова в папку «Устройства и принтеры», нажать «Установка принтера».
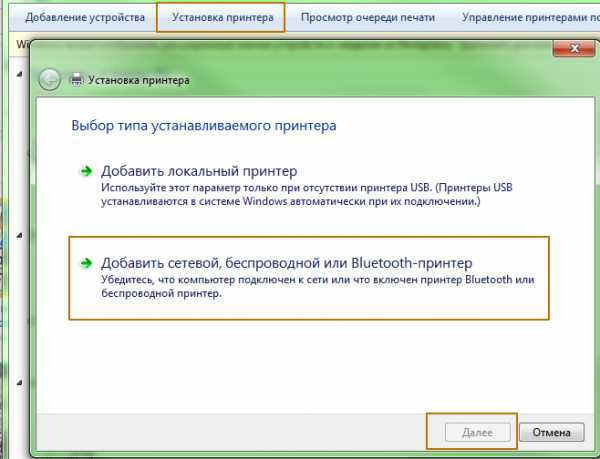
В появившемся окне вы должны увидеть и выбрать наше печатное устройство.
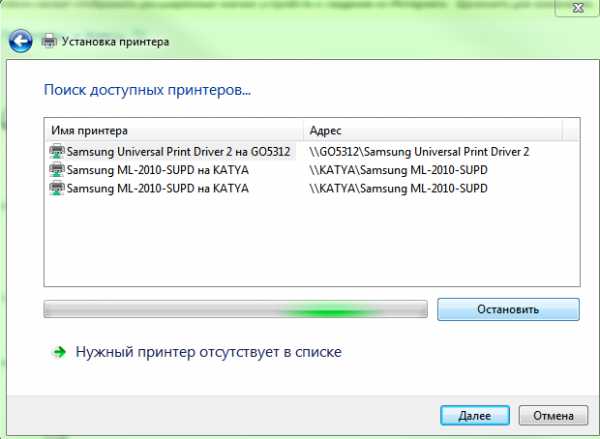
Нажимаем «Далее», после делаем тест печати.
Как мы видим роутер совсем не обязателен и раздача печати по вай-фай завершена.
К сожалению полезных видео о том, как настроить печать без использования роутера, на прямую с ноутбука я не нашел, поэтому предлагаю ознакомиться вам с альтернативными способами печати с разных устройств включая гаджеты на Android, при помощи виртуального принтера, все что вам потребуется это скачать специальное приложение.
Нашли опечатку? Выделите текст и нажмите Ctrl + Enter
ZnaiWifi.ru
Как подключить принтер к ноутбуку через wifi
Беспроводные технологии — это удобно и современно. Однако подключение и использование WiFi устройств требует специального разъяснения и особого подхода. Научившись один раз подключать такой принтер к ноутбуку, вы сможете манипулировать любым аналогичным девайсом.
1
Простой способ подключения принтера к ноутбуку через wifiВ самом «дружелюбном» варианте развития событий, который предполагают разработчики наших устройств, пользователю будет достаточно:
- подключить принтер к розетке и нажать кнопку питания;
- запустить ПК;
- проследить, чтобы устройства находились в зоне покрытия WiFi;
- установить драйвера с диска из комплекта (или найти их на официальном сайте производителя по номеру модели);
- иногда драйвера находятся и устанавливаются ОС Windows автоматически — в таком случае, вы увидите окошко с уведомлением на рабочем столе (а значит, необходимость в установке с диска отпадает и экономит нам время);
- перезагрузить ПК и зайти в «Пуск» -> «Устройства и принтеры»;
- здесь должен отобразиться наш WiFi принтер;
- если он не один, щелкаем по ярлыку правой кнопкой мыши и выбираем строку «Использовать по умолчанию» (то есть как основной);
- работающий и правильно подключенный принтер будет отмечен изображением зеленого кружка с галкой.
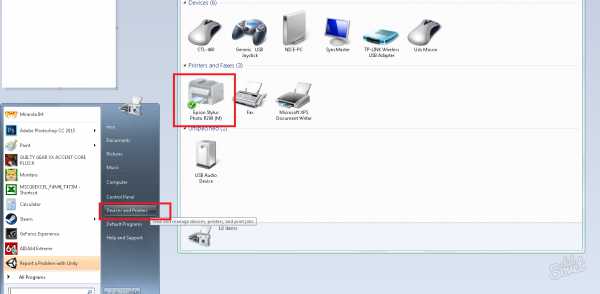
2
Подключение принтера к ноутбуку через wifi с использованием WPSДанный метод возможен и рекомендован, если ваш маршрутизатор поддерживает технологию WPS (обозначена маркировкой двух стрелок или аббревиатурой). Чтобы подключить к нему беспроводной принтер:
- заходим в меню самого принтера, перемещаясь стрелками в раздел беспроводных подключений (WLAN);
- указываем способ подключения — WPS (может быть уже выбран, как вариант «умолчания»);
- нажимаем кнопку WPS на маршрутизаторе и удерживаем, пока не замигает индикатор;
- на принтере нажимаем кнопку «Ок», пока устройство не завершит подключение.
Чтобы защитить принтер паролем от сети:
- зайдите в меню с перечнем беспроводных сетей;
- выбирайте вашу и вводите логин\пароль с помощью виртуальной клавиатуры;
- подтвердите ввод — принтер попытается связаться с роутером и начнет функционировать, если все указано верно.

3
Работа WiFi роутера через Google Cloud PrintЛюбопытное достоинство данного способа заключается в том, что вы можете посылать документы на свой WiFi принтер из любой точки земного шара, используя аккаунт Google. Для этого:
- проверьте, является ли принтер веб-доступным;
- запустите браузер Google Chrome и введите в строку адреса chrome://devices;
- теперь принтер появится в разделе «Мои устройства» и будет готов к использованию.

4
Подключение принтера к ноутбуку через wifi по IPЕсли принтер не определяется одним из перечисленных способов, либо отображается в системе, но не печатает, следует прописать для него IP-адрес, указанный в инструкции (прилагается при покупке). Делаем так:
- заходим в «Устройства и принтеры»;
- жмем на кнопке «Установка принтера»;
- выбираем пункт «Добавить беспроводной»;
- установщик автоматически найдет устройство — щелкаем по нему;
- откроется окно, в котором необходимо указать IP-адрес;
- вводим данные, сохраняем изменения, перезагружаем компьютер.
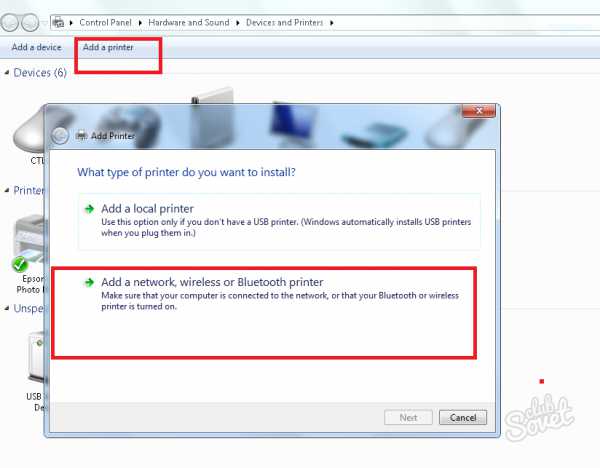
Если принтер подключен, но не печатает, проверьте количество краски в картриджах.
SovetClub.ru
Соединяем ноутбук с принтером по Wi-Fi
И снова здравствуйте! Немного отойду от темы, но косвенно она тоже связанна с печатью фотографий. Так как речь пойдет о том, как подключить принтер по Wi-Fi. Дело в том, что около полу года назад, я приобрел новый принтер, у которого имеется Wi-Fi связь. До недавнего времени я как то и не задумывался по ней подключаться к нему. Теперь после покупки ноутбука, у которого тоже есть Wi-Fi связь, как то задумался о том, что стоило бы настроить эту функцию. Но как всегда с первого раза не получилось, а все по тому, что я, ни когда раньше этого не делал.

«Зачем?» подумаете вы. А все по тому, что это удобно. Не нужно копаться с проводами, можно распечатывать фотографии из любого места, конечно в пределах дома или квартиры. Ведь как и любой фотограф, я этим занимаюсь, для того что бы потом продать фото. А для продажи, сами понимаете, нужно их распечатать. А тут теперь такая возможность еще и распечатывать с удобствами, думаю, вы меня понимаете.
Теперь перейдем к самой процедуре настройки Wi-Fi соединения между ноутбуком и принтером. Перво-наперво вы должны понять, что вы подключаете, исходя из нашего случая, это ноутбук и принтер. На ноутбуке стоит операционная система Windows XP SP3.
Теперь ищем в инструкции IP адреса (это своего рода идентификатор принтера) и, конечно же, пароль вашей точки доступа. Например, адрес может быть такой – 800.50.2.284. Далее нужно точку доступа соединить с ноутбуком, через интерфейс Ethernet. По умолчанию в ноутбуке уже имеется сетевая плата, теперь нам нужно, что бы у IP нашего ноутбука и точки доступа был один диапазон.
Переходим к настройке ноутбука. Кликаем «Сетевое окружение» правой кнопкой и выбираем «Свойства». Откроется окошко «Сетевые соединения» и выбираем «Локальная сеть». И тут нам нужно вызвать «Свойства», находим пункт «Свойства сетевого адаптера». Вот она заветная наша точка.
Выбираем протокол TCP/IP, он находиться во вкладке «Общие», вызываем «Свойства» и вводим данные вручную, не забыв выбрать пункт «Использовать следующий IP-адрес».
Теперь настроим ваш профиль беспроводной сети. Переходим в окно «Сетевые подключения» вызываем меню «Свойства», конечно же «Беспроводных подключений». Теперь вводим идентификатор SSID точки доступа. Все, теперь можно работать и печатать кучу фотографий.
Хотел еще немного добавить, что это общая инструкция и без каких либо отклонений не обойтись, но в принципе все должно работать корректно у всех. Да и вот например, данные принтера, точки доступа и остальные, я узнал, просто нажав на принтере в меню, «Распечатать данные» и он мне все выдал.
Если у кого возникнут вопросы, пишите в комментариях, и мы разберемся вместе с вами. Удачных вам снимков и до встречи в новой статье. А для того что бы не пропустить выход новой статьи на блоге, подписывайся на обновления блога в форме, расположенной в боковой колонке.
petenev-blog.ru
Как подключить принтер через Wi-Fi роутер

Беспроводная сеть Wi-Fi является действительно отличной технологией, благодаря которой вы без проблем можете удаленно подключать к ПК различные устройства. Этот вариант может очень пригодиться в случае, когда на работе или в домашней сети несколько компьютеров и часто используется принтер. Сегодня мы с вами разберем, как подключить принтер через Wi-Fi роутер и какие преимущества данный метод нам дает.
Сразу стоит заметить, что способов два – через специальный кабель и без проводов. Второй вариант возможен, только если принтер обладает необходимыми спецификациями, то есть адаптером.
В первом случае мы рассмотрим, как подключить принтер к роутеру через USB (если у вашей модели роутера есть такой порт). Как всем известно, обычно данный кабель используется для подключения к компьютеру, но на этот раз мы с вами пойдем нестандартным путем.
- Отключаем роутер и принтер – «на ходу» они не опознают друг друга, так что поможет только такое решение.
- Соединяем их при помощи кабеля. На всех новых моделях роутеров обязательно должно присутствовать соответствующее гнездо.

- Включаем точку раздачи и дожидаемся, пока она загрузится, после чего включаем уже ваше печатающее устройство.
- Теперь проверяем наше подключение принтера через Wi-Fi роутер. Садимся за компьютер и открываем любой из множества возможных браузеров – на крайний случае, если вы ничего не ставили сами, можно использовать все тот же Internet Explorer.

- Ищем строку адреса и нажимаем на нее левой кнопкой для начала ввода.
Читайте также
- Вводим специальный ключ-адрес 192.168.0.1 и жмем на «ENTER». Важно запомнить – если вас не пустило дальше и ничего не происходит, то нужно попробовать в комбинации сменить 0 на 1. Если и в этом случае все осталось, как было, то попробуйте найти информацию о смене адреса на коробке роутера или на самом устройстве – обычно это отдельная информационная наклейка.
Стоит запомнить, какой именно вариант подошел, так как эта комбинация понадобится вам еще раз немного позже.


- Следующий экран покажет нам запрос на ввод данных для входа. Тут также используются стандартные решения – в оба окошка вводим значения «admin». Система указывает на неверные данные? Попробуйте ввести еще раз или поискать данные о смене значений производителем на все той же наклейке.

- На примере устройства Asus можно увидеть, что если зайти в «Карта сети», то подключенный принтер должен там отобразиться.

Все прошло отлично, подключение сетевого принтера через роутер завершено и теперь нужно заняться настройками. О них мы расскажем вам сразу же после того, как закончим со вторым методом.
Без проводов
А вот сейчас мы уже рассмотрим, как подключить принтер к сети через роутер, не используя каких-либо проводов. Данный способ подойдет для владельцев современных принтеров с адаптером и подразумевает под собой два разных варианта действий.
Начнем мы со способа, при котором используется WPS. Данная функция должна поддерживаться печатающим устройством, и на точке раздачи необходима отдельная кнопка под нее. Если все подходит, то приступаем.
Читайте также
- Изучаем инструкцию к принтеру и находим с ее помощью в меню активацию WPS. Для каждого отдельного случая могут быть различия в местонахождении данного пункта меню.
- Зажимаем соответствующую кнопку на роутере и ожидаем ровно две минуты.
Соединение установлено и теперь можно будет переходить опять же к настройкам.
Второе решение в данном случае подразумевает ручные манипуляции с подключением, сходные с действиями при входе в сеть в первый раз с компьютера.
- На принтере жмем кнопку «Настройки» и ищем внутри пункт, связанный с сетью.
- Выбираем имя сети, которое нужно вам в конкретном случае.
- Вводим комбинацию-пароль.
Статьи по теме
После этого подключение можно считать завершенным. Мы установили сетевой принтер через роутер и теперь нужно понять, что сделать, чтобы начать ним пользоваться. Плюс метода подключение через точку раздачи Wi-Fi в том, что вам не нужно будет включать определенный компьютер, чтобы запустить документ в печать.
Настраиваем и готовим к печати
Настройка принтера через Wi-Fi роутер абсолютно не сложное дело: главное – четко следовать каждому пункту.
- Открываем «Пуск» и там находим необходимую нам «Панель управления».

- Пролистываем список вниз и находим пункт «Принтеры и устройства».
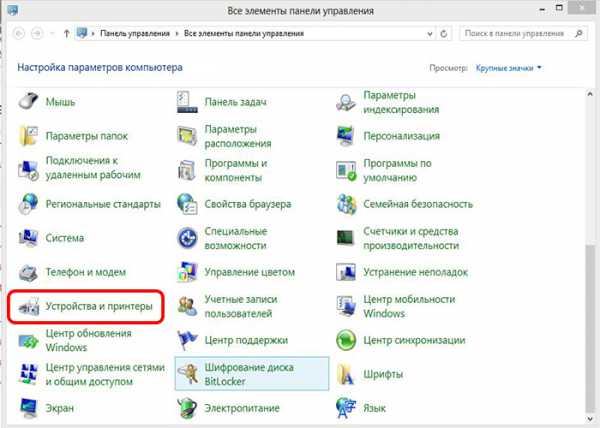
- Внутри нас интересует параметр «Добавление принтера».
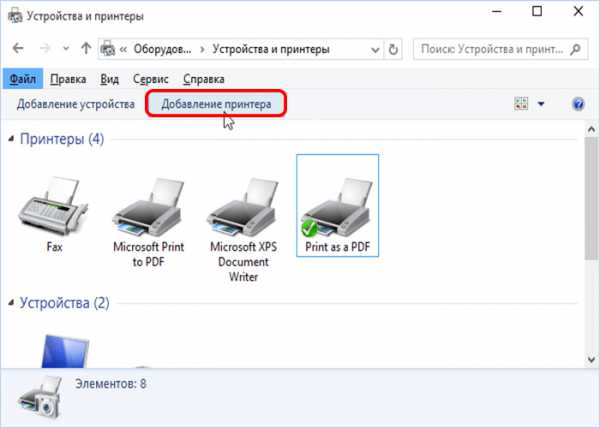
- На следующей странице начнется его поиск, но нас интересует кнопка в нижней части окна – «Принтер отсутствует в списке».

- Следующая страница представит нам множество вариантов, среди которых нужно выбрать добавление по TCP/IP.

- В верхней строке из списка выбираем аналогичный предыдущему вариант и ниже дважды вводим тот самый адрес, который вы должны были запомнить. Он же служил вам пропуском в настройки роутера.

- После поиска вам откроется еще одна страница с параметрами – ставим галочку напротив «Особое» и уже рядом с ним нажимаем на кнопку «Параметры».

- Далее нам нужно нажать на галочку напротив «LPR» и чуть ниже в поле «Имя очереди» вписать любое имя.

- Вас вернет на предыдущую страницу, где нужно нажать «Далее». Можно считать, что наше подключение МФУ через роутер почти что завершено.
- Следующее окно предложит на выбор фирмы принтеров и их модели для установки драйвера. Вы также можете использовать центр обновления или установку драйверов с диска.
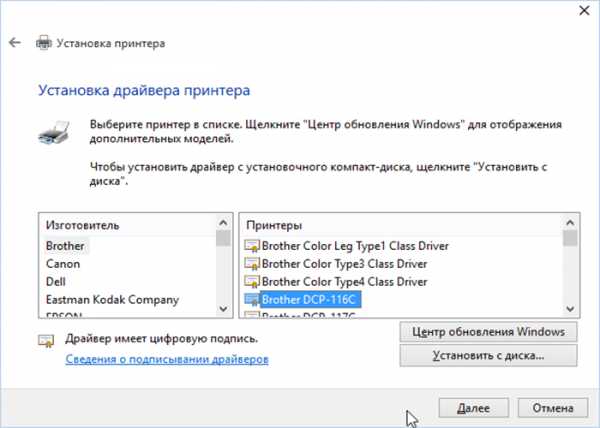
- На следующем этапе просто выберите замену драйвера.

- Теперь нужно придумать имя для принтера или же оставить ему старое.
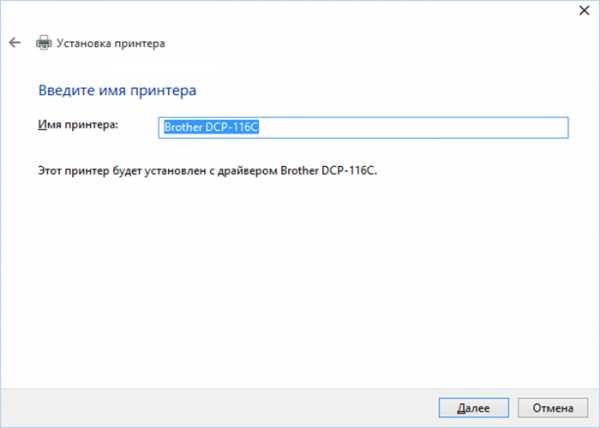
- Отказываемся от общего доступа, поставив соответствующую галочку.

Далее вы получите сообщение, что все прошло успешно и устройство готово к печати. Это и есть вся инструкция, как настроить принтер через Wi-Fi роутер.
Благодаря рассмотренной нами последовательности вы без проблем сможете проделать все то же на других компьютерах сети и отправлять документы в печать, сидя за любым из них. Надеемся, что данная инструкция наконец-то разъяснила для вас вопрос, как подключить принтер через роутер, и теперь это не составит большого труда.
Читайте также
Как подключить принтер к ноутбуку через WI-FI: Видео
Как подключить принтер через Wi-Fi роутер
Как подключить принтер к ноутбуку через Wi-Fi
Настройка моста между двумя роутерами
Настройка маршрутизатора TP-LINK TL-WR841N
bezprovodoff.com
Подключаем принтер к ноутбуку через wifi
Привет друзья, сегодня мы с вами вместе узнаем, как подключить принтер к ноутбуку через wifi. Принтер – это незаменимое устройство, которое позволяет в любое время дня и ночи быстро напечатать изображение либо документ, но подобный девайс достаточно большой и занимает много места, что делает привязку компьютера и данного аппарата занятием достаточно проблематичным и поэтому все многие предпочитают подсоединять принтер к компьютеру через протокол wifi.
Подключение бюджетной модели
К большому сожалению, производители недорогих моделей не оснащают устройства встроенным wifi модулем и поэтому для беспроводного соединения потребуется выполнить несколько монипуляций. Исследует этот вопрос на примере многим известного бюджетного принтера — Canon PIXMA iP2840:
- Проведите полную загрузку дополнительного программного обеспечения, а именно принт сервера, позволяющего превратить принтер в узел локальной сети (для этого используйте исключительно диск с точной инструкцией по установке, который должен быть в комплекте с устройством).
- Активируйте прямое сопряжение аппарата и ПК, где должна быть уже включена беспроводная передача данных.
- Настройте wifi роутер путем подсоединения его к активному печатному устройству.
Важно знать: все вышеупомянутые манипуляции с модемом и принтером необходимо проделывать только вместе с установочным диском. Также надо его сделать доступным для всех устройств, а сделать это можно открыв через «Пуск», «панель управления» и раздел «принтеры и факсы» (для всех версий Windows способ универсальный).
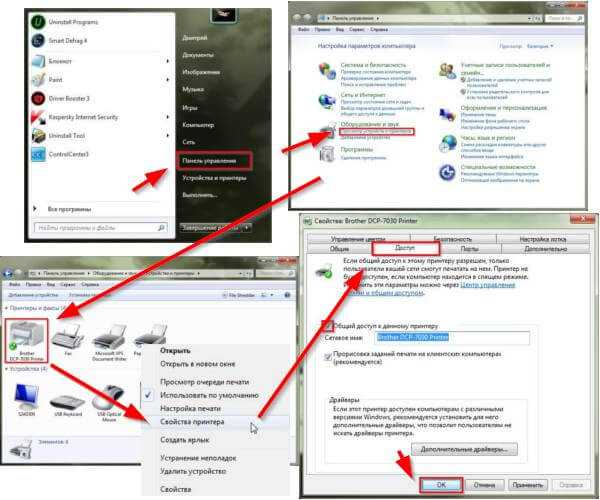
К весомому преимуществу данного способа можно отнести его экономичность, так как нет необходимости тратиться на более дорогую модель со встроенным беспроводным модулем. Ну а в недостатки следует записать сложность сопряжения нескольких устройств.
Подключение более дорогой модели
Проделывается данная операция достаточно просто так как аппарат уже оснащён вай-фай модулем и нет абсолютно никакой необходимости проделывать лишние манипуляции с кабелем подсоединения и прочими устройствами. Но, и тут, казалось бы, в самом простом способе сопряжения есть свои загвоздки, так как провести данное включение можно несколькими разными способами. Заключаются они в том, что в одном случае интернет раздает не модем, а сам ноутбук, а во втором – просто происходит автоматическое соединение между модемом и уже не раз упомянутым принтером. В качестве примера возьмем аппарат с Wi-Fi — HP Color LJ CP1025nw.
Подключение через модем
Не требует каких-либо дополнительных действий, так как сопряжение происходит в полностью автоматическом режиме без диска.
Важно знать: если не удалось подключить автоматически, то в ручном режиме необходимо воспользоваться мастером настройки.
Из преимуществ данного способа следует выделить его простоту, а из недостатков стоит отметить только стоимость подобных аппаратов.
Как видите, подсоединение принтера к ноутбуку через вай-фай дело не самое трудное и требует лишь немного вашего времени и элементарных познаний в особенностях операционной системы, если у вас бюджетный аппарат и в нем нет встроенного беспроводного модуля, а если же он есть, то подобная манипуляции и вовсе не затрудняет процесс сопряжения, так как проходит в полностью автоматическом режиме. Итак, статья подошла к концу. Надеюсь она была для вас действительно полезной и помогла решить вашу маленькую проблему.
motovilovdmitry.ru