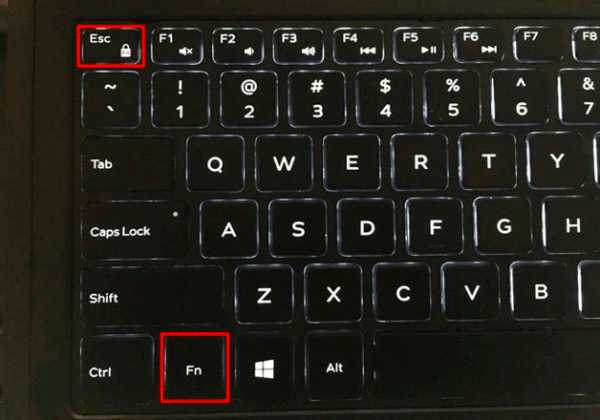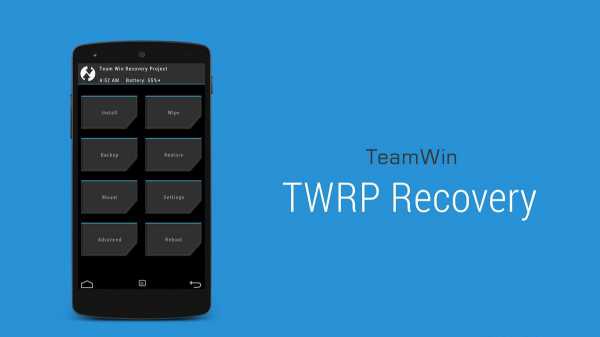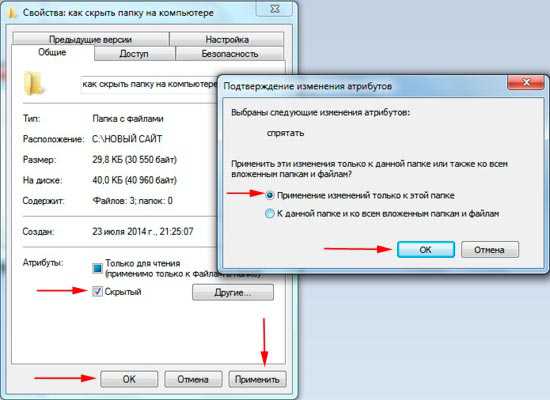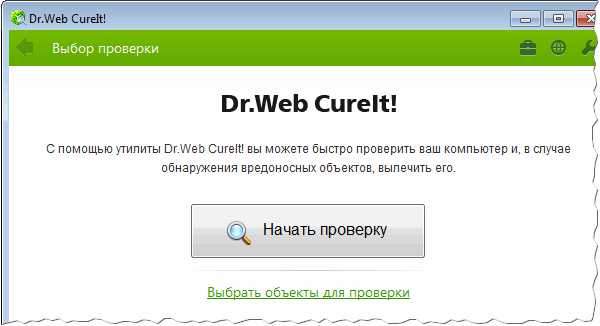Как удалить амазон ассистент с компьютера
Удаление Amazon Assistant
Amazon Assistant является потенциально нежелательные программы (ПНП), которая входит в ваш компьютер вместе с свободного программного обеспечения. ЩЕНОК не являются вредоносные приложения, которые они обычно направлены для получения дохода, подвергая вас содержание рекламы/объявлений. Щенков прикреплены к свободного программного обеспечения таким образом, что позволяет им устанавливать вместе.

Если вы хотите, чтобы предотвратить эти нежелательные объекты, вы должны остановить установку freeware вообще или уделять более пристальное внимание, как вы это делаете. Вы не обязаны установить щенков вместе с freeware, но если вы не заметили их, вы фактически позволяя добавлены пункты для установки. Этой конкретной программы будет генерировать огромное количество рекламы и затем подвергать вас к ним. Объявлени поддержанная программа делает дохода, показывая вам эти объявления, так что вы увидите много из них. Мы советуем вам удалить Amazon Assistant, если вы хотите, чтобы остановить объявлений.
Как распространяется Amazon Assistant?
Возможно нежелательных программ, прикрепляются к свободного программного обеспечения как дополнительные элементы, и хотя они являются необязательными, многие пользователи в конечном итоге установить их так или иначе. Когда вы устанавливаете что-либо, важно, что вы платите пристальное внимание на весь процесс. Если возможно использовать параметры Дополнительно (Custom) и избегать использования по умолчанию. В Advanced вы увидите все, что была добавлена и также будет предоставлена возможность отмены этих добавленных элементов. С помощью этих параметров не принимать любое дополнительное время, как все вам нужно сделать, это снять пару ящиков. Если у вас есть привычка бросаясь через процесс установки, это не удивительно, что вы застряли, удаляя Amazon Assistant сейчас.
Зачем удалять Amazon Assistant?
Как только вы установите Amazon Assistant, программа будет изменить настройки вашего браузера. Homepages, Internet Explorer, Google Chrome и Mozilla Firefox будут изменены, но не вам будет предложено разрешить эти изменения. Не вы также будет иметь возможность отменить изменения настроек, если вы сначала удалить Amazon Assistant. Вам будет застрял с независимо от щенка присваивает вам до сих пор. Вы начнете видеть кучу рекламных объявлений, как вы просматриваете в Интернете, как и то, как он генерирует доход. Объявления могут стать раздражающим довольно быстро, как они будут следовать за вами повсюду. Вы увидите все виды промо контент, но не все это может быть реальным. Большие сделки, которые вы видите не может на самом деле существует. Хотя не всегда adware программы иногда могут предоставлять пользователям вредоносного содержимого, и это может привести к серьезной инфекции. Чтобы быть на безопасной стороне, это лучше всего, если вы не Най рекламной поддержкой программного обеспечения на вашем компьютере. Удалите Amazon Assistant.
Amazon Assistant
Иногда пользователи бороться с фиксирующими щенков таким образом ручной Amazon Assistant удаления может быть сложным. Если вам не удается очистить Amazon Assistant, нанимать профессиональных удаления программного обеспечения. Если программа может найти щенка, должно иметь возможность стереть Amazon Assistant полностью без вопроса. После того, как вы устранить Amazon Assistant, вы сможете изменить настройки и идти обратно в обычный просмотр.
Скачать утилитучтобы удалить Amazon AssistantИспользуйте наш рекомендуемый утилиту для удаления Amazon Assistant. Пробная версия WiperSoft обеспечивает обнаружение таких компьютерных угроз какAmazon Assistant и помогает в их удалении БЕСПЛАТНО. Вы можете удалить обнаруженные записи реестра, файлы и процессы самостоятельно или приобрести полную версию программы.
Quick Menu
- Windows 8
- Windows 7
- Windows XP
- Mac OS
В нижнем левом углу экрана щекните правой кнопкой мыши. В меню быстрого доступа откройте Панель Управления, выберите Программы и компоненты и перейдите к пункту Установка и удаление программ.

Нажмите кнопку Start → Control Panel → Programs and Features → Uninstall a program.

Нажмите кнопк Start → Settings → Control Panel. Найдите и выберите → Add or Remove Programs.

Нажмите на кнопку Переход в верхнем левом углу экрана и выберите Приложения. Откройте папку с приложениями и найдите Amazon Assistant или другую подозрительную программу. Теперь щелкните правой кнопкой мыши на ненужную программу и выберите Переместить в корзину, далее щелкните правой кнопкой мыши на иконку Корзины и кликните Очистить.

- Internet Explorer
- Chrome
- Firefox
- Safari
- Нажмите на кнопку Сервис и выберите Управление надстройками.

- Откройте Панели инструментов и расширения и удалите все подозрительные программы (кроме Microsoft, Yahoo, Google, Oracle или Adobe)

- Закройте окно.
- Нажмите на кнопку Справка (меню) в верхнем правом углу вашего браузера и кликните Свойства браузера.

- На вкладке Основные удалите вредоносный адрес и введите адрес предпочитаемой вами страницы. Кликните ОК, чтобы сохранить изменения.

- Нажмите на кнопку Сервис и перейдите к пункту Свойства браузера.

- Откройте вкладку Дополнительно и кликните Сброс.

- Выберите Удаление личных настроек и нажмите на Сброс еще раз.

- Кликните Закрыть и выйдите из своего браузера.

- Если вам не удалось сбросить настройки вашего браузера, воспользуйтесь надежной антивирусной программой и просканируйте ваш компьютер.
- Откройте меню (верхний правый угол) и кликните Настройки.

- Выберите Расширения.

- Удалите подозрительные расширения при помощи иконки Корзины, расположенной рядом с ними.

- Если вы не уверены, какие расширения вам нужно удалить, вы можете временно их отключить.

- Нажмите на иконку меню и выберите Настройки.

- Найдите "Открыть одну или несколько страниц" или "Несколько страниц" в разделе "Начальная группа" и кликните Несколько страниц.

- В следующем окне удалите вредоносные страницы и введите адрес той страницы, которую вы хотите сделать домашней.

- В разделе Поиск выберите Управление поисковыми системами. Удалите вредоносные поисковые страницы. Выберите Google или другую предпочитаемую вами поисковую систему.


- Если браузер все еще не работает так, как вам нужно, вы можете сбросить его настройки.
- Откройте меню и перейдите к Настройкам.

- Кликните на Сброс настроек браузера внизу страницы.

- Нажмите Сброс еще раз для подтверждения вашего решения.

- Если вам не удается сбросить настройки вашего браузера, приобретите легальную антивирусную программу и просканируйте ваш ПК.
- Нажмите на кнопку меню в верхнем правом углу и выберите Дополнения (или одновеременно нажмите Ctrl+Shift+A).

- Перейдите к списку Расширений и Дополнений и устраните все подозрительные и незнакомые записи.

- Откройте меню (верхний правый угол), выберите Настройки.

- На вкладке Основные удалите вредоносный адрес и введите предпочитаемую вами страницу или нажмите Восстановить по умолчанию.

- Кликните ОК, чтобы сохранить изменения.
- Откройте меню и кликните Справка.

- Выберите Информация для решения проблем.

- Нажмите Сбросить Firefox.

- Выберите Сбросить Firefox для подтверждения вашего решения.
- Если вам не удается сбросить настройки Mozilla Firefox, просканируйте ваш компьютер с помощью надежной антивирусной программы.
- Откройте меню.
- Выберите пункт Настройки.

- Откройте вкладку Расширения.

- Кликните кнопку Удалить рядом с ненужным Amazon Assistant, а также избавьтесь от других незнакомых записей. Если вы не уверены, можно доверять расширению или нет, вы можете просто снять галочку возле него и таким образом временно его отключить.
- Перезапустите Safari.
- Нажмите на кнопку меню и выберите Сброс Safari.

- Выберите какие настройки вы хотите сбросить (часто они все бывают отмечены) и кликните Сброс.

- Если вы не можете сбросить настройки вашего браузера, просканируйте ваш компьютер с помощью достоверной антивирусной программы.
Incoming search terms:
2-remove-virus.com is not sponsored, owned, affiliated, or linked to malware developers or distributors that are referenced in this article. The article does not promote or endorse any type of malware. We aim at providing useful information that will help computer users to detect and eliminate the unwanted malicious programs from their computers. This can be done manually by following the instructions presented in the article or automatically by implementing the suggested anti-malware tools.
The article is only meant to be used for educational purposes. If you follow the instructions given in the article, you agree to be contracted by the disclaimer. We do not guarantee that the artcile will present you with a solution that removes the malign threats completely. Malware changes constantly, which is why, in some cases, it may be difficult to clean the computer fully by using only the manual removal instructions.
www.2-remove-virus.com
Как удалить Amazon Assistant
Март 9, 2017 Article
Эта страница призвана помочь вам удалить поддельные Amazon Assistant вирус. Эти поддельные Amazon Assistant вирус удалению работать для Chrome, Firefox и Internet Explorer, а также каждой версии Windows.
Что такое Amazon Assistant?
Amazon Assistant-это расширение для браузера, созданный Амазонки, которая предоставляет пользователю с рядом полезных функций, которые направлены на улучшение и повышение онлайн торговый опыт. Некоторые из указанных функций включают в себя возможность для сравнения цен, возможности для отслеживания хода выполнения заказанных доставки, уведомления о лучших предложений на Amazon и другие. Это свободный кусок программного обеспечения и может быть установлена непосредственно в ваш браузер.
Скачать утилитучтобы удалить Amazon AssistantUse WiperSoft Malware Removal Tool only for detection purposes. Learn more about WiperSoft's Spyware Detection Tool and steps to uninstall WiperSoft.
Пока все в порядке. Однако много пользователей жалуются от программы, которая, кажется, имеют черты аналогичны браузер угонщик, который претендует быть Amazon Assistant. Как правило угонщиков браузера, считаются быть нежелательной, так как они способны баловаться с конечного пользователя браузера и Интернет настройки путем добавления новых инструментов и/или поисковые системы для браузера, а также изменить его первой странице и вызывая страница перенаправляет. Большинство угонщиков, как правило, вторгнуться все популярные Windows браузеры, такие как Chrome, Mozilla Firefox, то есть, Edge, и т.д. И часто времена перемен в другой браузер не избавиться от этой проблемы. Здесь мы расскажем вам таких террористов, как правило используется для, как проблематичным, они могут быть и то, что вы должны сделать для того, чтобы избежать их. Если у вас уже есть Amazon Assistant вирус на вашем компьютере, мы поможем вам устранить его. Наше руководство удаления в нижней части этой статьи содержит подробные инструкции на как можно удалить и полностью удалить неприятные угонщик программы.
Угонщики браузера не являются вредоносных программ
Скачать утилитучтобы удалить Amazon AssistantUse WiperSoft Malware Removal Tool only for detection purposes. Learn more about WiperSoft's Spyware Detection Tool and steps to uninstall WiperSoft.
Такие программы, как вирус Amazon Assistant, безусловно, может быть довольно сложно. Изменения, которые они делают в браузер и Интернет Параметры ПК сильно могут снизить качество интернет опыт до точки разочарования и все возможное раздражение. Однако, это не должно сказать, что похитители как этот являются своего рода неприятных и вредных вредоносных программ. Большинство приложений, которые подпадают под категорию угонщик являются юридические и законным частей программного обеспечения, и хотя они могут часто раз быть довольно раздражающим, они обычно не считаются как вредными. Несомненно, существует большая разница между программами как вирус Amazon Assistant и реальных вирусов, таких как, например, троянских программ, шпионского по и вымогателей. Во многих случаях пользователи фактически в состоянии мириться с неприятные изменения, Amazon Assistant вируса и, как правило, просто игнорировать их. Однако есть несколько больше причин, почему она все еще может быть лучше рассмотреть возможность отмены такой программы с вашего компьютера. В конце концов, решение что ли избавиться от потенциально нежелательные программы до отдельных пользователей, но мы должны упомянуть некоторые общие черты Browser Hijacker, которые мы считаем довольно сомнительной.
Вопросы, связанные с угонщик
Это нормально, если вы хотите сохранить Amazon Assistant вирус. Многие угонщиков браузера или Программы похожие на них на самом деле иметь своего рода полезных функций, которые вы можете найти стоит позволив программе остаются на вашем компьютере. Тем не менее мы по-прежнему должны дать вам общее представление о то, что вам может быть испытывают если у вас есть браузер угонщик на вашем ПК.
Скачать утилитучтобы удалить Amazon AssistantUse WiperSoft Malware Removal Tool only for detection purposes. Learn more about WiperSoft's Spyware Detection Tool and steps to uninstall WiperSoft.
- Некоторые программы этого типа известны пойти так далеко, чтобы изменять ключи системного реестра или добавить новые. Такие несанкционированные и нежелательные изменения в реестре компьютера может потенциально привести к вашей системе, становится менее защищенных и более уязвимы для атак вредоносного по, от вредоносных вирусов как вымогателей и троянов.
- Браузера поддельные предупреждения и лживой онлайн предложения не являются редкостью среди угонщиков браузера. Если пользователь не осторожны и нажимает на неправильное объявление или баннер, они могли бы получить перенаправлен на некоторых тенистых и потенциально опасных веб адрес.
- Что-то очень типична для программы этого типа является, что они часто пытаются извлечь персональные данные пользователя из истории браузера. Такая информация является высоко ценится, Интернет-маркетинговых компаний и после того, как он получается из вашего браузера, что более чем вероятно, он собирается быть проданы третьим сторонам или по крайней мере используется владельцами Hijacker для рекламных целей.
Установка угонщик
Существует множество способов для земли Browser Hijacker. Все от непонятных онлайн рекламы спам электронной почты и тенистые Скайп/Facebook сообщения потенциально использоваться для распространения такого рода программ. Что касается Amazon Assistant вирус, наиболее распространенным методом для получения он установлен на компьютеры пользователей, планшеты в другие программы (обычно те, которые предоставляются бесплатно). Большую часть времени, пользователь имеет ни малейшего представления, что они установили ничего, кроме программы, что они изначально хотели. Именно поэтому очень важно, чтобы всегда уделять дополнительное внимание к деталям мастера установки любых новых программ, которые вы собираетесь установить. Вы увидите, что ничего там был добавлен, выглядит подозрительным и может оказаться нежелательной, убедитесь, чтобы ООН tick это прежде, чем нажать на кнопку установки или же, вы могли бы землю некоторых неприятных и раздражающих программы, как то, что мы говорим о.
Шаг 1: Удаление Amazon Assistant соответствующих программ с вашего компьютера
Следуя первой части инструкции, вы сможете отслеживать и полностью избавиться от непрошеных гостей и беспорядков:
- Для завершения Amazon Assistant приложения из системы, используйте инструкции, которые подходят вам:

- Windows XP/Vista/7:Выберите кнопку Пуск , а затем перейдите на Панель управления.

- Windows 8: Переехали курсор мыши с правой стороны, край. Выберите Поиск и начать поиск «Панель управления». Другой способ добраться туда — чтобы сделать правый клик на горячий угол слева (просто, кнопку Пуск) и идти на Панель управления выбора.

Как вы попадете в Панель управления, затем найдите раздел программы и выберите Удаление программы. В случае, если панель управления имеет Классическийвид, вам нужно нажать два раза на программы и компоненты.

Когда программы и функции/удалить программу Windows появляется, Взгляните на перечень, найти и удалить один или все программы, нашел:
- Amazon Assistant; HD-всего плюс; RemoveThaeAdAopp; UTUobEAdaBlock; SafeSaver; SupTab;
- ValueApps; Леденец; Обновление версии программного обеспечения; DP1815; Видео проигрыватель; Конвертировать файлы бесплатно;
- Плюс HD 1.3; BetterSurf; Доверенные веб; PassShow; LyricsBuddy-1; Yupdate4.flashplayes.info 1.2;
- Media Player 1.1; Экономия быка; Feven Pro 1.1;Websteroids; Экономия быка; 3.5 HD-Plus;Re-markit.
Кроме того вам следует удалить любое приложение, которая была установлена короткое время назад. Чтобы найти эти недавно установленного applcations, нажмите на Установлена на раздел и здесь расследование программы, основанные на датах, были установлены. Лучше посмотрите на этот список еще раз и удалить любые незнакомые программы. Скачать утилитучтобы удалить Amazon Assistant
Use WiperSoft Malware Removal Tool only for detection purposes. Learn more about WiperSoft's Spyware Detection Tool and steps to uninstall WiperSoft.
Это может также случиться, что вы не можете найти какой-либо из выше перечисленных программ, которые вы посоветовали удалить. Если вы понимаете, что вы не признают любые ненадежные и невидимый программы, выполните следующие шаги в данном руководстве деинсталляции.Опираясь на предоставленную советы вы можете иметь ваши browsres, вернуть в нормальное состояние. Вот советы для Internet Explorer:
- Internet Explorer, нажмите на значок шестеренки (правая сторона). Найти себя на Свойства обозревателя.

- В этом разделе нажмите на вкладку Дополнительно и продолжить Сброс.

- Как вы находитесь в разделе Сброс параметров Internet Explorer , пойти на галочку Удалить личные настройки и двигаться вперед, чтобы сбросить.

- Как вы видите, что задача завершена, выберите Закрыть Выбор, для действий будет подтверждено. «До конца, закрыть и снова открыть браузер.
Ликвидации Amazon Assistant всплывающие объявления от Mozilla Firefox
Если браузер Mozilla Furefox на вашей системе-то нарушается из-за входа вирусов, вы должны restrore его. Восстановление другими словами означает сброс браузера для его начального состояния. Не быть беспокоиться, как ваш личный выбор на браузере будет безопасным, например история, закладки, пароли и т.д.
- В то время как вы находитесь на Firefox, нажмите на кнопку Firefox, перемещаться по меню Справка и выберите Информация для решения проблем.

- На этой странице, выберите Сброс Firefox (справа).

- Вести с Сброс Firefox в окне apperaing.

- Теперь браузер будут восстановлены настройки по умолчанию. Когда процесс завершен, вы увидите список импортированных данных. Утвердить, выбрав Готово.
Важно: как восстановить браузер был проведен, быть информирован о том, что старый профиль Firefox будут сохранены в папке старых Firefox данных расположенной на рабочем столе вашей системы. Вам может понадобиться в этой папке, или вы можете просто удалить его, как он владеет ваши личные данные. В случае, если сброс не был успешным, иметь ваши важные файлы, скопированные из указанной папки обратно.
Удалить всплывающие окна Amazon Assistant от Google Chrome
- Найти и нажмите на кнопку меню Chrome (панели инструментов браузера) и затем выберите инструменты. Продолжите с расширениями.

- В этой вкладке можно delele Ане незнакомых плагины, нажав на значок корзины. Главное, иметь все или один из этих программ, удалены: Amazon Assistant, HD-всего-плюс, SafeSaver, DP1815, видео плеер, конвертировать файлы бесплатно, плюс-HD 1.3, BetterSurf, Media Player 1.1, PassShow, LyricsBuddy-1, Yupdate4.flashplayes.info 1.2, Media Player 1.1, Сбережения быка, Feven Pro 1.1, Websteroids, сбережения бык, HD-Plus 3.5.

* WiperSoft scanner, published on this site, is intended to be used only as a detection tool. More info on WiperSoft. To use the removal functionality, you will need to purchase the full version of WiperSoft. If you wish to uninstall WiperSoft, click here.
www.fixyourbrowsers.com
Удалить Amazon Shopping Assistant с компьютера (Инструкция)
Amazon Shopping Assistant — это рекламное ПО, которое входит в группу потенциально ненужных и вредных программ, созданных с целью изменения настроек системы и установленных браузеров, чтобы иметь возможность перенаправлять пользователя на рекламные сайты или показывать большое количество всплывающих окон с рекламой. Воспользуйтесь ниже приведенной инструкцией, которая поможет вам очистить компьютер от Amazon Shopping Assistant и таким образом удалить всю навязчивую рекламу. Более того, эта инструкция позволит вам настроить ваш компьютер таким образом, чтобы он мог блокировать загрузку рекламных, обманных и опасных веб сайтов.
Чаще всего, рекламное ПО и рекламные вирусы поражают только наиболее распространенные браузеры, такие как Хром, Файрфокс и Интернет Эксплорер. Но встречаются и зловреды, которые могут изменять ярлыки браузеров, которые находят на Рабочем столе. Это приводит к тому, что при запуске браузера, вместо любимой стартовой страницы будет открываться совсем незнакомый рекламный сайт. Даже если попытаться установить новую домашнюю страницу, то это не поможет, браузер все-равно при каждом своем старте будет пытаться загрузить наглую рекламу.
Все время пока на вашем компьютере присутствует Amazon Shopping Assistant рекламное ПО, все браузеры могут быть перенаправлены разные рекламные и обманные сайты. Конечно, рекламный вирус не повреждает персональные и системные файлы, но он может показывать огромное количество рекламы. Эти рекламные сообщения могут быть прямо вставлены в те страницы, которые вы открываете в своем браузере и могут быть таким как: всплывающие окна, рекламные баннеры разного размера, рекламные ссылки, предложения скачать и установить разные программы. Более того, эта реклама может появляться на всех посещаемых вами сайтах, даже на тех, на которых ранее вы никогда не видели никакой рекламы.
Мы рекомендуем, чтобы вы удалили Amazon Shopping Assistant by Spigot, который открывает в вашем браузере рекламу, сразу как только вы столкнулись с этой проблемой. Так как игнорирование этого, может привести к тому что это вредоносное ПО сможет загрузить и запустить на вашем компьютере ещё более опасные программы.
Как Amazon Shopping Assistant рекламное ПО, показывающее рекламу, проникло на компьютер
Обычно рекламные вирусы встроены в бесплатные программы, которые распространяются в Интернете. Это означает, что вам нужно быть очень внимательными при установке новых программы. Всегда полностью читайте ‘Правила использования программы’ и ‘Лицензию’ устанавливаемого ПО, так как установка дополнительно рекламного ПО может быть упомянута там. Кроме этого, в инсталляторе старайтесь никогда не выбирать режим автоматической установки, вам нужна только Ручная или Расширенная установка. Именно в таком режиме, вы сможете проконтролировать все дополнительные программы, которые устанавливаются автоматически и отключить те, которые вам не нужны. Благодаря таким простым предосторожностям, вы сможете обезопасить свой компьютер от проникновения рекламного ПО подобного Amazon Shopping Assistant, которое показывает вам навязчивую рекламу.
Как удалить Amazon Shopping Assistant и убрать рекламу
Это пошаговое руководство поможет вам удалить Amazon Shopping Assistant рекламное ПО и таким образом убрать всю навязчивую рекламу. Шаги приведенные ниже, позволят вам избавится от рекламы в Chrome, Firefox, IE, Edge, Yandex, Opera и других браузерах, во всех популярных версиях операционной системы Windows. Так как в процессе выполнения некоторые из шагов, вам может быть понадобиться закрыть браузер или перезагрузить компьютер, то мы рекомендуем распечатать эту инструкцию или сделать на неё закладку.
Деинсталлировать программу, которая была причиной появления Amazon Shopping Assistant
Очень важно на начальном этапе определить программу, которая являлась первоисточником появления паразита и удалить её.
Кликните Пуск или нажмите кнопку Windows на клавиатуре. В меню, которое откроется, выберите Панель управления.

Кликните по кнопке Windows.
В правом верхнем углу найдите и кликните по иконке Поиск.
В поле ввода наберите Панель управления.

Нажмите Enter.
Кликните по кнопке поиска
В поле ввода наберите Панель управления.

Нажмите Enter.
Откроется Панель управления, в ней выберите пункт Удаление программы.

Вам будет показан список всех программ инсталлированных на вашем компьютере. Внимательно его просмотрите и деинсталлируйте Amazon Shopping Assistant, а так же программу, которую вы подозреваете в качестве причины заражения. Вероятно это последняя установленная вами программа. Так же внимательно приглядитесь к остальным программам и удалите все, которые кажутся вам подозрительными или вы уверены, что сами их не устанавливали. Для удаления, выберите программу из списка и нажмите кнопку Удалить/Изменить.
Далее следуйте указаниям Windows.
Удалить Amazon Shopping Assistant рекламу из Chrome, Firefox и Internet Explorer, используя AdwCleaner
AdwCleaner это небольшая программа, которая не требует установки на компьютер и создана специально для того, чтобы находить и удалять рекламные и потенциально ненужные программы. Эта утилита не конфликтует с антивирусом, так что можете её смело использовать. Деинсталлировать вашу антивирусную программу не нужно.
Скачайте программу AdwCleaner кликнув по следующей ссылке.
Скачать AdwCleaner Скачано 475984 раз(а) Версия: 7.0.2.1 Автор: Malwarebytes, Xplode Категория: Безопасность Дата обновления: Август 29, 2017После окончания загрузки программы, запустите её. Откроется главное окно AdwCleaner.

Кликните по кнопке Сканировать. Программа начнёт проверять ваш компьютер. Когда проверка будет завершена, перед вами откроется список найденных компонентов Amazon Shopping Assistant и других найденных паразитов.

Кликните по кнопке Очистка. AdwCleaner приступ к лечению вашего компьютера и удалит все найденные компоненты зловредов. По-окончании лечения, перезагрузите свой компьютер.
Удалить Amazon Shopping Assistant с помощью Zemana Anti-malware
Zemana Anti-malware — это утилита позволяющая быстро проверить ваш компьютер, найти и удалить разнообразные вредоносные программы, которые показывают рекламу и изменяют настройки установленных веб браузеров. Кроме классического способа нахождения вредоносных программ, Zemana Anti-malware может использовать облачные технологии, что часто позволяет найти зловредов, которых не могут обнаружить другие антивирусные программы.
Загрузите Zemana AntiMalware используя ниже приведенную ссылку. Сохраните программу на ваш Рабочий стол.
Когда загрузка завершится, запустите файл который скачали. Перед вами откроется окно Мастера установки, как показано на примере ниже.

Следуйте указаниям, которые будут появляться на экране. Можете в настройках ничего не изменять. Когда установка Zemana Anti-Malware закончится, откроете главное окно программы.

Кликните по кнопке «Проверить», чтобы запустить процесс поиска Amazon Shopping Assistant и другого рекламного ПО. Процесс сканирования происходит достаточно быстро, но может затянутся в случае большого количества файлов на вашем компьютере или в случае медленной работы системы.

Когда сканирование будет завершено, вы увидите список найденных компонентов вредоносных программ. Здесь просто кликните кнопку «Далее», чтобы удалить найденных зловредов и переместить их в карантин.
Удалить Amazon Shopping Assistant рекламу, используя Malwarebytes
Malwarebytes это широко известная программа, созданная для борьбы с разнообразными рекламными и вредоносными программами. Она не конфликтует с антивирусом, так что можете её смело использовать. Деинсталлировать вашу антивирусную программу не нужно.
Скачайте программу Malwarebytes Anti-malware используя следующую ссылку.
Когда программа загрузится, запустите её. Перед вами откроется окно Мастера установки программы. Следуйте его указаниям.

Когда инсталляция будет завершена, вы увидите главное окно программы.

Автоматически запуститься процедура обновления программы. Когда она будет завершена, кликните по кнопке Запустить проверку. Malwarebytes Anti-malware начнёт проверку вашего компьютера.

Когда проверка компьютера закончится, Malwarebytes Anti-malware покажет вам список найденных частей вредоносных и рекламных программ.

Для продолжения лечения и удаления зловредов вам достаточно нажать кнопку Удалить выбранное. Этим вы запустите процедуру удаления Amazon Shopping Assistant и другого вредоносного ПО.
Удалить Amazon Shopping Assistant рекламу в Chrome, сбросив настройки браузера
Как и некоторые другие браузеры, Google Chrome имеет одну очень важную и удобную возможность — сбросить все настройки к первоначальным значениям и таким образом избавиться от навязчивой Amazon Shopping Assistant рекламы,которая была вызвана рекламными или вредоносными расширениями. При этом, все сохраненные пароли, закладки и другие персональные данные не пострадают.
Чтобы сбросить настройки, запустите браузер и кликните по кнопке в виде трёх горизонтальных полосок (). Этим вы откроете главное меню брузера. Здесь кликните по пунтку Настройки.

Гугл хром откроет вам страницу позволяющую изменять его основные настройки. Прокрутите её вниз и кликните по ссылке «Показать дополнительные настройки». На этой странице, откроются ранее скрытые дополнительные настройки. Прокрутите страницу вниз, пока не увидите кнопку «Сброс настроек». Вам нужно кликнуть по ней. Браузер откроет небольшое диалоговое окно, в котором попросит вас подтвердить свои действия.

Кликните по кнопке «Сбросить». Браузер запустит процесс очистки и когда он будет заверщён, настройки Хрома будут сброшены к первоначальным. Это поможет вам отключить рекламные расширения и таким образом убрать навязчивую рекламу, которая была ими вызвана.
Удалить Amazon Shopping Assistant рекламу в Firefox, сбросив настройки браузера
Сброс настроек Файрфокса позволит удалить вредоносные расширения и восстановить настройки браузера к значениям принятым по-умолчанию. При этом, ваши личные данные, такие как закладки и пароли, будут сохранены.
Откройте главное меню Хрома, кликнув по кнопке в виде трёх горизонтальных полосок (). В появившемся меню кликните по иконке в виде знака вопроса (). Это вызовет меню Справка, как показано на рисунке ниже.

Здесь вам нужно найти пункт Информация для решения проблем. Кликните по нему. В открывшейся странице, в разделе Наладка Firefox нажмите кнопку Очистить Firefox. Программа попросит вас подтвердить свои действия.

Нажмите кнопку Очистить Firefox. В результате этих действий, настройки браузера будут сброшены к первоначальным. Этим вы удалите всплывающие окна с рекламой.
Удалить Amazon Shopping Assistant рекламу в Internet Explorer, сбросив настройки браузера
Сброс настроек Интернет Эксплорера и Эджа позволит удалить вредоносные расширения и восстановить настройки браузера к значениям принятым по-умолчанию.
Откройте главное браузера, кликнув по кнопке в виде шестерёнки (). В появившемся меню выберите пункт Свойства браузера.

Здесь откройте вкладку Дополнительно, а в ней нажмите кнопку Сброс. Откроется окно Сброс параметров настройки Internet Explorer. Поставьте галочку в пункте Удалить личные настройки, после чего кликните кнопку Сброс.

Когда процесс сброса настроек завершиться, нажмите кнопку Закрыть. Чтобы изменения вступили в силу вам нужно перезагрузить компьютер. Таким образом вы сможете избавиться от навязчивой рекламы.
Очистить ярлыки браузеров
При проникновении на компьютер рекламное ПО может так же изменить ярлыки браузеров, дописав в поле Объект адрес рекламного сайта, например «https://адрес.сайта/…». Благодаря этому, при каждом запуске браузера будет открываться рекламный сайт.
Для очистки ярлыка браузера, кликните по нему правой клавишей и выберите пункт Свойства.

На вкладке Ярлык найдите поле Объект. Щелкните внутри него левой клавишей мыши, появится вертикальная линия — указатель курсора, клавишами перемещения курсора (стрелка -> на клавиатуре) переместите его максимально вправо. Если вы увидите, что там добавлен аргумент «https://адрес.сайта», то его нужно удалить.

Удалив этот текст нажмите кнопку OK. Таким образом очистите ярлыки всех ваших браузеров, так как все они могут быть заражены.
Заблокировать рекламу, загрузку опасных и обманных сайтов
Чтобы повысить защиту своего компьютера, дополнительно к антивирусной и антиспайварной программам, нужно использовать приложение блокирующее доступ к разнообразным опасным и вводящим в заблуждение веб-сайтам. Кроме этого, такое приложение может блокировать показ навязчивой рекламы, что так же приведёт к ускорению загрузки веб-сайтов и уменьшению потребления веб траффика.
Скачайте программу AdGuard используя следующую ссылку.
Скачать Adguard Скачано 92250 раз(а) Автор: © Adguard Категория: Безопасность Дата обновления: Апрель 3, 2016После окончания загрузки запустите скачанный файл. Перед вами откроется окно Мастера установки программы.

Кликните по кнопке Я принимаю условия и и следуйте указаниям программы. После окончания установки вы увидите окно, как показано на рисунке ниже.

Вы можете нажать Пропустить, чтобы закрыть программу установки и использовать стандартные настройки, или кнопку Начать, чтобы ознакомиться с возможностями программы AdGuard и внести изменения в настройки, принятые по-умолчанию.
В большинстве случаев стандартных настроек достаточно и менять ничего не нужно. При каждом запуске компьютера AdGuard будет стартовать автоматически и блокировать всплывающую рекламу, а так же другие вредоносные или вводящие в заблуждения веб странички. Для ознакомления со всеми возможностями программы или чтобы изменить её настройки вам достаточно дважды кликнуть по иконке AdGuard, которая находиться на вашем рабочем столе.
Проверить планировщик заданий
Для полной очистки компьютера, вам так же необходимо проверить Библиотеку планировщика заданий и удалить все задания, которые были созданы вредоносными программами, так как именно они могут являться причиной автоматического открытия рекламного сайта при включении компьютера или через равные промежутки времени.
Нажмите на клавиатуре одновременно Windows и R (русская К). Откроется небольшое окно с заголовком Выполнить. В строке ввода введите «taskschd.msc» (без кавычек) и нажмите Enter. Откроется окно Планировщика заданий. В левой его части выберите пункт «Библиотека планировщика заданий», как показано на следующем примере.

В средней части вы увидите список установленных заданий. Выберите первое заданий, а в его свойствах, которые откроются чуть ниже выберите вкладку Действия. По очереди просматривайте все задания, обращайте внимание на то, что оно запускает на вашем компьютере. Нашли что-то подобное «explorer.exe hxxp://адрес сайта» или «chrome.exe hxxp://адрес сайта», то это задание можно смело удалять. Если вы не уверены, что запускает задание, то проверьте его через наш сайт или в поисковой системе, по названию запускаемого файла. Если файл — компонент вируса или вредоносной программы, то это задание тоже смело можно удалять.
Определившись с заданием, которое нужно удалить, кликните по нему правой клавишей мыши и выберите пункт Удалить. Этот шаг выполните несколько раз, если вы нашли несколько заданий, которые были созданы вредоносными программами. Пример удаления задания, созданного рекламным вирусом показан на рисунке ниже.
Удалив все задания, закройте окно Планировщика заданий.
Выполнив эту инструкцию, ваш компьютер должен быть полностью очищен от Amazon Shopping Assistant, исчезнут навязчивые рекламные баннеры и всплывающие окна с рекламой в Google Chrome, Mozilla Firefox, Internet Explorer и Microsoft Edge. К сожалению, авторы рекламных приложений постоянно их обновляют, затрудняя лечение компьютера. Поэтому, в случае если эта инструкция вам не помогла, значит вы заразились новой версией Amazon Shopping Assistant, и тогда лучший вариант — обратиться на наш форум.
- При установке новых программ на свой компьютер, всегда читайте правила их использования, а так же все сообщения, которые программа будет вам показывать. Старайтесь не производить инсталляцию с настройками по-умолчанию!
- Держите антивирусные и антиспайварные программы обновлёнными до последних версий. Так же обратите внимание на то, что у вас включено автоматическое обновление Windows и все доступные обновления уже установлены. Если вы не уверены, то вам необходимо посетить сайт Windows Update, где вам подскажут как и что нужно обновить в Windows.
- Если вы используете Java, Adobe Acrobat Reader, Adobe Flash Player, то обязательно их обновляйте вовремя.
www.spyware-ru.com
Amazon Assistant: что это за программа, как удалить правильно
Во время установки Java, через модуль загрузки Java Update Available, пользователи могут скачать дополнительный софт, такой как Amazon Assistant. Что это за программа рассмотрим в этой статье.
Amazon Assistant — это бесплатный набор утилит, который встраивается в браузер как плагин. Его главная задача — сравнение продуктов и цен во время поиска и приобретения товаров в Интернете. Также, вы можете:
- добавить понравившуюся продукцию в желаемое «Wish List»;

- настраивать получение уведомлений о сделках, специальных предложениях и других событиях.
- настраивать оповещение о сделках на Amazon.

Если вы уже установили данный софт на ПК, его можно удалить. Это делается несколькими способами и зависит от того, каким образом Amazon Assistant был установлен:
- Если через модуль загрузки Java, удалите его из Windows через «Удаление и изменение программы».
- Если загружен плагин, перейдите по ссылке chrome://extensions/ (для Google Chrome, Opera, Яндекс.Браузер) и нажмите на корзину для удаления.

- Если плагин встроен в Mozilla Firefox, перейдите в about:addons и нажмите «Удалить».
windowsten.ru
Amazon Assistant что это за программа
При установке пакета Java на компьютер вместе с Java часто устанавливается расширение для браузера под названием «Amazon Assistant». Данное расширение представляет собой программный инструмент, облегчающий покупки товаров в сети Интернет (в частности, благодаря упрощённому доступу к американской торговой площадке «Amazon»). В данной статье я расскажу, что это за программа Amazon Assistant, каково её предназначение, и как удалить данное приложение с вашего ПК.
 Скриншот приложения Амазон
Скриншот приложения Амазон Что такое Amazon Assistant
Как я уже упоминал выше, Amazon Assistant – это официальное расширение для браузера от американской торговой площадки Amazon, облегчающее процесс приобретения товаров в Интернет. Это достигается путём сравнения цен на товары, демонстрации сравнительных характеристик товаров, получения уведомлений о совершённых сделках, скидках, специальных предложениях и так далее. Кроме того, пользователю доступен список желаний (Wish List), куда вы можете добавлять все желаемые вами товары.
Amazon Assistant существует в двух основных формах:
- в виде расширения для браузера;
- в виде мобильного приложения с соответствующим функционалом.
 Интерфейс программы Amazon Assistant
Интерфейс программы Amazon Assistant
 Установка Java
Установка Java При этом данное приложение обычно попадает на компьютер пользователя в результате бандлинга, когда вместе с установкой главной программы (Java), ставится и другая (в нашем случае, Amazon Assistant). При этом довольно часто стартовая страница браузера меняется на Amazon Smart Search, поисковой системой по умолчанию также становится Amazon Smart Search. Мы разобрали, что такое Amazon Assistant теперь научимся пользоваться программой.
Функционал Amazon Assistant
Казалось бы, данное расширение может быть полезным хотя бы в вопросах виртуального шоппинга (хотя, к примеру, альтернативные покупки на AliExpress обойдутся дешевле). Тем не менее, я бы рекомендовал немедленно избавиться от расширения Amazon Assistant на вашем ПК, так как его функционал скорее напоминает вредоносный рекламный (malware) и шпионский (spyware) софт, нежели стандартное приложение для шопоголиков.
В частности, данное расширение собирает информацию о вашей операционной системе, о вашем браузере, о дате и времени вашего входа в систему, какие вебсайты вы посещаете и информацию о них, информацию о вашем текущем IP-адресе и так далее.
При этом Amazon Assistant может делиться собранной информации с третьими лицами, а также обмениваться данной информацией с рядом приложений и сервисов. Вряд ли большинству пользователей это понравится. 
Как удалить amazon с компьютера
Так как удалить Amazon Assistant? Для начала воспользуйтесь стандартными инструментами: перейдите в удаление программ, поищите там Amazon Assistant и, при нахождении, удалите его.
 Удаляем Amazon Assistant for Chrome
Удаляем Amazon Assistant for Chrome - Если же там нет такой программы, то перейдите в настройки вашего браузера, затем выберите там расширения (дополнения), найдите в списке расширений указанное и удалите его.
- Иногда, при выполнении данных действий и номинальном удалении расширения его исполняемый файл Amazon1ButtonService64.Exe остаётся в списке запущенных программ и продолжает работать.
- Рекомендуется принудительно завершить данный процесс и перезагрузить систему. Если же после перезагрузки данный файл появляется вновь, тогда нажмите кнопку «Пуск», в строке поиска введите msconfig и нажмите ввод.
- В открывшемся окне перейдите на вкладку «Автозагрузка» и проверьте, не включена ли автоматическая загрузка какого-либо софта, связанного с Amazon Assistant.
- Если такой имеется, снимите с него галочку, нажмите на «Ок», и перезагрузите систему.
Заключение
После того, как мы узнали что это за программа Amazon Assistant следует, прежде всего, понимать, что данный софт являет собой официальное приложение от Amazon, позиционируемое как удобный инструмент для совершения покупок в интернете (в частности, на интернет-площадке Amazon). Фактически же, указанное приложение имеет полушпионский характер, собирая детальную информацию о своих пользователях, потому я бы советовал незамедлительно удалить его с вашего ПК.
EasyWebScripts.net