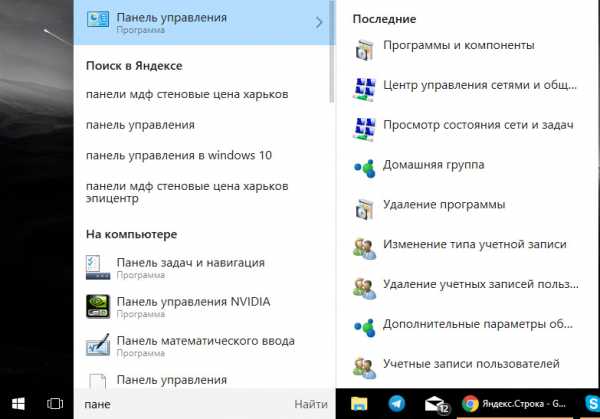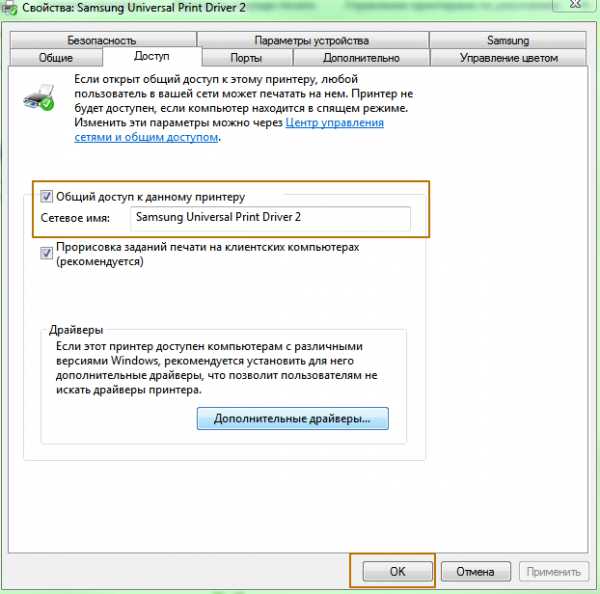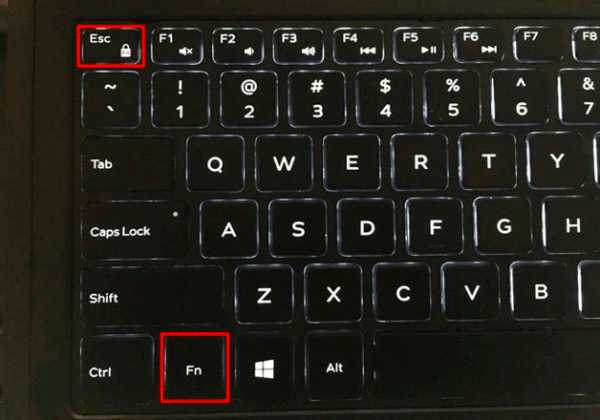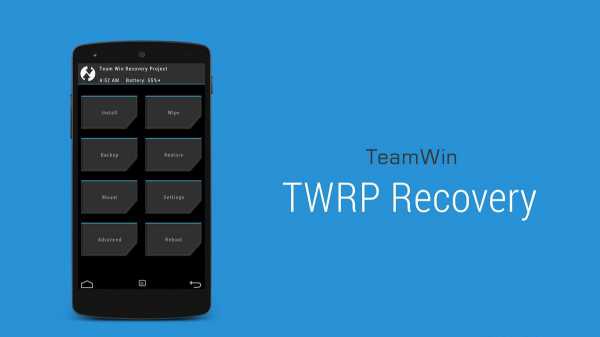Как узнать историю посещения сайтов на компьютере если она удалена
Как узнать удаленную историю
История браузера может быть удалена случайно, поэтому сегодня мы узнаем, как ее вернуть простым и понятным способом. Этот полезный навык под силу любому пользователю, его желательно изучить каждому, чтобы не потерять драгоценную информацию.
1
Возвращаем удаленную историю в Гугл ХромС данной программой процесс восстановления доставит нам минимум проблем. Особенно если у вас есть аккаунт Google. Заботливые разработчики заранее предусмотрели желание пользователя хранить историю посещений в надежном месте, а именно — своей учетной записи, которая защищена паролем и надежно скрывает данные от чужих глаз. Сохранить историю можно посредством синхронизации с «облаком», активировав ее из меню браузера, выбрав пункт «Войти в Хром» и залогинившись. Если вы уже внутри, в том же меню найдите пункт «Выполнен вход» -> поле «Настройки», в разделе «Вход» будет ссылка на ваш персональный кабинет и подраздел «Доп. настройки синхронизации». Внутри будет все то, что браузер для вас сохранил.
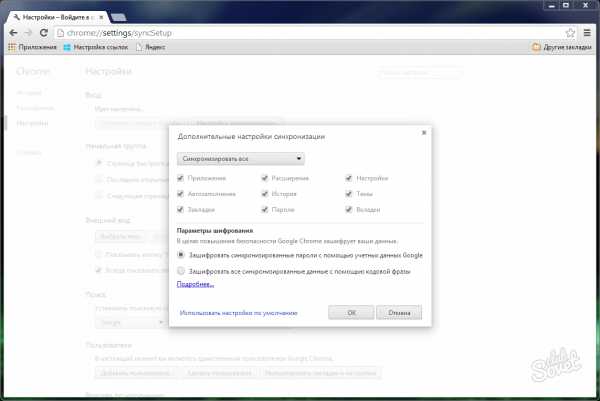
2
Восстановление удаленной истории откатом системыДанный способ ненадежен, однако стоит его испробовать, если утерянные данные крайне важны. «Откатить» операционную систему до момента удаления можно только в том случае, если была заранее создана точка восстановления. В распространенной на данный момент Windows7 это делается так: закрываем все программы и файлы, сохраняем результаты работы, идем в «Пуск» и в поле поиска пишем «Создать». Находим таким образом пункт «Создать точку восстановления», заходим в него. Изучаем появившееся окно настроек и переходим во вкладку «Защита». Жмем здесь «Создать», в появившейся строке описываем точку — например, указав дату, причины манипуляций и прочую важную информацию. Жмем «Создать» еще раз, начинается искомый процесс. Восстановить систему из данной точки доступа легко через Пуск -> «Стандартные» -> «Служебные программы» -> пункт «Восстановление». Естественно, все «полезные» изменения, программы, настройки, драйвера или обновления, появившееся с даты создания бэкапа, исчезнут.
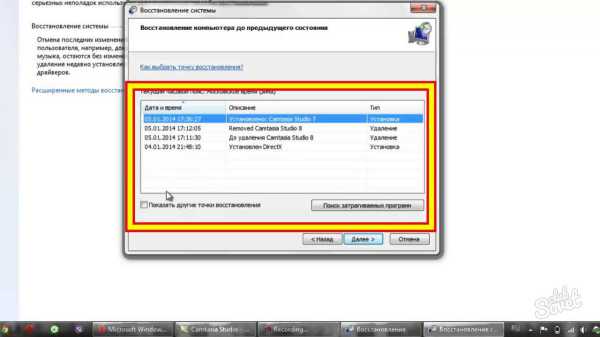
3
Программы для возврата удаленной историиТакже не самый надежный, но предельно простой, «однокнопочный» способ попытать удачу в восстановлении файлов. Поможет нам в этом условно-бесплатная утилита Handy Recovery. После ее установки и запуска, жмем кнопку «Анализировать» и видим все удаленные файлы, ранее незаметные глазу. Данный способ работает с любым удаленным содержимым, даже если вы проводили очистку корзины. Однако если на компьютере происходит большая «текучка» файлов, нужные могут быстро исчезнуть — их место займут другие.
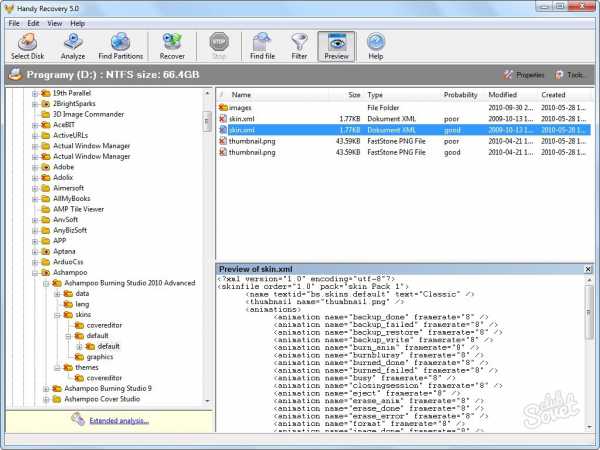
Если вам позарез нужно вспомнить забытый адрес некоего сайта, есть возможность попробовать найти его в куки. В меню браузера ищем пункт «Дополнительные настройки», выбираем строку «Личные данные» и подраздел «Настройки контента». Нажав кнопку «Все куки», получите список, в котором стоит попытаться найти искомое.
SovetClub.ru
Как посмотреть удаленную историю посещений в компьютере
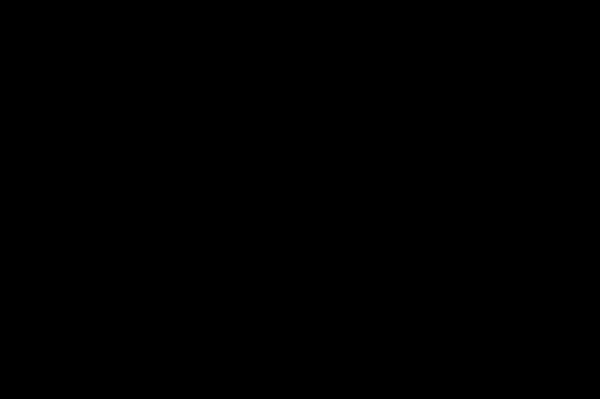
Историю посещений при желании можно проверить вручную или, настроив браузер соответствующим образом. Если имеется необходимость удаления определенных ссылок или закладок, эта процедура также производится вручную, выборочно, или автоматически, но, тогда удаляется вся история полностью.
Проверка истории посещений при помощи файлового менеджера.
Для восстановления истории посещений подойдет доступный, но не очень удобный способ:
- Вначале потребуется войти в меню «Пуск»;
- Далее во вкладке «Программы» нужно выбрать категорию «Стандартные»;
- Затем, необходимо воспользоваться разделом «Восстановление системы».
Добравшись до этого пункта, стоит внимательно изучить представленную справку, поскольку в ней подмечено несколько нюансов. Во-первых, аннулируются изменения, произошедшие в работе компьютера после последнего сохранения. Во-вторых, могут измениться настройки программ, хотя созданные файлы сохраняются. В общем, справка оповещает пользователя о возможных изменениях, при использовании данной функции.
Перед восстановлением системы, разумно будет сохранить необходимые файлы и закрыть дополнительные приложения. Нажатием кнопки «Продолжить», пользователь подтверждает операцию по восстановлению удаленного журнала.
Для просмотра истории, без восстановления всех параметров, можно воспользоваться платной программой, которых существует достаточно много. Одной из самых распространенных является «HandyRecovery». После закрытия браузера, следует запустить предварительно установленную программу, которая просканирует весь диск и выдаст необходимую информацию.
В случае работы с представленной программой, стоит учитывать наличие двух рабочих окон, в одном из которых и высвечивается удаленный журнал. Для сохранения требуемых файлов из истории посещений, потребуется переместить их в соответствующую папку, которая обычно находиться на оперативном диске в разделе программных файлов.
Просмотр журнала событий.
Манипуляции в следующей последовательности, позволяют без особых проблем проверить журнал последних событий:
- Войти в раздел «Мой компьютер»;
- Выбрать строку «Управление»;
- В открывшемся окне, войти в «Служебные программы»;
- Далее, развернуть пункт «Просмотр событий»
Для настройки поиска значка «Мой компьютер», при необходимости, следует произвести следующие операции:
- Кликнуть в любой свободной области рабочего стола правой кнопкой мыши;
- В появившемся окне следует выбрать раздел «Свойства»;
- Далее, по подсказкам, переходим на «Настройку рабочего стола»;
В общих настройках необходимо отметить «Мой компьютер» и сохранить изменения.
vsesovety.net
Как посмотреть историю браузера, если она удалена? - Статьи 2
История является важным элементом любого браузера. Благодаря ей можно просмотреть время посещения сайтов и собственно получить ссылки на ресурсы. Обычно об истории вспоминают, когда необходимо вернуться на страницу, которая уже открывалась ранее.
Если вас интересует, как восстановить историю браузера в рамках необходимости открыть предыдущие страницы, то можно использовать альтернативные способы. К примеру нажимая Ctrl + Shift + T или ПКМ по области вкладок, можно вызвать только что закрытую страницу. Эта функция более удобная, чем восстановление через историю. Также вместо неё можно использовать локальные хранилища, куки или хэш, если они не были удалены одновременно. Информация об этом на нашем сайте.
В общем существует 3 основных способа, как восстановить удаленную историю браузера:
- Восстановление из облака аккаунта;
- Использование специальных программ;
- Откат системы.
Статья содержит первых два варианта, несколько дополнительных способов и рекомендаций для всестороннего изучения вопроса содержатся здесь.
Загрузка истории из облака
Каждый браузер обладает собственными облачными хранилищами для авторизации пользователей. Так как этим многие не пользуются по причине не знания или лени, а иногда и паранойи, то способ подходит только зарегистрированным пользователям.
Рассмотрим, как посмотреть историю браузера на основании самого популярного обозревателя - Google Chrome:
- В браузере кликните на меню (три горизонтальные точки);
- Выберите пункт «Настройки»;
- В графе «Вход» содержится ссылка на «Личный кабинет»;
- Произведите клик по «Дополнительные настройки синхронизации».
Если вместо ссылки на восстановление вы увидите «Войти в Chrome», то ваш аккаунт неактивен и статистика не учитывается на облаке. Также важным нюансом является то, что история и другие данные хранятся только 10 недель, затем удаляются.
Восстановление через Hardy Recovery
Недостатка в приложениях, которые способны достать из глубины удалённые данные, просто нет. Другой вопрос в их стоимости, далеко не все бесплатны. Hardy Recovery – это хорошее приложение как по функциональности, так и бесплатности.
На основании оставшейся информации, которая ещё не была полностью удалена, то есть перезаписана, происходит восстановление. В общем на HDD полностью убрать файл можно только, если его перезаписать или затереть специальной утилитой.
- Загрузите приложение;
- Перейдите в папку с пользовательскими данными браузера, обычно они размещаются в AppData – Local вашего аккаунта, также процедуру можно применять и для всего диска;
- Запустите анализ HDD;
- Когда утилита найдет папку User Data, восстановите её.
Директории могут отличаться из-за различия в браузерах, но по большому счету все находятся в каталоге AppData.
ingvarr.net.ru
История браузера (как посмотреть, удалить и восстановить историю браузера)
Всем привет, Цифровой на связи! Я ни для кого не открою Америку, если скажу, что в вашем браузере хранится история всех посещенных вами сайтов и интернет страниц в хронологическом порядке. Знали об этом? Если нет, то поздравляю — теперь знаете. И хорошо, если вы единственный пользователь своего компьютера. В противном случае, ваш сопользователь (брат, сестра, родители, друзья) сможет узнать, на каких сайтах вы бываете. А это не всегда приятно, согласитесь, должно быть у человека личное пространство. Сегодняшняя статья даст вам ответы на следующие вопросы:
- Как посмотреть историю браузера? Если вы забыли адрес сайта, который вам очень понравился.
- Как очистить историю браузера? Возможно частичное и полное удаление истории браузера.
- Как восстановить историю браузера? И в этом тоже иногда бывает потребность.
Речь пойдет о самых популярных современных браузерах, таких как: Google Chrome, Mozilla FireFox, Opera, Yandex Browser. Если в инструкциях вы не найдете свой браузер, то можете действовать по аналогии. Чаще всего можно интуитивно догадаться, куда нужно ткнуть, где жмакнуть и кого пнуть, чтобы все заработало.
Как и где посмотреть историю браузера?
Итак, давайте по порядку будем разбираться с браузерной историей – от простого к сложному. Любой браузер хранит в себе журнал посещенных страниц сгруппированных по датам. Этот журнал называют историей браузера, хотя по факту это история вашего веб сёрфинга. Но не суть. Важно то, что историю эту можно использовать во вред и во благо.
Вы можете посмотреть свою историю, если что-то запамятовали. Вы так же можете посмотреть историю чужого браузера (хоть это ой как некрасиво и нехорошо). И точно так же любой человек, у которого есть доступ к вашему компьютеру, может посмотреть историю вашего браузера, если вы ее не очистили. Итак, как же посмотреть историю браузера? А это зависит от того, какой веб-браузер вы используете.
Как посмотреть историю Яндекс браузера?
Нет ничего сложного в том, чтобы просмотреть историю посещенных страниц в Яндекс браузере. Для этого вам нужно нажать на кнопку меню (три горизонтальные полоски в верхнем правом углу), там навести мышь на вкладку «История», потом кликнуть на очередную открывшуюся вкладку «История». Либо просто нажмите комбинацию клавиш «Ctrl+H». И все, можете искать, что хотели.
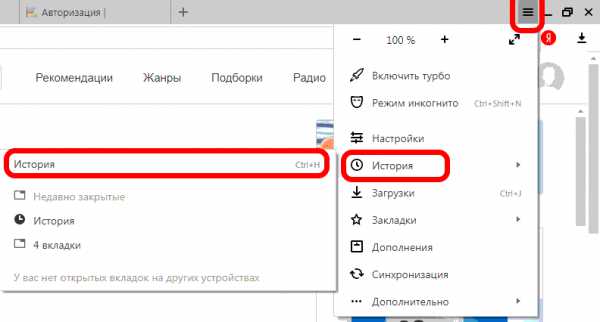
Как посмотреть историю в Яндекс браузере?
Кстати для удобства поиска в Яндекс браузере предусмотрено специальное поле «Искать в истории».
Где находится история браузера Гугл Хром (Google Chrome)?
Гугл Хром предоставляет 3 способа для просмотра истории браузера, выбирайте по вкусу.
Во-первых, вы можете попасть в пункт назначения через меню (три точки, выстроенные по вертикали), ткнув пару раз мышкой, как показано на скриншоте:

Как посмотреть историю браузера Гугл Хром?
Кстати, если вы не знаете, как сделать скриншот, то читайте об этом у нас.
Во-вторых, можно, как и в случае со многими другими браузерами, использовать комбинацию клавиш «Ctrl+H».
В-третьих, в Хроме можно просто ввести в адресной строке:
chrome://history/
И вы тут же попадете в заветное место. Так же, как и в Яндекс браузере, в Хроме вы можете произвести «Поиск по истории», если, к примеру, вы помните название статьи, но не помните, на каком сайте вы ее прочитали. Всё для вашего удобства, леди и джентльмены!
Как посмотреть историю браузера в Мозиле (история посещений Mozilla FireFox)
FireFox (или Огненная Лиса, если по-русски) немного отличается своим меню от остальных собратьев своих. Но я прикреплю скриншот, и вы ни в коем случае не заблудитесь. Для того чтобы посмотреть историю в Мозиле, найдите в верхнем правом углу значок меню (три горизонтальные полоски), кликните на него и перед вами распахнется необычайной красоты меню. Долго не любуйтесь на него, а найдите значок с часиками, под которым написано «Журнал» — это оно! Кликните на часы и перед вами распахнется еще одна чудо-простыня панель со списком недавно посещенных сайтов. Но и это еще не всё. Хотите видеть больше – нажмите «Показать весь журнал» в самом низу этой панели.
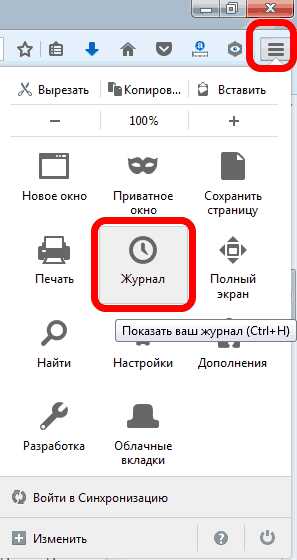
Как посмотреть историю в браузере Мозила ФаерФокс?
После этого, вы увидите страницу под не совсем соответствующим названием «Библиотека». Поздравляю, вы в нужном месте. Из этой библиотеки можно управлять историей посещенных страниц, загруженных файлов и закладками. К тому же, это все можно сортировать, как душе угодно. Настройки достаточно гибкие. Можно еще импортировать историю (не знаю зачем, для шпионов чтоли? «Пш, пш, Джон прием, я успешно выкачал его историю, ухожу, прикрой меня!»).
В общем развлекайтесь. Как посмотреть историю в Мозиле вы теперь знаете, об остальных фишках Мозилы немного далее.
Кстати, комбинация клавиш «Ctrl+H» в Мозиле тоже работает. Можете немного сэкономить свое время.
Как посмотреть историю браузера в Опере?
В браузере Опера, чтобы посмотреть историю посещенных страниц, нужно проделать немного короче путь, чем в его собратьях. Достаточно нажать на меню (вверху слева) и на вкладку «История» и ВСЕ! Вот кто действительно думает о своих пользователях.
Комбинация «Ctrl+H» тут тоже работает, но честно говоря, даже не знаю, какой из способов быстрее.
Удаление истории браузера
Зачем нужно удалять историю посещенных страниц в веб-браузере? Думаю, у каждого на этот счет найдутся свои причины. Может кто-то банально хочет почистить браузер (или даже весь компьютер) от лишних файлов, чтобы освободить немного места на жестком диске. А кто-то просто любит, чтобы на его компе все и всегда было идеально вычищено. Но самая распространенная причина – желание скрыть от любопытных глаз свои увлечения и интересы. Даже поговорку только что придумал:
Покажи мне историю своего браузера, и я скажу кто ты.
На самом деле у всех есть свои секреты, которые мы не хотим раскрывать. Вот и приходится чистить историю браузеров и пароли на телефон ставить, ибо нефиг! )))
Погнали! Как удалить историю на разных браузерах…
Как очистить историю в Яндекс браузере?
Очистить историю в Яндекс браузере можно двумя способами – аккуратно удалить определенные записи и очистить всю историю полностью. Собственно такая же техника применима и к остальным браузером, за исключением некоторых нюансов в исполнении.
Для того чтобы очистить всю историю просто нажмите на «Очистить историю», как показано на скриншоте.

Как очистить историю в Яндекс Браузере?
Выбирайте период, за который нужно «замести следы» и вперед! В дополнение вы можете сразу же подчистить кэш браузера и историю загрузок.
Но иногда нужно точечно зачистить историю так, чтобы даже никто не догадался, что вы почистили некоторые записи в истории. Техника ниндзя! Для этого наведите курсор мыши на неугодную запись. Справа от нее появится черный треугольник. Нажмите на него и увидите 2 варианта действий. Можно удалить эту запись (только ее) или найти всю хронологию посещения этого сайта, что иногда может тоже пригодиться.
Если перейти в историю загрузок, нажав в верхнем меню кнопку «Загрузки», то аналогичным способом можно выборочно приказать веб-браузеру «забыть», что вы скачивали тот или иной файл.
Как удалить историю браузере Хроме (Google Chrome)?
Опять же, историю можно очистить либо полностью (снести все к чертям собачьим) либо выборочно. Для того чтобы очистить ее полностью, нужно зайти в Историю (вы уже знаете как это сделать) и там увидите надпись «Очистить историю». Дальше все аналогично – выбираете период и можете поставить галки на тех пунктах, которые еще хотите почистить.
Есть и немного другой путь. Та же хрень, только в профиль. Кликните на меню, далее наведите курсор мыши на пункт «Дополнительные инструменты», потом в раскрывшемся меню кликните на пункт «Удаление данных о просмотренных страницах…» или просто нажмите комбинацию клавиш «Ctrl + Shift + Del» и попадете в рай туда же.
Если же вы хотите выборочно удалить записи о посещенных сайтах, то находясь в истории, обратите внимание на мини меню справа от каждой записи. Нажмите на это меню, а потом на «Удалить из истории» и аллилуйя – никто не узнает, что вы были на том самом сайте, про который вы бы не хотели, чтобы кто-то узнал, что вы на нем были! )))
Как очистить историю в браузере Мозила Фаерфокс (FireFox — лисичка)
Продолжаем действовать все по той же знакомой нам схеме, друзья, которую мы описывали выше. А что поделать, если все браузеры похожи как 5 капель воды?

Как удалить историю в Mozilla Firefox?
Для того чтобы очистить историю в FireFox, вы должны находиться непосредственно в ней. Кликните на любой период, указанный слева. Кстати удобно, что можно вычистить любой день полностью, например позапрошлое воскресенье. Для этого выбираете период (сегодня, вчера, последняя неделя, август…) и вверху на панели жмите на кнопку «Управление». Перед вами откроется список действий. Выбираете «Удалить». Либо просто после того, как вы выбрали период (или один день) нажмите на клавишу «Del». That’s it, my friends!
Как удалить историю браузера в Опере (Opera)?
Кстати, вы замечали, что браузер Опера стал довольно-таки шустрым? Испробуйте его, если давно не им не пользовались.
Но не суть. Главное для нас сейчас – чистка следов. Итак, если вы наследили и хотите замести следы в браузере Опера, то вам необходимо (не удивляйтесь!) войти в историю, как мы это описывали чуть выше. Далее, если вы хотите удалить выборочную запись, то наведите на нее курсор мыши и ищите крестик справа от записи. Он-то и решит вашу задачу.
Если же вы хотите стереть всю историю полностью и безвозвратно (возвратно, конечно же), то ищите справа кнопочкэ «Очистить историю посещений» браузера Опера. Справились с задачей? Возьмите с полки пряник. Шучу, конечно же. Если бы мне давали пряник за каждое такое действие, то я бы уже растолстел! )))
Как восстановить историю браузера (Яндекс, Опера, Хром и FireFox), если вы ее случайно удалили?
Иногда случается, что историю браузера вы уже очистили, а потом оказалось, что вы поторопились и вам нужно что-то важное там посмотреть. В таких случаях историю любого браузера можно восстановить! Я решил объединить тут все браузеры в одну кучу, потому что надоело мне для каждого браузера одно и то же описывать.
1й способ восстановления истории браузера – кэш браузера
Это самый простой и самый безобидный способ, однако не факт, что у вас получится восстановить всю историю, а скорее только за последнюю сессию (после перезагрузки компьютера этот трюк уже не прокатит). И сработает этот способ только в том случае, если вы не очистили кэш браузера, когда удаляли историю.
Для этого нужно вставить в адресную строку вашего браузера следующее:
- Если у вас Яндекс браузер – «browser://cache».
- Для хрома пропишите – «chrome://cache».
- В опере – «opera:cache».
- В Мозила Фаерфокс – «about:cache?device=disk».
Восстановление истории браузера FireFox
После этого нажмите на Ввод и вы увидите перечень ссылок, по которым вы переходили за последнюю сессию использования вашего компьютера.
2й способ — восстановление системы windows
Этот способ сработает только в том случае, если у вас работает функция Windows «Восстановление системы». Найдите в панели управления «Восстановление системы» и откатитесь до последней контрольной точки. Учтите, что этот способ может изменить некоторые параметры компьютера, а точнее вернуть их в прежнее состояние, если вы их меняли. Будьте внимательны и осторожны, двери закрываются!
3й способ восстановить историю браузера – использовать сторонние программы для восстановления файлов
История браузеров – это, по сути, файлы, которые хранятся у вас на компьютере и если мы очищаем историю, то мы удаляем файлы. И, соответственно, их можно восстановить. О том, как восстановить удаленные файлы, мы уже писали. Теперь сконцентрируемся на нашей проблеме.
Вам не нужно сканировать весь компьютер, потому что это займет много времени. Достаточно знать, где находились файлы истории на вашем компьютере. А расположение у них следующее:
- Яндекс Браузер C:\Users\…\AppData\Local\Yandex\YandexBrowser\User Data\Default
- Гугл Хром C:\Users\…\AppData\Local\Google\Chrome\User Data\Default\local storage
- Мозила ФаерФокс C:\Users\…\AppData\Roaming\Mozilla\Firefox\Profiles\
- Опера C:\Users\…\AppData\Roaming\Opera Software\Opera Stable
Где «…» — это имя вашего компьютера. Сканируем эту папку. Потом из найденных файлов нужно будет восстановить целиком папку «History» по вышеприведенному пути. Если не будет папки «History», то советую восстановить все, что вы найдете в этих директориях. На этом у меня всё.
Вывод:
Даже не знаю, стоит ли что-то писать в выводе, вроде бы и так все подробно разжёвано. В общем-то, ребятки, следите за своей историей. Запомните, настоящие ниндзя следов не оставляют.
Теперь вы знаете, что в любом браузере можно посмотреть историю посещенных страниц, можно ее удалить, чтобы спалось спокойнее. Но можно и восстановить при желании, чтобы потом опять посмотреть и снова удалить. Удачи!
Прочтите также:
digital-boom.ru
Восстановление истории в браузере Opera
Практически любой пользователь компьютера проводит немало времени в сети интернет. При этом сохраняется информация о тех сайтах, которые он посещал. Некоторые пользователи стараются избавиться от этих данных, другие же, наоборот, считают эту функцию очень удобной. Но бывает, что в браузере Опера история посещений случайно или специально удаляется. Можно ли ее вернуть и как это сделать?
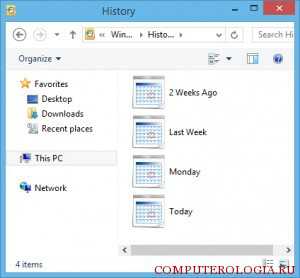
Как восстановить удаленные файлы
Для начала следует отметить, что история в браузере сохраняется как и любые другие данные. Иначе говоря, удаляя их, пользователь просто удаляет информацию с жесткого диска. Для того, чтобы восстановить информацию, необходимы сведения о том, где они хранятся. Для браузера Опера необходимо перейти на диск С, затем выбрать Пользователи и нажать на имя Пользователя. Далее выбираем папку AppData. Она может быть скрытой, поэтому изначально следует позаботиться о том, чтобы отображались невидимые файлы.
Теперь находим Roaming и выбираем папку Opera. В ней остается файл typed_history.xml, который не удаляется даже при очищении кэша и истории, и может помочь нам восстановить удаленные данные. Через него и можно вернуть историю браузера или просмотреть посещенные веб-страницы.
DNS-кэш – что это и зачем необходимо?
Если вы заходите на какой-либо веб-ресурс, то информация о домене сохраняется на компьютере. И даже если вы удалили историю, то DNS-кэш все равно остается. Иначе говоря, вы сможете просмотреть информацию о сайтах, которые недавно посещали.
Однако, есть несколько важных нюансов, которые необходимо учитывать. Во-первых, Opera является не единственной программой, использующей кэширование. Для поиска имен хостов DNS применяют и другие приложения, работа которых требует подключения к сети. Во-вторых, конкретные страницы, где вы были, узнать не получится. Через DNS-кэш получается информация лишь об адресе сайта, который посещался.
Для того чтобы узнать адрес сайтов, занесенных в кэш, необходимо в командной строке набрать cmd. Вызвать ее можно через нажатие на сочетание клавиш Win+R. После этого вводится ipconfig /displaydns и жмется Ввод. На открывшейся странице можно увидеть посещенные сайты. Но после перезагрузки DNS-кэш будет очищен. Если этого не произошло, в командную строку вводим ipconfig /flushdns и нажимаем Enter.
Дополнительные программы для восстановления истории в браузере Опера

В Opera история посещений может быть восстановлена после удаления с помощью сторонних программ. Так, Browser History Spy предназначена не только для просмотра удаленной информации, но и для отслеживания истории в браузере. Среди других утилит пользуется популярностью handy recovery. Распространяется она бесплатно, установка не требует много времени. При этом разработчики постарались сделать максимально понятным интерфейс, следовательно, проблем с восстановлением истории возникнуть не должно даже у неопытных пользователей компьютером.
Еще один способ восстановить историю – сделать восстановление системы до той точки, которая вас интересует. Для этого нужно воспользоваться встроенными инструментами от Виндовс. Делается подобная операция через Пуск, нажатием Прогаммы-Стандартные. Далее выбирается инструмент Восстановление системы. После завершения операции пользователь может вернуть кэш, журнал загрузок и посещенных страниц.
Если все приведенные способы вернуть историю кажутся вам слишком сложными, то можно воспользоваться самым простым методом – обратиться в сервисную службу. Сегодня найти специалистов по данному вопросу не представляет особого труда. Ведь восстановление истории является довольно простой операцией, при которой требуется просто восстановить удаленные файлы на компьютере.
computerologia.ru