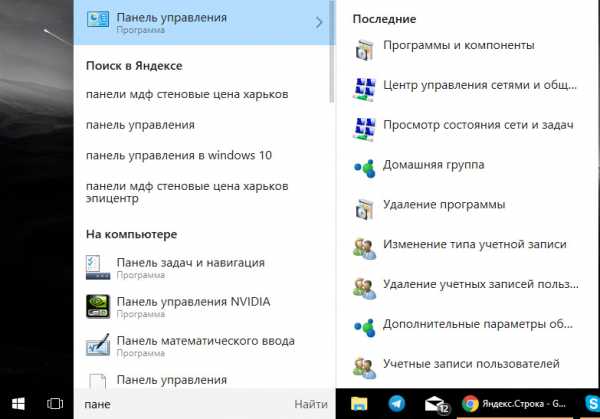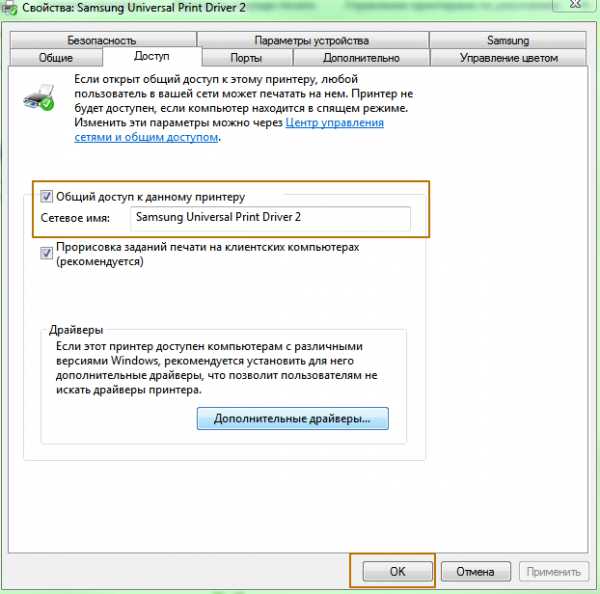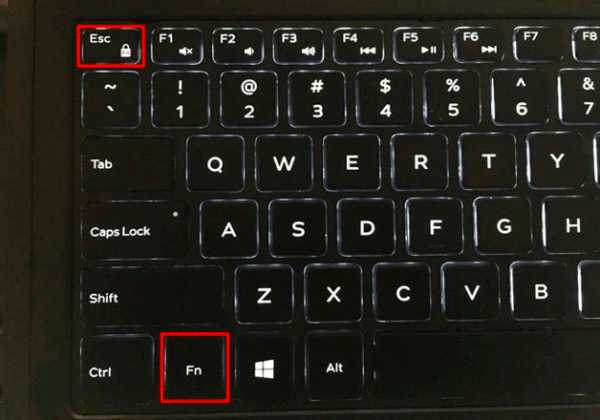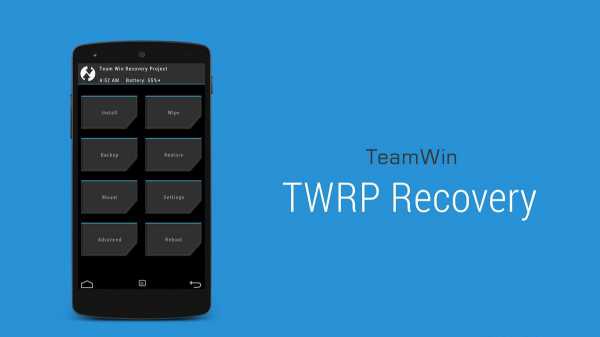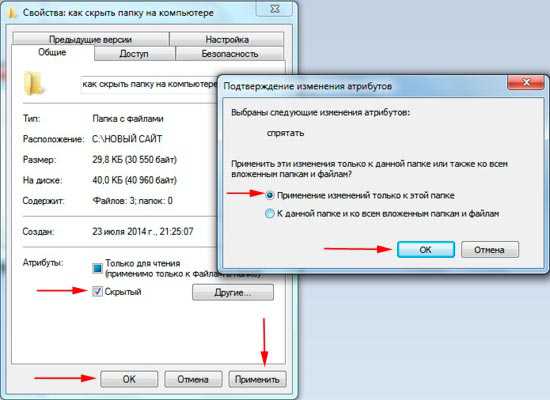Как удалить ccleaner с компьютера полностью
Как удалить CCleaner с компьютера
.................................................................................................................
.................................................................................................................
Каким бы хорошим и функциональным не был любой программный продукт, он должен без особой трудности удаляться из любой операционной системы. К тому же, удаляться корректно, не оставляя после себя никаких следов. Особенно, таким требованиям, при удалении, должны соответствовать те программы, которые предназначены для очистки реестра и дисков. Ведь они, можно сказать, эталон в нише подобного рода программного обеспечения. Итак, давайте рассмотрим, как удалить Сcleaner с компьютера.
Для того чтобы удалить Сиклинер полностью, существует два способа:
- Используя функцию удаления программ, которой обладает Cleaner.
- Используя встроенный в Windows компонент, предназначенный для удаления ПО.
И первый и второй варианты деинсталляции используют встроенный в приложение uninstaller. То есть, конечный результат будет достигнут одинаковым методом.
Сcleaner удаляет себя сам
Чтобы использовать этот способ удаления Сleaner, необходимо его открыть.

Далее открываем раздел «Сервис». В нем есть подраздел «Удаление программ».
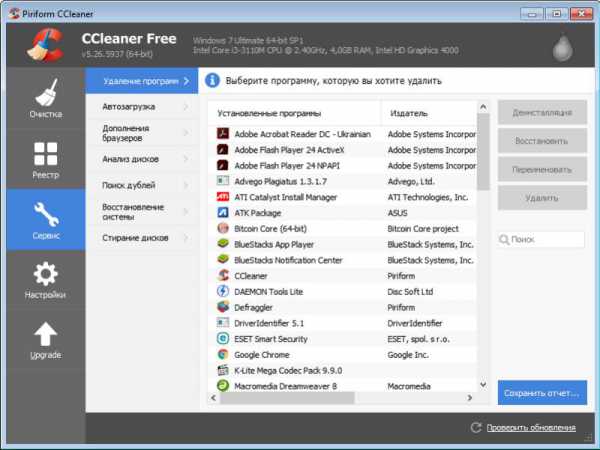
Перед вами появляется список софта, который установлен на вашем компьютере. Ищем приложение, которое будем деинсталлировать. В нашем случае это Клинер.
Чтобы побыстрее его найти, можно в строке поиска ввести начальные буквы приложения.
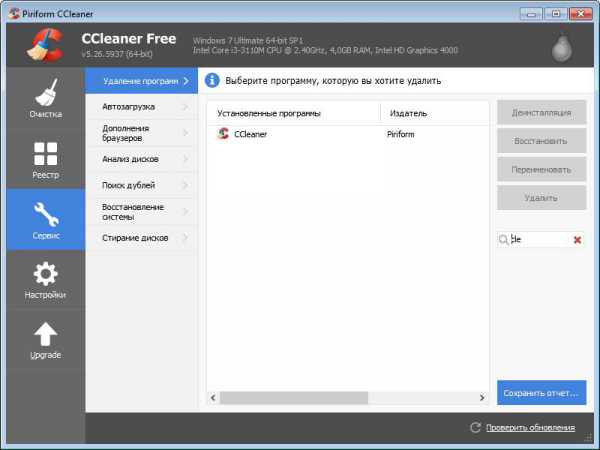
Далее выбираем, нажатием мышки, это приложение и нажимаем на кнопку «Деинсталляция». После этого перед вами появляется следующее окошко.
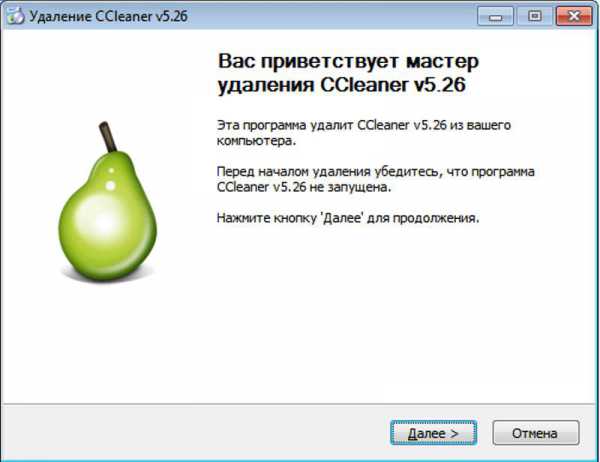
Именно этот деинсталлятор и поможет вам избавиться от не желаемого программного обеспечения.
В данном окне читаем, что клианер должен быть закрыт. Если он все еще открыт у вас, то закрываем, а также убираем его из трея. В нижней правой части экрана кликаем, правой кнопкой мышки, на иконке Клинера и нажимаем «Выход».

Теперь нажимаем «Далее», а затем «Удалить».
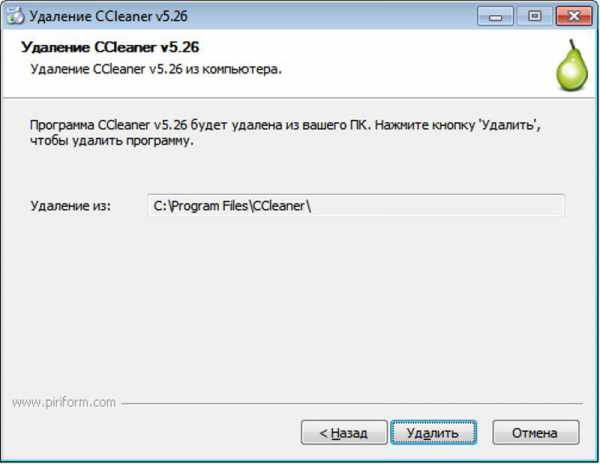
Перед вами появляется окно, в котором уведомляют вас об успешном удалении данного ПО. Нажимаем кнопку «Готово». Данного софта больше нет на вашем ПК.
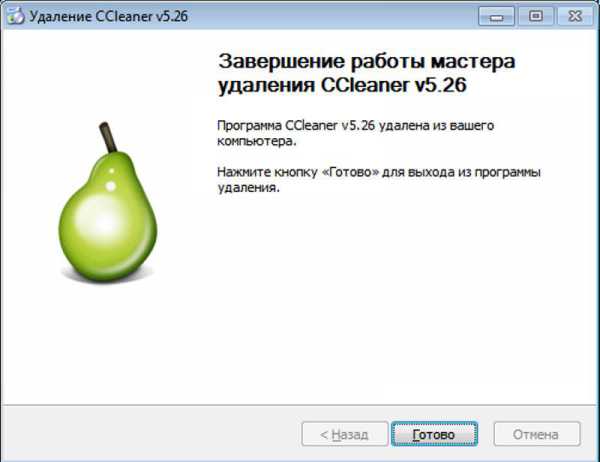
Инструкция удаления Ссклеанер посредством встроенной в Windows утилиты
Чтобы использовать этот способ удаления, нужно открыть данную утилиту.
Для этого нажимаем «Пуск», открываем «Панель управления», а затем «Программы и компоненты».
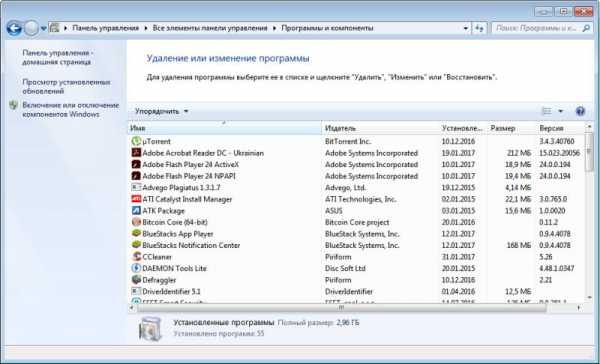
Среди списка установленного ПО находим Сиклинер и кликаем на нем правой кнопкой мышки. Появляется кнопка «Удалить/Изменить».

Нажимаем на нее, после чего должен запуститься уже знакомый деинсталлятор.
Какие действия производить дальше, можно просмотреть в вышеописанных указаниях.
Иногда случается и такое, что Клианер отсутствует в списке установленного ПО. Что же делать, если его нет в списке программ? Решить эту проблему достаточно просто. Нужно удалить папку программы из папки «Program Files» или «Program Files x86», а также ее настройки и файлы из папки пользователя и папки «Program Data».
На компьютере с установленной ОС Windows 10 можно удалять как установленное ПО, так и встроенное. Беспроигрышным вариантом будет удаление софта при помощи сторонних утилит. Но можно произвести деинсталляцию, воспользовавшись приложением «Параметры» либо же посредством меню «Пуск».
На видео подробно рассмотрено, как удалить Кляйнер. Смотрите, комментируйте, задавайте вопросы.
cc-cleaner.ru
Как удалить CCleaner правильно?
Пользуюсь чистильщиком CCleaner давно. Нареканий к работе программы нет, все нравиться. Давно не обновлял установленный чистильщик реестра. Хочу удалить старую версию CCleaner и установить самую актуальную. В этой связи возник вопрос, как это правильно сделать, чтобы не остались куски программы на компьютере и не повлияли на работу новой версии?
Best AnswerЧистильщик для реестра не имеет каких-либо особенностей при удалении с компьютера. Ваши опасения по поводу возможных проблем после неправильного удаления CCleaner беспочвенны. По своему опыту скажу, что правильность удаления важна для других специфических программ (например, анивирусов). При неправильном удалении антивируса действительно могут появиться проблемы с работой новой установленной версии. В Вашем же случае бояться нечего.
Если Вы хотите правильно удалить CCleaner, просто перейдите в «Пуск» --> «Панель управления» --> «Удаление программы». Выбираем в списке всех программ Ccleaner и нажимаем кнопку «Удалить».
Такой последовательности вполне хватит для полного удаления чистильщика реестра с компьютера.
komputer-info.ru
Как удалить программу с компьютера через CCleaner если она не удаляется через панель управления
Итак, перед вами стала задача по деинсталляции не нужного приложения. Её можно выполнить и при помощи стандартных средств операционной системы Windows. Но что делать, если обычными методами выполнить удаление не представляется возможным?
Сиклинер приходит на помощь пользователю при удалении программы с компьютера, даже если она не удаляется через панель управления стандартными средствами ОС. Давайте рассмотрим этот процесс подробней и для наглядности снабдим его фото.
Удаление программы через CCleaner
1. Запускаем прогу. Для этого идем в правый угол нашего трея и жмем ПРАВОЙ кнопкой мышки на значок приложения. Далее, уже левой кнопкой, жмем «Открыть CCleaner…»
2. В открывшемся окне интерфейса, в правой колонке выбираем вкладку «Сервис«. Далее выделяем «Удаление программ«, ну и затем нам будет предложено выбрать программу, которую необходимо удалить.
3. В качестве «жертвы» выберем старую версию приложения Advego Plagiatus 1.2.0.93. Для этого кликаем левой кнопкой по названию и в правом углу становиться активной кнопка «Деинсталляция«. Если еще не передумали, жмем её.
4. Нас еще раз переспросят, действительно ли мы хотим удалить со своего компьютера программу. Мы жмем «Да» и дождавшись окончания процесса деинсталляции, проверяем наличие удаленной программы в списке.
Как видим ее больше нет в нашем списке. Поздравляем! Вы успешно справились с задачей и решили вопрос как удалить программу с компьютера через CCleaner если она не удаляется через панель управления.
Ну и в заключении, закрепляем пройденный материал видео версий нашей инструкции
ДРУГИЕ ИНСТРУКЦИИ
cleaner.su
2 варианта удаления CCleaner
Как бы не был хорош в своём деле любой программный инструмент, он должен корректно и без следов удаляться из системы по первому желанию пользователя. Особенно, на наш взгляд, это касается приложений, которые занимаются очисткой реестра и дисков, выступающих условным эталоном в нише подобных инструментов. Для деинсталляции CCleaner существует два метода:
По сути, оба способа дублируют друг друг, так как в итоге всё равно запускается встроенный в программу uninstaller.
CCleaner позволяет удалить сам себя
Запускаем инструмент и переходим в уже описываемый нами более детально модуль «Сервис» → «Удаление программ». Здесь представлен весь список установленного софта, где в том числе будет присутствовать и наш герой. Чтобы ускорить процесс рекомендуем воспользоваться поиском, введя любую часть названия искомого объекта. В нашем случае достаточно ввести частицу «clean».
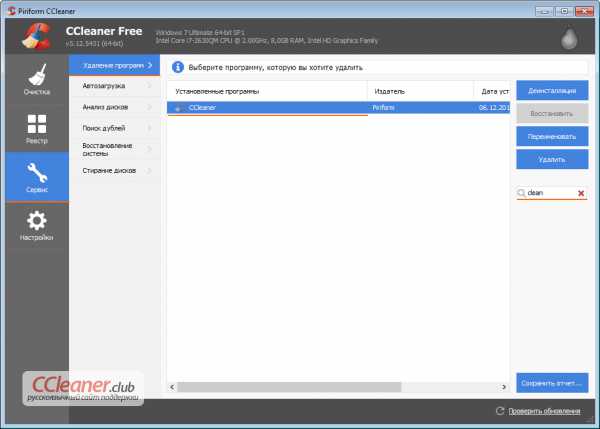
Выбираем CCleaner и жмём справа кнопку «Деинсталляция», после чего активируется файл uninst.exe, находящийся обычно в папке «C:\Program Files\CCleaner», если вы не меняли пути при установке. Он и запускает процесс удаления.

В данном случае «Мастер удаления CCleaner» предупреждает нас, что если приложение всё ещё запущено, то его нужно завершить. Не забываем также выгрузить программу из трея (находится справа внизу экрана, слева от часов) - кликаем на значок правой кнопкой мыши и нажимаем «Выход». После этих процедур можно смело последовательно кликать на кнопки «Далее» и «Удалить» в деинсталляторе.


Стандартный деинсталлятор Windows
Принцип такой же, только удаление происходит через стандартный модуль Windows - «Программы и компоненты». Здесь также рекомендуем использовать форму поиска (справа вверху окна), особенно для любителей установки большого количества ПО. Выбираем найденный CCleaner, затем жмём «Удалить/Изменить».
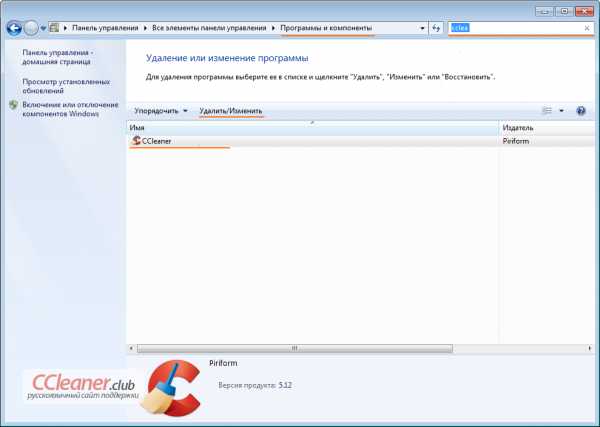
Будет запущен всё тот же знакомый деинсталлятор. Что делать дальше вы уже знаете. Удачи.

ccleaner.club
Как удалить программу MPC Cleaner с компьютера на Виндовс 7,10
В этой статье рассмотрим:
- Что такое MPC Cleaner;
- Как он попадает на компьютер;
- Как удалить программу MPC Cleaner с компьютера на Windows.
Что такое MPC Cleaner?
MPC Cleaner – программа для очистки и оптимизации компьютера (как позиционируют ее разработчики). Но при ее установке пользователей ждет неприятный сюрприз – она содержит вирус. И что так же неприятно — MPC Cleaner не удаляется с компьютера обычным способом через установку/удаление программ.
MPC Cleaner идет в комплекте с MPC Desktop и MPC Protect Service.
Как MPC Cleaner установилась на компьютер?
MPC Cleaner устанавливается вместе с установкой других программ, скачанных из ненадежного источника. Как правило, в расширенных настройках установщика есть галочка, которая дает разрешение на установку дополнительных программ или расширений и которая по умолчанию активна. Неопытный пользователь естественно не заглядывает в расширенные настройки, поэтому и возникают подобные проблемы. Такой метод установки называют бандлинг.
Удаление программы MPC Cleaner с компьютера на Виндовс 7
Чтобы полностью удалить программу MPC Cleaner с компьютера на Виндовс 7, 8 или 10 нужно сделать следующее:
- Для начала нужно завершить программу в системном трее (возле часов);
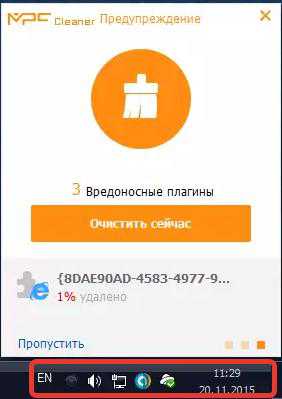
- Затем следует завершить программу через диспетчер задач (Ctrl+Alt+Delete).
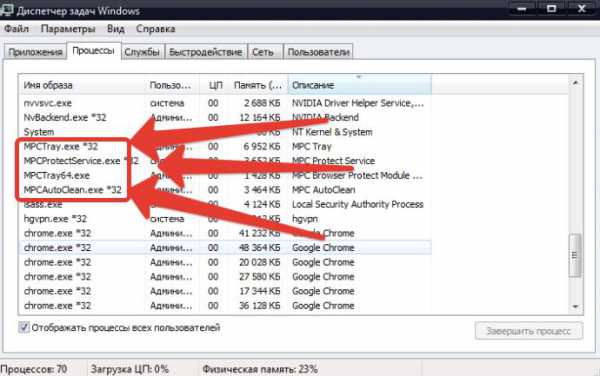 Завершить нужно все процессы: MPCTray.exe, MPCProtectionService.exe, MPCTray.exe, MPCAutoClean.exe;
Завершить нужно все процессы: MPCTray.exe, MPCProtectionService.exe, MPCTray.exe, MPCAutoClean.exe; - Затем нужно перейти в меню «Пуск», нажать «Панель управления» — «Удаление программы». Найти в списке программу и удалить двойным щелчком мыши;
- После чего появится окно, в котором MPC Cleaner слезно просит не удалять его. Но ни в коем случае нельзя давать слабину. Жмите «Деинсталлировать»;

- Затем нужно зайти в редактор реестра. Для этого зайдите в меню «Пуск» и введите команду RegEdit. В редакторе вызвать окно поиска клавишей F3 и ввести MPC Cleaner. Удалить найденный результат и повторить поиск. Проделывать операцию, пока записей в реестре больше не останется;
- Затем нужно удалить папку MPC Cleaner, расположенную в C:\Program Files (x86).
- В завершении можно установить нормальную программу для очистки ПК. Например CCleaner и сделать полную проверку компьютера. Она удалит остаточные файлы, если таковые остались. Так же остаточные файлы удаляет антивирус Аваст с платной подпиской и программа Advanced SystemCare.
Если указанные действия не помогли удалить программу MPC Cleaner (пишет «Отказано в доступе»), то нужно:
- На рабочем столе найти ярлык программы MPC Cleaner;
- С помощью клика правой кнопкой мыши вызвать контекстное меню и перейти в «Свойства»;
- В поле «Объект» нужно изменить MPC Cleaner.ехе на Uninstall.exe и нажать «Применить»;
- Затем двойным щелчком левой кнопкой мыши запустить этот ярлык. Вместо программы откроется деинсталлятор, с помощью которого и удаляется MPC Cleaner с компьютера.
Вот такими вот способами можно удалить программу MPC Cleaner с компьютера на Виндовс 7. Надеюсь, статья была вам полезна.
GoodQuestion.ru