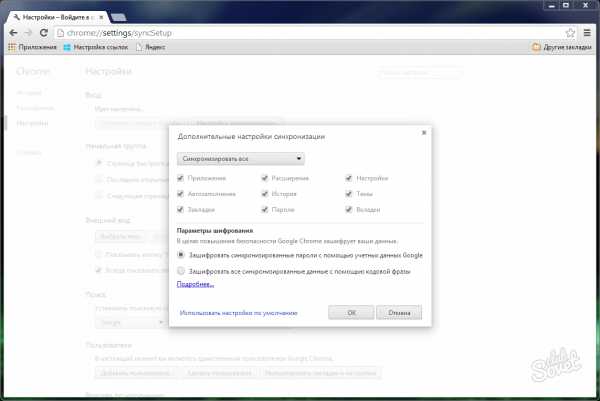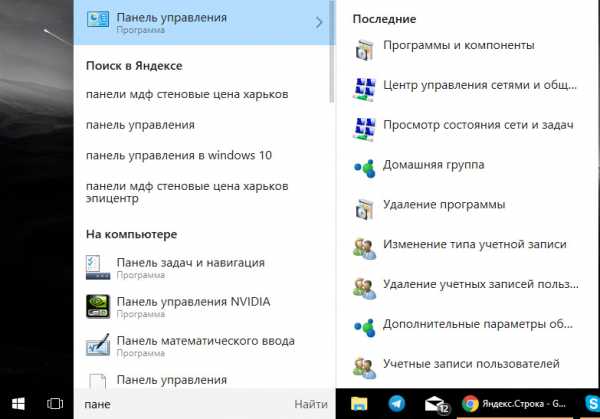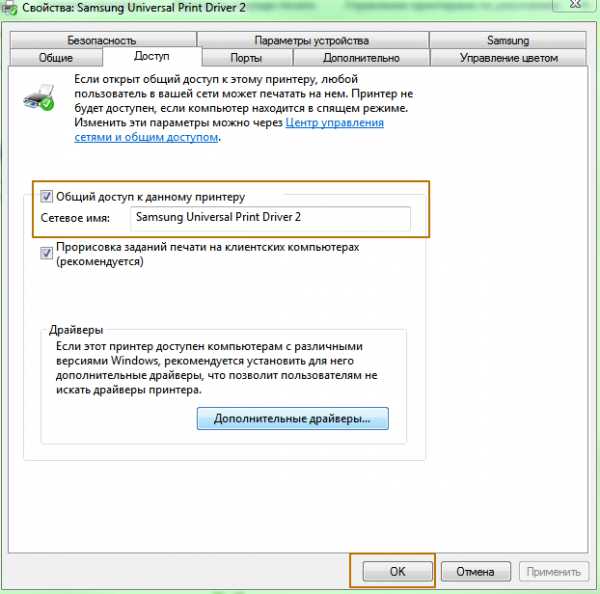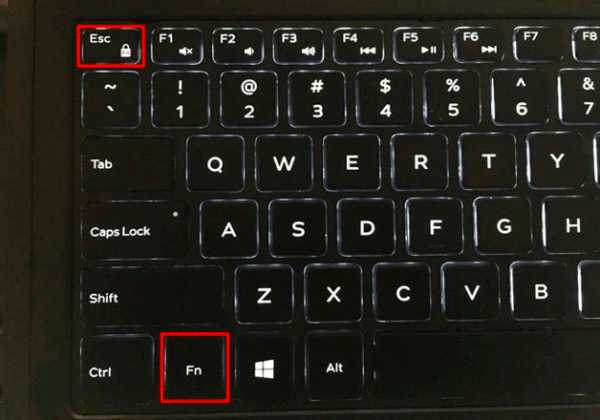Как оптимизировать ноутбук на максимальную производительность
Как ускорить нетбук | Повышаем производительность нетбука и ОС
Как-то давно, еще в 2012 году я приобрел устройство, похожее на ноутбук, но немного меньшее по размеру. Название этому устройству – нетбук. При работе с нетбуком не возникало никаких проблем, на него даже можно было установить 64-х разрядную операционную систему и не возникало никаких проблем. Сейчас же прошло уже много времени и ситуация такова, что, даже при переустановленной системе она на нем глючит, а приложения нормально не запускаются.
Нетбук, конечно, не сможет похвастаться такой производительностью, как у ноутбуков, он в основном предназначен для офисных работ, например, редактировать документы в Word или использовать интернет, в принципе, можно смотреть и фильмы.
Это интересно: Как выбрать ноутбук?
В этой статье я хочу дать небольшую инструкцию, как ускорить работу нетбука, оптимизировать операционную систему, вначале скажу, какие модули можно в него добавить. Ну что же, приступим.
Что можно сделать, для ускорения работы нетбука?
На самом деле все довольно просто. Некоторые модели поддерживают добавление модулей оперативной памяти, у меня в стандарте стоял 1 Гб, но потом я увеличил до 2-х Гб. Также, можно заменить HDD диск на твердотельный накопитель SSD, так система будет работать в разы быстрее.
Если вы не в состоянии приобрести эти компоненты (более относится к SSD из-за дороговизны накопителя), то вы можете поработать над оптимизацией самой операционной системы, правда вы увеличите производительность ненамного – 20% максимум 30%.
Это интересно: Замена DVD на HDD в ноутбуке (замена DVD привода)
Если рассматривать Windows 7, то там есть много компонентов и функций, которые можно отключить в пользу производительности. Это могут быть какие-то службы, программы, постоянно работающие в фоне, и визуальные эффекты.
Отключаем службы
Для увеличения производительности нетбука можно отключить ряд служб, которые, скорее всего вам и не пригодятся. Таким образом мы снимем нагрузку с оперативной памяти и процессора. Вот, что можно отключить, без нанесения вреда:
- Служба Факс
- Удаленный реестр
- Брандмауэр Windows (при наличии стороннего)
- Биометрическая служба Windows
- Windows CardSpace (для цифровых удостоверений)
- Вторичный вход в систему
- Диспетчер печати (если не используете принтер)
- Дефрагментация дисков (если используете другие)
- Настройка сервера удаленных рабочих столов
- Распространение сертификата
- Политика удаления смарт-карт
- Смарт-карта
- Службы удаленных рабочих столов
- Сетевой вход в систему
- Службу шифрования дисков BitLocker
- Службу регистрации ошибок Windows
- Службу ввода планшетного ПК
- Службы Windows Media Center
Это интересно: Как принудительно завершить зависшую службу?
Итак, чтобы отключить все эти службы, необходимо нажать комбинацию Win+R на клавиатуре и ввести туда команду для открытия окна служб:
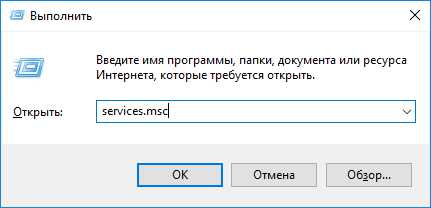
Для отключения нужно нажать на службу правой кнопкой мыши и выбрать пункт «Свойства».
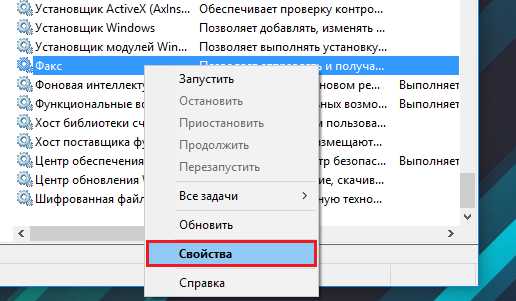
В разделе «Тип запуска» выбираем «Отключена» и применяем изменения.
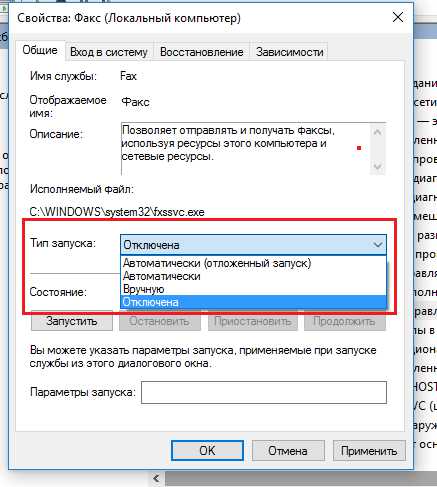
Точно также делаем и с другими службами.
Удаление программ из автозагрузки
То, что люди не отключают приложения в автозапуске очень распространено, не знаю, почему так происходит. В любом случае это дело нужно поправить.
Это интересно: Отключаем автозапуск программ 2-мя способами
При установке некоторых программ они заносятся в раздел автозапуска, то есть при каждой загрузке системы они будут сами запускаться и висеть в фоновом режиме, тем самым, «пожирая» ресурсы нетбука в реальном времени.
Для начала откройте «Панель управления» и щелкните по разделу «Система и безопасность», дальше идем в «Администрирование» и переходим в «Конфигурация системы». Либо снова откройте окошко Win+R и введите команду msconfig.
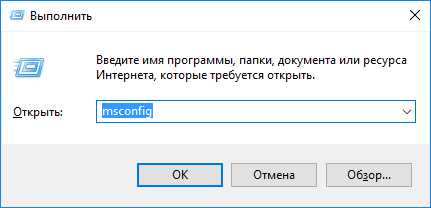
Переходим, а вкладку «Автозагрузка». Смотрим, какие службы у нас запущены, скорее всего нужно большинство отключить. Какие точно сказать не могу, у каждого они свои, в зависимости от установленного программного обеспечения.
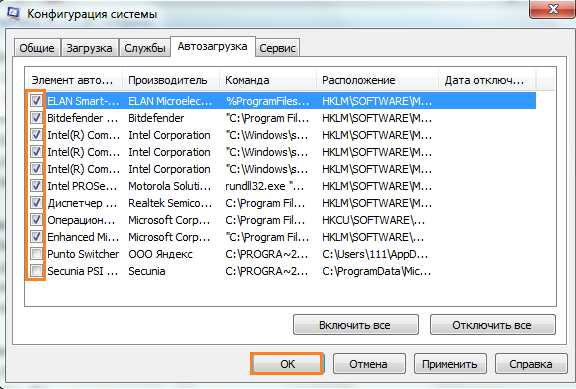
Как отключить визуальные эффекты для повышения производительности?
Теперь перейдем к оформлению, которым так славиться «семерка». Конечно, в данной операционной системе все красиво оформлено, но придется этим пожертвовать.
Открываем «Панель управления» и снова жмем по разделу «Система и безопасность», теперь переходим в пункт «Система» и слева щелкаем по «Дополнительные параметры системы».
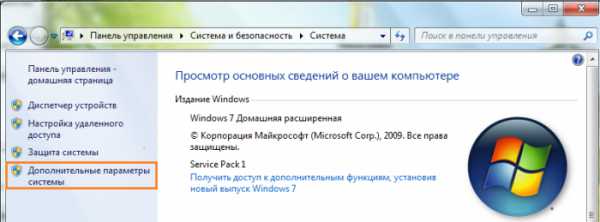
Открывается окно, где переключаемся на вкладку «Дополнительно» и жмем по кнопке «Параметры» раздела быстродействие.
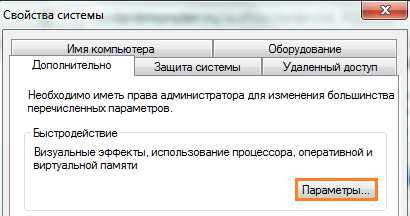
Далее выбираем вкладку «Визуальные эффекты» и переставляем чекбокс в положение «Обеспечить наилучшее быстродействие». Потом применяем настройки.
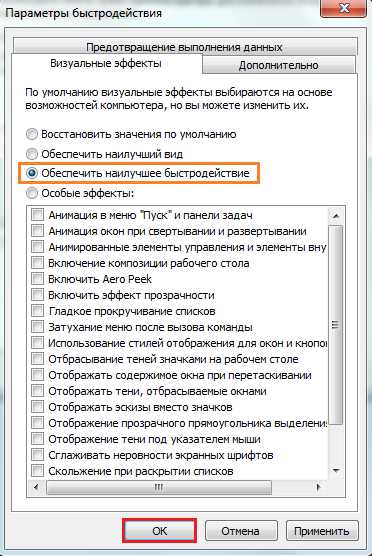
Перейдите на рабочий стол и нажмите по любому пустому месту правой кнопкой мыши, в контекстном меню выбираем пункт «Персонализация».
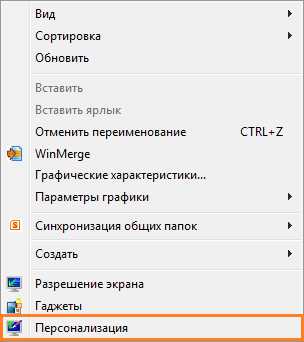
Из предоставленных тем оформления ОС Windows 7 выбираем упрощенный стиль.
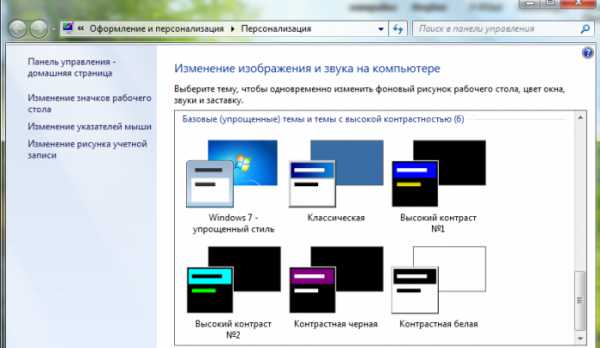
Очистка диска
Если вы только-только переустановили систему, то этого желать не нужно, а если система эксплуатируется уже не один месяц, то делаем следующее:
Заходим в «Мой компьютер» и нажимаем по системному диску (чаще всего C:) правой кнопкой мыши, выбрав тем самым «Свойства», дальше щелкнете на вкладку «Общие». Находим кнопку «Очистка диска», и нажимаем на неё.

Начнется проверка диска, а дальше откроется окошко с разделами, которые вы можете почистить. Скорее всего вы там мало, что найдете, поэтому в том же окне жмем «Очистить системные файлы».
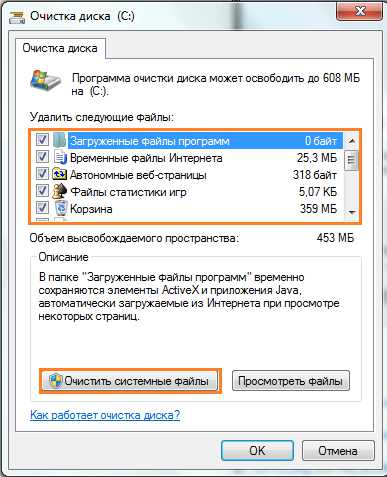
Скорее всего откроется окошко, где переходим в раздел «Дополнительно». Там вы можете удалить некоторые программы, используя утилиту «Программы и компоненты».
Оттуда еще можно удалить контрольные точки восстановления, которые тоже могут занимать определенный объем на диске. Только не удалите последнюю.
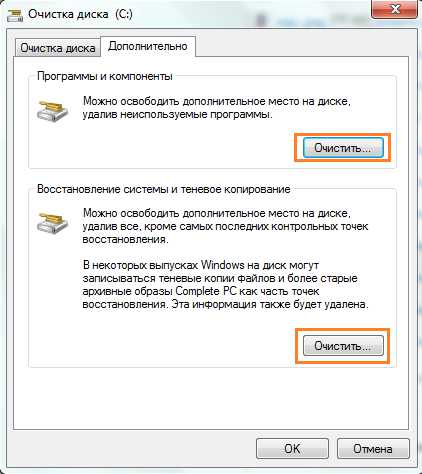
Для удаления и очистки программ и реестра рекомендую воспользоваться софтом широкого применения. К нему относятся CCleaner, Uninstall Tool, Auslogics BootSpeed и другие. При удалении программ вы еще очистите все остатки на разделе и в реестре.
Дефрагментация диска
Это интересно: Дефрагментация жесткого диска. Что же это такое?
Конечно, раньше проблема с фрагментацией файлов была более распространена, но сейчас, начиная с Windows 7 она проводится автоматически, поэтому беспокоится не о чем. Единственное, что можно сделать — настроить расписание, если нынешней дефрагментации недостаточно.
Чтобы открыть утилиту перейдите в Меню Пуск – Все программы, найдите там каталог «Служебные», а уже в нем запустите «Дефрагментация диска».
Читаем: Как ускорить работу компьютера?
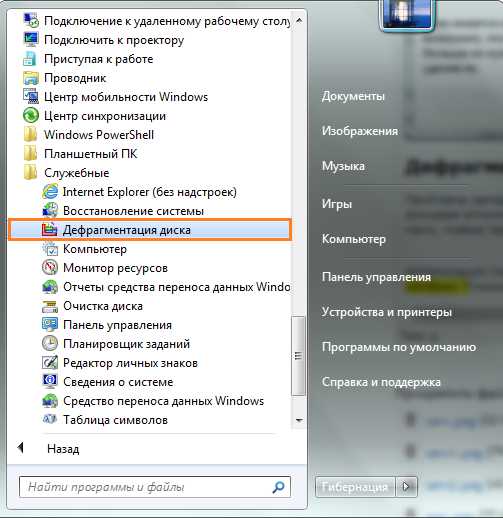
Перед проведение процедуры необходимо провести анализ диска, для этого выберите какой-нибудь, а потом нажмите «Анализировать диск». При сильно фрагментированном диске стоит нажать кнопку «Дефрагментация» и ждать окончания процесса.
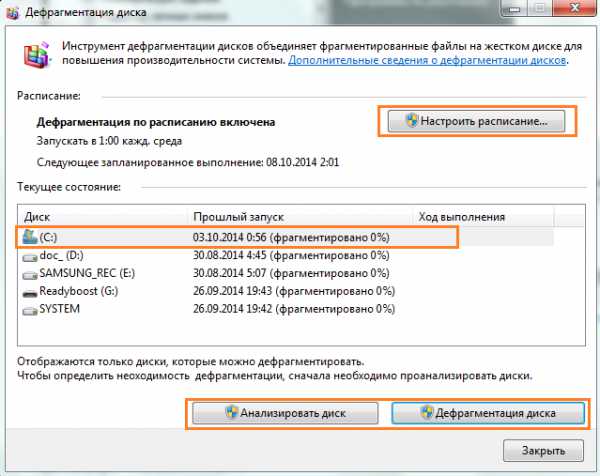
Чтобы настроить расписание просто нажмите на соответствующую кнопку в окне.
Проверка диска
При долгой эксплуатации системы возникает проблемы с дисками, другими словами, есть наличие ошибок. Чтобы выполнить проверку диска на эти самые ошибки идем в свойства системного диска и переходим на вкладку «Сервис», дальше нажимаем кнопку «Выполнить проверку».
Откроется окно, отмечаем две галочки, чтобы в процессе все восстановилось. Жмем «Запуск» и ждем.

Проверка системных файлов на целостность
Во время длительной работы с системой может возникнуть проблема с системными файлами, они могут быть повреждены или удалены. Чтобы проверить их на целостность вам необходимо открыть командную строку от имени администратора и ввести следующую команду:
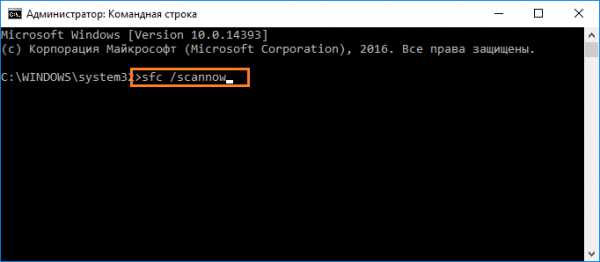
Если проблемы действительно есть, утилита должна их исправить.
Обновление программ и драйверов
Если вы давно не обновляли драйвера на нетбуке, то пора бы это сделать. Устаревшие компоненты могут сильно тормозить систему.
Ясное дело, что вручную искать и обновлять каждый драйвер не очень хорошая идея, для этого уже существуют специальные утилиты, которые сделают все за вас. Аналогов много, например, DriverPack Solution, Driver Genius и другие.
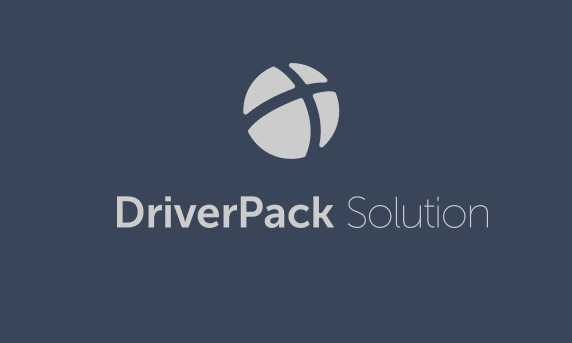
Также, из данных утилит можно установить некоторые программы.
Оптимизация оперативной памяти
В некоторых своих статья я упоминал такие функции, как Prefetcher, SuperFetch и ReadyBoost, но я расскажу о них еще раз в данной статье.
3 совета по ускорению загрузки Windows 7 и 8
Prefetcher
Установленная функция, начиная с Windows 7, называется Prefetcher. Она предназначена для ускорения программ и загрузки системы.
Настройка этой утилиты проводится в реестре, поэтому запустим его с помощью команды regedit, введенной в окне Win+R.
Дальше открываем раздел HKLMSYSTEM – CurrentControlSet и ControlSession – ManagerMemory – ManagementPrefetchParameters и там открываем в правой части окна свойства параметра «EnablePrefetcher». В поле значения введите цифру 3.
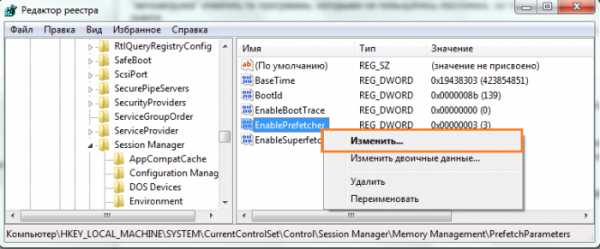
SuperFetch
Для правильного использования файла подкачки в системе есть функция SuperFetch. Данная функция включается там же, где и предыдущая. Вам в реестре нужно изменить параметр «EnableSuperfetch» и тоже вписать цифру 3 в «Значение».
ReadyBoost
ReadyBoost предназначена не для оптимизации оперативной памяти, а для увеличения файла подкачки за счет флешки. Технология использует флешку для файла подкачки. Хорошая флешка с наличием высоких скоростей чтения и записи позволит неплохо увеличить производительность.
Итак, подключите необходимую флешка к компьютеру и перейдите в ее свойства из каталога «Мой компьютер». Дальше переходим на вкладку «ReadyBoost» и переводим чекбокс в положение «Использовать это устройство» и выбираем количество памяти, которое вы можете отдать.
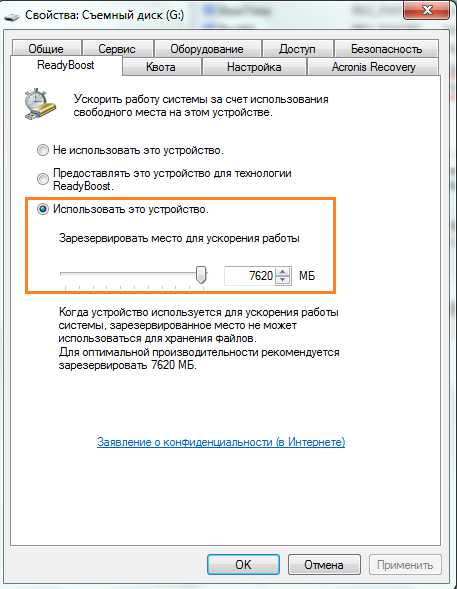
При этом, вы можете также использовать флешку для хранения данных.
https://computerinfo.ru/kak-uskorit-netbuk/https://computerinfo.ru/wp-content/uploads/2016/11/kak-uskorit-netbuk-22-700x467.pnghttps://computerinfo.ru/wp-content/uploads/2016/11/kak-uskorit-netbuk-22-150x150.png2016-11-23T18:20:03+00:00EvilSin225Ноутбукикак оптимизировать работу системы,как ускорить нетбук,как ускорить нетбук asus eee pc,как ускорить работу нетбука,как ускорить работу нетбука asus eee pc,оптимизация windows 7,оптимизация нетбукаКак-то давно, еще в 2012 году я приобрел устройство, похожее на ноутбук, но немного меньшее по размеру. Название этому устройству – нетбук. При работе с нетбуком не возникало никаких проблем, на него даже можно было установить 64-х разрядную операционную систему и не возникало никаких проблем. Сейчас же прошло уже...EvilSin225Андрей Терехов[email protected]Компьютерные технологии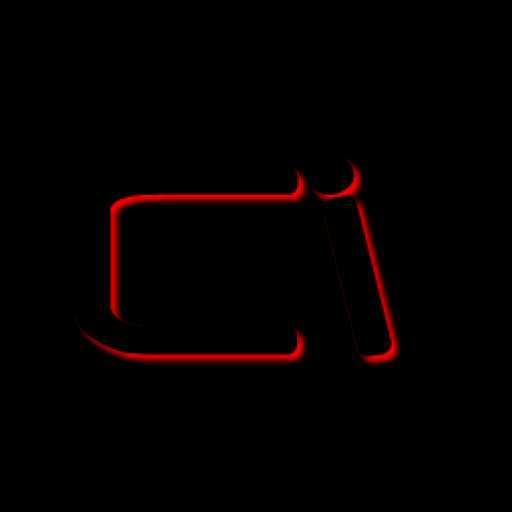
computerinfo.ru
Оптимизация Windows 7, 8, 8.1, 10 или как ускорить ноутбук?
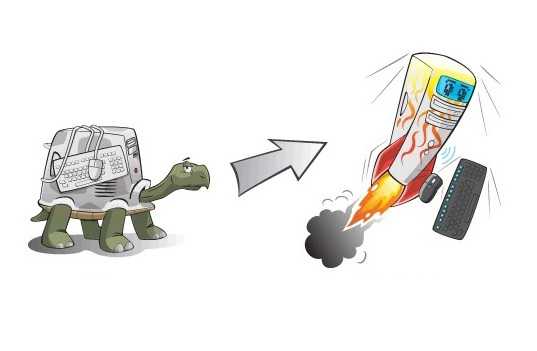
Оптимизация Windows 7, 8, 8.1, 10 или как ускорить ноутбук?
Для начала хотелось бы оговориться, что данная статья подойдет для любого компьютера как для ноутбука так и для любого другого компьютера на котором установлена операционная система Windows 7, 8, 8.1, 10.
В последнее время я очень часто слышу от людей фразы «У меня тормозит ноутбук», «У меня плохо работает компьютер» и т.д. На самом деле причин тому может быть очень много и сходу не один специалист не решит Вам проблему и не подскажет, что делать, если Вы придете и скажете, что у Вас тормозит компьютер.
Поэтому я решил написать инструкцию по оптимизации Windows 7, 8, 8.1 и 10. Инструкция коснется не только оптимизации работы ОС (Операционная система) с жестким диском, а оптимизации ОС в целом и со временем будет дополняться.
Поэтому Вы можете самостоятельно попробовать оптимизировать работу Вашего ноутбука / ПК это не составит проблем даже для начинающего пользователя, речь не будет идти об переустановке ОС компьютера.
Ищем причину медленной работы нашего компьютера:
Первое, что нужно сделать,что не вызовет проблем у обычно пользователя, это нажать сочетания клавиш CTRL+ALT+DEL и выбрать пункт диспетчер задач. Перейти на вкладку Производительность и внизу нажать на кнопку Монитор Ресурсов. Соответственно когда тормозит Ваш ноутбук смотрим на этот монитор ресурсов и видим какая часть нашего железа максимально загружена ЦП (процессор), Диск или Память. Если есть проблемы при работе с сетью можете обратить внимание на Сеть.
Тут же мы можем посмотреть какой процесс или процессы (программы) грузят наш компьютер.
Сразу оговорюсь, если у Вас ноутбук то в 90% случаях максимально загруженной частью железа окажется Диск (HDD). По причине того, что у него маленькая скорость обработки данных. Если сравнить диск обычного настольного ПК он работает в 99% со скоростью 7200rpm, тогда как диск ноутбука со скоростью 5600rpm, в среднем это 40-60 мб/с, есть несколько дополнительных параметров которые влияют на скорость, такие как скорость работы с буфером и количество операций ввода/вывода. Но в остальном виновником всё же будет диск потому, что он не успевает обрабатывать всю одновременно поступающую к нему информацию от Вас когда вы используете программы и от фоновых задач (программ).
В связи с тем, что майкрософт сейчас предоставляет бесплатное обновление до Windows 10, у многих пользователей ноутбуков которые обновились с Windows 7,8 и 8.1 возникает такая проблема. Ну очень любит Windows 10 работать с жестким диском.
1. Выбор классической темы
Выберите классическую тему, так как она меньше всего расходует ресурсы. Чтобы выбрать классическую тему нужно, зайти в пуск -> панель управления -> экран -> персонализация тут выбираем классическую тему и жмём ОК
— Если Вы используете ноутбук или компьютер со встроенной/интегрированной видеокартой (onboard), так как встроенная видеокарта не имеет своей собственной памяти она использует обычную оперативную память вашего ноутбука. — Если у Вас видеокарта дискретная, то есть это отдельный модуль этот пункт можно не выполнять.
2. Гаджеты / Виджеты
— Отключите гаджеты если используете, используйте их как можно меньшее количество, лучше не использовать совсем.
3. Установка и удаление программ
— Удалите неиспользуемые программы, и не устанавливайте программы, которыми не будите пользоваться. — Всегда удаляйте программу если она была установлена, а не портативная через панель управления, это нужно для того, чтобы помимо установленных файлов удалялись и ключи в реестре.
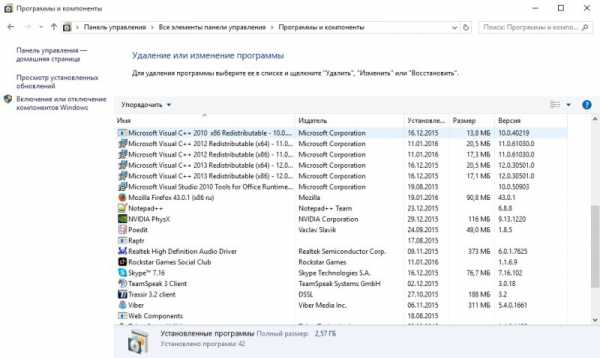
4. Чистка и Дефрагментация диска
Чистить диск конечно нужно, а вот дефрагментировать если вы используете Windows Vista, 7 или более новые не надо. Причиной всем то, что дефрагментирование в этих ОС выполняется автоматически по расписанию. Чтобы это проверить достаточно зайти в свойства диска -> вкладка «сервис» -> Оптимизация/Дефрагментация и Вы увидите когда была проведена последняя операция дефрагментации.
Если Вы используете SSD диск (твердотельный) обязательно отключите дефрагментацию по расписанию и никогда её не делайте!
5. Антивирусные программы и защита от вирусов
Вы можете сделать как Вам удобно, но вот мой совет если у Вас лицензионная система. Для Всех лицензионных версий Windows Vista и Windows 7 компания Microsoft предоставляет бесплатный антивирус Microsoft Security Essentials скачать его можно здесь на официальном сайте.
Установите его себе если не используете сайты сомнительного содержания, раз в неделю просто скачивайте свежую версию Dr.Web cureit здесь и проверяйте компьютер в свободное время, то есть когда не используете его.
Любой другой антивирус, как бы Вас не заверяли и какой бы хороший он не был, будет тормозить всю работу Вашей ОС.
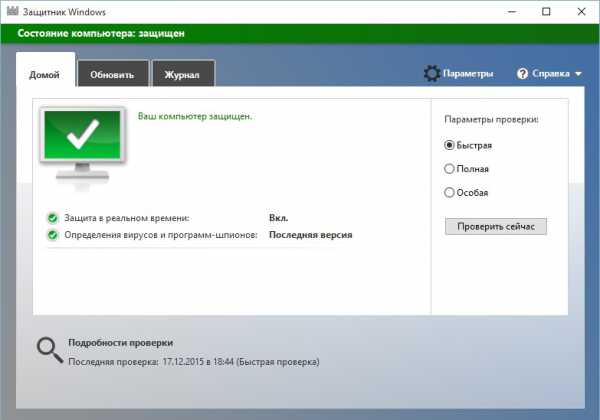
Если у Вас Windows 8,8.1 или 10, то ничего устанавливать не нужно, антивирус уже встроенный, нужно просто удалить сторонний антивирус и убедиться, что встроенный работает.
Для это заходим в ПУСК — Параметры — Обновление и безопасность — Защитник Windows и включаем его. Либо Панель Управления — Защитник Windows и включаем.
Так же в параметрах Защитника найдите и включите пункт проверки съемных носителей.
Далее действуйте как в случае с Windows 7 раз в неделю проверяйте компьютер Dr.Web cureit. 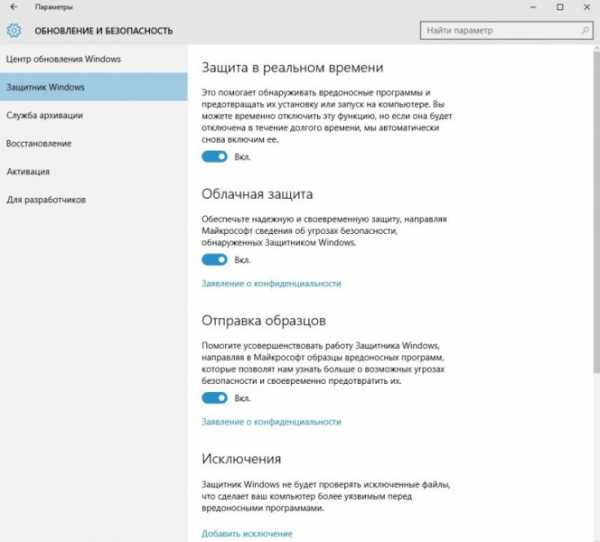
6. Автозагрузка
Рекомендую отключить в автозагрузке все программы кроме тех, что требуются для корректной работы ПК/Ноутбука. Такие как Nvidia, AMD catalyst, Диспетчер Realtek и программы для правильной работы тачпада если Вы используете ноутбук.
— Если у Вас Windows XP, Vista и 7. Нажимаете сочетание кнопок Win+R — и введите команду msconfig. В открывшемся окне выбираем вкладку «автозагрузка» и снимаем флажки со всех программ, которые не нужны.
— Если у Вас Windows 8, 8.1, 10 — Автозагрузка расположена в диспетчере задач.
Открываем Диспетчер Задач видим окно без вкладок 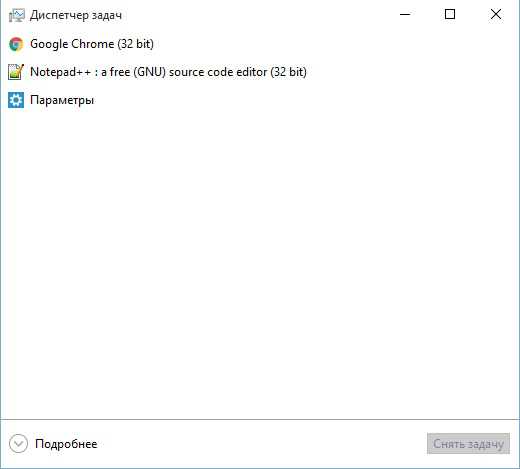
жмем кнопку Подробнее и у Вас появятся вкладки. Жмем на вкладку автозагрузка и отключаем не нужные программы. 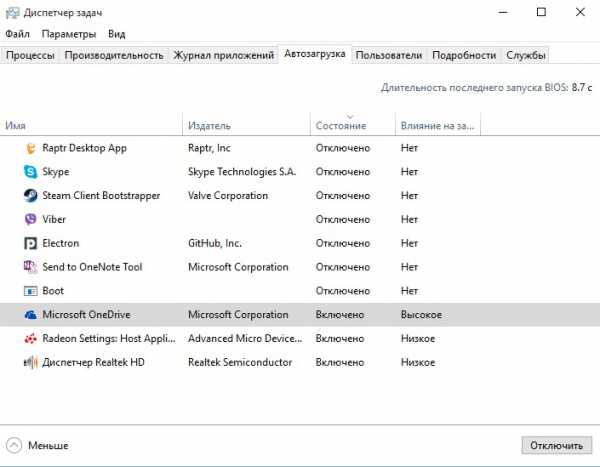
Особенно рекомендую отключать флажки с торрент программами такими как Utorrent/BitTorrent и др. или настройте в них ограничение на загрузку и выгрузку, все торрент программы забивают интернет канал и нагружают сетевое оборудование, что плохо сказывается на скорости работы Вашего интернета.
7. Программы оптимизации
Так же категорически не рекомендую использовать любые подобного рода программы такие как Auslogics, CCleaner и др. Во-первых это не более чем временные результаты. Во-вторых все, что нужно есть в Windows, нужно лишь научиться этим пользоваться.
Auslogics по личному опыту был актуален не более чем на XP и то в основном из-за дефрагментации, хотя была и встроенная. Эффекты все временные. Порой, раз на раз не приходиться может вычистить реестры так, что после перезагрузки вываливаются БСОДы, опять же опыт. Если корректно удаляете программы и используете только лицензионное ПО, либо проверенные источники, чистить реестры не нужно, разве что вирусы вычищать, но это отдельная история.
После продолжительного использования данных программ на компьютере Вам их приходиться использовать все чаще, а компьютер тормозит всё больше. Можете сами в этом убедиться установив их.
8. Служба Windows Search. Для большей оптимизации ноутбука Вы можете отключить службу Windows Search. Windows Search — это служба которая отвечает за индексирование контента, кэширование свойств и результатов поиска для файлов, электронной почты и другого контента. WSearch так же очень любит работать в фоновом режиме в неподходящий момент и сильно нагружает Жесткий Диск работой.
Эта служба влияет лишь на поиск файлов по компьютеру, если Вы им вообще когда нибудь пользуетесь, я вот на своей памяти не припомню когда это было в последний раз. Обычно поиск делается в папке по клавише F3. Поиск будет происходить чуть медленнее так как файлы в фоновом режиме не будут кэшироваться.
— Отключить можно в Панеле управления — Администрирование — Службы — ищем службу Windows Search или WSearch.
Кликаем Дважды, жмем кнопку остановить и выбираем тип запуска: отключена и жмем ОК. 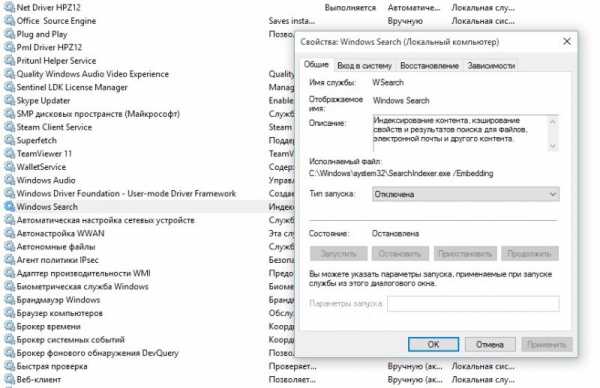
Вы почувствуете как Ваш компьютер, а точнее диск вздохнет спокойно.
Так же после отключения этой службы можно отключить индексацию файлов в свойстве диска. Компьютер — правой кнопкой мыши на диске — свойства — вкладка общие — убираем галочку которая выделена на картинке, жмем ок и нажимаем все подтверждения которые вылезут и там где будет ошибка, что не возможно проделать операцию с системным файлом нажимаем кнопку Пропустить все, ошибка возникает из-за того, что фаил в данный момент используется Windows и он не может быть изменен.
Индексация отключается обязательно если Вы используете SSD диск и хотите продлить его работу! 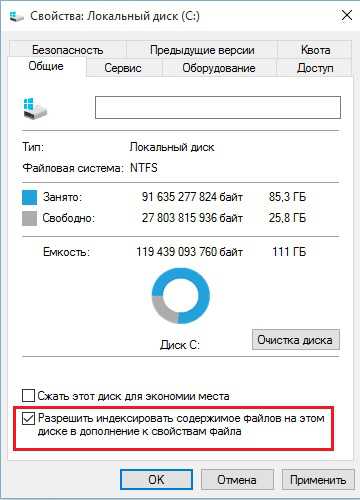
9. Фаил Подкачки
Еще один способ дать свободу диску и снизить его использование это перенести или отключить файл подкачки. Фаил Подкачки — (swap-file, paging-file) – файл на жёстком диске (pagefile.sys; имеет атрибуты Скрытый, Системный), используемый Windows для хранения частей программ и файлов данных, не помещающихся в оперативной памяти.
Этот файл по умолчанию динамический и Windows в него пихает всё, что не поместилось в оперативную память если у Вас её мало. В файл идет постоянная запись и чтение, то есть постоянно грузит диск работой помимо основной нагрузки. При этом если диск обычный (НЖМД — Накопитель на жёстких магнитных дисках), работа всего компьютера замедляется по причине того, что диск работает намного-намного медленнее оперативной памяти и отсюда более медленный отклик программ (подвисания/зависания и т.д. обзовите как нравиться).
Пути решения этой проблемы: Если у Вас много оперативной памяти например 4ГБ и более, можно просто выключить фаил подкачки и перезагрузить компьютер. Как отключить — нажимаем сочетания клавиш Win+Pause (Win — это там где значок Windows обычно между клавишами CTRL и ALT).
Далее выбираем Дополнительные параметры — вкладка Дополнительно — Параметры… — в появившемся окне снова вкладка Дополнительно — находим кнопку изменить и жмем её.
В появившемся окне убираем галочку Автоматически выбирать объем… — ниже выбираем пункт Без файла подкачки, жмем кнопку Задать и потом ОК.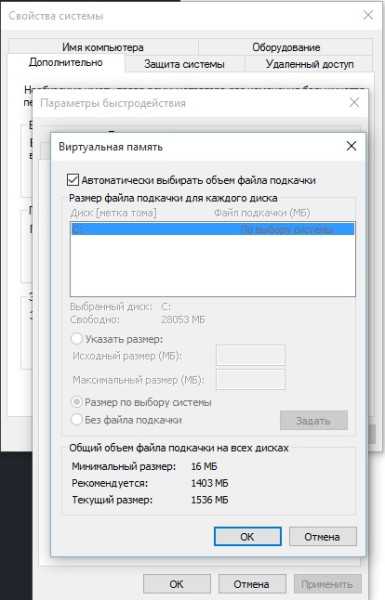
Но если Вы используете много программ или сотни вкладок в браузере или играете в игры, ну или после отключения Вы переодически видите вот такую ошибку или похожую. 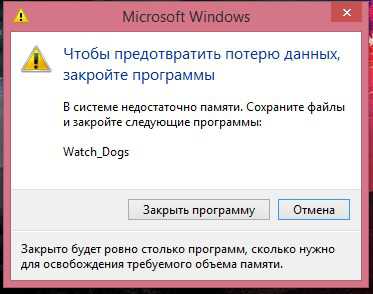
Тогда при наличии второго жесткого диска физического, а не логического, нам нужно перенести файл подкачки на второй диск. Перенос файла происходит так же как и отключение. Проверить физический или логический диск можно нажав на мой компьютер — правой кнопкой мыши — выбрать пункт управление — в открывшемся окне выбрать управление дисками.
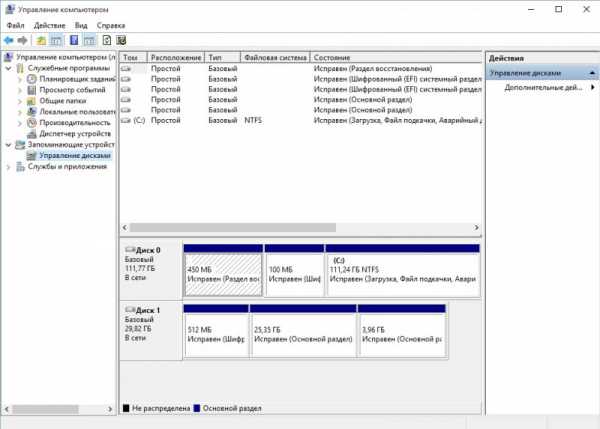
Диск 0 и Диск 1 это разные физические диски, а то что каждый физический разбит на 3 раздела, это логические диски. К примеру диск С: должен быть на диске 0, тогда диск D: на диске 1. Вот тогда Вы можете смело переносить файл подкачки с диска C: на диск D:. А если С: и D: будут оба на диске 0, тогда смысла переносить нет, так как диск у Вас 1, а не 2.
Когда вы откроете окно у вас будет 2 диска например C и D. Снимаем галочку автоматически выбирать объем файла подкачки — Выбираем диск С — выбираем пункт без файла подкачки и жмем кнопку Задать. Потом выбираем диск D — выбираем пункт Размер по выбору системы. 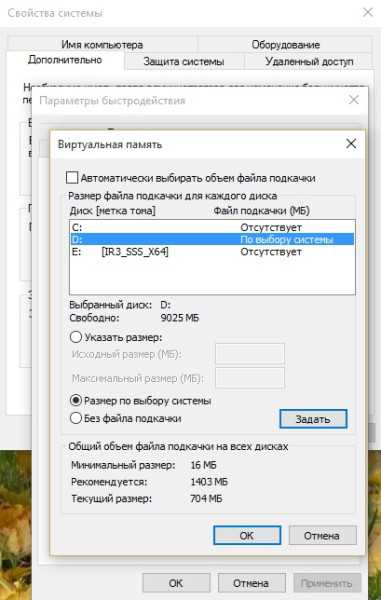
Самое главное кто бы, что не говорил нет лучше оптимизации для ноутбука и для ПК настольного, чем SSD Диск (Твердотельный) с установленной на нем операционной системой.
Если Ваш ноутбук работает медленно попробуйте оптимизировать работу его ОС, прежде чем переустанавливать Windows, так как в переустановке нет смысла, без оптимизации ситуация не измениться если Вы используете обычный жесткий диск.
chelp.info
Как ускорить работу ноутбука под управлением Windows 8
Со временем все пользователи Виндовс 8 отмечают, что производительность ноутбука значительно ухудшилась. Это вызвано множеством различных факторов, например, накоплением большого объема временных файлов, устаревших записей реестра и т. п. Конечно и чрезмерное число различных фишек у ПК на Windows 8 скрадывает немало системных ресурсов.
К ним относятся особое оформление стартового экрана и плиточный анимированный интерфейс, которые делают систему красивой, но негативно сказываются на производительности ноутбука в целом. Поэтому к решению вопроса, как максимально ускорить и оптимизировать работу ноутбука на операционной системе Windows 8, следует подходить комплексно. Эффективная оптимизация Windows 8 достигается только реализацией всех указанных ниже мероприятий и в совокупности и повлечет заметное ускорение работы ОС.
Как повысить производительность?
Некоторые специалисты рекомендуют повышать скорость функционирования системы путем ее ежегодной переустановки. Но инсталляция ОС является процедурой довольно трудоемкой и требует затрат значительного количества времени. Намного целесообразнее грамотно применять методики оптимизации и ускорения Виндовс 8. Создано немало специальных приложений, частично решающих поставленную задачу, однако некоторые из них нередко приносят только вред вместо пользы.
При исполнении ручных методов, к сожалению, не исключен человеческий фактор, так, к примеру, невнимательное выполнение нескольких шагов может привести к негативным последствиям. В связи с этим настоятельно рекомендуется до осуществления любых действий, связанных с оптимизацией Виндовс 8, предварительно создать точку ее восстановления.
Мероприятия для повышения производительности ноутбука с Windows 8:
- Выключить неиспользуемые гаджеты и различные визуальные эффекты.
Для этого удерживая кнопку «Win», щелкнуть на «E» и затем в отобразившемся окне вызвать контекстное меню от «Компьютер».
Далее кликнуть по строчке «Свойства».
В появившемся меню войти в «Дополнительные параметры системы».
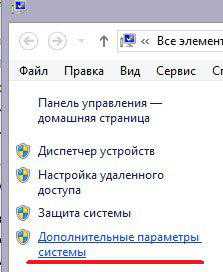 Далее в отобразившемся окне «Свойства системы» перейти в закладку «Дополнительно».
Далее в отобразившемся окне «Свойства системы» перейти в закладку «Дополнительно».
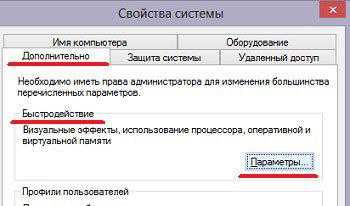 В разделе «Быстродействие» кликнуть на «Параметры».
В разделе «Быстродействие» кликнуть на «Параметры».
В появившемся меню перейти в закладку «Визуальные эффекты».
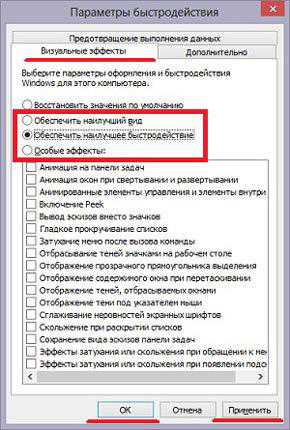 Далее для достижения максимального эффекта рекомендуется установить галочку на строчке «Обеспечить наилучшее быстродействие». В случае когда пользователю необходимо использование некоторых эффектов, отметить «Особые эффекты» и потом указать требуемые ему строки.
Далее для достижения максимального эффекта рекомендуется установить галочку на строчке «Обеспечить наилучшее быстродействие». В случае когда пользователю необходимо использование некоторых эффектов, отметить «Особые эффекты» и потом указать требуемые ему строки.
Закончив процедуру для сохранения параметров кликнуть «Применить» и далее на «Ok».
- Повысить объем виртуальной памяти.
Для этого необходимо войти в меню «Параметры быстродействия», используя алгоритм действий из первого этапа мероприятий.
Далее открыть закладку «Дополнительно», где в пункте «Виртуальная память» кликнуть на кнопку «Изменить».
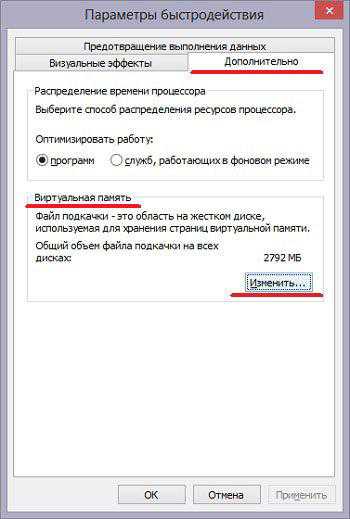 Указать том на жестком диске и определить объем файла подкачки.
Указать том на жестком диске и определить объем файла подкачки.
Примечание: файл подкачки нельзя располагать на системном разделе «С», а его объем необходимо сделать в два раза больше ОЗУ ноутбука.
 Закончив процедуру для сохранения введенных параметров, кликнуть «Применить» и далее на «Ok».
Закончив процедуру для сохранения введенных параметров, кликнуть «Применить» и далее на «Ok».
Произвести перезапуск ноутбука.
- Применение специальных режимов.
Обычно все пользователи по нескольку раз в день работают на ПК. При этом целесообразнее использовать режим гибернации или сна вместо полного выключения ноутбука. Отличаются эти два режима тем, что при переходе ПК в гибернацию запущенные пользователем программы сохраняются на винчестере, а в режиме сна в ОЗУ. ПК в указанных состояниях бездействия (ожидания) расходуют электроэнергию в минимальных количествах, но приступить к полноценному продолжению работы можно практически через секунду, т. к. не требуется полная загрузка ОС и все открытые ранее пользовательские файлы уже будут запущены для работы.
Необходимо вызвать контекстное меню от иконки питания ноутбука и затем щелкнуть строчку «Электропитание».
Далее войти в раздел «Действие при закрытии крышки».
В отобразившемся окне ввести настройки режима.
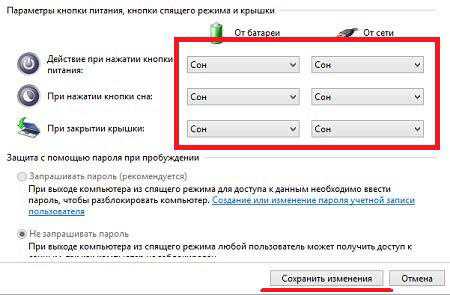 Кликнуть «Сохранить изменения».
Кликнуть «Сохранить изменения».
- Оптимизация перечня приложений, запускающихся одновременно со стартом Виндовс.
Удерживая «Win» кликнуть «R» и напечатать «msconfig».
Кликнуть «Ok».
В следующем отобразившемся окошке войти в закладку «Автозагрузка». В некоторых версиях «Восьмерок» в этом меню появляется перечень приложений, находящихся в автозагрузке. Необходимо просто снять отметки с тех утилит, которыми владелец пользуется редко.
Закончив процедуру для сохранения введенных корректировок кликнуть «Применить» и далее на «Ok».
Перезапустить ноутбук.
В некоторых ОС требуется сначала кликнуть на «Открыть диспетчер задач».
Затем в появившемся окне деактивировать автозапуск приложений.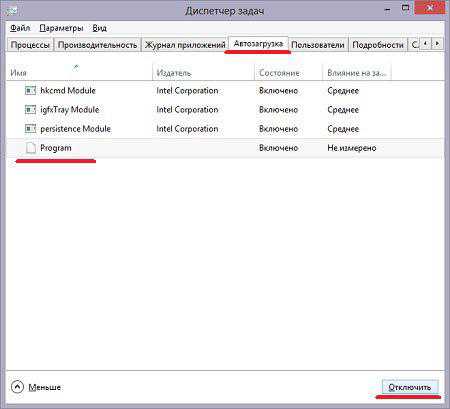
- Выключить индексирование.
Если владелец ноутбука не использует функцию поиска, то отключение этой службы значительно сэкономит системные ресурсы и позволит сильно повысить производительность ПК.
Необходимо удерживая «Win» кликнуть «E» и в появившемся окошке вызвать контекстное меню от «Компьютер».
 Нажать строчку «Управление».
Нажать строчку «Управление».
В отобразившемся окне перейти в раздел «Службы и приложения».
Войти во вкладку «Службы» и в появившемся перечне служб двойным щелчком мыши запустить «Windows Search».
Далее в разделе «Тип запуска» указать «Отключена», нажать «Остановить».
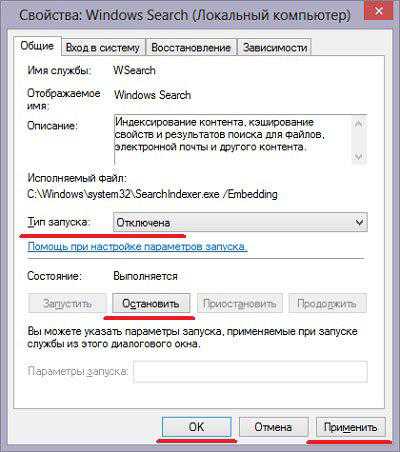 Для сохранения введенных изменений кликнуть «Применить» и далее на «Ok».
Для сохранения введенных изменений кликнуть «Применить» и далее на «Ok».
- Мероприятия по очистке памяти и выполнение дефрагментации диска.
Дефрагментацию можно выполнять как встроенными средствами Виндовс, так и с применением специально для этой цели разработанных утилит, например, Auslogics Disk Defrag.
 Для чистки памяти от накопившихся ненужных файлов рекомендуется применять приложение «CCleaner», которое имеет интуитивно понятный интерфейс и распространяется бесплатно. Утилита прошла хорошее испытание временем и заслужила многочисленные положительные отзывы пользователей.
Для чистки памяти от накопившихся ненужных файлов рекомендуется применять приложение «CCleaner», которое имеет интуитивно понятный интерфейс и распространяется бесплатно. Утилита прошла хорошее испытание временем и заслужила многочисленные положительные отзывы пользователей.
WindowsTune.ru