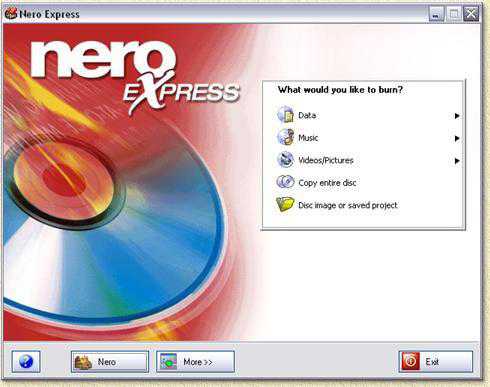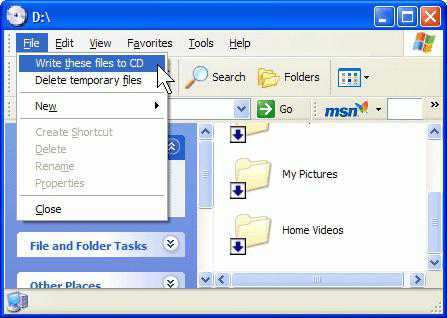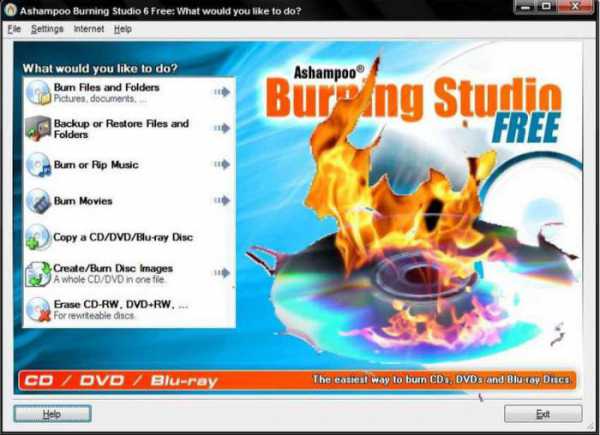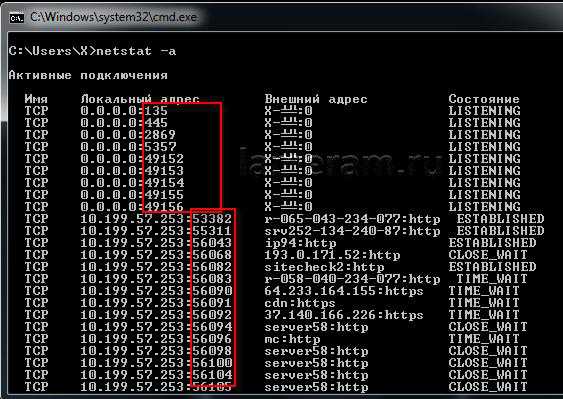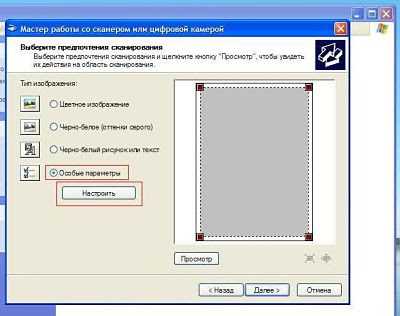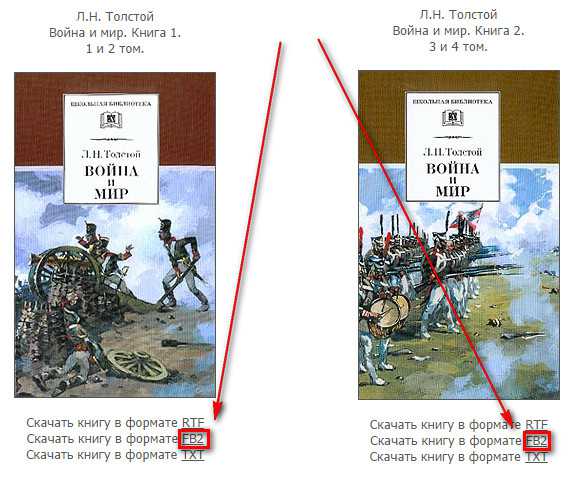Как записать музыку с компьютера на диск в формате мр3
Как записать музыку на диск?

В век цифровых технологий и бурного развития флеш-накопителей уже практически никто не пользуется CD дисками, но у некоторых людей в автомобилях еще установлены старые магнитолы или имеются музыкальные центры, проигрывающие музыкальные диски в MP3 формате. Подготовить свой собственный диск в MP3 формате не сложно и далее мы немного подробнее рассмотрим, как записать музыку на диск.
Диск в MP3 формате представляет собой обычный диск с данными и для его записи можно обойтись даже без специальных программ, так как записать музыку на диск сможет даже проводник Windows.
Для записи музыки на диск достаточно вставить чистый CD диск и перетащить в проводник подготовленные MP3 файлы. Если в проводнике настроен автозапуск, то после установки диска в привод мы увидим окошко, в котором следует выбрать пункт «Записать файлы на диск используя проводник».
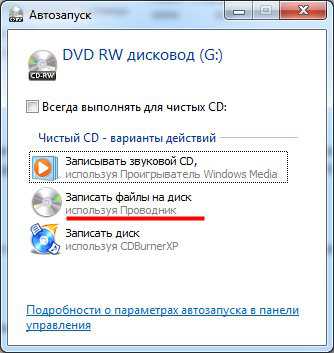
В следующем окошке следует выбрать режим, в котором будет использоваться данный диск. Первый вариант «Как флеш-накопитель USB» подойдет только для перезаписываемых дисков.
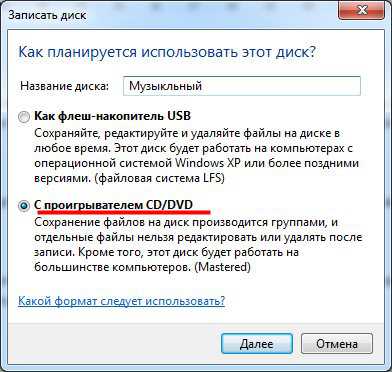
Далее уже появится окошко проводника, в которое следует перетащить записываемые MP3 файлы. Если же в проводнике не настроен автозапуск, можно с таким же успехом самостоятельно открыть диск в проводнике.
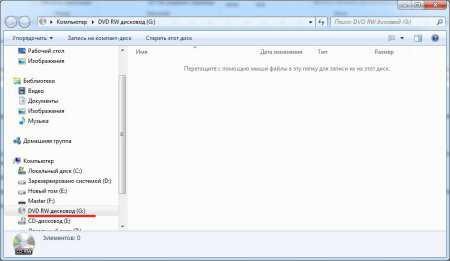
После добавления файлов останется только выбрать в меню пункт «Запись на компакт-диск». При этом во время настройки записи будет предложено записать обычный аудио CD диск, и в этом окошке нам следует выбрать «Записать диск с данными».
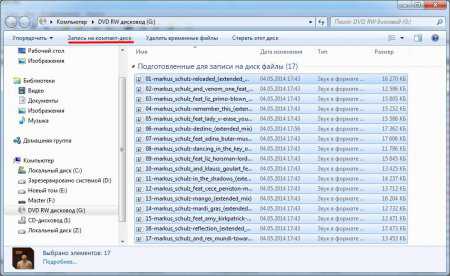
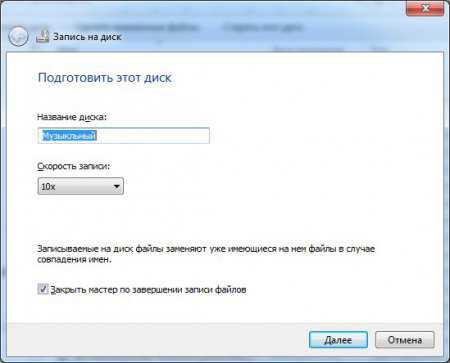
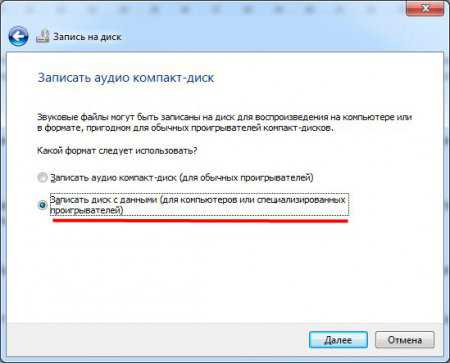
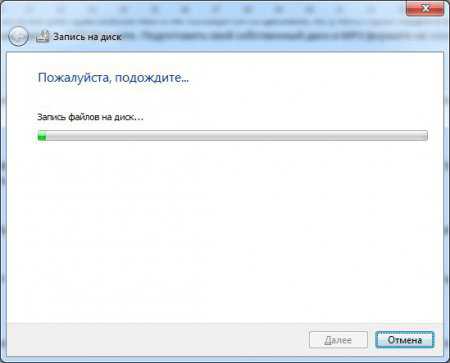
С таким же успехом записать музыку на диск могут и различные программы записи дисков. Для примера рассмотрим, как записать музыку на диск программой CDBurnerXP. После ее запуска в меню следует выбрать пункт «Диск с данными».

При добавлении MP3 файлов нам будет предложено использовать другую файловую систему, более подходящую для MP3 дисков и с этим мы согласимся. После этого для записи музыкального диска останется только нажать кнопку «Записать».
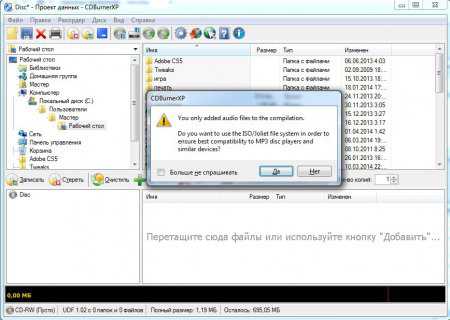
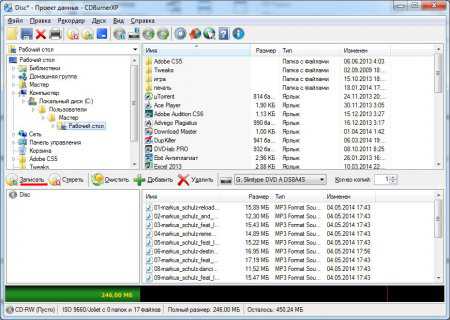
Также интересные статьи на сайте chajnikam.ru: Что значит буфер обмена? Какая нормальная температура процессора? Что будет, если не установлен антивирус? Программа для записи аудио cd
chajnikam.ru
Как записать музыку на диск | Компьютер для чайников
Существует множество программ для записи различной информации на диск, некоторые имеют ограниченные возможности, а некоторые и вовсе платные. В этой статье разберемся, как записать музыку на диск с помощью совершенно бесплатной программы BurnAware Free. Способы, предоставленные ниже, подойдут для определённых случаев, это зависит от того, на каком устройстве надо будет воспроизводить музыку в итоге. Скачать BurnAware Free можно с официального сайта. Установка простая и не требует рассмотрения.
Скачать BurnAware Free можно с официального сайта. Установка простая и не требует рассмотрения.
Как записать Аудио CD на диск
Диски формата Аудио CD используются для записи дорожек высокого качества, благодаря им оно не ухудшается. Стоят такие диски дороже обычных, однако от этого они не менее популярны, за качество приходится платить.
Чтобы записать Аудио CD через BurnAware Free следуем инструкции:
- Открываем программу BurnAware.
- Переходим во вкладку Аудио CD.
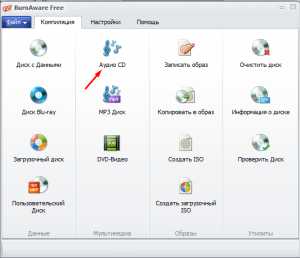
- Выбираем тип носителя из трех предложенных.
- Добавляем или перетаскиваем нужные файлы для записи.
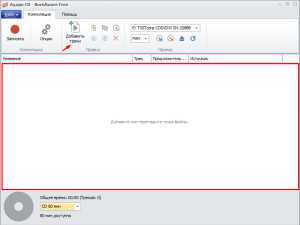
- Начинаем запись музыки на диск.
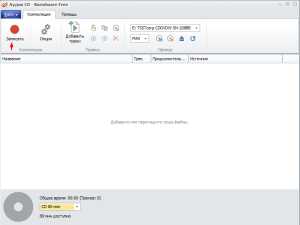
Основные характеристики Аудио CD:
- Время всех записей до 80 минут.
- Максимальное количество — 99 дорожек.
- Должен присутствовать ISRC (уникальный код).
Как записать MP3 диск
Второй вариант подойдет, если качество записи не так важно, а самое главное воспроизвести музыку на MP3 проигрывателе. Большинство старых музыкальных центров и автомагнитол не могут читать DVD-диски, поэтому CD-диски по-прежнему не потеряли актуальность. Если вы записываете mp3 диск в машину, то советую ознакомится с этой статьей.
Запись MP3 диска:
- Запускаем BurnAware Free.
- Переходим в MP3 Диск.
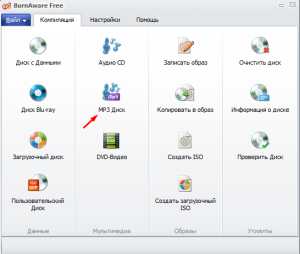
- Добавляем mp3 песни в проект для записи.
- Нажимаем записать.
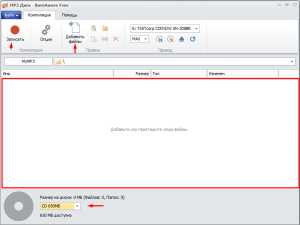
Таким образом, можно записать MP3 диск, который будет воспроизводиться на всех устройствах, если есть уверенность, что устройство поддерживает DVD-диски, то смело записываем на DVD.
Как записать MP3 на dvd диск
Есть и третий способ, записать файлы MP3 на dvd диск. Этот метод подойдет в том, случае если необходимо передать MP3 файлы для последующего воспроизведения их на компьютере, самый простой из всех перечисленных, однако подходит только для этого случая.
- Опять-таки запускаем BurnAware Free.
- Нажимаем на раздел «Диск с Данными».
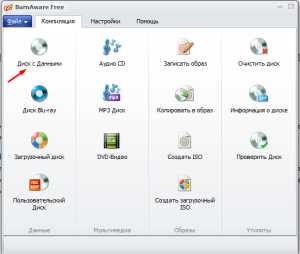
- Выбираем носитель.
- Добавляем нужные файлы.
- Жмем записать.
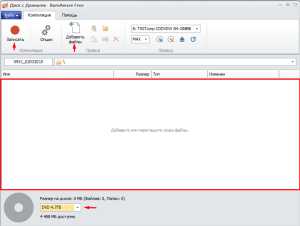
Теперь вам известны самые популярные способы записи музыки на диск, какой из них подойдет — зависит от конечной цели.
Загрузка... Опубликовано: 18.03.2015Как записать музыку на диск
dontfear.ru
Как записать музыку на диск — четыре способа и видео
Янв 19 2013
Приветствую всех моих постоянных читателей и тех кто первый раз зашел на мой блог moicom.ru. Надеюсь вам у меня понравится и вы станете постоянными читателями этого компьютерного ресурса.

Недавно у меня возникла необходимость записать определенные файлы на диск, буквально через пол часа все было сделано. После этого, недолго думая, я решил написать статью как записать музыку на диск. В прошлый раз мы с вами говорили о том как сделать дефрагментацию диска.
Записывать можно не только музыку, но и другие файлы видео, фото, документы, образа и так далее. Сегодня я вам расскажу и покажу четыре способа как записать музыку на диск и другую информации, так же немного поговорим про три популярные аудио формата записи и какие бывают диски. Еще, специально для вас, записал 4 видео урока по каждой программе, которые мы сегодня разберем.
Музыка на круглых носителях
Основные моменты:
- Аудио форматы
- Форматы дисков
- Запись музыки средствами Windows
- Запись музыки при помощи Windows Media
- Пишем музыку — программа Nero
- Записываем музыку — программа Ashampoo
Аудио форматы
Музыку обычно записывают в трех форматах Audio CD, Mp3 и Flac. Существуют конечно и другие форматы, но в данном выпуске мы рассмотрим только эти три. Итак, чем же отличаются эти музыкальные форматы между собой.
Audio CD — его история началась еще в прошлом столетии, далеком 1969 году. Первый Audio CD (компакт диск) был выпущен в 1980 году фирмами Philips и Sony. А двумя годами позднее появился первый проигрыватель компакт дисков.
На него вмещается от 15 до 20 песен в хорошем качестве (стерео), продолжительность записи до 80 минут. Чаще всего такие диски слушают в автомобилях, музыкальных центрах и других проигрывателях. Так же их часто использовали на дискотеках и студиях звукозаписи.
Mp3 — сам формат появился в 1994 году, его разработали в институте Фраунгофера. Буквально через год появился первый Mp3-плеер. В этом формате можно записать до 10 раз больше песен чем в Audio CD, в зависимости от качества звука и сжимаемого кодека.
Обычный человек наверное не отличит звучание Mp3 и Audio CD. Формат Mp3 распространен практически везде, его поддерживают большинство проигрывателей. Он делится на три версии: Mpeg-1, Mpeg2 и Mpeg-2,5. Патент на Mp3 принадлежит фирме Alcatel-Lucent и заканчивается в 2017 году.

Flac — появился достаточно недавно, не многие люди слышали и знают про него. Лично я наткнулся на него случайно около года назад. Для истинных ценителей музыки могу порекомендовать слушать аудио записи в формате Flac, так же его называют Lossless. Там почти нет потерь и качество звука намного выше чем в Audio CD и Mp3. Средний размер одного такого файла составляет в несколько раз больше чем Mp3.
Качество звука в среднем колеблется от 700 до 1500 Кбит/c. В том же самом Mp3 максимум 320 Кбит/c, чаще всего 192 Кбит/c. Прослушайте песню в первых двух обычных форматах, затем в формате Flac. Я уверен — разница будет очевидна. Если вам нравится спокойная музыка, то заходите на мой второй музыкальный блог Chillout.
Что-то я немного увлекся с этими аудио форматами. Если вы хотите узнать о форматах более подробнее, то всегда можете обратиться за помощью к интернету или википедии. Давайте приступим непосредственно к процессу записи музыки на диск.
Для этого у вас должны быть готовы несколько дисков CD или DVD, зависит от количества информации, которую вы хотите записать на диск. А несколько для того, чтобы если один диск испортиться (прожиг завершиться неудачей) можно воспользоваться вторым — запасным.
Форматы дисков
Совсем забыл рассказать какие бывают диски. В настоящий момент чаще всего используют такие форматы дисков:
- CD-R, CD-RW — объем вмещаемой информации 700 Мб
- DVD-R/+R, DVD-RW/+RW, DVD-R DL/ DVD+R DL — объем информации 4,7 — 8,5 Гб
- DVD-RAM — может быть перезаписан до 100 000 раз, в отличии от своего собрата DVD-RW/+RW, ресурс которого до 1000 перезаписей. В большинстве случаев имеет защитный кожух и вмещает в себя 2,6 — 9,4 Гб
- BD-R/-RE/-RE DL — блю рей диски, объем информации 25 — 500 Гб
- Так же у всех вышеперечисленных дисков есть меньшие собратья Mini-CD, Mini-DVD и Mini-BD, который вмещают чуть меньше информации, чем их старшие собратья
Аббревиатура -R- означает одноразовое использование, -RW- многоразовое использование, а -DL- многослойность диска.
Запись музыки средствами Windows
Первым способом мы узнаем как записать музыку на диск стандартными средствами Windows.
Включаем наш компьютер, вставляем чистый диск в привод, он должен быть свободен на все 100% и идем в мой компьютер.
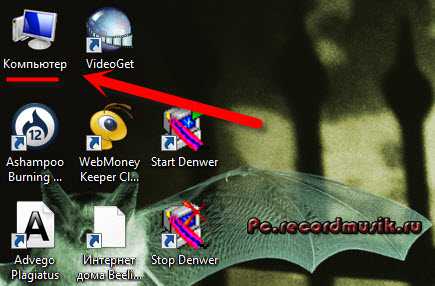
Заходим на этот чистый диск.
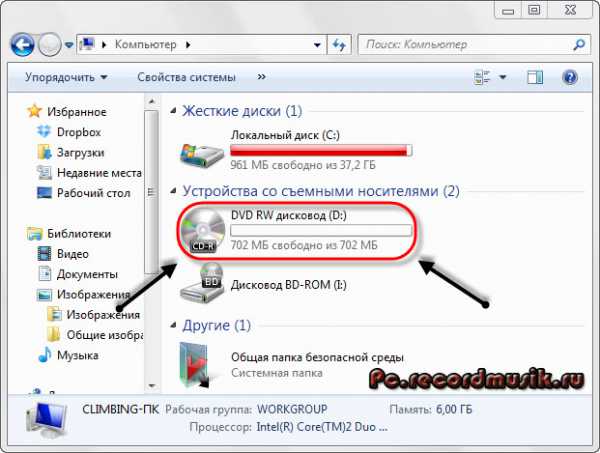
Появляется окно Как планируете записать этот диск.
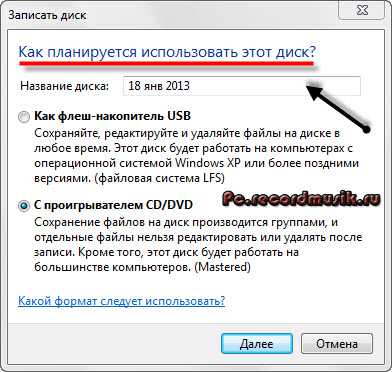
Придумываем название нашего диска (например Моя музыка).
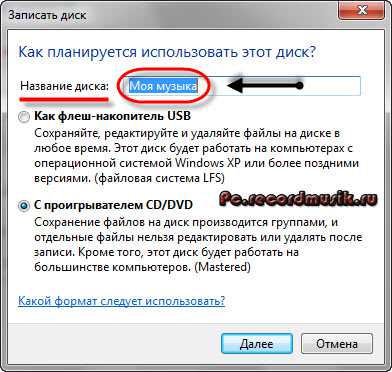
Выбираем как планируете использовать это диск.
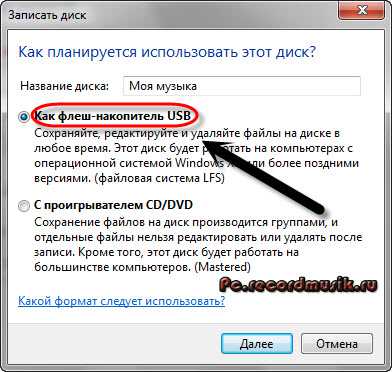
Лично я этим способом пользуюсь редко и всегда выбираю С проигрывателем CD/DVD.
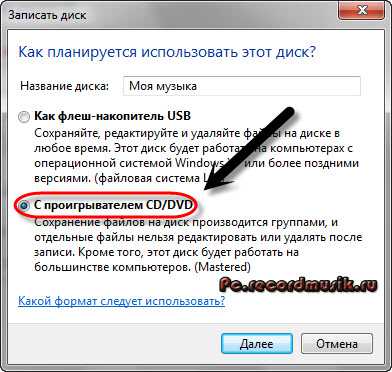
Так же можно нажать на синий текст Какой формат следует использовать?
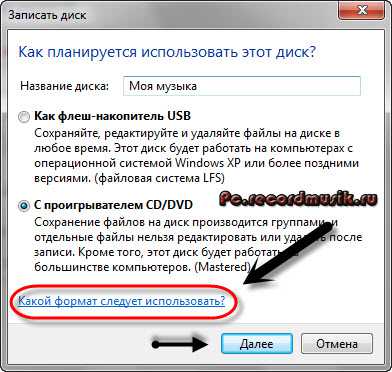
Если у вас возникли вопросы и трудности, то можете воспользоваться этой подсказкой и нажимаем Далее.
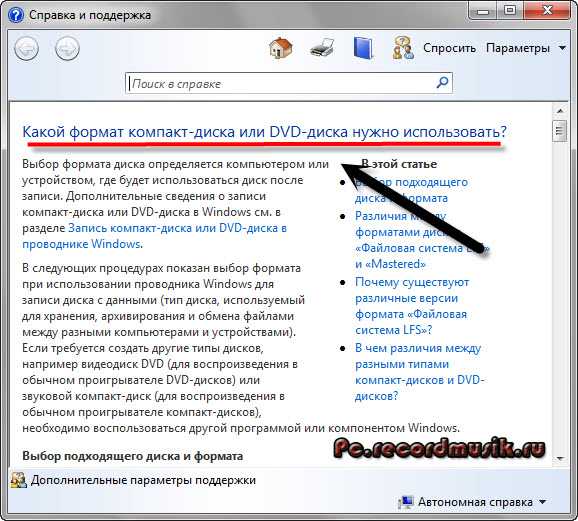
Вставляем или перетаскиваем на него нужные файлы музыка, фото, видео и так далее.
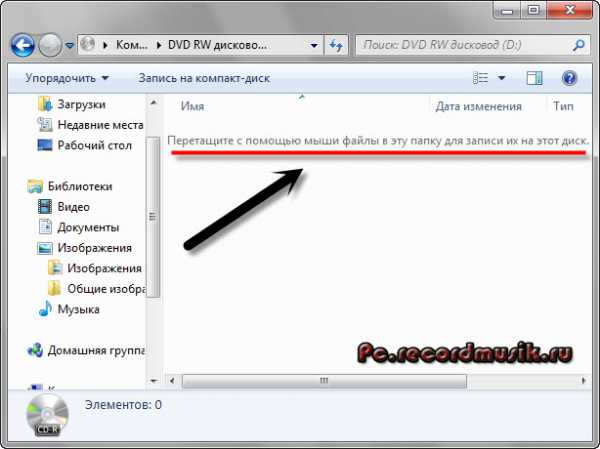
Добавленные нами файлы будут прозрачные — означает что они готовы к записи, но еще не записаны.

Если вы не знаете что такое скрытые файлы, то рекомендую вам прочитать статью как отобразить или скрыть файлы и папки на компьютере.
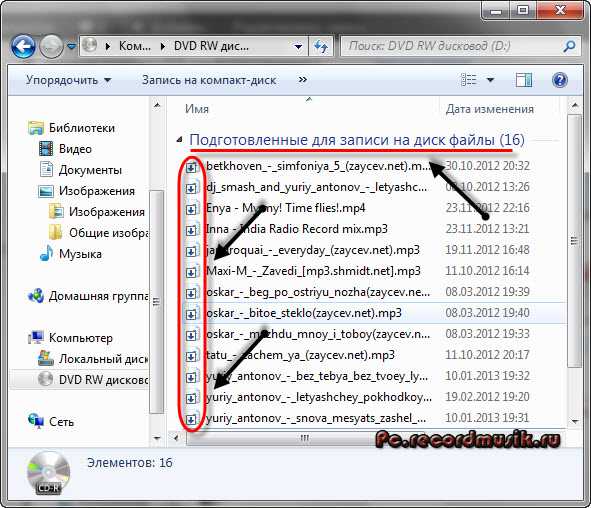
Переходим мышкой на свободное не занятое пространство и щелкаем по нему правой кнопкой мыши, в появившемся меню выбираем Запись на диск.

Здесь можно назвать наш диск, если до этого вы ему не дали никакое название, а можно оставить без изменений.
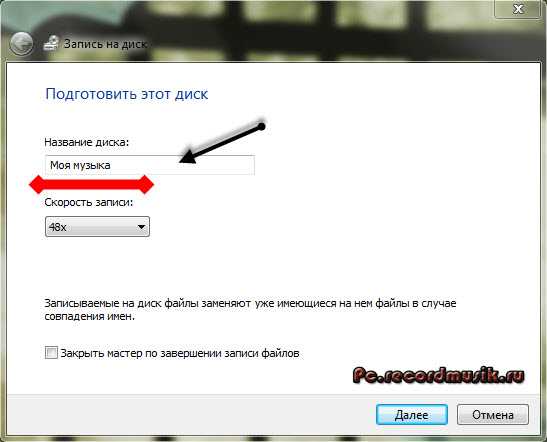
Переходим к Скорости записи, тут рекомендую всем записывать с небольшой скоростью от 12x до 16x, лично я всегда выбираю 12x.
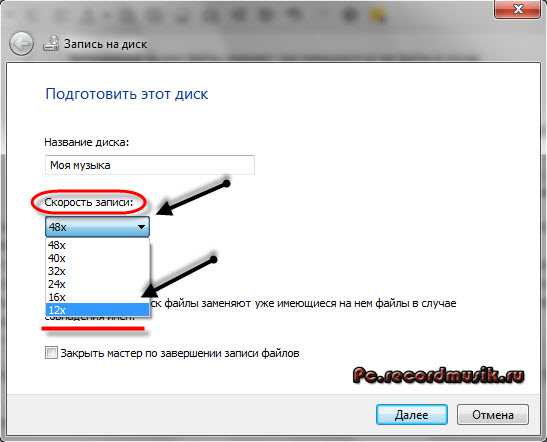
Присутствует возможность Закрыть мастер по завершении записи файлов.
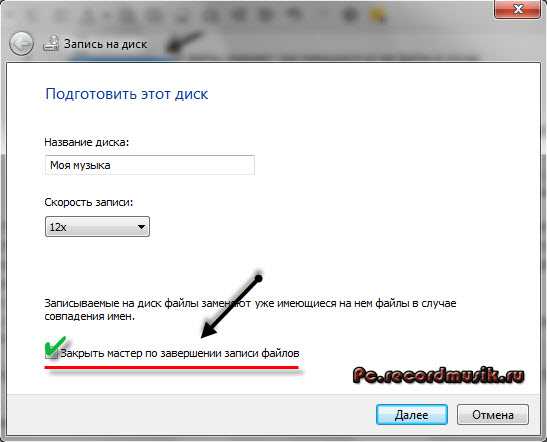
Этой функцией можно воспользоваться, если хотите закрыть мастер записи, после того как будет записан диск.
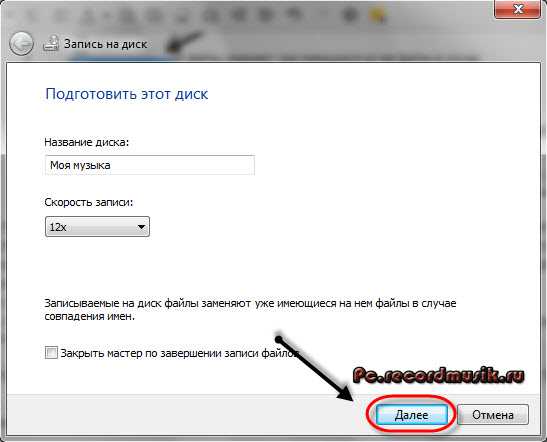
Нажимаем Далее и ждем некоторое время, обычно 5-10 минут (возможно дольше), в зависимости от объема записываемых данных.
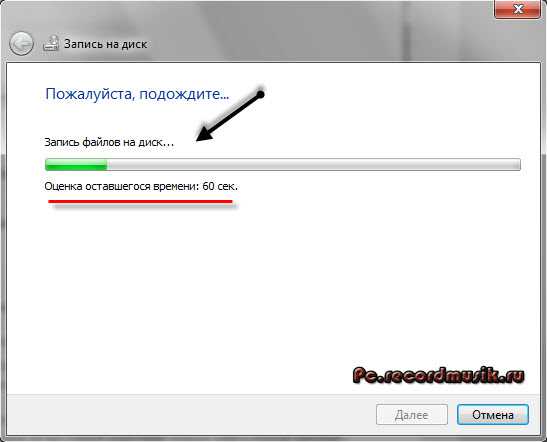
После того как прожиг завершиться нажимаем кнопку Готово.
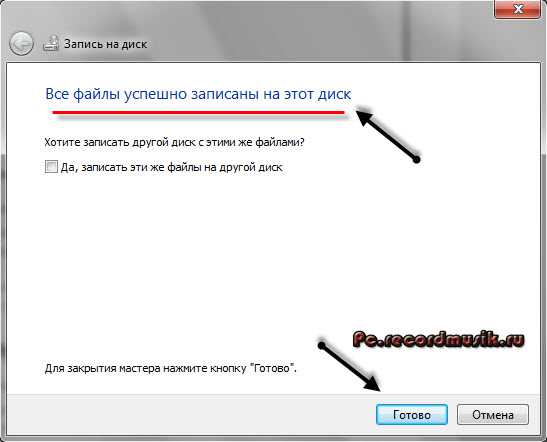
В конце у меня получилось так, как у вас получиться я не знаю, у всех будут разные файлы.
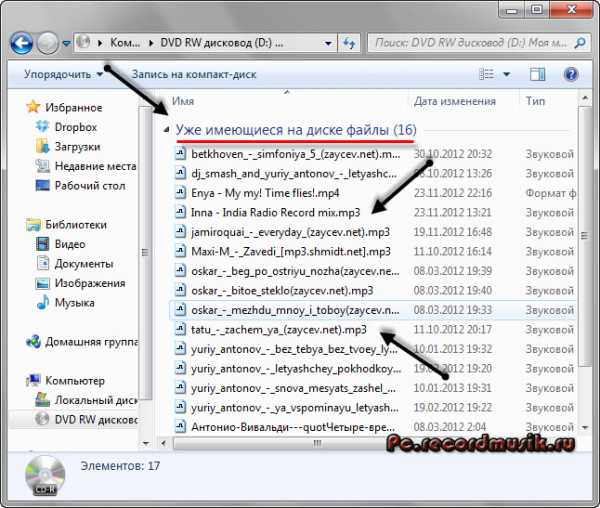
После завершения записи можете наслаждаться новой музыкой. Если же запись закончилась не удачей — то нужно выполнить все те же самые действия, только уже с новым диском.
Как записать музыку на диск средствами Windows 7 | Moicom.ru
Запись музыки при помощи Windows Media
Второй способ как записывать музыку на диск я продемонстрирую на на проигрывателе Windows Media. Он присутствует (встроен) в стандартном, заложенном пакете программ операционных систем Microsoft.

Первым делом нужно включить наш Проигрыватель Windows Media.
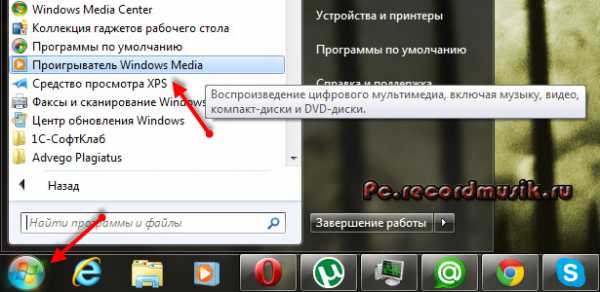
После того как он откроется нужно перейти на вкладку Запись, которая расположена в правом верхнем углу между Воспроизведение и Синхронизация.
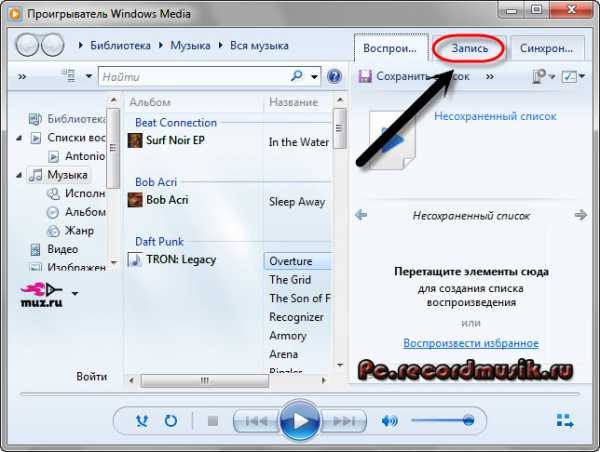
Должен появиться Звуковой компакт-диск. У меня было написано Осталось 702 Мб из 702 Мб.
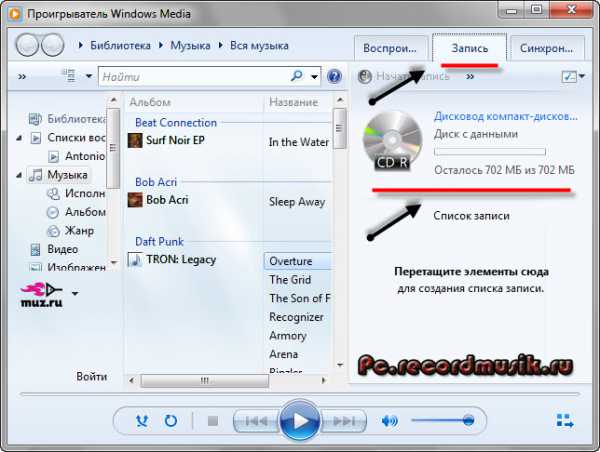
Для того, чтобы добавить нужные элементы их необходимо перенести в Список записи.
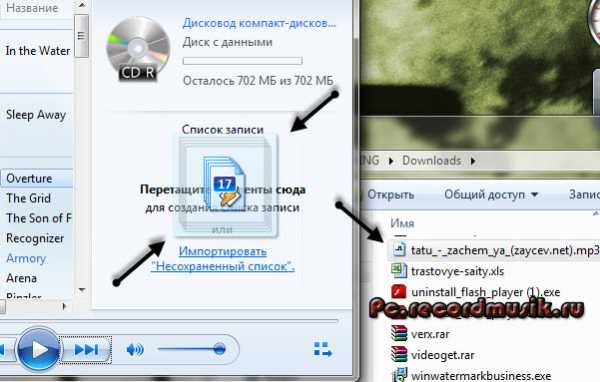
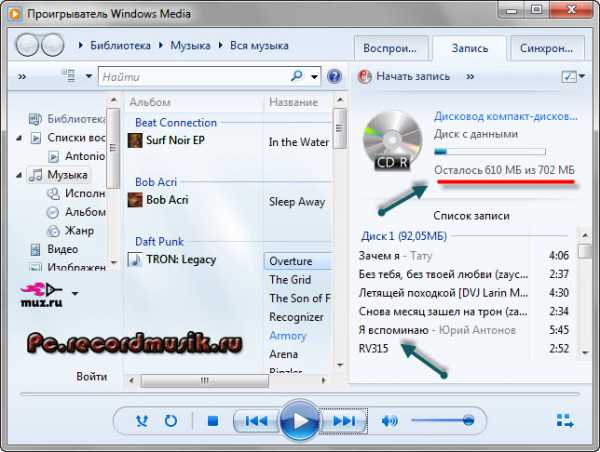
После этого можно зайти в Параметры записи.

Дополнительные параметры записи … выставить все необходимые настройки, если конечно же посчитаете нужным это сделать.
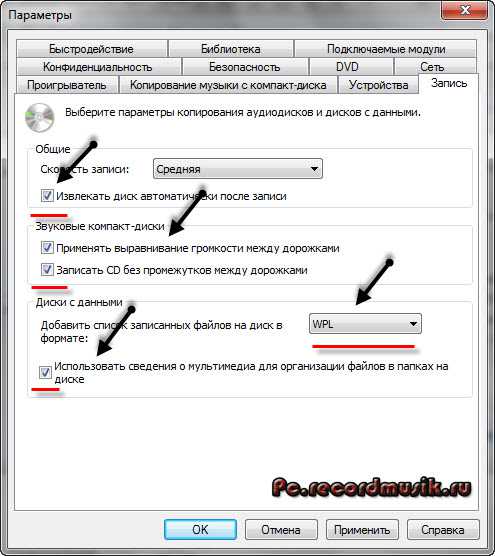
Я туда почти не захожу, хотя нет, нужно выбрать скорость записи — чем меньше, тем лучше. Можно поставить среднюю или низкую.
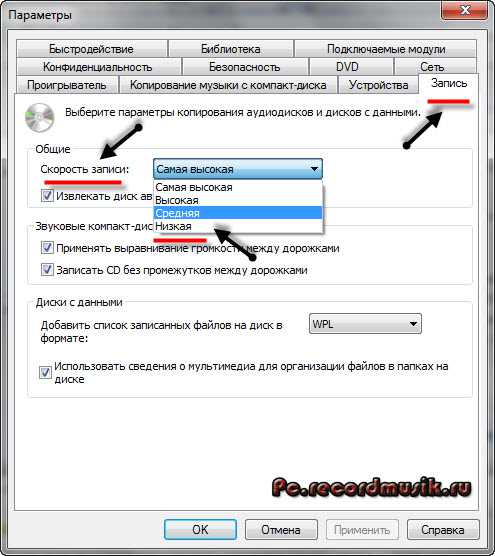
После всех выставленных настроек нажимаем Начать запись и ждем конечного результата, а пока вы ждете расширьте свои знания и ознакомьтесь со статьей как включить диспетчер задач.
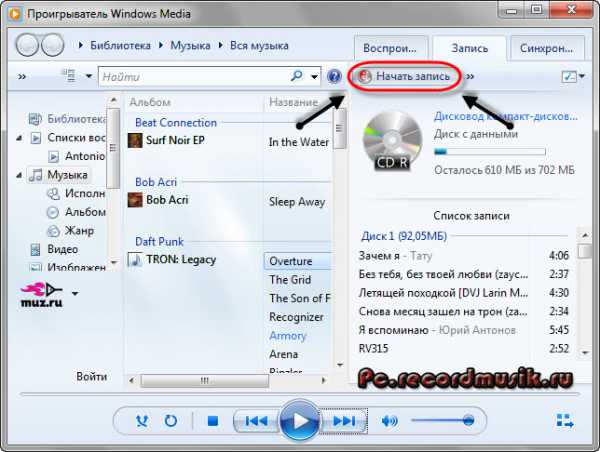
Так же здесь есть возможность Копирование музыки с компакт-диска. Довольно-таки удобный инструмент, если вам нужно скопировать музыку с Audio CD. Большинство программ не смогут этого сделать. Данную опцию я видел и пользовался только в двух программах — это Windows Media и Winamp (мой любимый проигрыватель музыки).
Как записать музыку на диск — проигрыватель Windows Media | Moicom.ru
Пишем музыку — программа Nero
В большинстве случаев, когда мне нужно записать любой диск я чаще всего пользуюсь программой для записи дисков Nero. Наверняка большинству из вас знакома эта программа, если нет, рекомендую с ней познакомиться. У неё обширные возможности как записать музыку на диск и очень много дополнительных фишек (настроек и прибамбасов).
С помощью неё вы можете копировать диски, создавать образы, записывать свои собственные клипы и фильмы, делать презентации, собственные слайд-шоу и многое другое. Скачать эту программу вы можете в интернете, на официальном сайте программы разные версии стоят по-разному, но не бесплатно, так что ищите в сети интернет.
Приступим к записи музыки на диск третьим способом, с помощью программы Nero.
Запускаем программу Nero, я пользуюсь 7 версией, она проверенная и самая надежная, во всяком случаи для меня. Возможно у кого-то другая версия, интерфейс будет немного отличаться, но суть программы не меняется — запись дисков и все что с этим связанно.
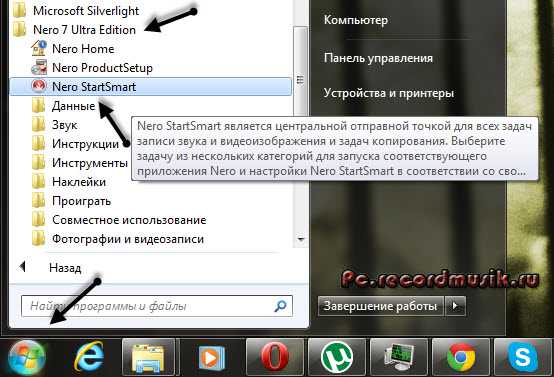
Заходим в Nero StartSmart, у вас может называться немного по другому. В верху в центре можно сразу выбрать тип носителя записи CD, DVD, Blu-ray или два в одном CD/DVD.
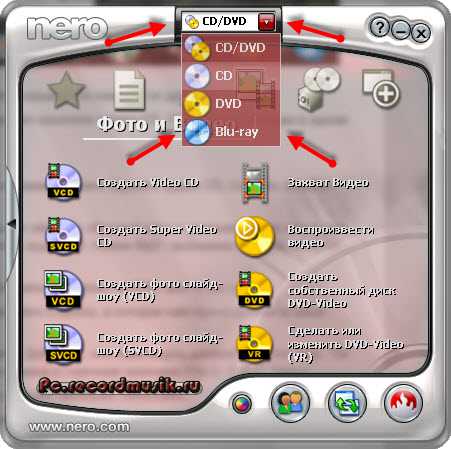
Переходим на ноту — вкладка Звук.
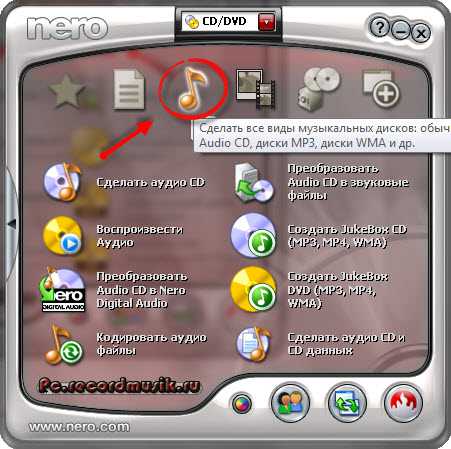
Выбираем нужный для нас проект и нажимаем на него Сделать аудио CD, Создать JukeBox CD (Mp3, Mp4, WMA) и так далее.
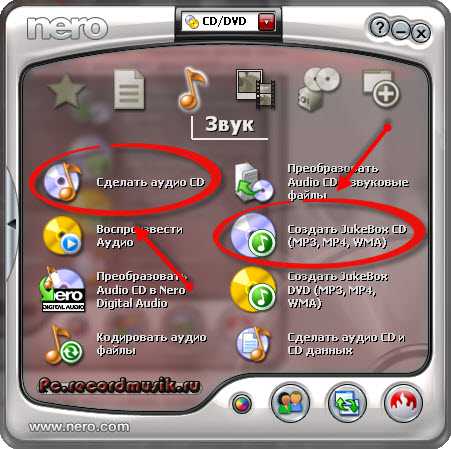
Так же можно зайди на вкладку данные и записать обычный диск с данными. Если вам нужен именно Audio CD — то выбирайте Сделать аудио CD. Нужен Mp3 — выбираем Создать JukeBox CD, или Создать CD с данными.
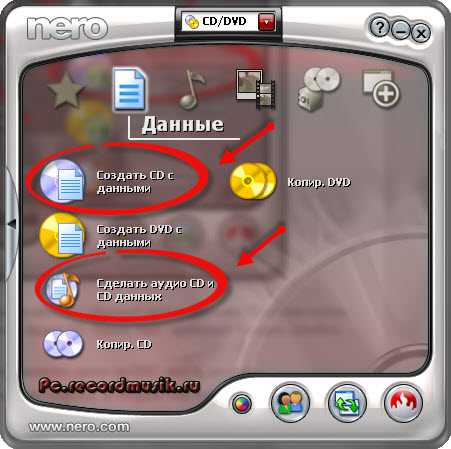
Если у вас много информации — можете записать диски на DVD, все то же самое.
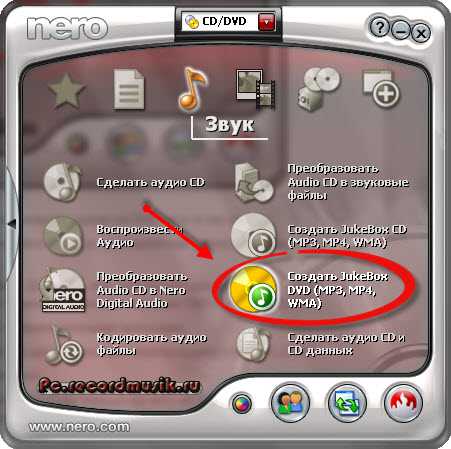
После выбора проекта появляется окно Nero Express, в котором нам нужно добавить наши файлы.
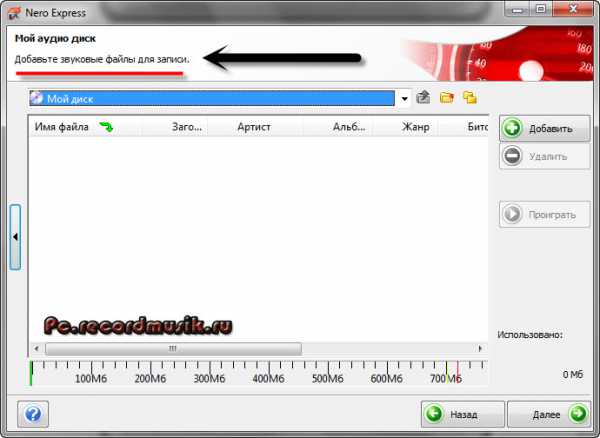
Можно нажать на кнопку «зеленый плюс» Добавить, или перетащить данные в пустое окно. Так же можете воспользоваться буфером обмена и горячими кнопками Ctrl+X, Ctrl+C, Ctrl+V.
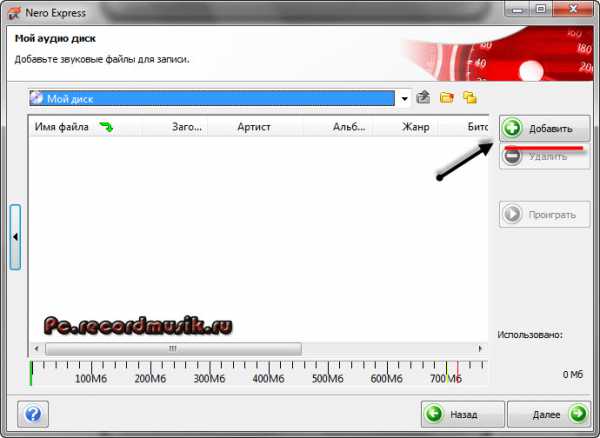
Появится окно Добавление файла(ов) с двумя зелеными полосками.

После того как информация добавлена на диск, можно все перепроверить и нажать Далее.
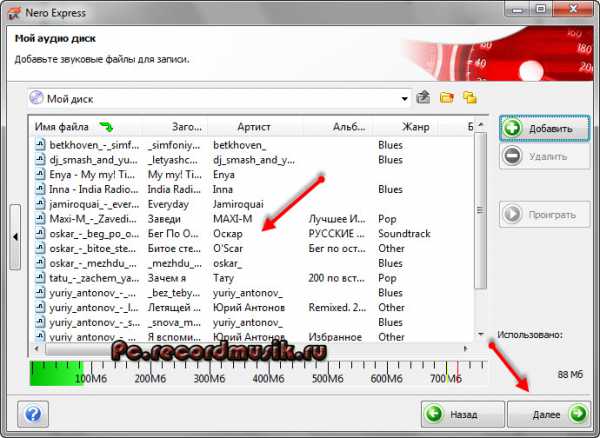
Выходит Предупреждение о совместимости (может и не появиться). Нас спрашивают Отключить мультисессию? Если больше на него не будем ничего записывать — то нажимаем да. Если же хотите в будущем добавить на него данные — то нажимаем нет, перед нами выходит окно Финальные установки записи.
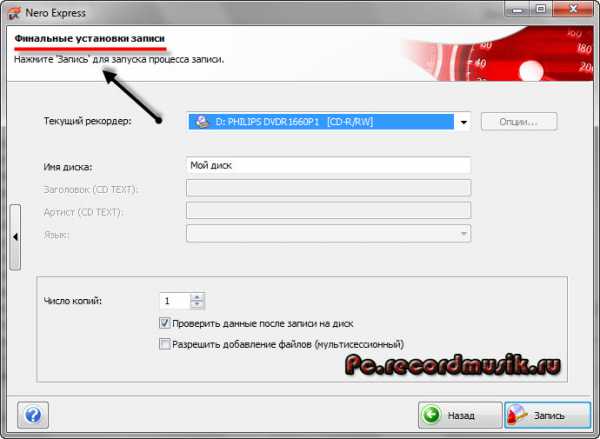
Тут можно написать имя диска.
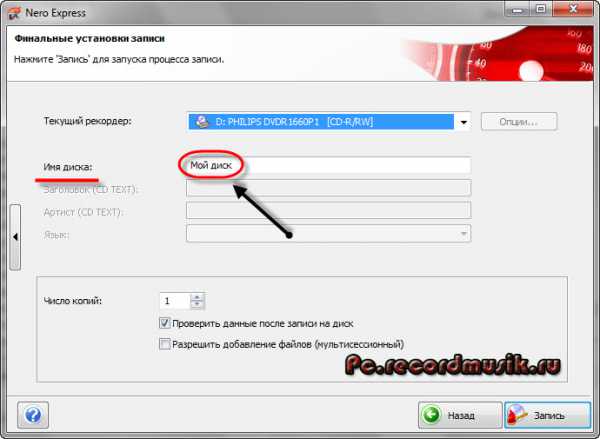
Выбрать текущий рекордер записи (если у вас несколько дисководов).
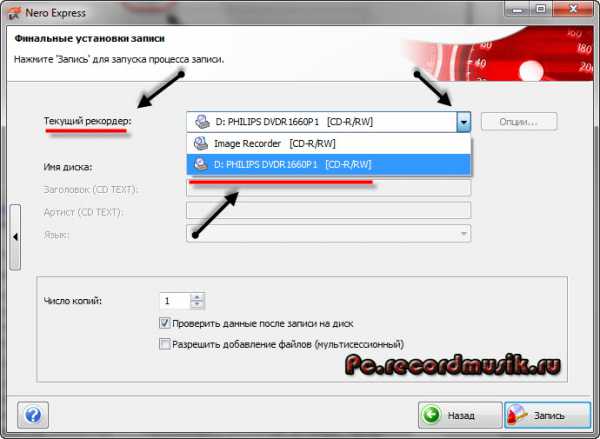
Выставить число копий, которые будут записаны.
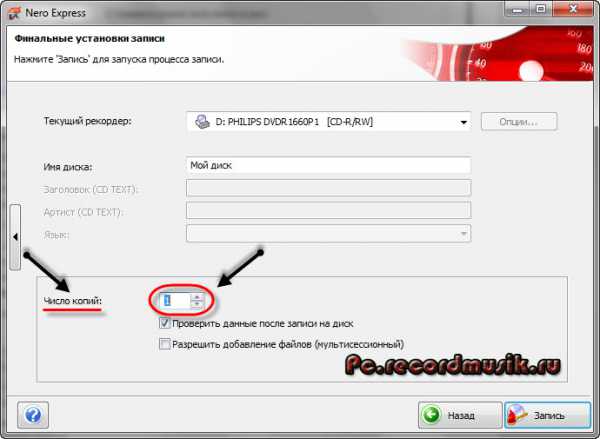
Есть возможность поставить галочку Проверить данные после записи на диск — эта функция полезна, если вы записываете важную информацию и хотите убедиться, что она записалась без всяких ошибок. Еще её иногда называют Верификация данных, то есть сравнение копии с оригиналом.
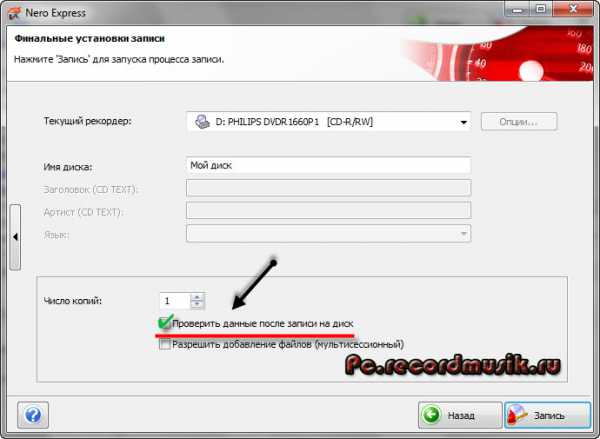
Так же можно выставить Разрешить добавление файлов (мультисессионный).
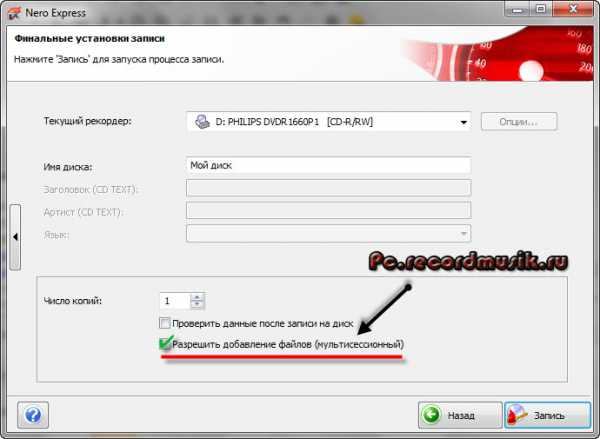
После чего нажимаем Запись (горящую спичку возле диска) и ждем. Можно сходить покурить, попить чаю или кофе, или заняться другим делом минут на 20 иногда и больше, например

По завершении процесса записи должно выйти такое окно Прожиг успешно завершен, жмем OK. После этого появится окно Сохранения проекта. Нас спросят — Хотите сохранить проект? Я всегда нажимаю Нет, если вы хотите сохранить проект — то нажмите Да.
Так же можно выставить галочку Больше не показывать это сообщение, если вы не хотите чтобы оно постоянно выходило после каждой записи диска. Если же прожиг завершился неудачей — бывает и такое, нужно вставить новый диск и попробовать снова.
Можете наслаждаться музыкой или другими своими записанными данными.
Как записать музыку на диск — Nero 7 | Moicom.ru
Записываем музыку — программа Ashampoo
Ashampoo — это дочерняя компании корпорации Microsoft, которая была создана в Германии специально для разработки программного обеспечения с закрытым исходным кодом в 1999 году.
Программой Ashampoo пользуюсь редко, вполне хватает Nero. Здесь спокойный темно-синий с белыми волнами интерфейс, все на русском языке, удобное меню. Скачать программу Ashampoo можно на официальном сайте.
Вот ссылка Ashampoo Burning Studio 12
Единственно скачав её с официального сайта вы сможете ею бесплатно пользоваться 10 дней без регистрации и 30 дней, если запросите код активации на месяц.
Если вас это не устраивает, то в любой момент вы можете зайти в интернет и скачать себе полноценную версию. Нашел одну ссылку программы, выкладываю для того, кто не умеет искать.
Скачать Ashampoo Burning Studio
Для того чтобы её скачать, у вас должно быть 176 Мб свободного места на диске.
Вот мы незаметно подошли к четвертому и последнему способу как записать музыку на диск в данной статье.
Находим нашу программу Ashampoo.
Включаем ашампу.

Идем в подменю Создание + Запись.
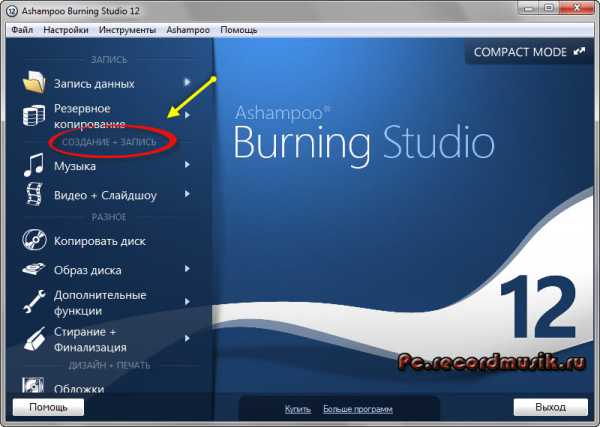
Переходим во вкладку Музыка.
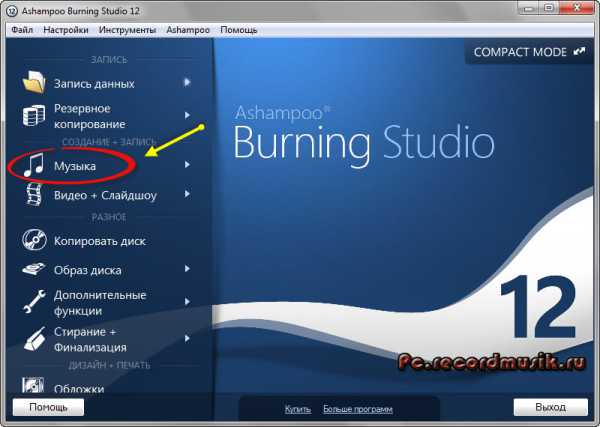
Во сплывающем меню можно выбрать Создать аудио CD и Создать Mp3 или WMA диск.
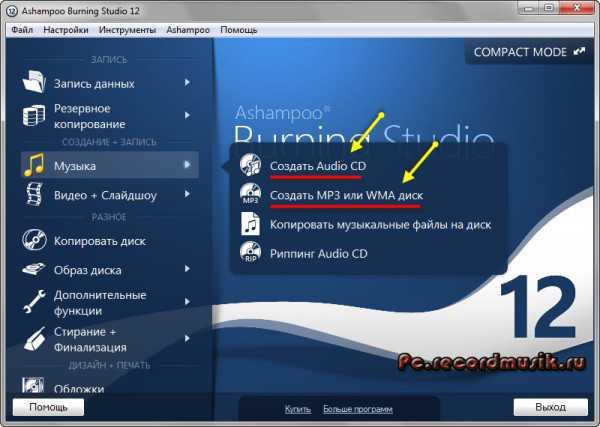
Еще здесь много функций, в этом же подменю можно выбрать Копировать музыкальные файлы на диск.
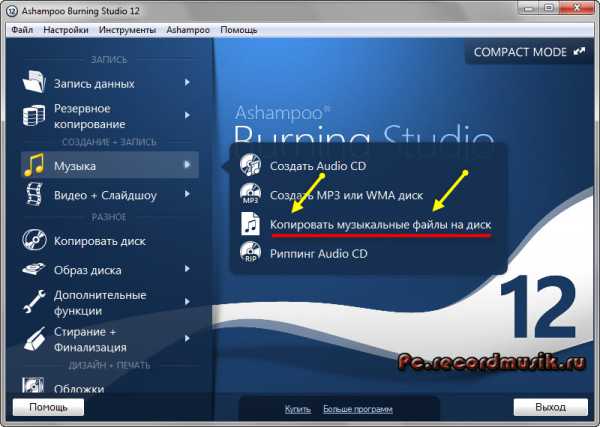
Я выбрал запись Mp3 или WMA и перед нами появились Опции выходного формата.
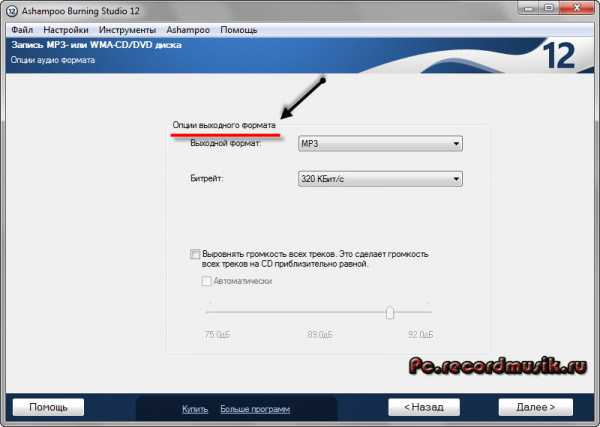
Тут можно выбрать выходной формат — Mp3 или WMA (оставил Mp3, вы можете выбрать WMA).
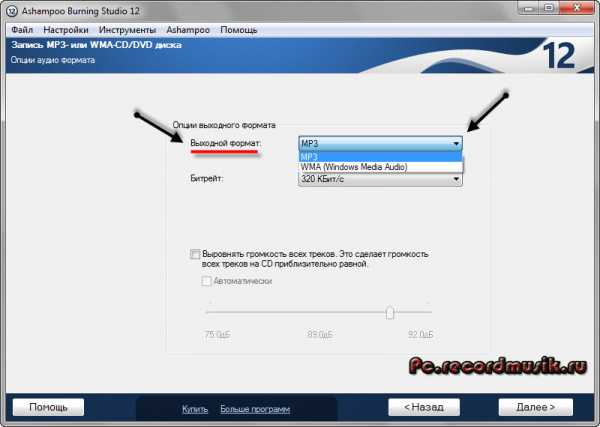
Так же Битрейт — частота звука — здесь рекомендую поставить самую большую цифру 320 Кбит/c (для наилучшего звучания музыкального файла). Можете выбрать свою цифру, чем она больше, тем больше места будет занимать песня.
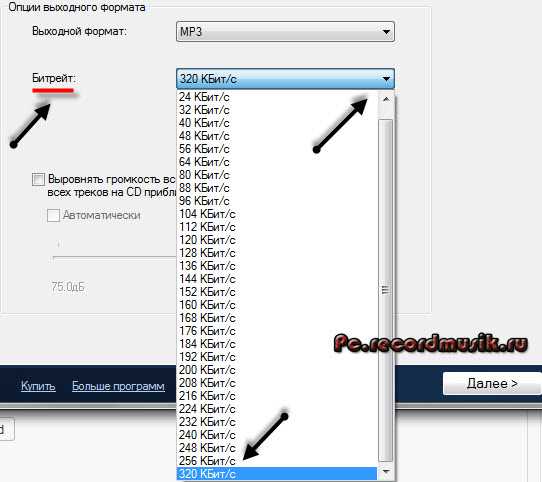
Нажимаем Далее, появляется окно Добавления аудио файлов.
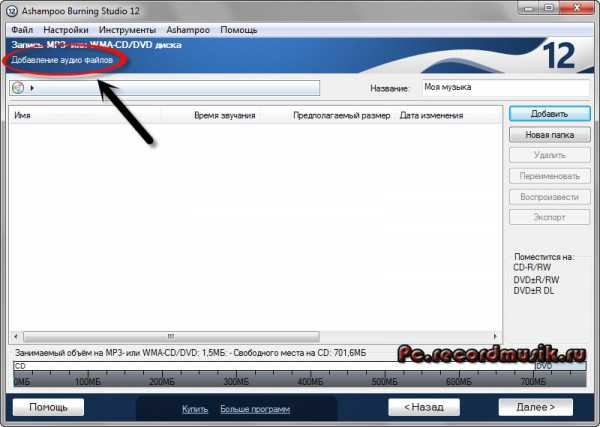
Жмем кнопку добавить и выбираем нужные музыкальные или другие файлы. Так же можно перенести данные простым движением мышкой на чистую область или воспользоваться волшебными клавишами Ctrl+X, Ctrl+C, Ctrl+V.
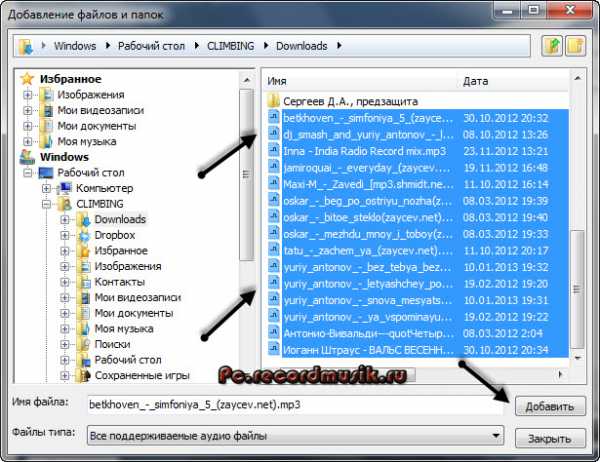
Выбираем Далее.
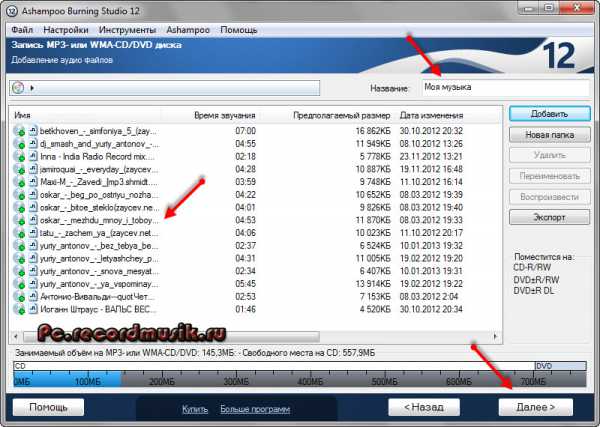
Возможно выйдет окно Конвертирование входных файлов — нужно немного подождать.
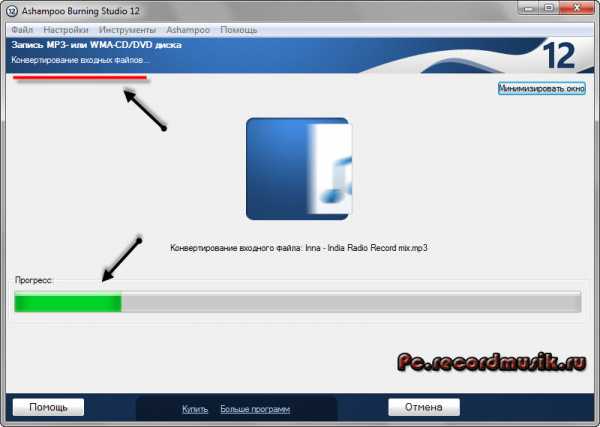
В следующем окне Вы можете выбрать опции записи, CD/DVD привод, если у вас их несколько.
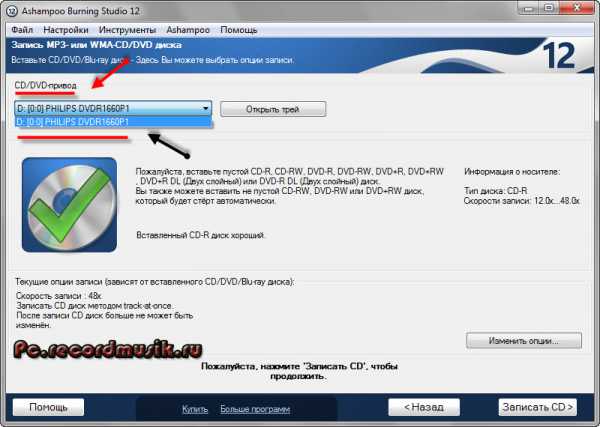
Так же можете Изменить опции записи.
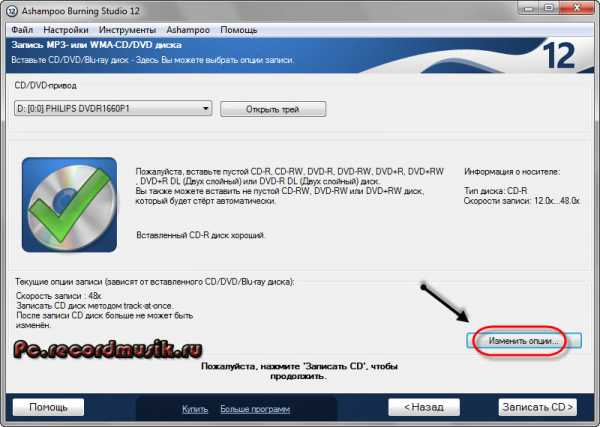
Поставить нужную скорость записи (по умолчанию стоит максимальная), рекомендую выбрать 12х или 16х.
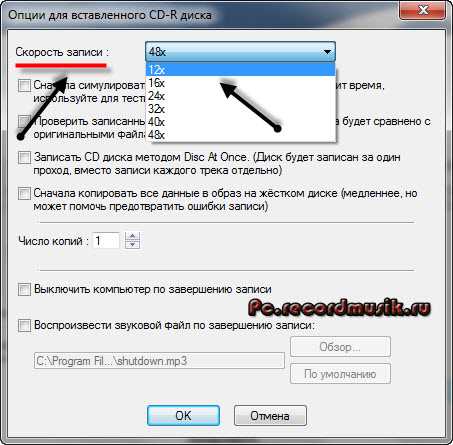
Поставить галочки, если это необходимо — сначала симулировать запись.
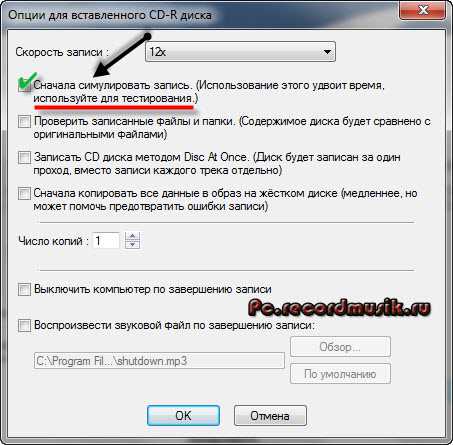
Проверить записанные файлы и папки.
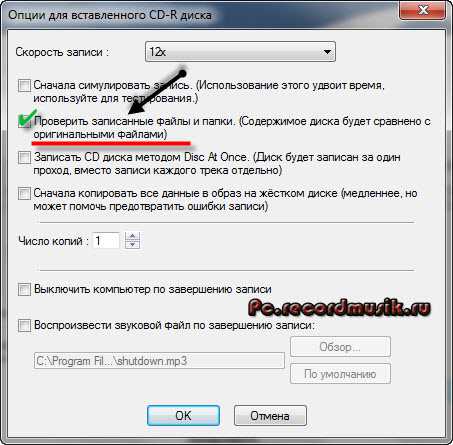
Запись CD диска методом Disc At Once.
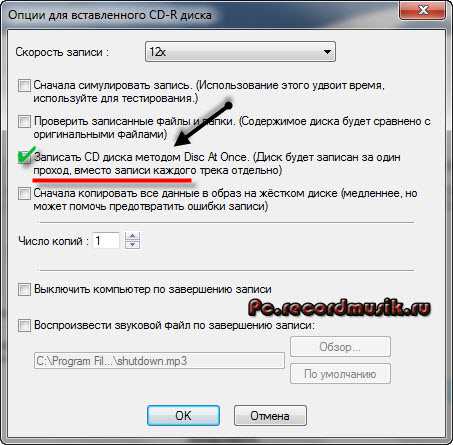
Сначала копировать все данные в образ на жестком диске.

Выбираем нужное число копий.

Можно Выключить компьютер по завершении записи.

Так же Воспроизвести звуковой файл по завершению записи.
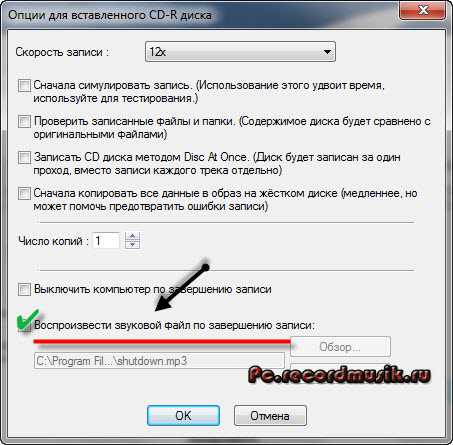
После того как выставили все настройки нажимаем OK.
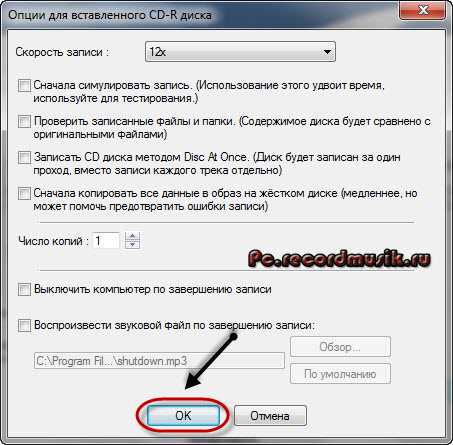
Следующим шагом жмем кнопку Запись на CD и ждем пока запишется наш диск, а пока это происходит рекомендую прочитать статью Как настроить скайп на компьютере.
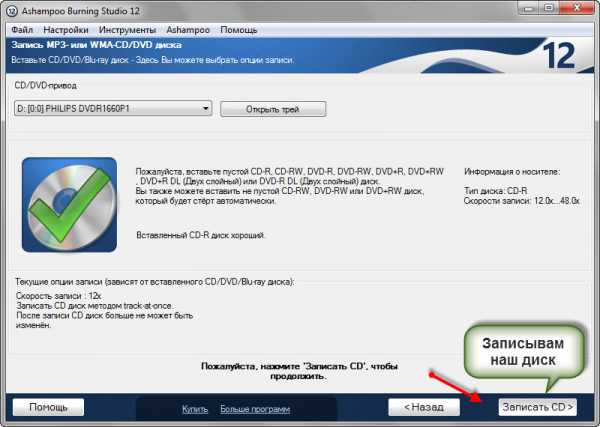
По завершении записи можете прослушать вашу музыку или посмотреть другие файлы, которые были записаны на диск. Если возникают ошибки и некоторые файлы не открываются — то нужно взять новый диск и повторить процесс записи.
Как записать музыку на диск — Ashampoo burning studio 12 | Moicom.ru >
Итоги
В данной статье, как записать музыку на диск, мы с вами узнали какие бывают аудио форматы, чем они отличаются, немного поговорили про форматы дисков.
Так же записали музыку на диски четырьмя разными способами: средствами Windows, с помощью проигрывателя Windows Media, воспользовались программой Nero и прибегли к помощи Ashampoo. Закрепили все наши знания, посмотрев 4 видео урока по каждой из программ.
Если вы захотите воспользоваться моей статьей и опубликовать её где-либо, я не против, можете это сделать, но для этого вы должны поставить активную открытую ссылку на мой блог со статьей! Если вы этого не сделаете — буду наказывать! Надеюсь на ваше понимание.
Возможно у вас остались или возникли вопросы, связанные с записью дисков, можете задавать их ниже в комментариях к этой статье, а так же воспользоваться формой обратной связи со мной.
Благодарю вас что читаете меня в Твиттере.
Оставайтесь на связи — мой канал You Tube.
Если приведенная выше информация оказалась для вас полезной, тогда рекомендую подписаться на обновления моего блога, чтобы всегда быть в курсе свежей и актуальной информации по настройке и ремонту вашего компьютера.
С уважением, Дмитрий Сергеев 19 января 2013
Навигация по блогу
Вы можете поделиться своим мнением, или у вас есть что добавить, обязательно оставьте свой комментарий.
Прошу поделитесь ссылками в социальных сетях.
moicom.ru
Как записать музыку на диск - FAQPC - Просто о сложном
Оптические диски постепенно уступают позиции флеш-накопителям, но всё еще остаются нужными пользователям, предпочитающим слушать музыку в машине или на музыкальных центрах. Однако их эксплуатация иногда вызывает вопросы, главный из которых звучит так: как записать музыку на диск, чтобы при её воспроизведении не возникало никаких проблем?
Посмотрим способы создания компакт-диска с применением встроенных средств Виндовс и бесплатных программ, которые в числе прочих функций предоставляют инструменты для переноса песен на CD.
Выбор носителя и формата
Обычно музыку записывают (прожигают) на диски стандарта CD-R и CD-RW. На них помещается до 700 Мб данных или примерно 80 минут воспроизведения аудио.RW можно перезаписать несколько раз, но если хотите наслаждаться музыкой дольше, выбирайте стандарт CD-R; CD-RW быстрее приходит в негодность.
Формат композиций тоже имеет значение. Если собираетесь прослушивать композиции на старом музыкальном оборудовании, то лучше использовать универсальный формат MP3. С воспроизведением FLAC и других менее распространенных форматов могут возникнуть сложности, так как старые проигрыватели их не поддерживают.
Если музыкальное оборудование не распознает и MP3, то придется обратиться к первому формату дисков – Audio CD. Обязательно подготовьте треки перед записью – обрежьте их и конвертируйте в подходящий формат.
Использование Windows Media Player
Как только вы вставите чистый CD в привод, появится окно, в котором система уточняет, что нужно сделать с оптическим носителем. Выберите вариант «Записывать звуковой CD».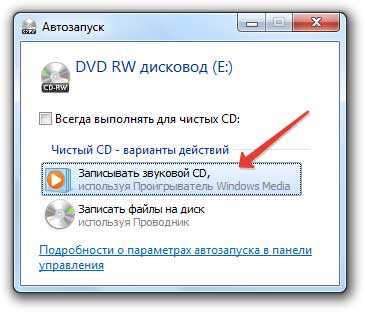
Запустится Windows Media Player. Если автозапуск не сработал, откройте медиапроигрыватель самостоятельно и перейдите в раздел «Запись».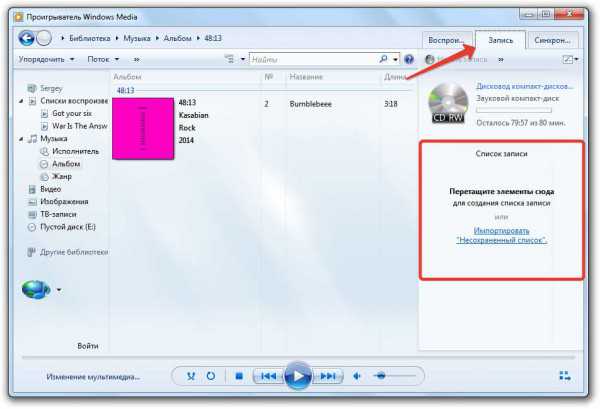 Вы увидите поле «Список записи» – его нужно заполнить файлами, которые требуется перенести на носитель. Если композиции уже сохранены в виде списка, просто импортируйте его. Если нет – перетащите элементы вручную. При добавлении композиций будет видно, сколько песен еще войдет на CD с учетом доступного объема.
Вы увидите поле «Список записи» – его нужно заполнить файлами, которые требуется перенести на носитель. Если композиции уже сохранены в виде списка, просто импортируйте его. Если нет – перетащите элементы вручную. При добавлении композиций будет видно, сколько песен еще войдет на CD с учетом доступного объема.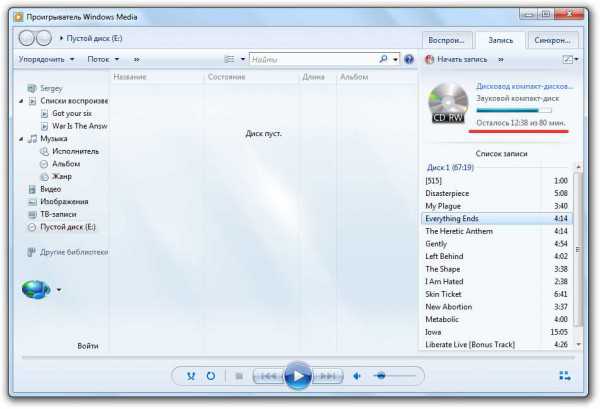 Когда список готов, перейдите к настройке параметров прожига.
Когда список готов, перейдите к настройке параметров прожига. 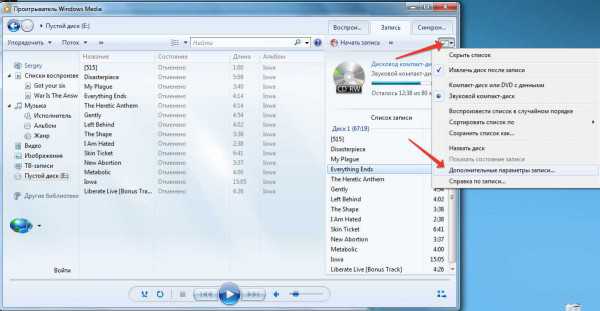 Если на CD указана низкая скорость, то выбирайте значение «Средняя» или «Низкая». При высокой скорости возможны ошибки, которые помешают воспроизвести записанный CD.
Если на CD указана низкая скорость, то выбирайте значение «Средняя» или «Низкая». При высокой скорости возможны ошибки, которые помешают воспроизвести записанный CD.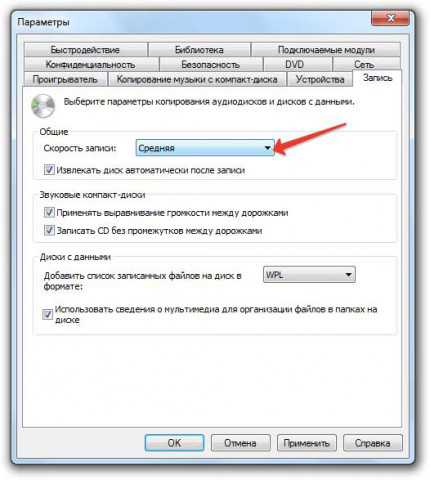
После указания параметров вернитесь в главное окно проигрывателя и щелкните «Начать запись». Остальную работу Media Player выполнит самостоятельно.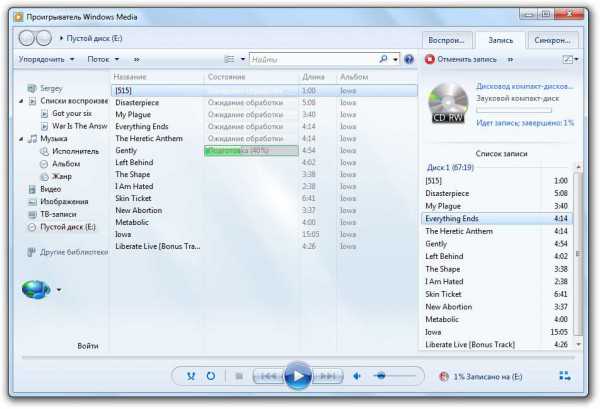
Сначала файлы будут обрабатываться, затем записываться. После завершения прожига CD будет извлечен из привода – можете вставить его в любой проигрыватель, чтобы проверить работоспособность.
Песни – это такие же файлы, как фото, видео или документы. Поэтому для их переноса на диск можно использовать стандартный для Виндовс порядок прожига. Зайдите в «Компьютер» и откройте дисковод, в который вставлен чистый CD. Появится запрос на то, как использовать носитель.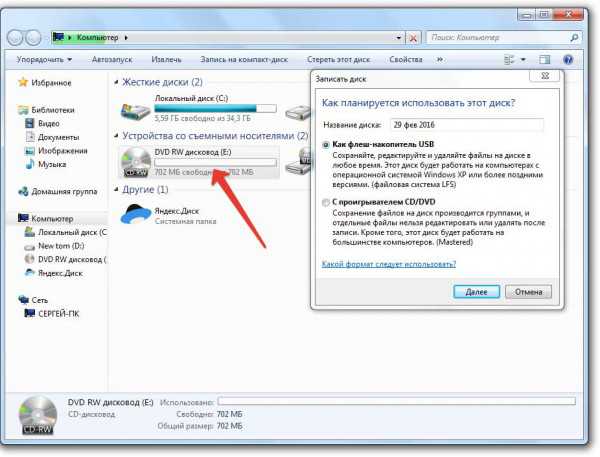
Если вы собираетесь прослушивать аудиофайлы на другом компьютере, выберите вариант «Как флеш-накопитель». Для проигрывания на магнитолах, магнитофонах и музыкальных центрах укажите способ «С проигрывателем». Затем перенесите треки на CD. Щелкните «Записать на компакт-диск».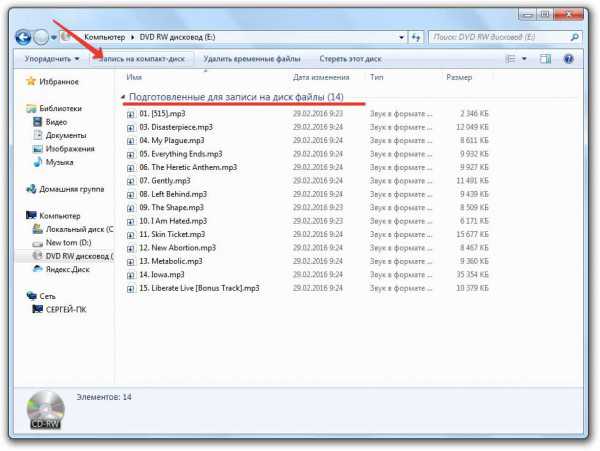 Напишите имя CD и выберите скорость копирования файлов. Посмотрите максимально допустимую скорость на компакт-диске – указывайте значение, которое будет равно или меньше этого показателя. В следующем окне укажите формат «Записать аудио компакт-диск».
Напишите имя CD и выберите скорость копирования файлов. Посмотрите максимально допустимую скорость на компакт-диске – указывайте значение, которое будет равно или меньше этого показателя. В следующем окне укажите формат «Записать аудио компакт-диск».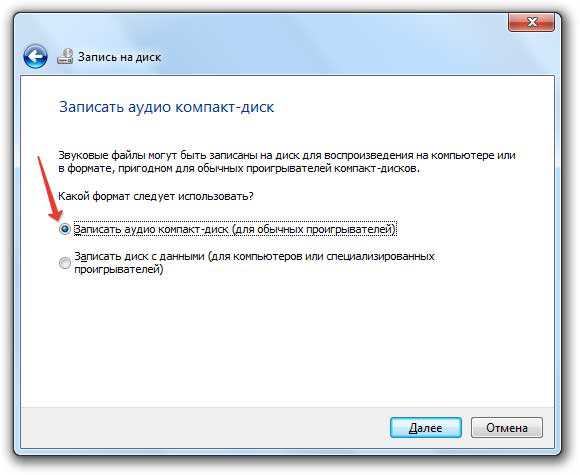 После нажатия «Далее» откроется проигрыватель Windows Media с подготовленным списком. Нажмите «Начать запись», чтобы перенести музыкальные файлы на CD.
После нажатия «Далее» откроется проигрыватель Windows Media с подготовленным списком. Нажмите «Начать запись», чтобы перенести музыкальные файлы на CD.
Сторонние программы
Существует много программ для копирования данных на диск – Nero, CD Burner XP Free, MakeCD, Ashampoo Burning Studio и другие. Представленный софт серьезно различается: если MakeCD позволяет копировать только аудио, то с помощью Nero или Ashampoo Burning Studio выполняются практически любые действия с дисками – копирование, создание образов, прожиг.
Но мы рассмотрим вариант, который по своей функциональности находится посередине между узкоспециализированным приложением и пакетом утилит – программу CD Burner XP. Мне она нравится тем, что занимает мало места, но при этом качественно выполняет поставленные задачи.
Скачать CDBurnerXP Free (5.38 Mb.)
При инсталляции вы можете еще больше сократить объем, занимаемый программой, убрав ненужные файлы локализации под разные языки.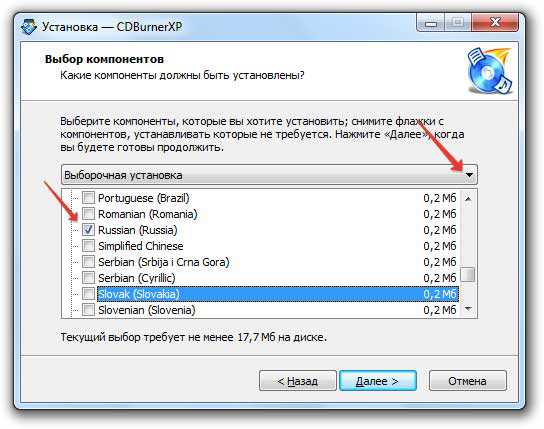
При запуске CD Burner XP появляется окно с выбором режима работы. Щелкните по пункту «Аудиодиск», если вам нужно прожечь песни на компакт-диск.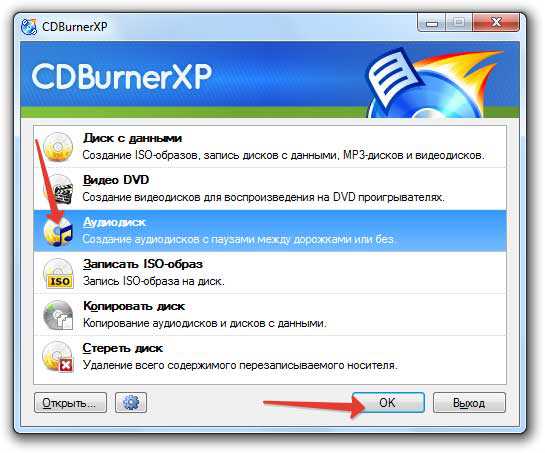
Используя окно проводника, найдите папку, где хранятся подготовленные к прожигу композиции. Можно перетащить файлы мышкой или нажать кнопку «Добавить».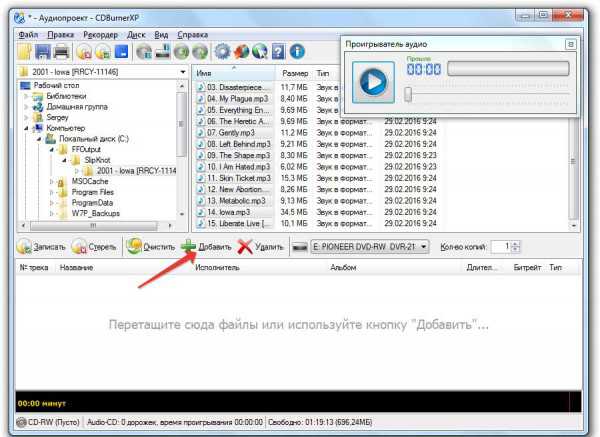
Названия песен и альбомов меняются при необходимости вручную прямо в окне программы. Когда перечень треков будет сформирован, щелкните «Записать».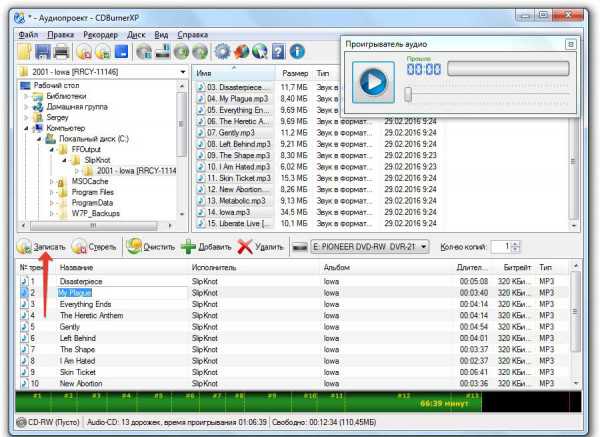
Появится окошко с опциями. Укажите скорость, задайте паузы между треками, если они нужны. Нажмите «Записать диск».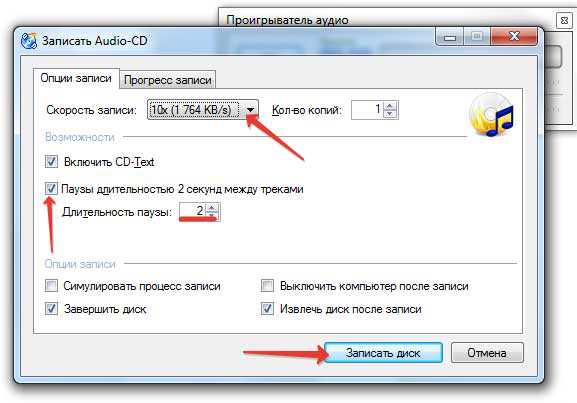
Начнется обработка аудиофайлов, по завершении которой запустится процесс записи. В небольшом окне отобразится строка прогресса с указанием времени, оставшегося до завершения прожига.
После завершения записи компакт-диск будет автоматически извлечен из привода. CD Burner XP Free предложит сохранить проект, чтобы записать его потом еще раз. Воспользуйтесь этой возможностью, если собираетесь сделать несколько одинаковых компакт-дисков с треками.
Помогла статья? Помоги сайту, поделись ссылкой!
Интересные статьи по теме:
faqpc.ru
Как скачать музыку с компьютера на диск? Как записать на диск? Программа записи музыки на диск
Любимая музыка всегда должна быть доступной, дабы в любой ситуации оказывать свое благотворное воздействие. Если же композиции хранятся только на домашнем ПК, то вряд ли вы сможете рассчитывать на всестороннюю поддержку мелодичной музы. Для некоторых пользователей вопрос: "Как скачать музыку с компьютера на диск?" является неким ограничивающим фактором, и удрученному меломану остается лишь довольствоваться звукозаписывающей продукцией не всегда приемлемого содержания. Однако научиться самостоятельно составлять музыкальные сборники, в общем-то, пустяковое дело… Не верите? Давайте проверим!
Затухающая слава
Совершить утреннюю пробежку в сопровождении бодренького ритма — превеликое удовольствие. И хоть CD-плееры канули в Лету, и на смену не совсем компактным устройствам пришли мини-флеш-проигрыватели, вопрос о том, как скачать музыку с компьютера на диск, все также популярен среди тех, кто осознал, что качество звучания с оптических носителей все же обладает существенным преимуществом перед миниатюрными монстрами технологического «скрежета». Часто автомобили располагают несколько устаревшими проигрывателями, то есть не имеют USB-порта, и тогда спасение приходит в образе CD или DVD-болванок. Стоит отметить, что цифровой мир все также зиждется на всеприменяемости оптических дисков. Большая часть бытовой, офисной и промышленной оргтехники все так же оборудованы приводами для чтения и записи данных с CD/DVD-носителей информации. Поэтому знать, как скачать музыку с компьютера на диск - «вынужденная обязанность» любого рядового пользователя.
«Прожигающие» ориентиры
Давайте не будем вдаваться в подробности, что и как происходит в результате взаимодействия лазерной головки и дисковой поверхности компакта. Затронем лишь главное — непосредственный процесс управления записью, и коснемся основных организационных моментов: подготовка оборудования, выбор соответствующего проигрывателю диска, а также ПО. Кстати, последний пункт наиболее важен, так как разнообразного софта для нанесения мультимедиа-данных на компакт-диск невероятно много, однако в рамках данной статьи будут рассмотрены наиболее распространенные и оптимально приемлемые программы, включая стандартные Windows-средства. Итак...
Как скачать музыку с компьютера на диск: практическое руководство
Если вы определились с наиболее приемлемым форматом записи (MP3, audio CD), то остается лишь приобрести оптический носитель, то есть диск, тип которого должен соответствовать техническим возможностям вашего проигрывателя или плеера.
Помните: от качества CD- или DVD-болванки будет зависеть конечный результат записи (частота звука и долговечность использования компакта).
Интегрированные средства Windows
Чтобы записать диск, достаточно открыть папку с музыкальными файлами и выделить их. На любом из отобранных треков следует нажать и немного подержать правую кнопку мыши, после чего в ниспадающем меню выбрать «Отправить на CD/DVD привод».
Nero-агрегатор
Данная программа записи музыки на диск является бесспорным лидером. Еще бы, корректность и простота работы в среде вышеуказанного софта позволяет даже неопытным пользователям делать качественные музыкальные сборники. Разобраться в ее функционале не представляется сложным. Интуитивно понятный русскоязычный интерфейс, минимум технических терминов и продуманность управления сделают все за вас. Просто выделите файлы и укажите скорость записи, а нажатие кнопок «далее» и «записать» помогут вам получить желаемый результат в виде самостоятельно составленного компакт-диска.
Бесплатный титан Ashampoo Burning Studio Free
Запись музыки с компьютера только кажется чем-то сложным... На самом деле все прозрачно и предельно понятно. Убедитесь в этом сами!
- Скачайте из интернет-сети указанную в оглавлении данного абзаца программу.
- Установите софт. Инсталляция не займет много времени и места на вашем жестком диске.
- Единственное неудобство — обязательная регистрация продукта. Однако все бесплатно, и появляется возможность обновлять установленный продукт.
- Откройте программу.
- В левом углу главного окна (третья позиция сверху) находится вкладка «Музыка», которая позволяет создать музыкальный сборник.
- Четыре варианта проектов более точно определяют необходимый сценарий действий, приближающих нас к решению вопроса: "Как записать на диск тот или иной аудио-формат?"
Например, вы желаете сформировать МР3-сборник. Вам необходимо выбрать вкладку «Создать МР3 или WMA».
В следующем окне программы указываем выходной формат и приемлемый битрейт (чем выше, тем лучше звучание). Выставив маркеры напротив автоматической настройки уровня громкости, вы стандартизируете процесс дальнейшего звучания с компакта. Нажимаете «Далее».
А теперь - непосредственный ответ на вопрос о том, как записать на диск желанные композиции:
- В правом углу программы находится кнопка «Добавить», нажав на которую, вы перейдете в окно проводника.
- Откройте содержащую любимую музыку папку и, зажав левую кнопку мыши, выделите необходимые файлы. Также можно добавлять треки по одному (двойной щелчок левой клавишей манипулятора).
- После составления плейлиста нажмите «Далее» — «Записать».
Внимание: контрольная шкала объема, находящаяся в самом низу окна программы, отражает актуальную информацию о количестве добавленной музыки, выраженной в мегабайтах. Помните, что при превышении установленного заводом-изготовителем дискового лимита на конкретном носителе дальнейший процесс записи станет просто невозможным.
В заключение
Зная, как записать на диск музыку, пользователь не только освобождается от порой неоправданных трат, но быстро и с особой легкостью обеспечит себя индивидуальной подборкой треков. Стоит отметить, что аудиокниги также можно записать на носитель, что станет большим подспорьем в обучении иностранным языкам или же повторении общеобразовательного курса. Должно быть, вы убедились что вопрос "как скачать музыку на диск" практически не требует больших познаний в компьютерной области. И все же не редки случаи, когда определенный проигрыватель не воспроизводит мультимедиа-файлы с оптического носителя. Данная ситуация может быть связана с неспособностью того или иного устройства прочесть аудиоинформацию, закрытую неизвестным системе воспроизведения кодеком. К сожалению, это уже другая тема. Удачных вам прожигов.
fb.ru