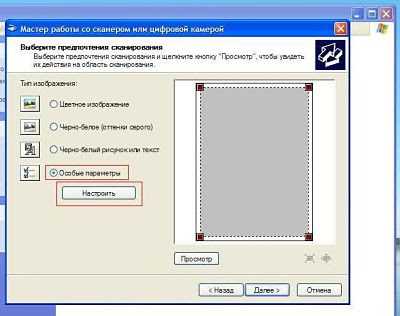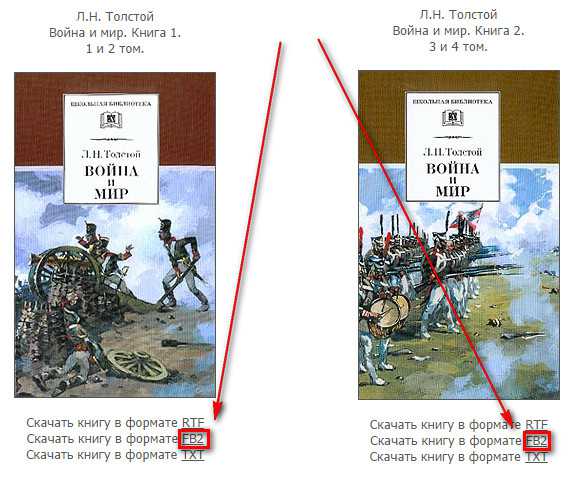Как на компьютере открыть порты
Открыть порт на компьютере
При использовании различных программ, которые используют интернет, многие пользователи сталкивались с проблемой, когда по каким то порты не открываются. В большинстве случаев, данные проблемы связанны с ограничениями файрволов. Прежде чем приступить к раскрытию темы про то, как открыть порт на компьютере, сначала выясним, что такое порты и для чего они нужны. Адрес любого сервера в интернете имеет вид 000.000.000.000:00, где цифры до двоеточия есть адрес, а после порт этого адреса.
Порты нужны для того, что бы легче было системе понять, для какой программы были назначены пакеты из сети. Количество портов в любой системе ограниченно количеством в 65536 шт. некоторая часть из них зарезервирована системой и при попытке их открыть, могут возникнуть проблемы, для решения которой предварительно нужно будет останавливать программу использующую его.
Порты используются в двух видах протоколов : TCP и UDP. Отличия их заключаются в том, что протокол TCP использует проверку всех входящих пакетов на их целостность и это создает дополнительную нагрузку на сервер. Протокол UDP такую проверку не осуществляет, при этом возникает риск частичной потери данных, но при этом сервера имеют возможность обрабатывать большее количество подключений. Протокол UDP часто используется для передачи потокового видео и в онлайн играх.
Помимо всех полезных функций портов, их так же научились использовать злоумышленники, которые пишут софт для передачи краденной информации. Для предотвращения проникновения вирусов, червей и ведения ими скрытой активности были разработаны файрволы, брандмауэр, которые ведут надзор за открытыми портами. Порты можно открывать как вручную, через настройки системы, а так же они открываются автоматически программами, когда происходит скачивание с интернета различных файлов, программ, музыки.
Открываем порты :
Прежде чем приступить к открытию нужных портов, нужно выяснить не открыты ли они уже. Для выяснения, какие порты уже открыты можно использовать онлайн сервисы, настройки сетевых экранов, а так же командную строку (если вы используете windows). Я покажу на примере командной строки, для этого в ней нужно вбить команду «netstat -a».
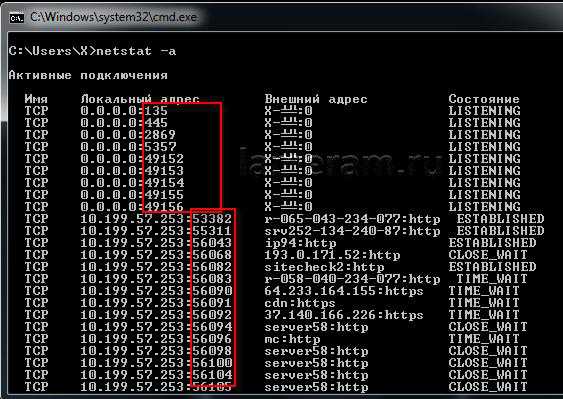
Теперь, для того, что бы целенаправленно открыть нужные порты, (в моем примере 7000-7001) я создам правило в моем брандмауэре. Для этого переходим в панел управления, а в ней используем адрес до интересующего окна настроек «Сеть и интернет-Система и безопасность-Брандмауэр Windows-Дополнительные параметры» Именно здесь мы будем создавать правила для нужных нам портов. Сначала для входящих подключений, затем для исходящих.

В создании правил выбираем «Для порта», жмем далее, а в следующем окне указываем нужный протокол и наш диапазон 7000-7001.

В следующем окне указываем “Разрешить подключение” и нажав два раза далее, прописываем имя для созданного правила. Оно может быть любым. После этого, в общем списке правил, появится только что созданное.

Следующим шагом будет создание аналогичного правила для исходящего подключения. Выполнив вышеперечисленные шаги, данные порты брандмауэр блокировать не будет и вы сможете настроить нужным образом любую программу на эти порты.
Но, эта ситуация работает в том случае, если у вас не установлено дополнительных сетевых экранов, на подобии Comodo, Kerio, Outpost и т.д.
Хочу уточнить один момент, при открытии портов, старайтесь не использовать 1-1024, они как правило зарегистрированы или используются системой. В последующем могут возникать не предвиденные проблемы.
lameram.ru
Как порты открывать: пошаговая инструкция
Как порты открывать на роутерах, знают многие. Но часто бывают такие ситуации, когда пользователь это делает, но проверка извне показывает, что все-таки порт закрыт. Некоторые упираются в данную проблему и не понимают, что дальше делать. Одной из распространенных причин является система безопасности персонального компьютера. Дело в том, что, узнав, как порты открывать для роутера, человек делает только половину дела. Также их нужно открывать в правилах брандмауэра на компьютере. Далее будет подробно рассказано, как открыть порты на Windows 10 и более младших версиях операционной системы.
Как попасть в настройки фаервола (брандмауэра)

Данные настройки расположены в Панели управления, где есть раздел «Система и безопасность». В новых версиях операционной системы можно воспользоваться таким элементом рабочего стола, как поиск. В нем надо начать вводить слово «брандмауэр», и пользователь увидит в результатах нужную ссылку. Еще одним очень быстрым и удобным методом для попадания в настройки является нажатие комбинации Win+R. Появится строка, в которой следует написать: «firewall.cpl» и нажать на OK.
Как открыть порт на компьютере в брандмауэре?

В настройках встроенного фаервола необходимо перейти в "Дополнительные параметры", после чего будет открыт раздел с параметрами в режиме повышенной безопасности. Слева есть поле с правилами для входящих соединений. Его надо открыть и создать правило. Для этого в окне «Действия» справа нажимается соответствующий пункт, и будет открыт "Мастер для создания правила подключения". Тип правила должен быть выбран для порта. Далее выбирается тип протокола, и указывается порт. Как правило, протоколом выбирается TCP, а реже – UDP. Здесь же указывается номер порта. Как узнать, какой открыть порт? Каждая игра и программа требует свой определенный номер. Его можно найти, воспользовавшись поисковой системой. После этого ставится галочка, разрешающая подключение, создается имя для правила и все. Теперь порт открыт. Проверить его доступность извне можно при помощи специальной программы PFPortChecker. Если проверка показывает, что порт закрыт, можно прибегнуть к такому варианту: разрешить программе сетевую активность любого типа. Как порты открывать таким способом? Снова нужно попасть в настройки и снова создать правило. Но теперь оно создается не для порта, а для приложения. В открывшемся окне нужно выбрать ту программу, доступ к которой необходим. Снова ставится галочка для разрешения подключения, придумывается имя. Теперь правило создано и для программы.
Если и такой шаг не помог, то как порты открывать еще? Можно попытаться совсем отключить брандмауэр, встроенный в систему.
Как отключить фаервол?
Для отключения необходимо в настройках выбрать пункт под названием «Включение и отключение». Откроется окно с настройками параметров для типов сети. Для каждого нужно поставить галочку, отключающую брандмауэр. После подтверждения он станет неактивен, и операционная система на текущем компьютере станет полностью открытой для угроз из внешней сети. Поэтому рекомендуется отключать систему защиты либо на короткий промежуток времени для того, чтобы проверить проблемы, связанные с доступностью порта, либо если осуществляется переход на сторонний пакетный фильтр. А постоянно работать в сети с отключенным брандмауэром крайне нежелательно.
Как открыть порты для сервера?

Чтобы это сделать, необходимо открыть настройки роутера, авторизоваться, а затем попасть в пункт «Межсетевой экран». Здесь выбирается параметр «Виртуальные серверы». Стоит отметить, что на всех роутерах названия могут отличаться. Откроется окно, где нужно заполнить все поля в соответствии с тем, какой сервер необходим. Здесь ничего трудного нет.
Как в Ubuntu открыть порт?

Не секрет, что Windows ориентирована даже на малоопытных пользователей. Именно поэтому в этой системе все операции выполняются при помощи графического интерфейса. В Ubuntu же все операции осуществляются при помощи специальных команд, прописываемых в командной строке. Как же в этой системе открывать порты?
Ответ может удивить: никак. Все дело в том, что здесь никакие порты совсем не блокируются брандмауэром по умолчанию. Пользователь по желанию, наоборот, может заблокировать их. Если же каким-то образом порт оказался закрыть, то для его проверки можно использовать программу Nmap. Она способна распознать различные состояния портов. Так, состояние Open значит, что приложение готово принимать пакеты на данный порт. Filtered означает, что фильтр либо брандмауэр блокирует порт в сети. Программа не может определить, открыт он или закрыт. Closed означает, что порт в текущий момент не связан ни с одним приложением, но может быть открыт в любой момент. И, наконец, состояние Unfiltered означает, что порт отвечает на запрос утилиты, но нет возможности определить, является он открытым или закрытым.
Если при сканировании нажать на пробел, то появится процесс выполнения.
Если пользователю ближе не текстовые, а графические программы, то существует утилита Zenmap, которая является графической оболочки для Nmap. Она умеет строить карту сети.
Итоги

Таким образом, для того чтобы открывать на компьютерах порты, существует множество различных способов. Какие-то подходят для одних операционных систем, другие – для других. Пользователь должен сам определиться с подходящими средствами, а сама операция много сил не отнимет. К тому же полезно познакомиться с работой компьютерной техники более детально. Такие навыки всегда пригодятся.
fb.ru
Как открыть порты
Всемирная сеть – главный источник опасности для компьютера. Поэтому антивирус и брандмауэр Windows постоянно следят, какие данные поступают в систему. Из соображений безопасности большинство входов (то есть портов) по умолчанию закрыты, то есть пакеты данных через них не проходят.
Но как открыть порты, если они нужны вам для работы программы или соединения с сервером игры? Без разрешения доступа не получится нормально поиграть ни в Minecraft, ни в другую популярную многопользовательскую игру. Соединение просто не установится или будет работать с постоянными сбоями, пока вы не раскроете нужную дверь.
Настройка брандмауэра
Для примера возьмем ячейку для обмена данными под номеров 80, раскрытие которой необходимо для стабильной работы онлайн-режима GTA V. Попробуем сделать её доступной в параметрах системы.
- Нажмите сочетание Windows+R для вызова меню «Выполнить». Введите команду «firewall.cpl».

- В левом меню окна брандмауэра Windows выберите пункт «Дополнительные параметры».

- Выберите, для каких подключений требуется создать правило. Так как мы пытаемся установить соединение с сервером игры, то есть хотим впускать пакеты данных, выбираем «Правила для входящих подключений». Затем кликаем по ссылке «Создать».

На первом экране мастера выберите пункт «Для порта» и щелкните «Далее». 
Затем укажите, по какому протоколу разрешить доступ. Эту информацию придется выяснять самостоятельно для каждой отдельной игры или программы. В моем случае это протокол TCP. В строке «Определенные локальные порты» вписывается номер 80.
В следующем окне выберите режим работы – «Разрешить подключение». При необходимости здесь же можно настроить безопасное соединение или блокировать доступ.
Затем появится экран с выбором профилей, для которых применяется закрепленный принцип. По умолчанию отмечены все представленные пункты, менять ничего не следует.
Напоследок мастер предложит ввести имя и описание. Имя указывайте обязательно, а с описанием не заморачивайтесь – просто кликните «Готово» для сохранения конфигурации.
Для некоторых программ/игр требует разрешать доступ сразу по двум протоколам – TCP и UDP. В таком случае создается два правила с указанием разных протоколов. Если этот способ не срабатывает, попробуйте разрешить доступ конкретной программе. Смысл тот же, только в первом окне мастера необходимо отметить пункт «Для программы», а затем указать путь к исполнительному файлу приложения – например, gtav.exe
Открытие доступа в роутере
Если вы используете для выхода в сеть роутер, то нужно сделать доступным порт в его настройках, иначе соединение с сервером не будет устанавливаться. Первым делом узнайте физический адрес компьютера.
- Перейдите в центр управления сетями. Щелкните по подключению по локальной сети, чтобы появилось окно состояния.

- Нажмите кнопку «Сведения».

- Перепишите сведения об IPv4.

Физический адрес компьютера узнали, теперь идите в настройки роутера. Зайдите в его веб-интерфейс, используя адрес, указанный на корпусе или в документации к маршрутизатору. У меня стоит D-Link DIR-615, его интерфейс доступен по адресу 192.168.0.1.
За открытие доступа в веб-интерфесе роутера отвечает раздел «Виртуальные серверы». У DIR-615 он находится в меню «Межсетевые экраны».
Перейдите в список виртуальных серверов и кликните «Добавить».
Заполните поля:
- Имя – любое, я пишу GTA Online.
- Интерфейс – «Все».
- Протокол – TCP или UDP.
- Внешний (начальный) – 80.
- Внутренний (начальный) – 80.
- Внутренний IP – адрес, который посмотрели в сведениях о локальном подключении.

После заполнения формы обязательно сохраните конфигурацию. При желании можно проверить доступность указанного адреса. Перейдите на сайт 2ip.ru и запустите инструмент «Проверка порта».
Введите номер и нажмите «Проверить». Внизу появится статус «Открыт» или «Закрыт».
Работа со сторонним файрволом
Некоторые антивирусы отключают файрвол Виндовс, используя для защиты системы собственный межсетевой экран. Например, у меня на компьютере стоит ESET Smart Security, который настроен таким образом, что брандмауэр Виндовс вообще не нужен. Если вы тоже пользуетесь этим антивирусом, повторяйте за мной:
- Щелкните правой кнопкой по значку ESET в системном трее. Откройте дополнительные настройки.

- Раскройте подменю «Сеть» и дважды щелкните по разделу «Персональный файрвол». Откройте вкладку «Правила и зоны». В поле «Редактор зон и правил» нажмите кнопку «Настройки».

- Щелкните «Создать» для добавления нового правила.

Откроется форма создания правила, которую необходимо правильно заполнить. Ничего сложного, всего несколько строк:
- Имя – например, GTA Online. Вы можете придумать другое.
- Направление – «Любое».
- Действие – «Разрешить».
- Протокол – «TCP & UDP» или другой, зависит от того, какой вам нужен.

Затем перейдите на вкладку «Локальный» и нажмите «Добавить». Имя и описание трогать не следует, они изменятся автоматически: введите только номер и щелкните «ОК» для сохранения конфигурации.
Можно пойти другим путем: открыть раздел «Интеграция в систему» и установить значение «Неактивен» или «Отключен». Файрвол антивирусного приложения перестанет работать, и Windows предложит включить для обеспечения защиты встроенный межсетевой экран.
Если у вас другой антивирус, то вы всё равно можете воспользоваться приведенной выше инструкцией. Названия пунктов и разделов будут отличаться, но суть остается неизменной. В крайнем случае, можно отключить межсетевой экран в настройках и пользоваться стандартным брандмауэром Windows.
Помогла статья? Помоги сайту, поделись ссылкой!
Интересные статьи по теме:
faqpc.ru
Теперь вы можете без труда открывать порты у себя на компьютере!
Сейчас мы рассмотрим, как открыть порт на своём компьютере или ноутбуке. Нужно ли это нам, опасно или нет открывать порты на компьютере?
Добрый день дорогие читатели блога winlix.ru Сегодня я пишу первую статью в новом 2015 году.
План работы на год, я составил, пора работать. К сожалению, под конец 2014 года я сдал позиции. Но я вам гарантирую, что в этом новом году всё измениться до не узнаваемости.
Ну это будет позже, теперь давайте перейдём к теме поста.
Как открыть порт желают знать очень много людей и пользователей, но знаете ли вы как правильно открыть порт?
Кстати начал записывать курс «Командная строка windows».

Пока я разработал план, записал введение.
Сайта, к сожалению, пока нет, создание сайта будет последним действием. Дата выхода я поставил 15 февраля.
Если вы хотите узнать о выходе, не запоминая и записывая эту дату, Вы можете просто подписаться на обновление блога. В таком случае, вы получите письмо о том, что курс вышел и ссылку для его получения.
Ну а теперь к теме нашего сегодняшнего поста. А да, кстати, я решил вернуться к старому оформлению поста, например как сделал это в статье – Интернет зависимость, как бороться.
А именно, перед началом написания, сначала разложить статью по полочкам. Создав список из пунктов, вы можете перейти в любой кусок статьи. Что, на мой взгляд, очень удобно.
Если вы считаете, что это совершенно не нужно или нужно сделать вот так, пишите в комментариях.
Ну что друзья, вот о чём мы сегодня будем говорить:
- Что такое порт и для чего он нужен.
- Зачем и для чего открывать порт, опасно ли это?
- Открытие порта в Windows
- Проверить порт на доступность на вашем компьютере
- Заключение
Ну что поехали по списку.
Что такое порт и для чего он нужен
В нашем понимании порт, это что-то типа морской базы, куда швартуются корабли, сухогрузы танкеры и т.д. Каждому кораблю выделяют причал и дают разрешение. Верно?
К чему я вообще в теме о компьютерах, сказал у судоходстве? Да потому что аналогично это работает и на наших компьютерах. Каждая программа имеет запрос на доступ.
Другими словами, чтобы разрешить работать той или иной программе у нас на компьютере, мы должны дать ей место для базирования. Или порт.
Если программа просит открыть порт, а у вас он закрыт, программа просто не будет работать на вашем компьютере.
Возьмём в пример известный нам уже скайп. Он использует порт 80. Этот порт автоматически включен в системе. Поэтому эта программа получает от нас доступ и спокойно работает на наших компьютерах.
Именно поэтому, некоторые программы, кроме официальных, могут просто не работать на наших компьютерах.
Вот и всё друзья, порт нужен для того, чтобы корабли (программы), заходили и выполняли свои функции.
Если они получают доступ, они работают.
Если доступа у них нет, они будут только установлены, и плавать вокруг нас постоянно, запускаться с ошибками, ничего не выполнять, зависать и так далее.

Зачем открывать порты и вообще, если программы требуют открыть доступ, нужно ли бежать сломя голову, чтобы открыть тот или иной порт?
Об этом мы поговорим прямо сейчас.
Зачем открывать порт, опасно ли это
Как вы думаете, если программы работают через порты и у каждой свой порт, нужно ли открывать порты всем?
На первый взгляд может показаться, что ДА!
Но я считаю, считал, и буду считать что НЕТ! И вот почему.
Первый и самый серьёзный отказ, потому что чем больше открытых портов у вашего ПК, тем больше в него может проникать программ.
Ну ладно, если вы их установили сами, ещё чёрт с ними. А если программы — вирусы?.
Второй, на мой взгляд, момент, почему не стоит открывать доступ, да потому что вы сделаете свой компьютер «проходным двором». К вам на компьютер может зайти любой школьник.
Есть ещё несколько незначительных вопросов и моментов, но писать об этом можно 5 листов.
Я думаю, что этими двумя моментами, я показал вам, что крайне не рекомендую открывать порты, только потому, что так надо.
Бывают такие моменты, когда ну просто необходимо открыть порт, чтобы запустилась та или иная программа. Что делать?
Ну, тогда открывайте порт. Как это сделать, мы поговорим прямо сейчас.
Как открыть порт Windows
Ну что ж, мы узнали, что такое порт, для чего он нужен, и что открывать его не желательно.
Но иногда нам очень нужно открыть тот или иной порт. Давайте это сделаем прямо сейчас.
Для того, чтобы открыть порт нам необходимо, перейти в Брандмауэр нашей операционной системы.
Все уже наверно знают, как перейти в Брандмауэр.
Первый раз я упомянул об этой замечательной штуке в статье по интернет безопасности.
Но, на этот раз нам нужно не только перейти в брандмауэр windows, но ещё и совершить несколько действий.
Для того чтобы перейти в брандмауэр, существует несколько способов. Я же расскажу один. Думаю, этого будет достаточно.
Переходим в меню пуск, далее идём в панель управления и выбираем иконку брандмауэр windows. После стандартного двойного щелчка мышкой, нам отрывается главное окно брандмауэра.

Теперь нам необходимо перейти в настройки «исключение». Здесь нам показывают, какие манипуляций мы можем сделать. Но нас интересует только порты.
Конечно, в будущем будут уроки и по другим темам по брандмауэра. Поэтому подписывайтесь, чтобы не пропустить.
Ну, а сейчас просто нажимаем на кнопке «Добавить порт».
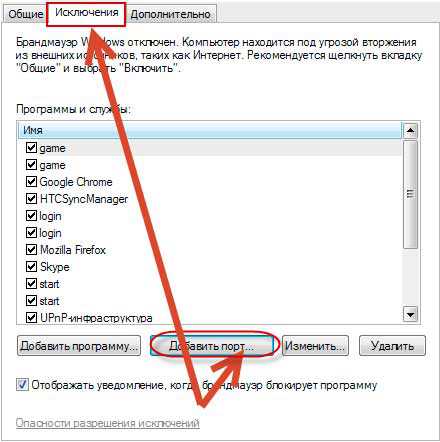
Ну, вот и всё, наша система всё поняла, и сразу предлагает нам всего два поля. Это имя порта, который вы можете ввести абсолютно любое, и сам порт.
Я когда открываю порт, именем ввожу, название программы. Это удобно и сразу видно, для какой программы конкретно, разрешен и открыт этот порт.
После ввода оставляем чек бокс на первом варианте и нажимаем «ОК».
Таким образом, мы только что разрешили нашей системе работать или соединяться с программами извне. Отлично, у нас всё получилось. Всё работает.
А я просто хочу ещё добавить, для общего развития так сказать о более тонких настройках. Скрываются они под кнопкой «Изменить область». Не буду сильно забивать вам голову, там всё показано, описано и приведено в качестве примеров.

Я скажу только, что эта настройка позволяет вам открывать порты или добавлять программы в исключения не только в полном доступе, но и локальной сети, а более тонкая настройка, может быть в качестве одного айпи.
Как использую эту настройку я. У меня есть второй компьютер, или другими словами есть сервер, куда я слаживаю свои наработки, файлы, документы и так далее.
Этот компьютер стоит в обычной кладовке. Используя для соединения этих двух компьютеров, удалённый доступ.
В общем, выставляю в настройках брандмауэра, открыть порт только для айпи такого — то! Это означает, что доступ по этому порту имеет только моя серверная машина и НИКТО больше.
Думаю, вы поняли.
Так же конечно можете почитать более подробно о вреде открытие портов от самой Microsoft. Для этого переходим по ссылке опасности открытие портов.
Вот и всё, вот так мы можем открыть порт на операционной системе windows. Настроить его для своих нужд, для своих целей и БЕЗОПАСНОСТИ!
Порты на других версиях операционных систем windows открываются, точно так же! Единственное, что изменён дизайн, название функций и т.д.
Во всех операционных системах Windows порты открывает брандмауэр. Поэтому в следующих пунктах более подробно останавливаться не будем.
Если у вас остались вопросы или что-то не понятно, пишите в комментариях, мне на почту и так далее.
Вы обязательно получите ответ на свой вопрос.
Отлично, порты мы тоже научились открывать, научились их настраивать, и работать с настройками. Скорее всего, у вас возникает вопрос, Слушай Гена, всё конечно хорошо, но сейчас открою кучу, а как за ними следить?
Ну, ребятушки тут нам поможет список открытых портов. Для этого переходим к следующему пункту нашей статьи.
Проверить, открыт или закрыт порт.
Для этого существует несколько способов, через командную строку, специальные программы. Но мы будем использовать тот способ, которым я пользовался в начальном уровне.
Когда только начал разбираться в компьютере. Это просто открыв наш браузер перейти на сайт 2ip.ru.
Как видите, там куча всякого добра. Но нам нужно только «проверить порты». После этого нажимаем начать проверку.
Через несколько секунд сервис выдаст вам целый список. Таким образом, вы сможете проверять, открыли или нет, тот или иной порт.
Всё очень просто, легко и быстро.
Если видим красный текст, порт закрыт, если видите зелёный. Я вас поздравляю.
Если после всех действий, порт не будет открыт, то звоните в свою интернет компанию. Скорее всего они закрыли этот порт.
В завершении статьи, хотел бы подвести итоги и собрать все те ключевые моменты, на которые нужно обратить внимание.
Заключение
Итак, никогда не открывайте порты без надобности. Особенно если просит отрыть порт, какая то программа школьника – стажера.
Если же, вам просто не избежать открытия порта, то прежде посмотрите, можно ли его открыть для одного айпи, или хотя бы своей локальной сети. Или для всего и вся.
Пренебрегать этим не стоит, и не советую, потому, как это может привести к плачевным последствиям.
После того как определили для каких целей и какой вариант открытия порта взять, тут же сразу включите защиту своего компьютера на максимум. Различными фаэрволами, антивирусниками и т.д.
После того, как уверены в своей защите и программе, которая требовала от вас открытия порта, можете смело начинать с ней работать.
[stextbox id="warning" caption="Обратите внимание!"]
Никогда и не при каких обстоятельствах не открывайте доступ, когда это требует сама программа! 98% это вирус!
Это программа шпион. Разработанная исключительно для похищения данных с вашего компьютера.
Программы, которые разрабатывают софт компании, мировые брэнды НИКОГДА не потребуют от вас открыть порт!
А уж тем более, не укажут какой именно.
[/stextbox]
Если вы будете соблюдать эти нехитрые советы, через которые я прошёл лично, открытия порта для вас будет безболезненным.
Ну а на этом у меня всё. Теперь вы можете управлять своими портами, открывать, закрывать и так далее.
Как открыть порт в операционной системе, как видно очень легко и просто, больше ненужно бежать к другу с просьбой рассказать как открыть порт.
Возможно, вы заметили, что в статье упоминается только про windows xp. А вам нужно для других. Поэтому прикладываю видео, которое покажет вам в формате видео урока как открыть порт в windows 7,8.
Спасибо за внимание, с Вами был Геннадий Никулин. С Рождеством вас дорогие друзья!
Не забывайте подписываться на обновления блога и получать одним из первых новости о блоге, новые статьи, кроссворды, конкурсы, выходы видео курсов и т.д.
До следующих встреч.
А вы открывали уже порты, встречались ли сложности?
winlix.ru
Открываем порт в Windows 7

Для корректного функционирования некоторых программных продуктов необходимо открытие определенных портов. Установим, как это можно сделать для ОС Windows 7.
Читайте также: Как узнать свой port на Виндовс 7
Процедура открытия
Перед открытием порта нужно иметь представление, зачем вы выполняете данную процедуру и вообще нужно ли её проводить. Ведь это может служить источником уязвимости для компьютера, особенно если пользователь предоставит доступ неблагонадежным приложениям. В то же время, некоторые полезные программные продукты для оптимальной работы требуют открытия именно определенных портов. Например, для игры «Майнкрафт» — это port 25565, а для Скайпа – 80 и 433.
Указанную задачу можно решать, как при помощи встроенных инструментов Windows (настройки «Брандмауэра» и «Командная строка»), так и при помощи отдельных сторонних программ (например, Skype, uTorrent, Simple Port Forwarding).
Но следует помнить, что, если вы используете не прямое подключение к интернету, а подключение через роутер, то данная процедура принесет свои результаты только в том случае, если вы произведете открытие не только в Windows, но и в настройках роутера. Но мы этот вариант рассматривать не будем, так как, во-первых, роутер имеет косвенное отношение к самой операционной системе, а во-вторых, настройки определенных марок роутеров существенно отличаются, так что описывать определенную модель нет смысла.
Теперь рассмотрим конкретные способы открытия подробнее.
Способ 1: uTorrent
Начнем рассмотрение способов решения указанной задачи в Windows 7 с обзора действий в сторонних программах, в частности в приложении uTorrent. Сразу нужно сказать, что данный способ подойдет только тем пользователям, у которых статический IP.
- Откройте uTorrent. В меню щелкайте «Настройки». В списке переместитесь по позиции «Настройки программы». Также можно применить сочетание кнопок Ctrl+P.
- Запускается окошко настроек. Переместитесь в раздел «Соединение» с помощью бокового меню.
- В открывшемся окне нас будет интересовать блок параметров «Настройки порта». В область «Порт входящих соединений» введите номер того порта, который вам нужно открыть. Затем жмите «Применить» и «OK».
- После этого действия указанный сокет (port привязанный к конкретному IP-адресу) должен быть открыт. Для того, чтобы проверить это, щелкните в меню uTorrent «Настройки», а потом перейдите по пункту «Помощник настройки». Также можно использовать сочетание Ctrl+G.
- Открывается окошко помощника настройки. Галочку с пункта «Тест скорости» можно сразу снять, так как данный блок для поставленной задачи не нужен, а его проверка будет занимать только время. Нас интересует блок «Сеть». Около его наименования обязательно должна стоять галочка. В поле «Порт» должен стоять тот номер, который мы открыли ранее через настройки uTorrent. Он подтягивается в поле автоматически. Но если по какой-то причине отображается другой номер, то следует сменить его на нужный вариант. Далее жмите «Тестировать».
- Выполняется процедура проверки открытия сокета.
- После окончания процедуры проверки в окне uTorrent отобразится сообщение. Если задача выполнена успешно, то сообщение будет следующим: «Результаты: порт открыт». Если же задачу выполнить не удастся, как на изображении ниже, то сообщение будет такое: «Результаты: порт не открыт (загрузка возможна)». Скорее всего, причиной неудачи может являться то, что провайдер предоставляет вам не статический, а динамический IP. В таком случае открыть сокет через uTorrent не получится. Как это сделать для динамических IP-адресов другими способами, будет рассмотрено далее.







Читайте также: Про порты в uTorrent
Способ 2: Skype
Следующий способ решения поставленной задачи предполагает использование программы для общения Skype. Данный вариант также подойдет только тем пользователям, которым провайдер выделил статический IP.
- Произведите запуск программы Скайп. В горизонтальном меню щелкните «Инструменты». Перейдите по пункту «Настройки…».
- Запускается окошко конфигурации. Переместитесь при помощи бокового меню в раздел «Дополнительно».
- Переместитесь в подраздел «Соединение».
- Активируется окошко конфигурации соединения в Скайпе. В области «Использовать порт для входящих соединений» нужно вписать номер того порта, который вы собираетесь открыть. Затем щелкните «Сохранить».
- После этого откроется окошко, в котором сообщается, что все изменения будут применены при следующем запуске Скайпа. Жмите «OK».
- Произведите перезапуск Скайпа. Если вы используете статический IP, то в таком случае указанный сокет откроется.





Урок: Порты, необходимые для входящих соединений Skype
Способ 3: «Брандмауэр Windows»
Этот способ предусматривает выполнение манипуляций через «Брандмауэр Виндовс», то есть, без использования сторонних приложений, а только при помощи ресурсов самой операционной системы. Указанный вариант подойдет как для пользователей, использующих статический IP-адрес, так и применяющих динамический IP.
- Чтобы перейти к запуску «Брандмауэра Windows», щелкните «Пуск», после чего нажмите на «Панель управления».
- Далее щелкайте «Система и безопасность».
- После этого нажимайте «Брандмауэр Windows».
Существует и более быстрый вариант перехода в нужный раздел, но требующий запоминания определенной команды. Он осуществляется посредством инструмента «Выполнить». Вызываем его, нажав Win+R. Вписываем:
firewall.cpl
Кликайте «OK».
- При любом из этих действий запускается окно конфигурации «Брандмауэра». В боковом меню щелкайте «Дополнительные параметры».
- Теперь переместитесь с помощью бокового меню в раздел «Правила для входящих подключений».
- Открывается инструмент управления правилами входящих подключений. Чтобы открыть определенный сокет, нам предстоит сформировать новое правило. В боковом меню жмите «Создать правило…».
- Запускается инструмент формирования правил. Прежде всего, нужно выбрать его тип. В блоке «Правило какого типа вы хотите создать?» установите радиокнопку в позицию «Для порта» и кликайте «Далее».
- Затем в блоке «Укажите протокол» оставьте радиокнопку в позиции «Протокол TCP». В блоке «Укажите порты» ставим радиокнопку в позицию «Определенные локальные порты». В поле справа от этого параметра впишите номер конкретного порта, который собираетесь активировать. Жмите «Далее».
- Теперь требуется указать действие. Установите переключатель в позицию «Разрешить подключение». Нажимайте «Далее».
- Затем следует указать тип профилей:
- Частный;
- Доменный;
- Публичный.
Около каждого из указанных пунктов должна быть установлена галочка. Нажимайте «Далее».
- В следующем окошке в поле «Имя» требуется указать произвольное наименование создаваемого правила. В поле «Описание» по желанию можно оставить комментарий к правилу, но делать это не обязательно. После этого можете нажать «Готово».
- Итак, правило для протокола TCP создано. Но чтобы обеспечить гарантию корректной работы, нужно для этого же сокета ещё создать аналогичную запись для UDP. Для этого опять жмите «Создать правило…».
- В открывшемся окне опять установите радиокнопку в позицию «Для порта». Нажимайте «Далее».
- Теперь установите радиокнопку в позицию «Протокол UDP». Внизу, оставив радиокнопку в позиции «Определенные локальные порты», выставляем тот же номер, что и в вышеописанной ситуации. Жмите «Далее».
- В новом окошке оставляем существующую конфигурацию, то есть, переключатель должен стоять в позиции «Разрешить подключение». Кликайте «Далее».
- В следующем окошке опять проследите, чтобы около каждого профиля были установлены галочки, и жмите «Далее».
- На завершающем шаге в поле «Имя» вписываем наименование правила. Оно должно отличаться от того имени, которое было присвоено предыдущему правилу. Теперь следует жать «Готово».
- Мы сформировали два правила, которые обеспечат активацию выбранного сокета.












Способ 4: «Командная строка»
Выполнить задачу можете, используя «Командную строку». Активацию её нужно проводить обязательно с административными правами.
- Щелкните «Пуск». Переместитесь во «Все программы».
- Найдите в перечне каталог «Стандартные» и войдите в него.
- В списке программ отыщите название «Командная строка». Кликайте по нему мышкой, используя кнопку справа. В перечне остановитесь на пункте «Запуск от имени администратора».
- Открывается окошко «CMD». Для активации сокета TCP нужно ввести выражение по шаблону:
netsh advfirewall firewall add rule name=L2TP_TCP protocol=TCP localport=**** action=allow dir=IN
Символы «****» требуется заменить конкретным номером.
- После введения выражения жмите Enter. Активируется указанный сокет.
- Теперь произведем активацию по UPD. Шаблон выражения таков:
netsh advfirewall firewall add rule name="Open Port ****" dir=in action=allow protocol=UDP localport=****
Замените звезды нумерацией. Вбейте выражение в окошко консоли и кликайте Enter.
- Активация по UPD выполнена.







Урок: Активация «Командной строки» в Виндовс 7
Способ 5: Port Forwarding
Завершим данный урок описанием способа при помощи приложения, которое специально предназначено для выполнения данной задачи — Simple Port Forwarding. Применение указанной программы является единственным вариантом из всех описанных, выполняя который можно открыть сокет не только в ОС, но и в параметрах роутера, причем в окно его настроек пользователю даже не придется заходить. Таким образом, данный способ является универсальным для большинства моделей роутеров.
Скачать Simple Port Forwarding
- После запуска Simple Port Forwarding, прежде всего, для большего удобства работы в данной программе нужно сменить язык интерфейса с английского, который установлен по умолчанию, на русский. Для этого щелкните по полю в нижнем левом углу окна, в котором указанное название текущего языка программы. В нашем случае это «English I English».
- Открывается большой перечень различных языков. Выберите в нем «Russian I Русский».
- После этого интерфейс приложения будет русифицирован.
- В поле «IP-адрес роутера» должен автоматически отобразиться IP вашего роутера.

Если этого не произошло, то его придется вбить вручную. В подавляющем большинстве случаев это будет следующий адрес:
192.168.1.1
Но лучше все-таки удостовериться в его правильности через «Командную строку». На этот раз не обязательно запускать данный инструмент с административными правами, а поэтому произведем его запуск более быстрым способом, чем это рассматривалось нами ранее. Наберите Win+R. В открывшемся поле «Выполнить» введите:
cmd
Нажимайте «OK».

В запустившееся окно «Командной строки» введите выражение:
Ipconfig
Жмите Enter.

После этого отобразятся основные сведения подключения. Нам нужно значение напротив параметра «Основной шлюз». Именно его и следует вписать в поле «IP-адрес роутера» в окне приложения Simple Port Forwarding. Окошко «Командной строки» пока не закрываем, так как отображаемые в ней данные нам могут пригодиться в дальнейшем.
- Теперь нужно отыскать роутер через интерфейс программы. Нажимайте «Поиск».
- Открывается список с наименованием различных моделей более чем 3000 роутеров. В нем нужно отыскать наименование той модели, к которой подключен ваш компьютер.

Если вы не знаете наименование модели, то в большинстве случаев её можно увидеть на корпусе роутера. Также можно узнать его название через интерфейс браузера. Для этого введите в адресную строку любого веб-обозревателя тот IP-адрес, который мы ранее определили через «Командную строку». Он находится около параметра «Основной шлюз». После того, как он введен в адресную строку браузера, жмите Enter. Откроется окно настроек роутера. В зависимости от его марки, наименование модели можно посмотреть либо в открывшемся окне, либо в названии вкладки.

После этого отыщите название роутера в том списке, который представлен в программе Simple Port Forwarding, и щелкните по нему дважды.
- Затем в полях программы «Логин» и «Пароль» отобразятся стандартные для конкретной модели роутера данные учетной записи. Если вы ранее их изменили вручную, то следует ввести актуальные на данный момент логин и пароль.
- Далее щелкните по кнопке «Add Entry» («Добавить запись») в виде знака «+».
- В открывшемся окне добавления нового сокета щелкните по кнопке «Добавить особую».
- Далее запускается окно, в котором нужно указать параметры открываемого сокета. В поле «Имя» записываем любое произвольное наименование, по длине не превышающее 10 символов, по которому вы будете идентифицировать данную запись. В области «Тип» оставляем параметр «TCP/UDP». Таким образом, нам не придется для каждого протокола создавать отдельную запись. В области «Начальный порт» и «Конечный порт» вбейте номер того порта, который собираетесь открыть. Можете даже вбить целый диапазон. В таком случае будет открыты все сокеты указанного интервала номеров. В поле «IP-адрес» данные должны подтягиваться автоматически. Поэтому существующее значение не меняйте.

Но на всякий случай его можно проверить. Оно должно соответствовать тому значению, которое отображается около параметра «IPv4-адрес» в окне «Командной строки».

После того, как все указанные настройки произведены, жмите в интерфейсе программы Simple Port Forwarding кнопку «Добавить».
- Затем, чтобы вернуться в основное окно программы, закройте окошко добавления порта.
- Как видим, созданная нами запись появилась в окне программы. Выделяем её и жмем «Выполнить».
- После этого будет выполнена процедура открытия сокета, после завершения которой в конце отчета отобразится надпись «Добавление окончено».
- Итак, поставленная задача выполнена. Теперь можете спокойно закрывать Simple Port Forwarding и «Командную строку».













Как видим, существует много способов открытия порта как посредством встроенных инструментов Windows, так и при помощи сторонних программ. Но большинство из них откроют только сокет в операционной системе, а его открытие в настройках роутера придется выполнять отдельно. Но все-таки имеются отдельные программы, например Simple Port Forwarding, которые позволят справиться пользователю с обеими озвученными выше задачами одновременно без проведения ручных манипуляций с настройками роутера.
Мы рады, что смогли помочь Вам в решении проблемы.Опрос: помогла ли вам эта статья?
Да Нетlumpics.ru