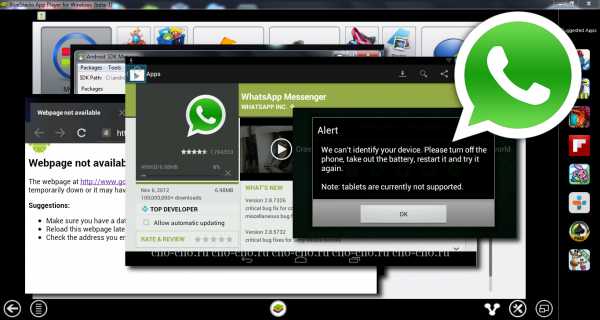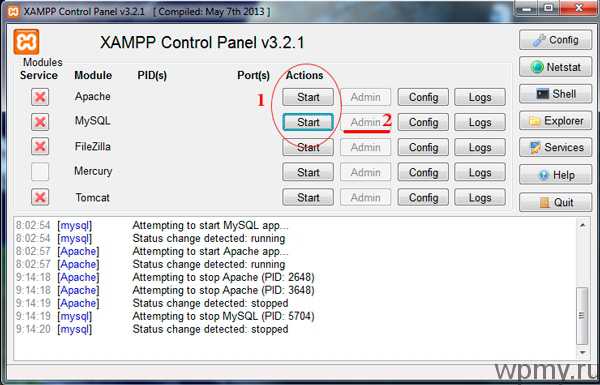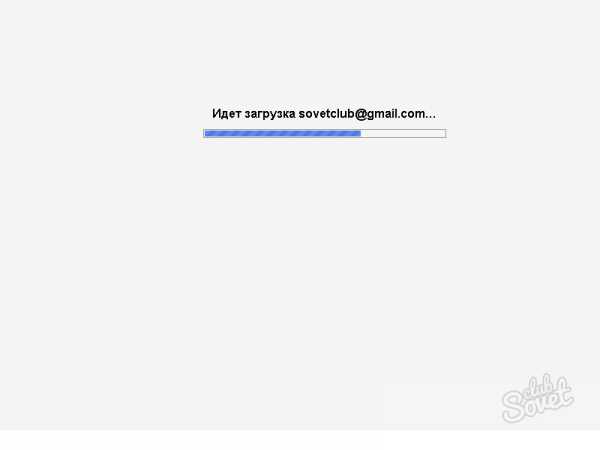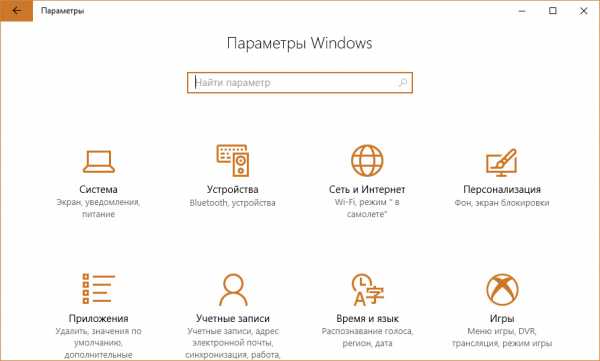Как делать скриншот экрана на ноутбуке
Как сделать скриншот экрана на ноутбуке?
Большинство из нас сталкивались с ситуацией, когда нужно сделать снимок экрана на ноутбуке. Ответить на вопрос, как сделать скриншот экрана на ноутбуке, мы попробуем в этой статье.

Для чего их делают?
Само слово «скриншот» с английского означает «снимок с экрана» и это полностью характеризует термин. Скрины помогают разъяснить читателям наглядно, что автор подразумевал в тексте. При желании при помощи этой функции можно сделать себе обои для рабочего стола или указать кому-либо на его ошибку, сопроводив пояснения инструкциями.
Два популярных метода, как сделать скриншот своего экрана на ноутбуке
- Встроенными программами и клавишами. Необходимо нажать PrtScr, а затем открыть вкладку «Paint» и при помощи клавиш Ctrl+V вставить в редактор изображение, сохраняя его под нужным названием. Когда требуется вставить только часть картинки, левой кнопкой мышки кликают по разделу «Выделить», а затем «прямоугольная область». Выделяется нужная область и вставляется изображение. Также можно вставить целое изображение, а потом в нем «Вырезать» лишние элементы. При необходимости можно добавить текст. Далее снимок сохраняют командами «Файл – Сохранить».

- Специализированными программами. К примеру, команда Snaglt – предназначена для захвата изображений. Применяя ее, можно сделать скриншот рабочего стола, сайта и остальных изображений ноутбука. Данная программа платная, однако, как и большинство остальных, месяц она не оплачивается. Здесь предусмотрено намного больше возможностей, нежели в Paint. Все картинки, сделанные этой программой, можно открывать в других программах и отправлять в Word. Похожих программ в Интернете предостаточно, а их выбор будет зависеть от вас.
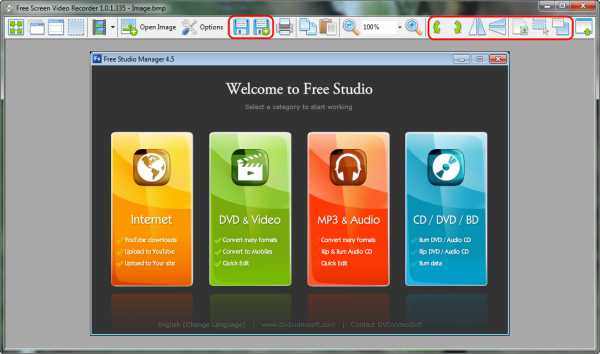
Предлагаем список программ, которыми можно воспользоваться:
- Free Screen Video Recorder
- Screenshot Captor
- ShotTheScreen 1.2 RuS
- Fraps 3.4.7
- Capture .NET 11.6.4492 RuS
- Free Screen Video Recorder 2.5.20.211 RuS.
kto-chto-gde.ru
Как сделать скриншот экрана на ноутбуке
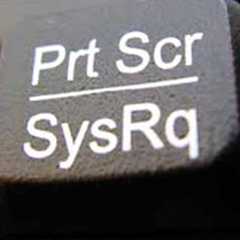 При работе с ноутбуком или персональным компьютером часто приходится иметь дело со скриншотами (принтскринами), когда нужно сохранить текущее содержимое экрана. Хоть задача сделать снимок экрана ноутбука и не является сложной, все же вопросы у начинающих пользователей возникают. Давайте подробно разберемся с тем как на ноутбуке сделать скриншот экрана.
При работе с ноутбуком или персональным компьютером часто приходится иметь дело со скриншотами (принтскринами), когда нужно сохранить текущее содержимое экрана. Хоть задача сделать снимок экрана ноутбука и не является сложной, все же вопросы у начинающих пользователей возникают. Давайте подробно разберемся с тем как на ноутбуке сделать скриншот экрана.
Выполнить эту задачу можно как с использованием стандартных функций ОС Windows, так и прибегая к помощи сторонних программ для создания снимков экрана. Мы рассмотрим первый способ, так как его вполне достаточно для повседневных задач.
Если Вам интересно как сделать скриншот экрана на ноутбуке с помощью стороннего программного обеспечения, то вы легко сможете найти в интернете много программ, принцип работы которых будет практически идентичен тому, который приведен ниже, за исключением доп. функций.
Используем «Prt Sc SysRq»
1.
Самый быстрый и простой способ сделать скрин экрана на ноутбуке – это нажать клавишу «Prt Sc SysRq» (находится в верхнем ряду клавиш возле F12), она также может быть подписана – «PrtScr SysRq». После нажатия клавиши, текущее изображение экрана попадет в оперативную память и его останется только сохранить.
2.
Для сохранения файла вам понадобится графический редактор. Проще всего для этого использовать стандартный редактор – Paint, но помимо этого, в этих целях можно применять и Диспетчер рисунков Microsoft Office, Photoshop и т.д.
После запуска редактора нужно вставить в него содержимое буфера обмена, в котором и находится наш снимок рабочего стола ноутбука. Это можно сделать, нажав сочетание клавиш «Ctrl» + «V» или с помощью кнопки «Вставить» в левом верхнем углу экрана (в операционной системе Windows).
Проделав это, Вы увидите, что вместо белого листа в редакторе появится скриншот экрана ноутбука, который вы сделали до этого.
Изображение, которые Вы вставили можно редактировать: добавлять текст, выделать отдельные области и вырезать их.
Для того чтоб сохранить скрин нажмите клавиши «Shift» «Ctrl» + «S» или выберете меню «Файл» -> «Сохранить как», назовите файл, выберете формат в котором он будет сохранен (лучше всего выбирать JPEG или PNG), укажите место для хранения и нажмите «Сохранить». На этом вопрос о том, как сделать скрин экрана на ноутбуке с помощью стандартных средств виндовс можно считать закрытым.
«Alt» + «Prt Sc SysRq»
Бывают ситуации, когда нужно отскринить не весь экран ноутбука, а только окно определенной программы. Для этого достаточно нажать сочетание клавиш «Alt» + «Prt Sc SysRq»и провести выше описанную процедуру сохранения.
tehno-bum.ru
Как сделать скриншот экрана на ноутбуке
Иногда пользователю ПК нужно продемонстрировать содержимое своего экрана кому-либо. Вот тут-то и появляется в голове вопрос о том, как это сделать? Не брать же, в самом деле, в руки фотоаппарат, делать фото экрана, а затем «перекидывать» его с флешки или устройства.
На самом деле все гораздо проще. Когда нужно сделать скриншот (снимок экрана), справиться с задачей помогут стандартные средства программного обеспечения компьютера. И не важно, ноутбук это или стационарный персональный компьютер — принцип и алгоритм действий всегда одинаков.
Содержание:
- PrintScreen — волшебная кнопка для создания скриншотов
- Как же использовать нашего помощника — «PrintScreen»?
- «Ножницы» — будем резать
- Использование свободно распространяемого ПО
PrintScreen — волшебная кнопка для создания скриншотов
Способ этот поистине «дедовский», ведь им пользовались еще владельцы первых ПК. В ноутбуке возможность воспользоваться этим методом также предусмотрена. Если внимательно присмотреться к клавиатуре лэптопа, то возле часто используемых «Backspace», «-» и «=» можно найти незаметную кнопку с надписью «PrtSc».
 Клавиша «Print Screen» на клавиатуре ноутбука
Клавиша «Print Screen» на клавиатуре ноутбука
Присмотритесь внимательнее — с этого момента она станет вашим верным помощником. Вот, теперь список неизвестных вам элементов ноутбука торжественно избавился от еще одного пункта.
Как же использовать нашего помощника — «PrintScreen»?
Создание скриншота экрана можно условно поделить на несколько этапов, каждый из которых мы детально разберем.
- Допустим, необходимо сделать снимок рабочего стола. Нажимаем нашу волшебную кнопку «PrintScreen». После нажатия изображение на экране сразу переносится в буфер обмена — место, где хранится информация для копирования/вставки. Другими словами — временная память. Изображение будет храниться в ней до того момента, пока его не заменит другое. То есть до следующего нажатия «PrintScreen».
- Теперь нужно открыть изображение в графическом редакторе. Для этого запускаем графический редактор Paint. Он является стандартным для операционных систем Windows. Чтобы открыть «Пейнт», заходим в главное меню «Пуск», находим «Все программы», выбираем в их списке «Стандартные», далее — Paint.
- Чтобы в окне программы появилось необходимое нам изображение, необходимо кликнуть правой кнопкой мыши по рабочему полю и нажать «Вставить» либо нажать комбинацию на клавиатуре — Crtl + V.
- Теперь ваш снимок доступен для дальнейшей обработки и сохранения. Можно обрезать его, перевернуть и вообще сделать все, что можно сделать в графическом редакторе. Готовое изображение необходимо сохранить в одном из форматов: JPEG, BMP, PNG, JPG, GIF.
Как видите, сделать скриншот с экрана ноутбука совсем нетрудно. Располагая всего-навсего стандартными средствами операционной системы «Виндовс», можно перенести изображение на экране в графический документ любого формата, а затем отправить его своим друзьям и знакомым.
Графический редактор «Пейнт» достаточно прост в использовании и входит в состав стандартного ПО любой версии ОС «Виндовс». Интерфейс редактора прост и удобен, не требует изучения каких-либо обучающих материалов. Всего несколько кликов мыши, и ваш скриншот готов.
«Ножницы» — будем резать
На сегодняшний день самой распространенной операционной системой является Microsoft Windows 7. Менее популярной считается Microsoft Windows 8. Что примечательно, обе операционные системы имеют в пакете программного обеспечения программку с названием «Ножницы». Она проста в использовании, так что справиться с ней не составит труда даже ребенку.
1. Запускаем приложение «Ножницы». У нас появится окно с несколькими пунктами. Среди них есть «Создать», «Отмена», «Параметры».
Создаем скриншот с помощью инструмента «Ножницы»
2. Нажимаем «Создать». Курсор приобретет форму крестика.
3. Чтобы сделать скриншот всего экрана или отдельной его области, необходимо просто выделить требуемое поле, а затем щелкнуть левой кнопкой мыши.
4. После проделанных действий у вас откроется окно, в котором вы сможете отредактировать выделенную область. Можно подчеркнуть необходимое маркером или обрезать ненужное, а затем сохранить картинку как графический файл.
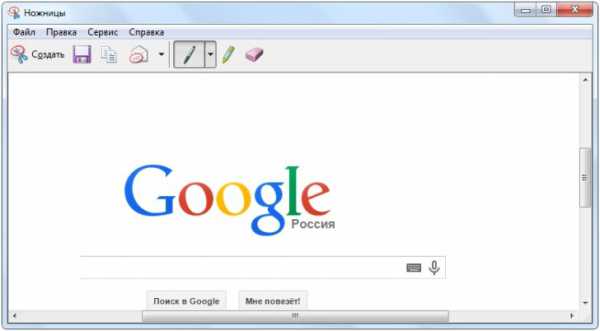 Делаем скриншот с помощью стандартной программ Windows «Ножницы»
Делаем скриншот с помощью стандартной программ Windows «Ножницы»
Конечно, пользователю интересно, куда будут сохранятся его скриншоты. Если вы пользуетесь стандартным способом создания скриншотов с помощью сохранения в «Пейнте» или же через программу «Ножницы», то обычно эти программы сами запоминают папку для сохранения файла и тип документа. От вас потребуется только ввести название файла при сохранении.
Использование свободно распространяемого ПО
Кроме всего прочего, в сети есть множество бесплатных программ для создания скриншотов. Многие из них постоянно обновляются и совместимы со всеми версиями ОС «Виндовс». Они также просты и понятны даже ребенку, но при этом способны значительно облегчить процесс создания снимков экрана, избавив пользователя от работы в графических редакторах.
www.tipone.ru
Как сделать скриншот экрана на ноутбуке специальными программами
Скриншот – это в переводе с английского означает снимок экрана или иногда операция называется несколько иначе – захват экрана. Так вот – в операционной системе Windows имеется предустановленная функция для этой операции.
Чтобы сфотографировать все, что вы видите пред собой на экране монитора, нужно нажать на клавишу Print Screen SysRq. Внешне ничего не произойдет, но в буфере обмена это изображение как раз будет сохраняться.
После этого можно снимок вставить в любое графическое или текстовое приложение (если поддерживается вставка изображений в документы). И уже из приложения готовый скриншот можно сохранить в какую-либо папку в Моих Документах.
В старых версиях Windows имелся довольно-таки мощный менеджер буфера обмена, и скриншоты можно было сохранять и частично редактировать прямо там. Потом разработчики компании Microsoft почему-то решили, что менеджер буфера обмена – это излишество и теперь для создания скриншотов на компьютерах, ноутбуках и мобильных девайсах приходится использовать сторонние приложения.
Скриншот экрана на ноутбуке стандартными средствами
В отличие от стационарного компьютера, ноутбук проставляет собой моноблок, который не разбирается на отдельные функциональные модули, как системный блок десктопа. Поэтому задача создания скриншота на ноутбуках значительно сложнее, чем на стационарном компьютере.
Не пугайтесь и не впадайте в панику, если вы счастливый обладатель ноутбука. Это была просто шутка, рассчитанная на новичков. На самом деле ноутбук – это самый обыкновенный компьютер, только переносной. И операционная система на ноутбуке абсолютно такая же, что и на десктопе. Windows или Mac, у кого на что денег хватило.
Самый быстрый и простой способ — нажать кнопку Prt Scr (Print Screen), далее открыть Paint и нажать Ctrl + V , после чего картинку можно сохранить в нужном формате.

Краткий обзор лучших программ для создания и редактирования скриншотов
Скриншот, сделанный кнопкой Print Screen – это черновик, малопригодный для практического применения. Его требуется отредактировать, обрезать по нужному размеру, добавить надписи, стрелки, рамки и фоны.
Короче говоря – редактирование мало чем отличается от подготовки фотографий или изображений к распечатке, вставке в текстовые документы или публикации на веб-сайтах в интернете.
К счастью пользователей, на сегодняшний день программисты разработали массу программ для создания и редактирования скриншотов, от самых простых, до полноценных графических редакторов и менеджеров с опцией мгновенной публикации нового изображения на фотохостинги или в социальные профили.
FastStone Screen Capture
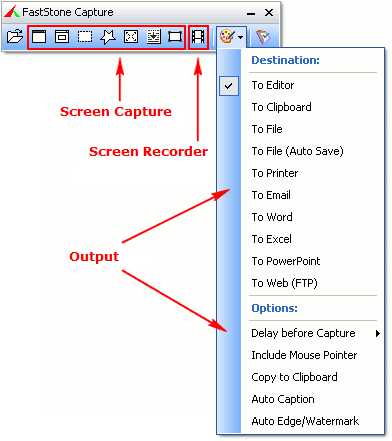
Программа для создания и редактирования скриншотов со встроенным менеджером и графическим редактором. Программа платная, зато обладает всеми необходимыми опциями.
- Захват рабочего стола, всего экрана, части экрана, кругло обрасти, произвольной области.
- Добавление текста, геометрических фигур, заполнение разными цветами, вставка порядковых номеров и многое другое.
- Конвертация форматов и изменение размера изображения.
- Переименование.
Программа пригодится всем, для кого работа со скриншотами входит в профессиональные обязанности.
Greenshot
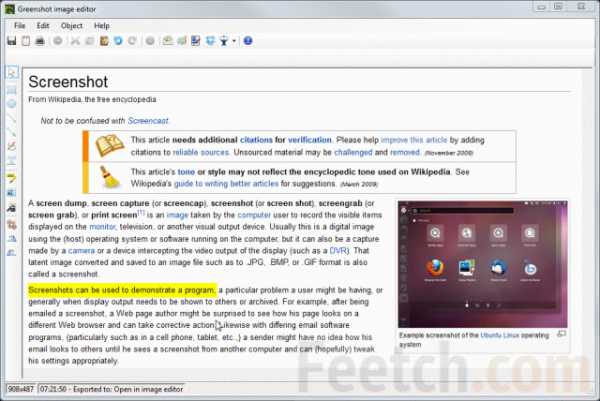 Не менее мощная программа для съемки экрана, сохранения в любых форматах файлов, автоматическое сохранение, встроенный графический редактор. Программа абсолютно бесплатная, в том числе и для коммерческого применения. Так что, если вам нужно делать скрины для публикации на своем сайте или блоге – можете не бояться, что авторы придут требовать с вас лицензионные гонорары и штрафы за пиратское использование программного обеспечения.
Не менее мощная программа для съемки экрана, сохранения в любых форматах файлов, автоматическое сохранение, встроенный графический редактор. Программа абсолютно бесплатная, в том числе и для коммерческого применения. Так что, если вам нужно делать скрины для публикации на своем сайте или блоге – можете не бояться, что авторы придут требовать с вас лицензионные гонорары и штрафы за пиратское использование программного обеспечения.
QIP Shot
Программа для создания скринов и их редактирования, сохранения в папках жесткого диска компьютера по своему выбору. Набор из нескольких графических инструментов для оформления и обрезки снимков, с добавлением текстовых надписей. Преимущество – интеграция с облачным сервисом QIP и возможностью мгновенной публикации в интернете для дальнейшего распространения. Можно скопировать адрес скриншота в интернете, поделиться ссылкой на снимок с друзьями в социальных сетях или отправить по электронной почте. И все эти удобства внутри программы, без необходимости совершать дополнительные действия. Лицензия – полностью бесплатная для всех типов использования.
Photoscape
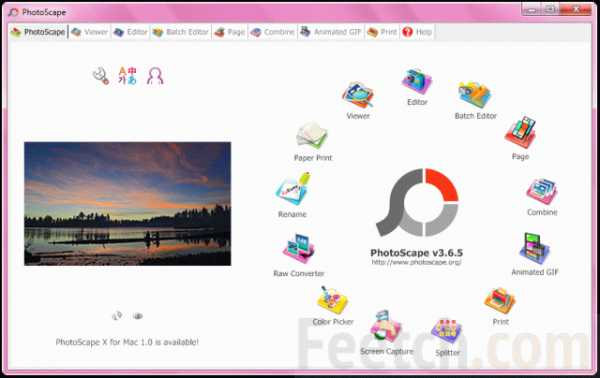
Многофункциональный графический пакет с опцией создания скринов – захват всего экрана, активного окна или выделенной области. После нажатия кнопки OK снимок экрана мгновенно открывается в графическом редакторе, и делайте с ним что хотите. Просто огромный комплект инструментов для обработки и редактирования изображений.
Один только недостаток – нет возможности назначить горячие клавиши для создания скриншота. Приходится пользоваться специальным интерфейсом и оперировать стрелкой мыши. Что не очень удобно и отнимает много времени.
Альтернативное решение
Устранить описанную в предыдущем параграфе проблему можно с помощь популярной утилиты для очистки компьютера Advanced System Care. Помимо того, что ASC отлично чистит жесткий диск от постоянно накапливающегося файлового мусора и остатков серфинга в интернете, в комплекте поставки программного пакета имеется Монитор производительности. А в этом мониторе имеется опция захвата. Имеется и простенький редактор скриншотов. Но очень простенький.
Предлагаемое альтернативное решение основано на том, что ACS имеет горячие клавиши для захвата экрана. Нажав комбинацию Ctrl+Alt+X можно сделать скрин выделенной части, активного окна и сохранить его в желаемую папку. А после этого открыть сохранное изображение в Photoscape или другом вашем любимом графическом редакторе. Просто, удобно, быстро и со всеми необходимыми возможностями редактирования изображения.
feetch.com
Как сделать скриншот экрана на ноутбуке
Дата: 2014-09-20 / Автор: Сергей Саранчин
Добрый день, друзья!
Сегодня в этой статье я расскажу о том, как сделать скриншот экрана на ноутбуке.
Статья будет полезна начинающим сайтостроителям, потому как опытные вебмастера уже давно используют этот способ при написании статей.
Что ни говори, а мировая сеть — Интернет на сегодняшний день является одной из важнейших составляющих в нашей жизни.
Все мы каждый день заходим на сайты социальных сетей, делимся друг с другом информацией на различных форумах, постоянно ищем пути решения своих проблем. Другие люди советуют нам как быстро и эффективно решить ту или иную проблему.
Я на своем ресурсе, предлагаю посетителям ознакомиться с информацией о том, как можно создать свой блог, продвинуть и заработать на нём. Также рассказываю о том, как можно заработать в интернете не имея своего блога.
Вся информация, изложенная в этих статьях, проверена мной лично на практике. Во всех статьях, где это особенно необходимо, я стараюсь для наглядности подкреплять текстовую информацию визуальной.
Скриншот экрана ноутбука
В качестве визуальной информации отлично подходит скриншот экрана ноутбука. Читателю сразу становится понятно, о чем идет речь, и он быстрее решает свою проблему. А это именно то, что ему нужно!
Как вы уже поняли скриншот – это снимок с экрана определенного электронного устройства, который выдает различную визуальную информацию определенного содержания.
В качестве устройства может выступать монитор персонального компьютера, смартфон, планшет и другие гаджеты.
Кто-то из опытных интернет — пользователей скажет: что в этом трудного? Сделать скриншот экрана на ноутбуке это пара пустяков. Однако у новичков в интернете создание скриншота вызывает массу вопросов. Они не знают, как это осуществить.
Чтобы не искать примеры где-то далеко, я скажу про себя. Я тоже не умел делать скриншоты с экрана монитора. Для того, чтобы узнать как это делать, я прописывал в поисковой системе запрос «сделать скриншот экрана на ноутбуке» и изучал эту информацию.
Если у вас в данный момент похожая ситуация, то вы сможете ее разрешить, прочитав эту статью. В ней я подробно опишу, как сделать скриншот экрана на своём ноутбуке двумя разными способами.
Как создать скриншот экрана. Кнопка Print screen
Один из самых лёгких способов создать скриншот экрана, это кнопка Print Screen. Для вас я подготовил фото, чтобы вы поняли, как она выглядит на клавиатуре ноутбука и где находится:
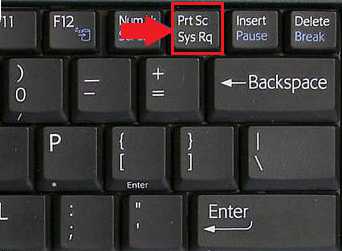
На клавиатуре ПК эта кнопка расположена в другом месте. Но самое главное вы знаете, как она выглядит, и теперь без труда сможете ее отыскать.
Теперь кратковременно нажмите на нее. Некоторые с нетерпением скажут, что ничего не изменилось, и она не работает.
Однако не стоит торопиться. Искать скриншот в файлах для загрузки тоже не стоит. Его там просто нет.
Ваш скриншот сохранился только в буфере памяти. Для того чтобы его извлечь оттуда, необходимо воспользоваться графическим редактором Paint, который установлен вместе с операционной системой и имеется у каждого.
Мне кажется, многие знают этот редактор. Если вы не в курсе, где он находится, то перейдите в меню Пуск, потом Программы – Стандартные – Paint:
Затем открываете его щелчком левой кнопки мыши. После этого нажимаете сочетание клавиш Ctrl+V и ваш скриншот вставится в основное поле программы. Теперь можно его отредактировать.
Вот и всё. Далее необходимо лишь сохранить этот отредактированный снимок в любом удобном для вас месте на жёстком диске. Для этого нажмите на знак сохранения:
Вот так можно легко сделать скриншот экрана на ноутбуке. И самое главное этот способ подходит всем, потому как действует он в любых версиях операционной системы Windows.
Но есть еще один способ создания скриншотов, даже более быстрый, чем предыдущий.
Создать скриншот экрана с помощью инструмента «Ножницы»
Итак, создать скриншот экрана с помощью «ножниц» — отличный способ, но воспользоваться им вы сможете только в том случае, если на вашем ноутбуке установлена операционная система Windows 7 или 8.
Windows XP не подойдет. Там такой инструмент просто напросто отсутствует.
Чтобы воспользоваться «ножницами» зайдите в туже папку, где находился Paint. А именно в Стандартные программы. Теперь открывайте ножницы:

Далее жмите создать, а потом выделяйте нужный вам фрагмент на мониторе, который хотите снять и сохранить.
Сразу после этого вы увидите перед собой ваш обрезанный снимок. Теперь можно его отредактировать по своему усмотрению:
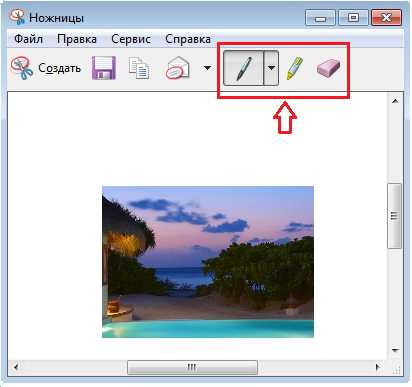
После редактирования, не забудьте сохранить свой файл, указав место сохранения и нажав специальную кнопку:
Вот и всё. В этой статье я рассказал про два простых способа, с помощью которых можно легко сделать скриншот экрана на ноутбуке. До скорой встречи в моих новых статьях! Пока.
Успехов Вам и Удачи С Уважением,
Другие интересные статьи:
Книга о заработке в интернете:
saranchinsergey.ru