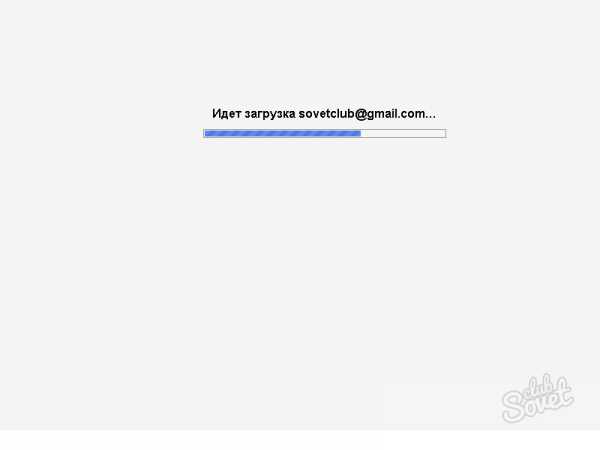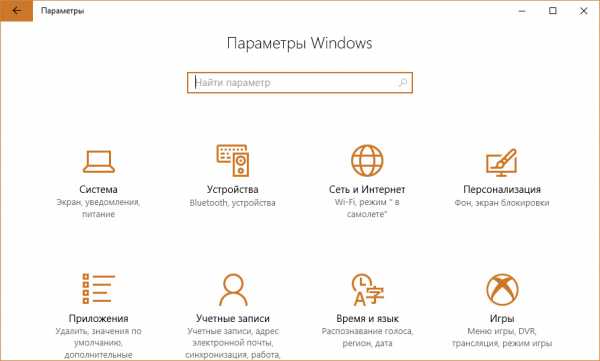Как wordpress установить на компьютер
Установка WordPress на localhost*
(*localhost — он же, «Домашний ПК», «Свой компьютер»)
Во первых, я перепробовал несколько способов установки Вопрдперсс к себе на комп, далее, даю самый простой из них. Во вторых, а зачем WP нужен дома, ведь такой сайт не покажешь никому (через Интернет)?
Зачем WordPress на localhost:
- Рекомендую новичкам в качестве учебной практики, прежде, чем тренироваться на хостинге (за который нужно платить), чтоб ничего не испортить. (Следуя мой инструкции — вы легко его поставите, и так же легко уберете).
- Технари ставят себе его, чтоб изучить или «погонять», испытать те или иные плагины. Особенно, если плагины личные и требуют вмешательства в программный код.
- Человек ставит, у которого печальный опыт, связанный с установкой некоторых плагинов и шаблонами WP. Плагины, как и темы могут содержать как вредоносный, так и некорректный код. Об этом поподробнее …
Примерно, тоже самое может произойти с шаблоном из неизвестного источника. А если шаблон, ну очень хочется, нравиться? Ставим TAC и лечим. Но опять таки, зачем нагружать хостинг, на котором уже работают мои сайты, которым не нужна дополнительная нагрузка. Выход — поставить ВП к себе на компьютер — и выяснить, прояснить, изучить, погонять, потеснить все, что душе угодно.
Увлекся. Данный блог я посвятил себе и тем, кто только осваивает WordPress, по этому нас интересуют три пункта:
- Для того, чтобы проверить работоспособность тем, посмотреть как они выглядят;
- Поэкспериментировать с настройками устаревшего / малоизвестного рунету плагина;
- Вордпресс на Локалхост — как учебный практический материал;
Как установить WordPress на Домашний Компьютер
1Скачать XAMPP с официального сайта, выбрав пункт «XAMPP для Windows» (Пакет программ для установки локального сервера на домашнем ПК); 2Запустить его инсталятор, следовать процедуре установки. Установить не сложнее, чем игру. Просто: Далее (Next) -> … —> Далее -> Готово. 3Запустить, если не запущен локальный сервер (Start -> Apache и Start -> MySQL). Не переживайте он не ест много ресурсов. В зависимости от версии Хампа — возможны вариации установки и запуска. То через один ярлык, то нужно, вначале, вызвать панель…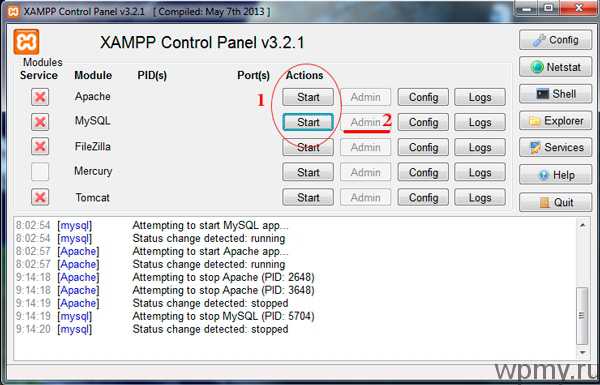
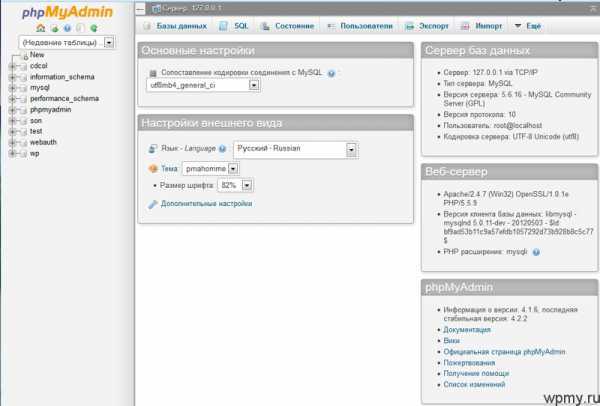
Немного здесь задержимся, вернее создадим Базу Данных (БД) для вашего Вордрпесс на локальном ПК.
Клик -> Базы Данных: Создать базу данных, в поле пишем и запоминаем имя БД (оно пригодиться для настройки ВП в дальнейшем):
Например у меня, имя базы данных: WP, а в Сравнениях выбираем utf8_general_ci (не обязательная настройка):
И Создать!
Все с БД можно на время попрощаться …
5Скачать официальный русский ВП. Распаковать в … 6C:\xampp\htdocs (в этой папке все и происходит).Это аналог хостинга, только на вашем ПК. Сюда и вставляем все файлики нашего WP. Вот так:
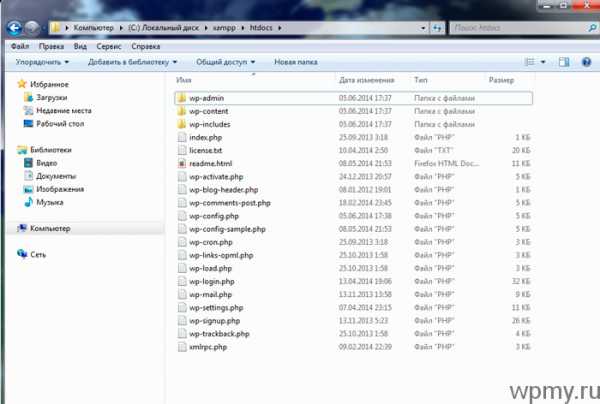 7Теперь будем лицезреть сайт на своем компьютере, для этого, в любимом браузере набираем строку:
7Теперь будем лицезреть сайт на своем компьютере, для этого, в любимом браузере набираем строку:
https://localhost/ (вернее, скопируйте ее отсюда). Та — дам:
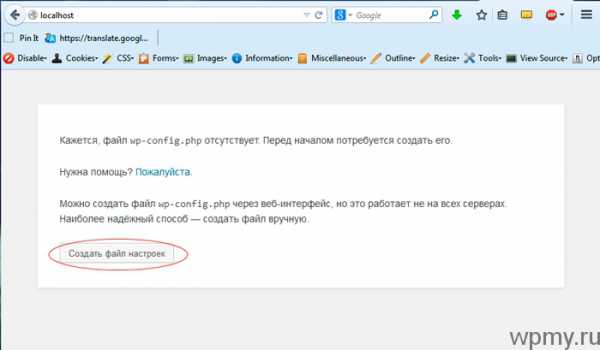
Если у вас вообще первая установка: не пугайтесь — так и должно быть. Клик на Создать файл настроек.
Читаем (или не читаем), прокликиваем до полей, где нужно что-то вводить.
8Вводим важные настроечные данные для ВП на своем ПК:- Имя базы данных: wp (То имя, которое создали в п.4);
- Имя пользователя: root (Если не создавали нового пользователя);
- Пароль: password (Нет пароля, стираем его);
- Сервер базы данных: localhost (Т.е. ничего не изменяем);
- Префикс таблиц: wp_ (Т.е. ничего не изменяем).

Клик -> Отправить
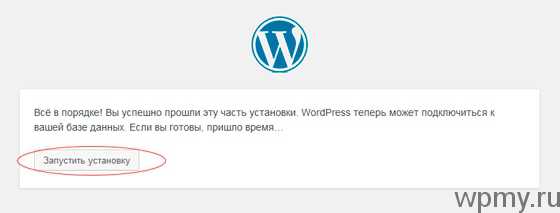
Далее, в полях вводим желаемые данные и запоминаем их. Например у меня (вводить все в латинице, не забывайте о раскладке клавиатуры):

Клик -> Установить WordPress
Дальше, следуйте интуитивно понятным инструкциям, входите в панель управления блогом (потребуется имя пользователя и пароль, как на рис. выше) …
Все! Вордпресс на своем компьютере установлен. Творите, что хотите, или следуйте инструкции по дальнейшим установкам, аналогично, как на хостинге.
Как де-инсталлировать WordPress с ПК (убрать полностью)
- В phpMyAdmin (https://localhost/phpmyadmin/): Базы данных -> Выбрать галочкой БД Вордпресс (у меня это была база данных «wp») -> Удалить
- В C:\xampp\htdocs: удалить все файлы.
Как перенести сайт с localhost на хостинг? Это другая история … (не забыть ее написать)
06.06.2014 Александрwpmy.ru
Как Установить WordPress на Локальный Компьютер
Привет! В этой статье я отвечу подробно на вопрос как установить wordpress на локальный компьютер, а так же разберем подробно принцип установки вордпресса на компьютер через консоль. Дочитав статью до конца, вы поймете, что это совсем не сложно. Главное следовать шагам в инструкции, и у вас все получится.
Установка WordPress на локальный сервер.
Прежде чем мы приступим, вам необходимо установить локальный сервер. Не важно какой сервер вы установите, процесс от этого не изменится. Я буду показывать пример на сервере wamp, так как использую его в работе.
Шаг 1. Скачиваем свежую версию вордпресс на сайте https://ru.wordpress.org/, для начала загрузки нажимаем кнопку скачать WordPress, на данный момент актуальная версия 4.7.1. 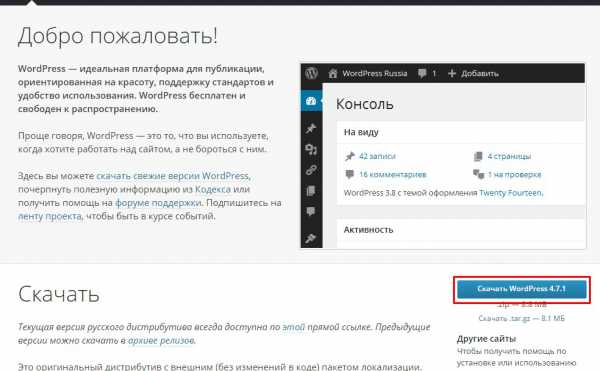
Шаг 2. Архив который мы скачали нам нужно распаковать в папку на компьютере, где у нас будет располагаться сайт. В моем случае это H:\sites\installwp.
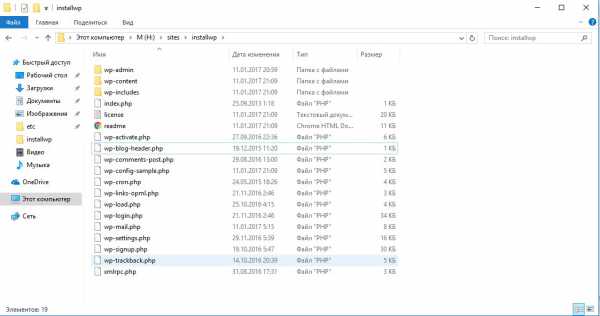
Шаг 3. Далее нам необходимо создать базу данных для нашего будущего сайта. Для этого пишем в адресной строке браузера https://localhost/phpmyadmin/ и заходим в phpmyadmin перед этим не забыв включить локальный сервер. Данные для авторизации если вы используете wamp: логин — root, поле пароль оставляем пустым.
— Нажимаем Базы Данных — Вводим название базы. Рекомендую использовать префикс wp_ если проектов будет много, базы вордпресса будут группироваться, что облегчает поиск. — Нажимаем кнопку «Создать».
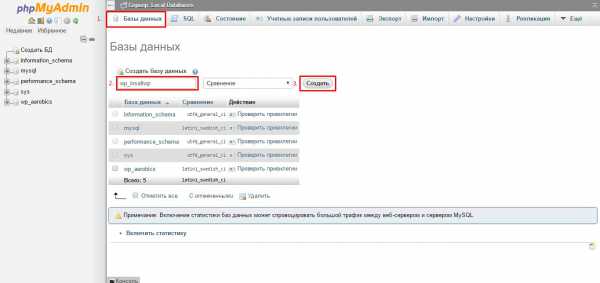
Шаг 4. Теперь мы готовы к установке WordPress на локальный сервер. Вводим в адресной строке браузера https://installwp.loc/ или в вашем случае https://localhost/nameyourfolder (name your folder — имя вашей папки, где лежит распакованный wp) обратите внимание, что вам необходимо ввести ваш адрес к сайту. Если вам интересно как я создал имя installwp.loc, то прочтите вот эту статью «Установка и настройка локального сервера wamp«. И так мы видим приветствие установщика wp, нажимаем Вперед.
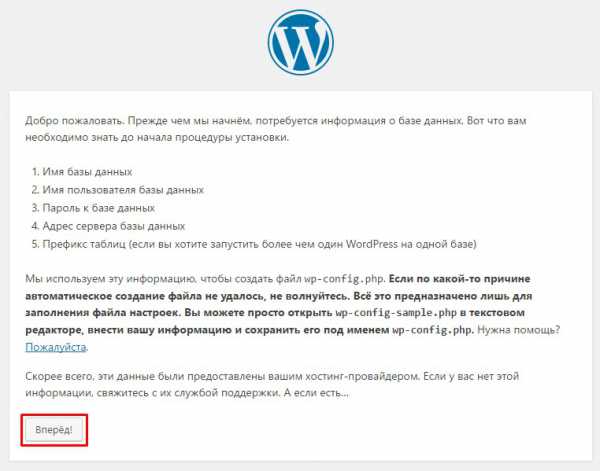
В форме вводим: — Имя БД; — Имя пользователя — по умолчанию у нас root; — Пароль пропускаем, если вы не создавали; — Сервер Базы Данных по умолчанию localhost;
— Последнее это префикс к таблицам, рекомендую wp_.
webupblog.ru
Как установить WordPress. Установка WordPress на Denwer и хостинг
Перед тем как приступить установке WordPress, заметим что вся процедура займет у вас всего минут 5, ну если вы уж «полный чайник», то 10-15 минут. Установка WordPress на локальный сервер и на хостинг одинаковая. В публикации разберем, где скачать и как установить WordPress в картинках и видео руководстве.
В чем разница между установкой wordpress на denwer и на хостинг
Сама установка wordpress на компьютер и хостинг абсолютно ничем не отличается, на хостинг этот процесс происходит даже проще. Давайте сравним все операции, которые нужно выполнять на компьютере и на хостинге:
| На локальном компьютере | На хостинге |
| Установленный Denwer или другой локальный хостин | Никаких дополнительных установок не требуеться |
| Создание учетной записи в БД и самой базы данных | Информацию по базе данных предоставляет хостинг провайдер |
| Скачивание и загрузка WordPress в нужную папку | Большинство хостингов предоставляют готовые скрипты, для установки WordPress в один клик |
Зачем устанавливать WordPress компьютер, а не сразу на хостинг
Причин установить WordPress на локальный сервер может быть несколько. Попробую перечислить их, и убедить вас в том, что это необходимо всем.
- Тренировка. Перед установкой на хостинг стоит попрактиковаться, что бы не наделать ошибок.
- Знакомство с админкой и оценка своих сил.
- Тестирование сайта, функционала.
- Проверка изменений (дизайн, дополнительные функции), правки лучше делать сперва на локальном компьютере а уж затем внедрять на рабочий сайт.
- Разработка тем и плагинов. Этот пункт для более продвинутых пользователей.
Этих причин должно быть вполне достаточно для того, что бы знать как устанавливать WordPress локально.
Как установить WordPress на компьютер
Что ж поехали устанавливать WordPress на ПК, повторяем все как написано и проблем возникнуть не должно.
Помним что при работе на персональном компьютере для начала нужно установить Denwer, для работы с сервером удаленным вам понадобиться доступ по FTP.
Пойдем по порядку, сперва несколько подготовительных действий перед локальной установкой WordPress. Напомню что для работы должен быть установлен и включен Денвер.
- Скачать свежую русскую версию WordPress, можно тут.
- В файлах денвера следуем по такому адресу — C:\WebServers\home\localhost\www\. В директории www создаем папку, где будут расположены файлы сайта, к примеру «testwp».
- Распаковываем WordPress в созданную только что папку.
- Перезагружаем денвер, что бы он мог найти новый сайт (папку).
- Открываем браузер и прописываем адрес — localhost\testwp.
Если все в порядке откроется окно приветствие WordPress, это значит что процесс установки начался:
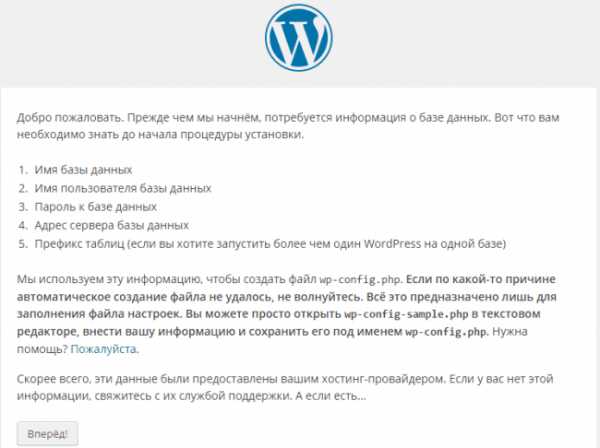
Установка WordPress на хостинг не требует большинство действий вам нужно лишь:
- Через ftp или менеджер сайтов, который предоставляет хостинг, создать в папке www папку с доменным именем вашего сайта (www/yrokiwp.ru).
- Распаковать туда WordPress. Затем в браузере ввести адрес сайта˜ ˜– yrokiwp.ru.
Как мы можем видеть, для продвижения по инсталятору нам нужна информация с базы MySql, при установке на локальный сервер. Сейчас разберем как это сделать, для удаленного сервера вам предоставит эти данные ваш хостер.
Заходим по адресу localhost/Tools/phpMyAdmin/ в панель администрирования MySql, и следующим пунктом будет создание новой базы, назовем её wptest.
После того как создали нашу базу данных, создадим нового пользователя для нее, в том же phpMyAdmin.
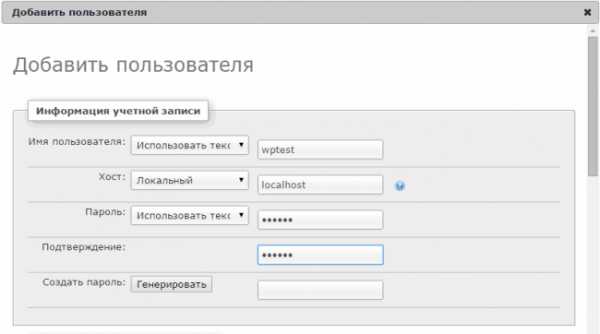
Запишем все параметры и перезагружаем денвер, продолжим начатую установку WordPress. Вводим информацию о базе данных и ее месторасположение. На картинке показано ввод для установки на компьютер, если устанавливаете на сервере тогда вводите свои данные (обычно они приходят по почте, после покупки хостинга).

После ввода требуемой информации и если вы все проделали так как нужно, вам должно вывести следующий текст:

Нажимаем «запустить» и заполняем предложенную форму для вашего профиля WordPress. Не бойтесь, заполняйте все как хотите, потом это все можно будет поменять в административной панели.

Вводим необходимые данные в поля формы, и кликаем по кнопочке «далее». Заходим админку.
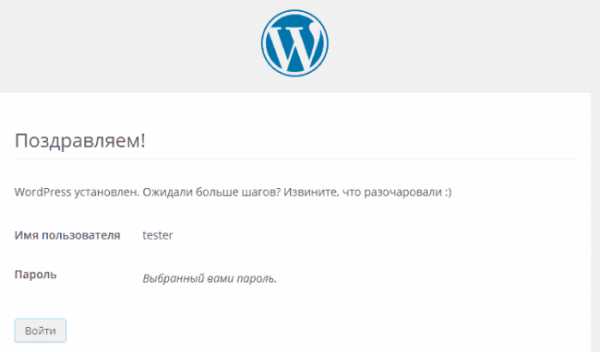
Нажимаем «войти» и видим загруженную консольку, WordPress установлен и готов к использованию, установлена стандартная тема оформления сайта. Можно вас поздравить, теперь вы знаете как установить WordPress на Denwer и хостинг, можно приступать к дальнейшим настройкам.
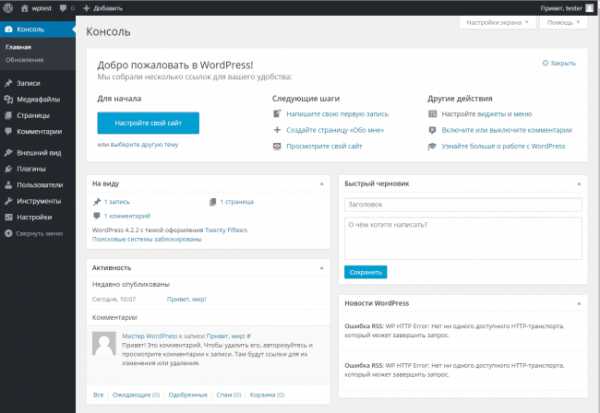
Далее рекомендую познакомиться с админкой WordPress, и продолжить изучение и создание сайта на WordPress.
yrokiwp.ru
Установка WordPress на локальный компьютер с помощью XAMPP
В сегодняшнем посте мы рассмотрим, как быстро и легко можно установить WordPress на свой локальный компьютер с помощью инструмента XAMPP и зачем это вообще нужно.
Смотрите также:

Зачем устанавливать WordPress на локальный компьютер?
Перед тем, как узнать «как» это сделать, давайте разберемся «зачем» это нужно и чем оно поможет в работе с сайтом на WordPress.
Быстрая передача файлов
Вам наверняка приходится загружать немалое количество файлов, включая темы, плагины, прочее. А это может значительно снизить скорость загрузки, особенно в сравнении с тем, как легко удается скопировать и вставить ту или иную информацию, или извлечь zip-файл с одной части компьютера в другую.
Если же вы установите версию WordPress для локального компьютера, вы сможете переносить файлы, вносить изменения в WordPress, устанавливать темы и плагины, при этом загрузка страниц не будет тормозить работу с сайтом.
Вы узнаете о WordPress больше
Если вы только начинаете работу с WordPress и изучаете его, то автономная локальная установка поможет вам в этом. Вы сможете экспериментировать, при этом никто не увидит, что именно вы делаете и какие изменения вносите на сайт.
Разработка в автономном режиме перед загрузкой изменений
Скорее всего, у каждого разработчика есть хотя бы один локальный сайт на WordPress. Тем не менее, если вы только начинаете работу с дизайном или разработкой, тогда вас может заинтересовать тот факт, что вы можете быстро загрузить полностью весь сайт на свой компьютер и редактировать его в автономном режиме.
Создание личного автономного блога
Еще одной причиной для создания сайта в автономном режиме может быть возможность вести свой приватный блог. Вам будут доступны все возможности WordPress, включая все плагины, которые используются для этой платформы. И при этом никто никогда не увидит ваш блог в онлайн режиме.
Как видите, причин для установки WordPress на локальный компьютер множество. А теперь давайте разберемся, как это можно сделать, причем совершенно бесплатно.
Локальная установка WordPress с помощью XAMPP
Для использования WordPress на своем компьютере, сначала нужно скачать бесплатное программное обеспечение XAMPP. Это среда PHP разработки, хоть и есть много других возможностей для использования WordPress локально, но это является лучшим.
Шаг 1. Загружаем XAMPP
Это программное обеспечение можно скачать здесь, только выберите подходящий вариант, в зависимости от операционной системы на вашем компьютере и скачайте файл.
Шаг 2. Устанавливаем XAMPP
После загрузки соответствующего файла начните установку двойным щелчком мыши.
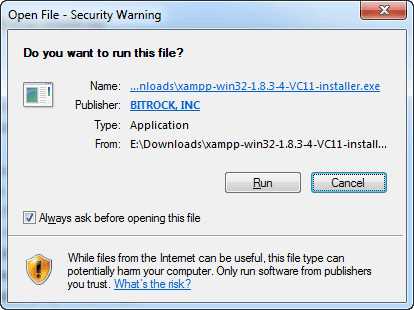
В процессе установки оставьте стандартные настройки и нажмите «Далее».

Когда дойдет до выбора папки для сохранения XAMPP, можно выбрать папку по умолчанию либо создать новую. Если вы не знаете, как лучше сделать, выберите первый вариант.

Ждем, пока XAMPP установится, чтоб перейти к следующему шагу.
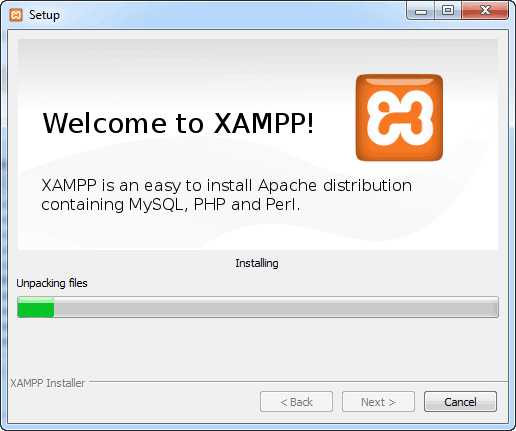
Шаг 3. Запускаем XAMPP
Когда XAMPP установлен на ваш компьютер, выберите «Начать загрузку панели управления сейчас» и нажмите «Готово».
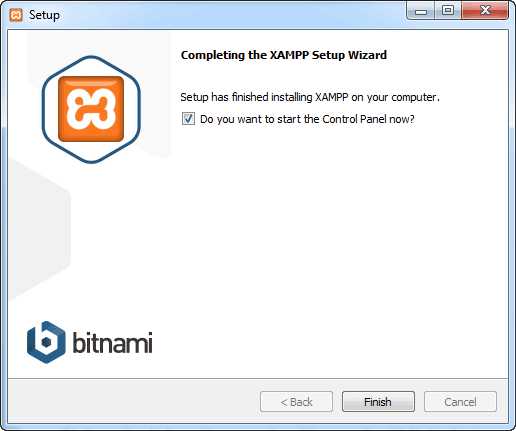
После этого нажмите «Start» для Apache и MySql:
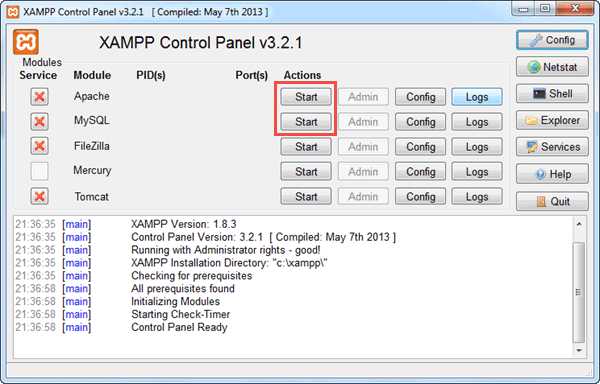
На этом этапе обычно приходит оповещение о системе безопасности от Windows, но вы можете ни о чем не беспокоиться. Убедитесь, что вы нажали на «Разблокировать», и ваш локальный сервер XAMPP будет готов к использованию.
Чтоб проверить, все ли сделано правильно, откройте браузер и перейдите по этому адресу:
https://localhost
Если XAMPP настроен правильно, то вы должны увидеть следующее:
Шаг 4. Создаем базу данных для WordPress
Так как WordPress использует базу данных, то нам нужно ее создать перед установкой WordPress. Это делается очень просто и всего в несколько шагов.
Для начала переключитесь на панель управления, нажмите на кнопку «Админ», а затем на «Старт» для MySql:
После этого в вашем браузере должна открыться админ-панель phpMyAdmin:
Здесь нажмите на «Databases», введите название вашей БД (любой набор латинских символов) и нажмите на кнопку «Создать». Так как вы можете создать несколько БД и произвести несколько установок WordPress на свой компьютер. Главное, дайте такое имя для БД, чтобы потом не перепутать, к какому сайту оно относится.
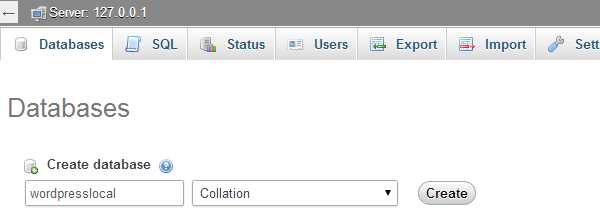
Когда вы увидите сообщение, подтверждающее создание базы данных, можете переходить к следующему шагу.
Шаг 5. Загружаем WordPress
Перейдите на WordPress.org и скачайте последнюю версию WordPress. После загрузки zip-файла, перенесите его туда, где вы установили XAMPP и сохраните в папке «htdocs».
Затем разархивируйте этот файл, кликнув на него правой кнопкой мыши и выбрав «Извлечь в текущую папку»:
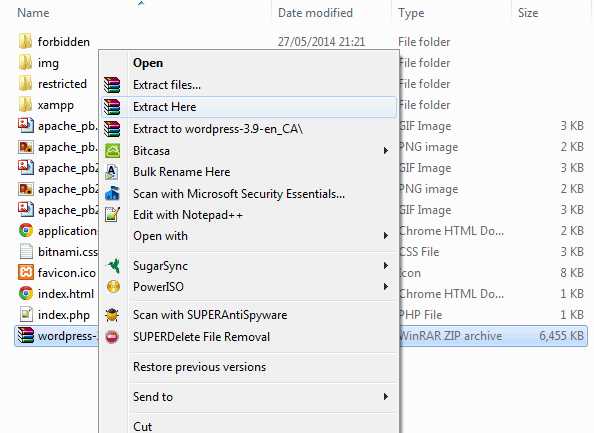
Можете дать папке уникальное название, чтоб можно было отличить ее от других, которые вы будете создавать в дальнейшем.
Шаг 6. Настраиваем WordPress
Мы практически все сделали. Осталось только отредактировать и переименовать один файл. В каталоге WordPress, который вы только что создали, найдите файл wp-config-sample.php и откройте его с помощью текстового редактора, например Notepad++:
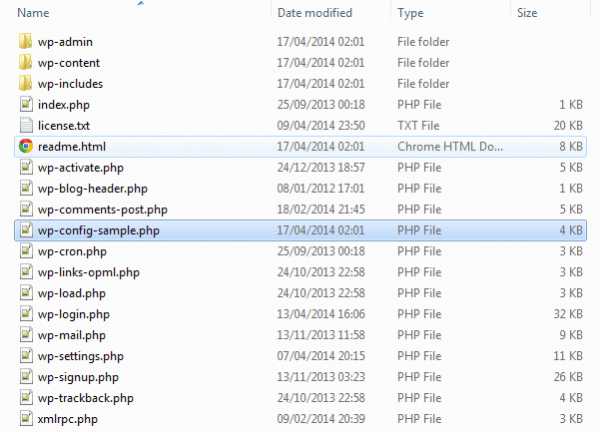
Отредактируйте данные в выделенной области в соответствии с названием базы данных, которую вы создали в шаге 4.
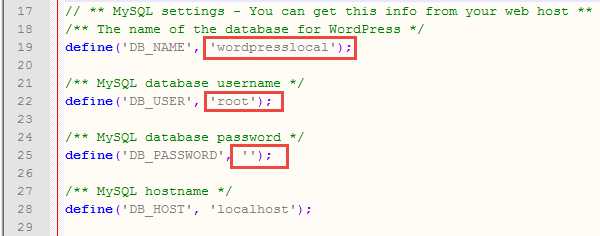
Сохраните файл и переименуйте его на wp-config.php, удалив –sample из его названия.
Шаг 7. Устанавливаем WordPress
Чтобы установить WordPress, введите в браузере адрес: https://localhost/WordPress/, где «WordPress» является названием папки, которую вы создали в шаге 5. После загрузки страницы отобразится следующее:

Затем введите необходимые данные, нажмите на «Установить WordPress», после чего на вашем компьютере появится установленный WordPress в автономном режиме.
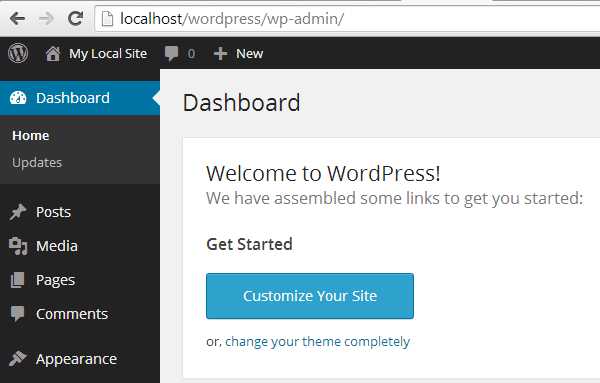
Советы по использованию WordPress в автономном режиме
Если вы хотите установить темы или плагины, вы можете cделать это через админку WordPress, как бы вы это делали в онлайн режиме, или же можно скопировать файл в соответствующие папки на вашем компьютере:
- Темы: c:\xampp\htdocs\wordpress\wp-content\themes
- Плагины: c:\xampp\htdocs\wordpress\wp-content\plugins
Если вы не можете получить доступ к WordPress автономно по этим ссылкам, убедитесь, что XAMPP активен и запущены Apache и MySql.
Если вы хотите загрузить сайт онлайн для использования в режиме оффлайн, или наоборот, то в этом вам поможет бесплатный плагин Duplicator.
Источник: wplift.com
WPcafe.org
Пошаговая установка wordpress на компьютер с пояснениями

Сегодня мы будем рассматривать установку CMS WordPress на локальный сервер, статью об установке которого Вы, надеюсь, прочитали и изучили в предыдущей статье. Для того, чтобы установить WordPress, нужно сначала его скачать по этой ссылке.
Версия немного устаревшая, но лучше всё-таки установить её, так как автоматически отпадёт некоторое количество вопросов и проблем, связанных с обновлённой версией. Об обновлении до последней версии сможете узнать из последующих статей. Скачав архив, распакуйте его.
Следующим шагом скопируйте разархивированный WordPress в папку, назвав её «web». Создайте эту папку, использовав путь D:\Server\home\localhost\www\. Это нужно для синхронизации Ваших действий с информацией моей статьи. Скачанный дистрибутив теперь находится именно здесь: «D:\Server\home\localhost\www\web». Одно уточнение – все распакованные папки должны находиться только здесь: «D:\Server\home\localhost\www\web», а не в WordPress папке. Дальше следующий шаг — установка wordpress на компьютер и его отладка.
Запускаем Денвер – наш локальный сервер, для этого жмём ярлык «Start Denwer», расположенный на рабочем столе. Есть одно непреложное правило – если работаете со своим блогом – всегда перед началом работы запускайте Денвер.
В трее появится два ярлыка:
Заходим в WordPress по адресу https://localhost/tools/phpmyadmin/. Это адрес программы, которая создаёт базу данных. Базе данных (БД) нужно дать имя, к примеру — «web», дальше – нажимайте кнопку «Создать», пример – на рисунке:
В новом окне появится сообщение о создании БД. Теперь приступаем к настройке WordPress. Перейдя в папку «web», отыщите файл wp-config-sample.php и откройте его в редакторе Notepad++.
Измените существующие настройки на такие данные:
Для обеспечения должной безопасности измените строчки с надписью izmenite na unikalnuyu frazu. Изменённые строки должны быть уникальными, то есть – нигде не повторяющимися. Не копируйте мои строки, создайте свои.
Во вкладке Кодировки нужно выбрать пункт Кодировать в UTF-8 (без BOM):
Теперь нужно сохранить этот файл как wp-config.php, причём в ту же самую папку.
Следующий шаг – вводите в адресную строку браузера localhost/web для открытия установщика, и следуйте его подсказкам
После заполнения полей жмите «Установить сейчас». Появится окно с Вашей учётной записью и защитным паролем:
После ввода учётной записи и пароля нажимаем кнопку «Войти» и попадаем в админпанель. Желательно теперь поменять пароль, для чего перейдите во вкладку «Пользователи» — «Ваш профиль». Там Вы можете поменять пароль на новый:
Теперь по адресу localhost/web откроется Ваш блог! Его главная страница выглядит так:
WordPress установлен. Теперь Ваша основная задача – подумать, какую тему Вы будете освещать на страницах блога. Если тема выбрана – просто наберите десяток-другой статей в каком-либо текстовом редакторе, объёмом от 300 до 200 слов, большие статьи будущим пользователям читать будет неинтересно. Слова и символы можно подсчитать в Microsoft Word. Как решить некоторые возможные проблемы.
Как исправить: При редактировании файлов используйте только Notepad++:
1. Набрав localhost/web, получаем ответ: такого адреса не существует
Как исправить: Воможно, включён Skype. И ещё раз проверьте пункт №1.
2. По адресу localhost/web открывается страница Index of/web
Name Last modified Size Descrition
Parent Directory
wordpress, а установщик программы не открывается. Кликнув на надпись wordpress, получаем текст:
Как исправить: Все файлы wordpress должны находиться в папке D:\Server\home\localhost\www\web\wordpress.
3. Набрав localhost/tools/phpmyadmin, видим только белый экран.
Как исправить: Обязательно проверьте, есть ли на виртуальном диске по адресу Z:\home\localhost\www папка web. Если её нет – создайте её и все файлы WordPress скопируйте в неё.
seobid.net