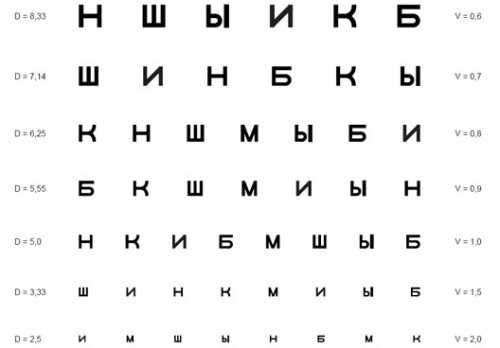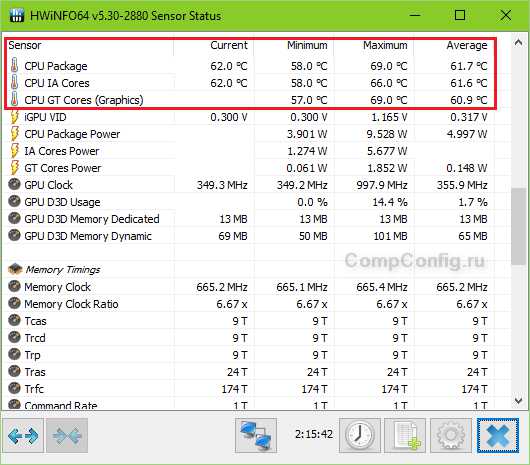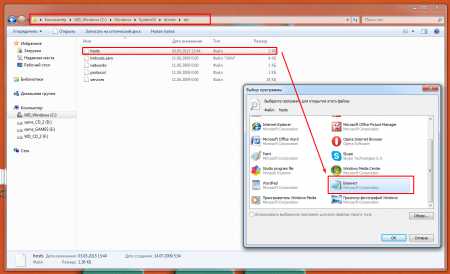Почему при включении компьютера черный экран
Черный экран при включении компьютера
Иногда можно столкнуться с очень странным явлением — Вы включаете компьютер, а Windows не загружается, вместо этого, на мониторе черный экран. Как правило, при этом на него выводится список возможных вариантов загрузки, из которого нужно что-то выбрать.
Появление черного экрана уже является прямым сигналом наличия ошибок в системе, которые могут крайне негативно влиять на работу компьютера. Но не стоит сразу паниковать и выполнять установку новой системы. Чаще всего такую неисправность можно самостоятельно решить, не затрачивая значительных усилий и средств. Поэтому в данной статье, мы как раз и поговорим про то, что же можно сделать если возникает черный экран во время загрузки системы Windows 7, как от этого избавиться?
Причин появления черного экрана при загрузке Windows?
Для начала, разберемся лучше в этой ситуации. Что может привести к такому явлению как черный экран при включении компьютера? Причины могут быть самые разные. Но одна из распространенных, это некорректное выключение ПК. Это может привести к возникновению различного рода программных ошибок и неполадок в системе и они, в некоторых случаях могут и вызвать данный экран, при следующем включении компьютера.
Здесь даже может и не быть вины пользователя, который работал за этим компьютером. Одного внезапного выключения электричества, в удачный момент, вы получаете черный экран).
Компьютер заражен вирусом
Не стоит забывать и о таком заклятом враге каждого пользователя, как компьютерные вирусы. Некоторые из них могут серьезно нарушать работу системы и приводить к различным ошибкам. Поэтому старайтесь пользоваться надежными антивирусными средствами, не ленитесь регулярно выполнять полное сканирование Вашего компьютера на наличие вирусов.
Отошли контакты
Если ПК нормально включился, и вы услышали один, короткий писк в системном блоке, который сообщает об успешном включении компьютера и его относительной исправности, а сам монитор ничего не показывает, то следует проверить сам монитор и его подключение.
Убедитесь, что его кабель надежно подключен к системному блоку. Часто при перестановке компьютера, например, в другую комнату, можно недостаточно надежно соединить все компоненты. Проверьте кабель на повреждения. Попробуйте включить монитор без его подключения к компьютеру, если он подает признаки жизни и выводит сообщение об отсутствующем сигнале, значит проблема совсем не в нем.
Ваш монитор исправен и спокойно выводит различную информацию на экран? Значит двигаемся дальше, рассмотрим тот случай, когда, после включения компьютера, Windows не загружается, а вместо этого появляется черный экран различные варианты загрузки.
Системный или программный сбой
Такой черный экран уже говорит о проблемах в ОС. Если внимательно посмотреть, то мы увидим на нем список из разных вариантов загрузки, из которых необходимо выбрать подходящий вариант. Для начала убедитесь, что система способна включиться в безопасном режиме. После включения компьютера, время от времени нажимайте на кнопку F8, тем самым вы откроете меню с дополнительными вариантами для загрузки. Далее, стрелками на клавиатуре, выделяете пункт «Безопасный режим» и нажимаете на «Enter».
 Безопасный режим очень нужная штука! Он может выручить Вас во многих ситуациях, когда возникают проблемы с системой. Особенно он может быть полезен, в случае заражения вредоносными программами, которые могут мешать нормальной работе системы. В таком режиме можно осуществить запуск компьютера и устранить многие неполадки.
Безопасный режим очень нужная штука! Он может выручить Вас во многих ситуациях, когда возникают проблемы с системой. Особенно он может быть полезен, в случае заражения вредоносными программами, которые могут мешать нормальной работе системы. В таком режиме можно осуществить запуск компьютера и устранить многие неполадки.
Существует несколько разных вариантов, выбрав которые можно запустить разные виды безопасного режима.
Первым идет просто «Безопасный режим» — чаще всего используют именно этот пункт. Здесь будет запущенно самое минимальное количество приложений и различных служб. Но в данном режиме отсутствует доступ к сети и интернету.
Следующим в списке идет «Безопасный режим с загрузкой сетевых драйверов» — а вот тут уже можно пользоваться интернетом.
Так же есть «Безопасный режим с поддержкой командной строки» — тут можно использовать разные команды, чтобы управлять системой. Часто этот пункт предпочитают администраторы.
И так, Вы выбрали нужный режим и загрузились с него. Если благополучно появился рабочий стол, то есть вероятность, что данный экран появился из-за какого-нибудь сбоя среди программ. Если недавно устанавливалась какая-либо программа после чего, при следующих запусков системы, появился вышеупомянутый экран, то неполадка может быть именно в ней. Тут самым лучшим решением будет просто удалить такую программу или драйвер, для того что бы устранить подобную ошибку.
Когда загрузитесь в нужном режиме, очень рекомендую выполнить полное сканирование компьютера на наличие вирусов, при помощи антивирусных утилит. Проверьте реестр на наличие опасных и вредоносных кодов. Во многих предыдущих статьях было рассмотрено, как проводить подобные проверки.
На рабочем столе ничего не появляется
Иногда столкнуться с тем, что на компьютере действительно были обнаружены опасные программы и разные другие вирусы, после чего Вы их успешно удалили. Черный экран перестал появляться, но вот беда — теперь на рабочем столе ничего не отображается. Совсем ничего, нет ярлыков и даже панели «Пуск». Но и здесь все можно исправить, просто выполните действия, которые описаны ниже.
- Одновременно зажмите следующее сочетание клавиш «Ctrl+Shift+Esc». Откроется окно с диспетчером задач и в нем нужно будет перейти на первую вкладку, как это показано на рисунке ниже. Далее нажмите на «Новая задача…». Затем, в новом окошке, вводим следующую команду «regedit».
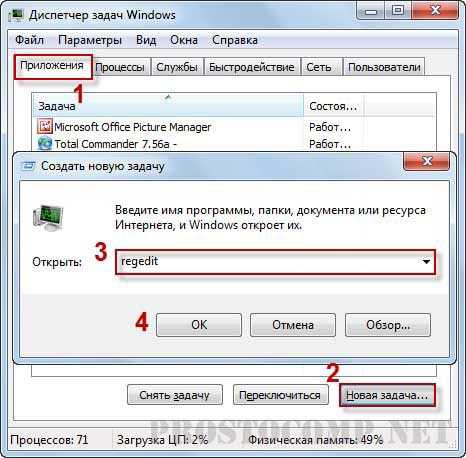
- Перейдите, в каталог реестра по такому пути:
HKEY_LOCAL_MACHINE/SOFTWARE/Microsoft/WindowsNT/CurrentVersion/Winlogn
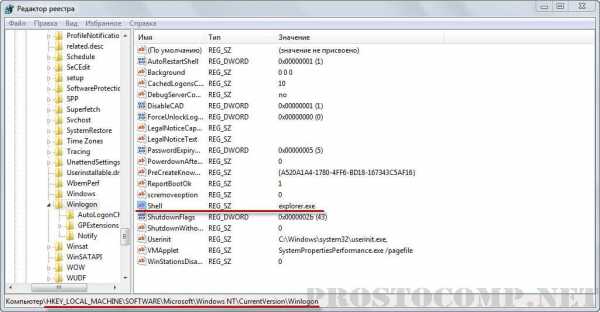 В этом каталоге ищем параметр с именем «Shell». У него должно быть только одно единственное значение такого содержания: «explorer.exe». В том случае, если обнаружится наличие там других значений, их необходимо удалить и сохранить параметр только с одним, вышеуказанным значением.
В этом каталоге ищем параметр с именем «Shell». У него должно быть только одно единственное значение такого содержания: «explorer.exe». В том случае, если обнаружится наличие там других значений, их необходимо удалить и сохранить параметр только с одним, вышеуказанным значением.
Блокировка системы и диспетчера задач
Иногда случается достаточно неприятная проблема, когда диспетчер задач заблокирован и его невозможно открыть, а безопасный режим не запускается. Но и тут можно легко все исправить.
Существует такая хитрая штука, как «Залипание клавиши Shift». Если вы пять раз подряд, с короткими интервалами, будете нажимать на клавишу Shift, то откроется окошко залипания клавиш.

Открываете подобное окно, перейдите по ссылке в его нижней части.
- В следующем окне, в правом верхнем углу, будет поле поиска. В него вводим «Диспетчер задач».

- Дальше открываем пункт «Система».
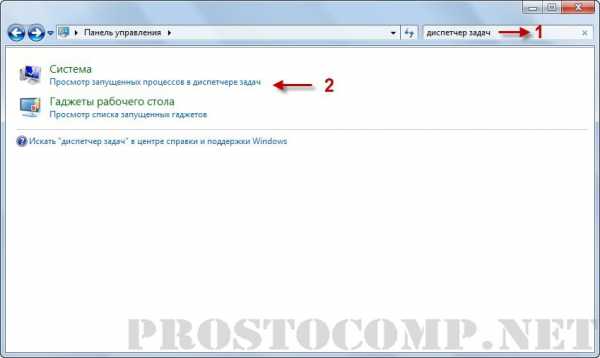
- В левой части окна необходимо выбрать раздел «Защита системы».

- Дальше нужно будет только восстановить систему, при помощи контрольных точек, которые были ранее созданы.
Неисправный видеоадаптер или «кривые» драйвера
Иногда причиной проблемы черного экрана могут быть неисправные драйвера для видеокарты, из-за чего появляются различные аномалии в изображении на мониторе, в том числе и черный экран. Так что такое вариант развития событий тоже следует рассматривать.
Не подлинная копия Windows
А вот если Вы пиратскую Windows, то после некоторых обновлений может возникнуть черный экран с сообщением, в котором говорится что данная версия системы не является подлинной. Если Вы столкнулись с этим, то лучшим решением будет переход на лицензионную ОС.
Механические повреждения внутренних компонентов компьютера
В случае, когда не удалось ни одним из вышеописанных способов, найти проблему черного экрана после проверки Вы убедились в том, что точно нет никаких вирусов, то стоит осмотреть все детали в самом системном блоке.
Необходимо проверить что все кабели и провода внутри и снаружи системного блока целые и никак не повреждены. Также убедитесь в том, что на портах и разъемах нет никаких повреждений. Например, может случится, что при замыкании одного из USB портов на корпус появляется все тот же экран черного цвета (такое действительно случилось, когда у одного из пользователей кот погрыз кабель от мышки, в нескольких местах).
Перед осмотром обязательно отключите питание компьютера, и только потом можете снимать крышку на системном блоке. Изучите все детали на материнской плате. Проверьте, нет ли на них повреждений. В системный блок постоянно забивается пыль, поэтому если Вы обнаружили там большие ее скопления, необходимо все очень осторожно почистить. Прочитайте перед этим статью, где рассказывается как это правильно сделать.
Проверьте провода, которые соединяют различные элементы внутри компьютера. Они должны быть целыми, без повреждений изоляции. Убедитесь в том, что они подключены не в натяжку.
Очень редко, но случается ситуация, что один из нескольких модулей оперативной памяти вышел из строя. Извлеките все модули и отдельно каждый протестируйте на исправность. Но часто бывает, что после чистки планок и установки их на место, все начинает снова работать. Когда ПК не использовался достаточно длительное время, то в нем может разрядиться батарея CMOS. Ее можно найти на материнской плате и в данном случае, ее тоже можно заменить на новую.
Ну что же, это все основные шаги, которые может сделать обычный пользователь, без обращения к специалисту, при возникновении черного экрана. Описанные неисправности довольно часто встречаются, поэтому и являются самой вероятной причиной «экрана смерти».
Ведь чаще всего черный экран возникает при серьезных сбоях в самой ОС, например, в одном из приложений, или драйве. В других случаях, когда экран абсолютно черный, или крайне некорректно показывает изображение, источником проблемы может быть какая-нибудь неполадка железа.
Если, во время осмотра, были обнаружены явные признаки короткого замыкания, повреждения деталей, или вздутые конденсаторы, то тут необходимо обратится к квалифицированным специалистам в этой сфере. Ни в коем случае не пытайтесь самостоятельно выполнять замену деталей на платах компьютера, это может только привести к еще большим неполадкам.
Столкнуться с тем, что при запуске компьютера вы видите черный экран, можно по разным причинам. Сейчас мы рассмотрим два распространенных случая. Все они произошли с компьютерами, которые принесли к нам на ремонт.
Во время ремонта незнакомого компьютера тяжело предугадать, как с ним обращался его хозяин. Поэтому причины возникших проблем могут быть самыми неожиданными и не предсказуемыми. В этом вся сложность. Для примера, можно привести одну хозяйку, которая наряжала свой ПК магнитиками для холодильников. Для некоторых это может показаться довольно безобидной штукой, но такие мелочи могут довести компьютер до очень серьезного ремонта.
Два описанных здесь случая не могут по-настоящему претендовать на премию самой нестандартной причины поломки компьютера. Но зато они очень наглядно показывают, как любая небольшая мелочь может серьезно нарушить работу такого сложного устройства. В каждом, из этих случаев, виновником было налипание и засорение частей компьютера инородным веществом, или проще говоря, грязью. В первом случае, она попала на дорожки материнской платы, а во втором – видеокарты. Что и привело к черному экрану, который появлялся при включении компьютера.
В данном случае, грязью мы называем любое вещество и мелкие предметы, которые не предусмотрены конструкцией компьютера. Зачастую это пыль, но бывают и более странные случаи. Тут сложно было определить происхождение этой грязи, но после аккуратного удаления такого вещества, с помощью тряпочки смоченной спиртом, компьютер нормально включился и заработал в штатном режиме и до сих пор прекрасно работает.
Во втором случае, с подобным явлением мы столкнулись при покупке десятка б/у видеокарт, для терминальных клиентов. После покупки началось их тестирование и оказалось, что три из них не рабочие. Началось тут же изучение неисправных образцов и на глаза попалось очень подозрительное потемнение в углу платы.
 На рисунке ниже можете более крупным планом взглянуть на него:
На рисунке ниже можете более крупным планом взглянуть на него:
 Здесь явно видна грязь, которая налипла прямо на дорожки платы. Учитывая предыдущий случай, было принято решение повторить действия по очистке с неисправной видеокартой. Ведь вполне возможно, что именно это непонятное вещество нарушает работоспособность всего устройства и приводит к появлению черного экрана, вместо нормальной загрузки компьютера.
Здесь явно видна грязь, которая налипла прямо на дорожки платы. Учитывая предыдущий случай, было принято решение повторить действия по очистке с неисправной видеокартой. Ведь вполне возможно, что именно это непонятное вещество нарушает работоспособность всего устройства и приводит к появлению черного экрана, вместо нормальной загрузки компьютера.
Тут же были предприняты уже знакомые действия по очистке от непонятного налета, при помощи тряпочки и спирта. Все дорожки были осторожно очищены. Тут главное проявлять максимум аккуратности, чтобы не повредить маленькие выступающие детальки платы. В конечном итоге все приобрело такой вид:
 После того, как карта высохла, ее снова установили на ПК и чудо – все прекрасно заработало! Так что для многих проблем, часто находится очень простое решение.
После того, как карта высохла, ее снова установили на ПК и чудо – все прекрасно заработало! Так что для многих проблем, часто находится очень простое решение.
Заключение
В статье рассмотрены самые распространенные причины возникновения черного экрана и основные способы исправить эту неполадку. Если возникли какие-нибудь сложности, то смело задавайте свои вопросы в комментарии, и мы обязательно Вам поможем!
prostocomp.net
При включении компьютера черный экран — что делать?
Возникновение так называемого «чёрного экрана» во время загрузки операционной системы вызывает у пользователя, как минимум, недоумение. Чем может быть вызвана неисправность, когда при включении компьютера черный экран, хотя запуск вроде бы есть, но не появляется изображение (монитор ничего не показывает) и иногда даже нет сигнала, курсора и что необходимо делать, чтобы оперативно исправить ситуацию и продолжить работу с ПК?
Для того, чтобы решить проблему «черного экрана» на вашем компьютере, когда он включается и изображение не появляется, прежде всего стоит разобраться, в чём причина неисправности. Причины могут быть разного толка: программные или технические.
Основные причины
К техническим проблемам, когда нет сигнала и не видно курсора, не появляются стандартные надписи при загрузке, прежде всего относятся следующие:
- неисправность монитора;
- у монитора выключено питание — поэтому он и не включается, ничего не появляется — в том числе и курсор;
- кабель, соединяющий монитор и системный блок отходит — опять же не включается компьютер и нет сигнала;
- кабель подсоединён не к тому гнезду;
- неисправность видеокарты;
- неисправность шлейфа (но такое актуально для ноутбуков);
- ПК переведён в режим работы со внешним монитором (но, опять же, в таком случае отсутствие сигнала актуально для ноутов).
Список программных неисправностей, которые могут привести к появлению «черного экрана» после запуска и ситуации, когда нет сигнала, немного уже:
- некорректная работа загрузчика операционной системы или драйверов;
- неподходящая частота обновлений на видеокарте вашего ПК;
- неподходящее разрешение экрана;
- вирусная вредоносная программа, мешающая компьютеру делать работу и ничего не появляется именно из-за неё.
Для того, чтобы решить проблему технического плана, будет разумно воспользоваться следующим планом действий:
- Убедитесь, что компьютер включен (вы слышите звук работающего кулера, световые сигналы работают, но изображение, курсор не появляется).
- Проверьте, включена ли кнопка на мониторе и подсоединены ли к нему кабели питания и соединения с системным блоком.
- Внимательно проверьте места, где кабель подключается к гнезду, при необходимости переподключите кабеля.
- Если ваш компьютер имеет и внешнюю и встроенную видеокарту, то проверьте, к какой из них подключен монитор (но, возможно, нужно делать переключение шнура в другой разъём).
- При работе с ноутбуком, если тогда нет сигнала и курсора, попробуйте переключить кнопку управления внешним монитором (как правило, это можно делать, нажав клавиши Fn и F7 или F8).
Если вы уверены, что проблему «черного экрана» вызвали именно технические неполадки, но описанные выше действия вам не помогли и всё равно нет сигнала и курсора — обратитесь в сервисный центр или компанию по ремонту, так как неисправность самостоятельно устранить вам вряд ли удастся.
Столкнувшись с «черным экраном» по вине программного сбоя или вредоносной программы, рекомендуем следовать инструкции:
- Попробуйте загрузить ОС в безопасном режиме, если вам это удалось, то продолжайте по пунктам ниже, но если же нет, то единственным выходом будет загрузить ОС с внешнего носителя.
- Загрузив операционную систему в безопасном режиме, проверьте настройки разрешения экрана и частоты обновления, и при необходимости измените их на верные.
- После обновите драйвера на видеокарту, пусть режим и безопасный, но это можно делать через «диспетчер устройств».
- После этого запустите антивирусную программу и тщательно просканируйте компьютер на заражение вредоносными программами. Все файлы, представляющие угрозу, безжалостно уничтожайте.
- Ну и после перезагрузите компьютер.
Случается, что при полной технической исправности ПК описанные выше действия не помогают. В таком случае рекомендуется обратиться к специалистам по программированию в сервисном центре или специальной компании. Выявить некоторые вредоносные программы возможно лишь вручную, тогда антивирусные программы бесполезны.
Необычные причины
Помимо технических и программных причин, вызвать появление «черного экрана» и ситуацию, когда нет сигнала после включения ПК, также может банальная невнимательность пользователя, иногда доходящая до абсурда. Прежде чем искать сложные причины неполадки, проверьте свою внимательность:
- не могли ли вы случайно (или специально) понизить яркость монитора до минимума? Правда, тогда не скажешь, что нет сигнала, но изображения не будет;
- не «коротит» ли металлические части компьютера? Иногда случается, что статическое электричество поражает корпус ПК, тогда он может выключаться внезапно для вас, в том числе и во время загрузки. Часто к подобной проблеме приводит значительное скопление пыли внутри системного блока или касание проводящих ток элементов к корпусу.
- прислушайтесь к звуку работы кулера, не пора ли там что-то делать — не слышно ли необычных звуков? Работает ли вентилятор? Порой неисправность системы охлаждения также приводит к внезапному выключению компьютера. Во избежание такой неприятности содержите компьютер в чистоте, не прислоняйте его кулером к стенам и шкафам не располагайте возле батарей.
Решить проблему «черного экрана» в подобных случаях можно после исправления конкретной ошибки, то есть прибавить яркость, проверить корпус компьютера на прохождение статического напряжения или заменить неисправный кулер.
В любом случае возникновение «черного экрана» не должно приводить вас к панике, иначе в порыве недоумения или испуга можно усугубить ситуацию. Ни в коем случае не следует стучать ни по монитору, ни по системному блоку — это не решит вашу проблему, зато может вывести ПК из строя окончательно. Также не рекомендуется самостоятельно разбирать системный блок и переключать провода в нём, если вы не знакомы с принципом работы ПК и не имеете опыта в его починке.
Профилактика
Для профилактики возникновения «черного экрана», проблем с курсором и монитором необходимо пользоваться надёжной антивирусной программой и вовремя обновлять базы вирусов, избегать сомнительных файлов и ссылок, а также следить за технической исправностью компьютера и всегда внимательно относиться к своим собственным действиям и тому, что происходит после них.
Помощь мастера
Если самостоятельно устранить «черный экран» и вывести курсор и изображение на экран не получилось, и вы обратились за помощью к специалистам, то помните, что необходимо не только описать проблему, но и последние действия, которые прямо или косвенно могли повлиять на работу компьютера. Ваше описание последних манипуляций поможет специалисту выявить причину неполадки и устранить её быстрее. Обязательно сообщите мастеру о необычных звуках или запахах, исходящих от компьютера.
InstComputer.ru
Что делать, если при включении компьютера вы видите чёрный экран?
Komp.Guru > Поломки > Что делать, если при включении компьютера вы видите чёрный экран?
Пользователей ПК иногда застаёт врасплох неприятная ситуация, когда компьютер после включения не запускается, а на пользователя безучастно взирает чёрный экран с текстом или мерцающим курсором. Почему это случилось и что теперь делать?
Если, включив компьютер, вы неожиданно не увидели знакомую заставку Windows 7 (ХР, 8,9,10), а только чёрный экран без признаков жизни – не впадайте в панику и не спешите переустанавливать Windows! Вполне возможно, что вы справитесь с проблемой самостоятельно.
Оглавление:
- Что делать, чтобы это проверить
- Как это проверить?
- Как проверить, что случилось
- Что делать в этом случае
Давайте разберём пошагово возможные варианты случившегося.
1. Рассмотрим ситуации, когда при нажатии на кнопку включения компьютера он отказывается работать и начинать загрузку Windows. Возможно, этому есть вполне простое объяснение – это отсутствие подачи электричества.
Что делать, чтобы это проверить
 Найдите включатель на блоке питания компьютера (с тыльной стороны) – он должен быть включён.
Найдите включатель на блоке питания компьютера (с тыльной стороны) – он должен быть включён.- Проверьте, все ли кабели на месте, нет ли на них повреждений, надёжно ли все соединено. Бывает, что такого рода проблемы возникают с монитором стационарного компьютера при его перестановке, или даже при небрежной уборке помещения, кабеля просто отходят из разъёмов и контакт нарушается.
- Осмотрите монитор, подаётся ли на него питание? Обычно об этом сигнализирует светодиодная лампочка, про наличие которой люди, работающие за ноутбуками, иногда забывают.
2. Если при включении компьютера вы услышали шуршание запускающегося жёсткого диска, но дисплей остался чёрным, то необходимо обнаружить, где именно случилась проблема и что конкретно не работает.
Как это проверить?
- Осторожно отсоедините кабель монитора от системного блока. Если на экране появилась надпись «Нет сигнала» – это значит, что сам монитор в порядке, а проблема где-то в другой части.
- Если после включения компьютера вы увидели горящий индикатор включения монитора, но само изображение при этом отсутствует – попробуйте поднести фонарик вплотную и посветить – изображение может быть, но очень слабо различимо. Если вы его разглядели, это указывает на неисправность ламп подсветки или инвертора монитора. Данную проблему возможно устранить только опытному мастеру в сервисном центре.
3. Если вы совершили все вышеописанные действия, исследовав причины возможных механических внешних нестыковок, но по-прежнему не установили причину появления чёрного экрана, возможно, что проблема кроется внутри системного «железа».
Как проверить, что случилось
- Один из самых лёгких и простых вариантов появления чёрного экрана – это перегрев видеокарты. Такая ситуация возможна на игровом компьютере, перегруженном объёмной игрой, потребляющей максимальное количество его ресурсов. В этом случае достаточно просто подождать, пока система охладится, а затем запустить её снова.
- Чёрный экран может появиться как результат потери контакта между монитором и видеокартой. Необходимо проверить – насколько надёжно закреплена видеокарта в материнской плате: отключите питание компьютера, снимите боковую стенку системного блока и слегка пошевелите видеокарту.
- Неприятный вариант когда видеокарта сгорела, это можно проверить её заменой или подключением монитора к интегрированной видеокарте, если она есть в вашей комплектации. Если после этих операций и запуска компьютера вы увидели загрузку долгожданной заставки Windows, то исследование окончено, а вас можно поздравить со скорым обретением новой видеокарты.
- Если же после этих манипуляций экран монитора остаётся чёрным, предположим ещё один неприятный вариант: неисправна материнская плата или процессор. Материнская плата – это основа, к которой крепятся все компоненты системного блока, и небольшого сдвига или царапины может быть достаточно, чтобы нарушить процесс загрузки. Большинство материнских плат имеют светодиод, загорающийся при запуске компьютера. Достаточно снять боковую крышку системного блока и вы его увидите. Если лампочка не светится, а при загрузке вы слышите прерывистый звуковой сигнал, при этом клавиатура и мышка не активны, то это указывает на неисправность материнской платы или наличие других серьёзных проблем в системе.
- Ещё одна вероятная неисправность – это выход из строя оперативной памяти. Возможно, вам придётся её заменить на новую, но прежде чем начать это делать, рекомендуем вам прочистить систему от пыли, эта процедура зачастую восстанавливает заглохший процесс работы, ведь пыль способствует потере контакта между элементами системы. Для этого надо полностью отключить системный блок от питания, открыть крышку и исследовать внутреннее пространство и элементы системы на наличие пыли. Если пыль покрывает детали толстым слоем, то нужно аккуратно достать из блока все комплектующие, прочистить их от пыли компактным пылесосом, кисточкой или тряпочкой со спиртом, продуть все слоты, заменить термопасту, при необходимости очистить от грязи и смазать вентиляторы.
- Проблема может быть связана с разрядившейся круглой CMOS батарейкой на материнской плате, рекомендуем вам почистить или заменить её.
4. Если вы проделали все вышеописанные действия, но при включении компьютер по-прежнему отказывается работать и загружать Windows, демонстрируя чёрный экран с мерцающим на нём курсором, а, может быть, и каким-то текстом. Это значит, что сбой произошёл где-то в программном обеспечении.
Что делать в этом случае
- Одной из самых простых причин может быть некорректное завершение работы системы или кратковременное прекращение подачи питания. Это можно легко исправить перезагрузкой компьютера, после которой все заработает в обычном режиме. Если же на вас опять глядит угнетающий чёрный экран с курсором, то не отчаивайтесь, продолжаем поиски спасения.
- Когда происходит системный сбой, необходимо перезапустить Windows в безопасном режиме, это делается так: при включении компьютера нажмите и подержите кнопку F8, при этом умная машина выведет на экран пользователя несколько вариантов загрузки системы. Стрелками управления на клавиатуре надо будет выбрать «Безопасный режим», а затем нажать кнопку ввода. Если безопасный режим помог восстановлению рабочего процесса, то, возможно, что сбой был вызван некорректной установкой программного обеспечения или драйвера. Рекомендуется запустить антивирусную программу для удаления возможных вирусных внедрений, мешающих системе нормально загружаться.
- После запуска системы в безопасном режиме Windows начинает работать в упрощённом варианте, и чтобы вернуться к полноценному режиму, необходимо сделать «откат» системы. Это стандартная функция Windows, которая позволяет выполнять восстановление из сохранённых точек, то есть, возвращает компьютер в прошлое, где он работал нормально. Открываем эту функцию через Пуск – Все программы – Стандартные – Служебные – Восстановление системы. В открывшемся окошке нажимаем кнопку «Далее» и в списке точек сохранения системы выбираем наиболее подходящую для восстановления. Потом опять нажимаем «Далее» и подтверждаем восстановление системы.
- Чёрный экран может быть следствием неудачного обновления драйвера и несовместимости его с текущей версией ОС. Для исправления ситуации зайдите на сайт производителя видеокарты и скачайте оттуда последнюю версию нужного вам драйвера, а затем установите его. Либо можно сделать обновление из диспетчера устройств: откройте диспетчер и найдите там видеоадаптер, затем щёлкните по нему правой кнопкой мыши и в открывшемся меню нажмите «Обновить драйверы».
- Бывают ситуации, в которых появление чёрного экрана вызвано установкой нелицензионной версии Windows на компьютер, а после соединения с сервером и попытки обновления системы вылезает чёрный экран с соответствующим сообщением. В этом случае придётся приобрести и установить лицензионную операционную систему.
 И ещё одна неприятность, которая может быть причиной появления чёрного экрана – это выход из строя жёсткого диска. В этом случае система не видит его и не может начать работу. Это можно проверить подключением рабочего жёсткого диска и сделать выводы.
И ещё одна неприятность, которая может быть причиной появления чёрного экрана – это выход из строя жёсткого диска. В этом случае система не видит его и не может начать работу. Это можно проверить подключением рабочего жёсткого диска и сделать выводы.
В завершение хочу раскрыть простые секреты, как предупредить себя от появления чёрного экрана:
- корректно завершайте работу компьютера, это убережёт его от сбоев в работе и позволит осуществлять загрузку системы без ошибок;
- регулярно запускайте дефрагментацию жёсткого диска и делайте его проверку на ошибки;
- установите антивирусную программу и следите, чтобы она ежедневно сканировала компьютер на наличие вредоносных программ;
- по возможности старайтесь не допускать перегревания элементов компьютера, если необходимо, позаботьтесь о дополнительном вентиляторе;
- регулярно чистите систему от пыли, этим вы обеспечите надёжный контакт соединений.
Надеюсь, что благодаря данной статье вы смогли найти ответ на вопрос: «что делать, если при включении компьютер отказывается работать и я не вижу привычную загрузку Windows?»
komp.guru
Что делать, если при включении компьютера возникает черный экран
Черный экран на мониторе компьютера сразу же после его включения – ситуация не такая уж редкая. Что делать, если при включении компьютера появляется черный экран, а система не реагирует ни на какие действия пользователя? Мы постараемся ответить на этот и другие смежные вопросы. Для начала перечислим ряд причин, способных спровоцировать такое поведение ПК при загрузке:
- Вирусная атака на операционную систему.
- Сбой системного программного обеспечения.
- Нарушено соединение монитора с компьютером.
- Черный экран в результате неисправности оборудования.
Этим перечнем исчерпывается большая часть случаев появления черного экрана в процессе загрузки компьютера. Пользователю только нужно верно локализовать причину и следовать нашим инструкциям.
Если что-то не работает, не нужно паниковать и дергаться – необходимо делать все последовательно и аккуратно. Сбои компьютера при его включении – довольно обычная вещь, в крайне редких случаях они свидетельствуют о том, что ваш компьютер пора нести на свалку, обычно все значительно проще. Итак, после перезагрузки перед нами черный экран, на котором ничего не видно, отсутствует курсор, Windows не загружается, и мы сидим, глупо уставившись в монитор, не понимая, что же нам делать дальше.
Отошли контакты монитора
Первым делом нужно проверить: подсоединен ли дисплей к компьютеру. Вы могли случайно задеть кабель, соединяющий монитор и компьютер, могли неаккуратно подключить монитор при перестановке компьютера на новое место. Да мало ли какие еще могут быть тому причины? После появления черного экрана проверьте штекер на задней панели системного блока – вполне возможно он отошел. Нужно будет открутить его от разъема, проверить все ли контакты в целости и сохранности – не погнуты ли они или не отломаны вовсе. Затем аккуратно, но плотно вставить штекер в разъем и прочно завинтить оба шурупа. Если после перезагрузки черный экран появляется вновь и на экране ничего не происходит – попробуйте отсоединить монитор от компьютера и включить его как самостоятельное устройство. При включении он должен выдать оповещение о том, что видеосигнал отсутствует. При отсутствии такого сообщения несите монитор в починку — дело в нем.
 Читателю должно быть уже понятно, что данный способ не подходит для ноутбуков. С ними делать ничего такого не возможно и не нужно. Что делать, когда монитор исправен, а черный экран при включении все равно появляется? Тут наши действия будут зависеть от вида черного экрана. Допустим, перед нами появляется меню на черном фоне, как на рисунке ниже:
Читателю должно быть уже понятно, что данный способ не подходит для ноутбуков. С ними делать ничего такого не возможно и не нужно. Что делать, когда монитор исправен, а черный экран при включении все равно появляется? Тут наши действия будут зависеть от вида черного экрана. Допустим, перед нами появляется меню на черном фоне, как на рисунке ниже:
 Тогда речь идет о проблемах несколько иного типа, чем при неисправности монитора.
Тогда речь идет о проблемах несколько иного типа, чем при неисправности монитора.
Сбой системного программного обеспечения
Если операционная система Windows не завершила нормально свою работу, то в следующий раз она может и вовсе выдать отказ загружаться. Тогда при следующем запуске она может выдать на дисплей меню с различными вариантами действия пользователя. Этим самым она как бы сигнализирует – «исправь меня!». И нам придется делать что-нибудь из того, что предписывают нам надписи на экране. Например, выбрать пункт меню «Обычная загрузка Windows» — так мы попытаемся войти в Windows нормальным образом. Убедившись в невозможности этого, пробуем зайти в систему в безопасном режиме – часто одного этого достаточно, чтобы следующая попытка входа в Windows закончилась удачно.
 Есть и другие варианты, рассчитанные на продвинутых пользователей. Например, после включения в безопасном режиме с поддержкой командной строки нам потребуется вводить консольные команды, а уверенное владение таким инструментарием довольно редко встречается среди обычных пользователей. Доступ к данному меню можно получить при старте компьютера удерживая кнопку «F8». В качестве примера рассмотрим ситуацию: вы установили новый драйвер, в результате чего система отказывается загружаться нормально и появляется черный экран. Что делать? Выберите серым курсором защищенный режим (можно даже без поддержки сетевых драйверов), войдите в Windows, удалите драйвер и продолжайте нормально работать.
Есть и другие варианты, рассчитанные на продвинутых пользователей. Например, после включения в безопасном режиме с поддержкой командной строки нам потребуется вводить консольные команды, а уверенное владение таким инструментарием довольно редко встречается среди обычных пользователей. Доступ к данному меню можно получить при старте компьютера удерживая кнопку «F8». В качестве примера рассмотрим ситуацию: вы установили новый драйвер, в результате чего система отказывается загружаться нормально и появляется черный экран. Что делать? Выберите серым курсором защищенный режим (можно даже без поддержки сетевых драйверов), войдите в Windows, удалите драйвер и продолжайте нормально работать.
Вирусы и неисправность оборудования
Если меня расстроил черный экран на мониторе компьютера или ноутбука при включении, я могу поступить и иначе. Например, проверить оборудование на системной плате. Как это делать? Ведь там столько непонятных деталей? В нашей ситуации обычно повинна видеокарта. Если изображение не появляется, Windows не запускается, а все другие альтернативы исчерпаны – значит, дело в ней. Пару раз у меня возникала такая проблема. У меня это случалось при тестировании старых видеокарт на обычном стареньком ПК. То, что карта не работает, понятно и так, — тут вопросов «почему» не возникает. Коль скоро при включении нет курсора – это означает, что что-то там, в системном блоке (или корпусе ноутбука), не в порядке. Делать нужно следующее:
 Открыть корпус и обследовать разъем видеокарты. Если там не плотное соединение, то необходимо плотнее вставить карту в разъем и отправить систему на перезагрузку. У меня случалось так, что и это не давало желаемого результата: следующий запуск в обычном порядке – и вновь перед глазами черный экран с отсутствующими меню и курсором. Приходилось делать визуальное обследование карты: вынимать ее из разъема и внимательно осматривать поверхность. Там могут наблюдаться грязи и подозрительные пятна – это первый признак неисправности. Такая грязь появляется на любом оборудовании, не подвергаемом регулярной чистке.
Открыть корпус и обследовать разъем видеокарты. Если там не плотное соединение, то необходимо плотнее вставить карту в разъем и отправить систему на перезагрузку. У меня случалось так, что и это не давало желаемого результата: следующий запуск в обычном порядке – и вновь перед глазами черный экран с отсутствующими меню и курсором. Приходилось делать визуальное обследование карты: вынимать ее из разъема и внимательно осматривать поверхность. Там могут наблюдаться грязи и подозрительные пятна – это первый признак неисправности. Такая грязь появляется на любом оборудовании, не подвергаемом регулярной чистке.
Помню, меня тоже было не заставить «проветривать» системный блок пылесосом. Но, только если делать это регулярно система запускается нормально. В противном случае такие поломки станут вашим постоянным спутником. Можете попробовать почистить карту, смочив ватку в обычном спирте. Чтобы проблемы не возникали вновь, не забудьте сканировать систему на предмет вирусов. Некоторые из них способны довести Windows до ручки.
nastrojkin.ru
Черный экран при включении компьютера
Иногда при включении компьютера пользователи сталкиваются с неприятным явлением: вместо загрузки операционной системы отображается черный экран, на котором предлагается выбрать один из дополнительных вариантов загрузки Windows xp, 7, 8, 10.
Черный экран является верным признаком системных неполадок, способных негативно повлиять на сохранность информации и работу компьютера. Но паниковать и переустанавливать систему нет необходимости. Такую проблему можно решить самостоятельно, затратив минимум времени и средств. В этой статье мы разберемся, что вызывает черный экран и как от него избавиться.
Вероятные причины появления черного экрана во время загрузки Windows
Главная причина, вызывающая черный экран, заключается в неправильном выключении компьютера. Некоторые пользователи после работы просто выдергивают шнур из розетки, что категорически нельзя делать. После этого возникают разнообразные программные ошибки и неполадки, влекущие за собой появление черного экрана при следующем включении компьютера.
Хотя вина пользователя может и отсутствовать. Например, если произошло внезапное отключение электроэнергии, а блок бесперебойного питания отсутствует, персональный компьютер попросту не сможет правильно завершить работу. И следующее включение обязательно повлечет черный экран.
Наличие вирусов в компьютере
Вредоносное программное обеспечение нередко вызывает системные ошибки, вплоть до того, что компьютер отказывается загружаться в обычном режиме. Поэтому рекомендуется регулярно осуществлять проверку на наличие вирусов, пользуясь проверенными антивирусными средствами. Также нельзя запускать неизвестные файлы из интернета, в которых может оказаться червь или троян.
Плохие контакты
Персональный компьютер может включиться как обычно, оповестив пользователя писком системного блока, а монитор не подавать никаких признаков работы. В подобной ситуации желательно осуществить проверку работоспособности монитора.
Для начала нужно убедиться, что кабель монитора подключен к системному блоку. Если накануне проводилась перестановка компьютера в другую комнату, то контакты разъема могли просто отойти. Также нужно проверить кабель на повреждения. В некоторых местах он способен перегнуться в процессе использования и оборваться внутри.
Затем требуется включить монитор отдельно от ПК. Если он выведет сообщение об отсутствии сигнала, то проблема состоит совсем в другом. Нужно двигаться дальше, перебирая вероятные причины возникновения черного экрана.
Сбой в системе
Черный экран нередко говорит о системном сбое. В этом случае пользователю предоставляется несколько вариантов загрузки операционной системы. Чтобы вызвать меню выбора, нужно нажать клавишу F8 сразу после включения компьютера. Затем выделить «безопасный режим» с помощью стрелок и нажать «Enter» для подтверждения.

Именно «безопасный режим» выручает пользователя в случаях, когда компьютер заражен вредоносными программами и не может правильно загрузиться. Выбрав этот режим, удастся войти в операционную систему и устранить разнообразные неполадки.
Интересно, что «безопасный режим» имеет несколько вариантов:
- Первый в списке «безопасный режим» подразумевает запуск минимального количества служб и приложений, необходимых для работы операционной системы без сетевого доступа.
- «Безопасный режим с загрузкой сетевых драйверов» идет вторым в списке. В отличие от предыдущего он позволяет пользователю беспрепятственно выходить в интернет.
- Третий в списке «безопасный режим с поддержкой командной строки» для управления операционной системой. Данный пункт обычно выбирают сетевые администраторы.
Если «безопасный режим» позволил загрузиться и на мониторе отобразился рабочий стол, то проблема черного экрана была вызвана программным сбоем. Вполне возможно, что недавно на компьютер было инсталлировано программное обеспечение с ошибками, послужившими причиной возникновения черного экрана. Рекомендуется просто удалить такую программу или драйвер.
Также полезной возможностью «безопасного режима» является сканирование компьютера. Оно позволяет найти вредоносные программные коды, как среди установленных приложений, так и в системном реестре.
Отсутствие элементов на рабочем столе
Иногда после успешного удаления вирусных программ черный экран перестает появляться, но возникает другая проблема, характеризующая пустым рабочим столом. После загрузки операционной системы не отображаются ни ярлыки, ни меню «Пуск». Но даже эта проблема легко исправляется, если точно следовать нижеизложенной инструкции.
- 1. Сначала нужно нажать комбинацию клавиш «Ctrl + Shift + Esc» для открытия диспетчера задач.
- 2. Затем, в диспетчере задач следует перейти в первую вкладку «приложения» вверху. Далее предстоит щелкнуть по клавише «новая задача». Отобразится небольшое окно. Для windows 10, нужно нажать “Файл” и выбрать “Запустить новую задачу“.
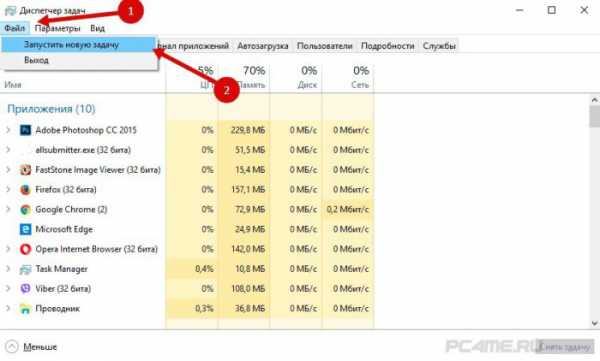
- 3. Теперь остается ввести команду «regedit» и нажать “ок“, чтобы попасть в реестр операционной системы.
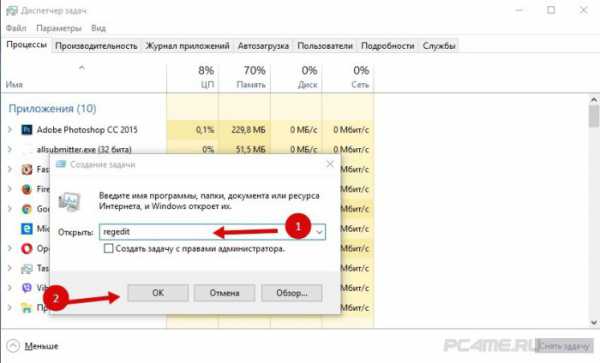
Когда откроется окно реестра, в нем необходимо перейти по следующему пути:
HKEY_LOCAL_MACHINE/SOFTWARE/Microsoft/WindowsNT/CurrentVersion/Winlogn (в windows 20 – Winlogon)/
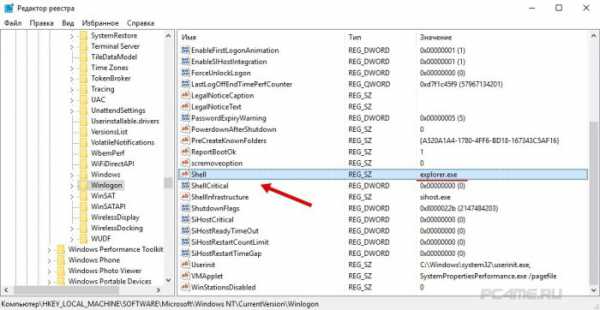
В каталоге имеется параметр «Shell». Единственное значение, гарантирующее стабильную работу системы – это «explorer.exe». Если значение отличается от вышеуказанного или вообще отсутствует, его необходимо изменить на правильное. После выполненных действий компьютер будет успешно отображать ярлыки на рабочем столе и открывать меню «Пуск».
Диспетчер задач и другие функции заблокированы
Некоторые вредоносные программы способны заблокировать диспетчер задач и пользователю не удается его отрыть. Также не запускается «безопасный режим». Такая проблема имеет интересное решение – открытие раздела восстановления системы. Для этого можно использовать функцию «залипания клавиш».
- Чтобы отобразилось окошко «залипания клавиш», достаточно пять раз подряд нажать клавишу «Shift» с небольшими интервалами. В открывшемся окне необходимо перейти по кнопке “Да“, располагающейся в нижней части, чтобы попасть в центр специальных возможностей.
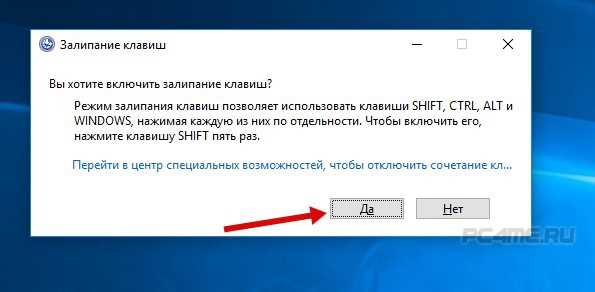
- В центре специальных возможностей имеется поисковая строка. В нее надо ввести запрос «диспетчер задач» и нажать поиск.
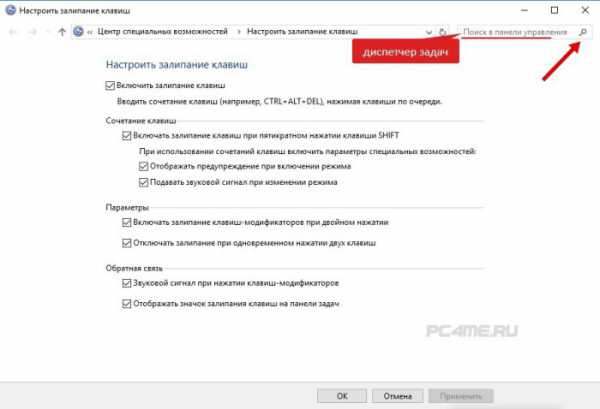
- Далее требуется перейти по ссылке «система», чтобы попасть в настройки компьютера.
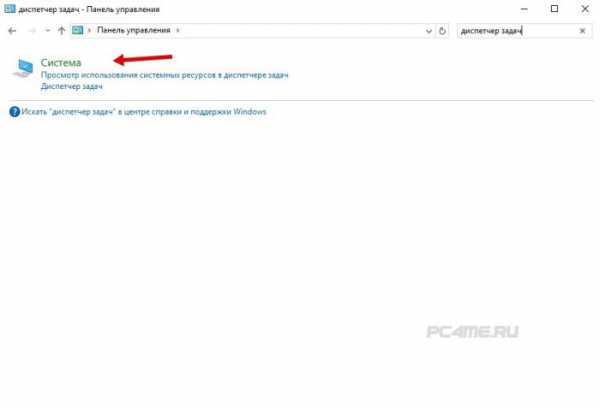
- В левом столбце имеется параметр «защита системы», который необходимо выбрать и нажать по нему.
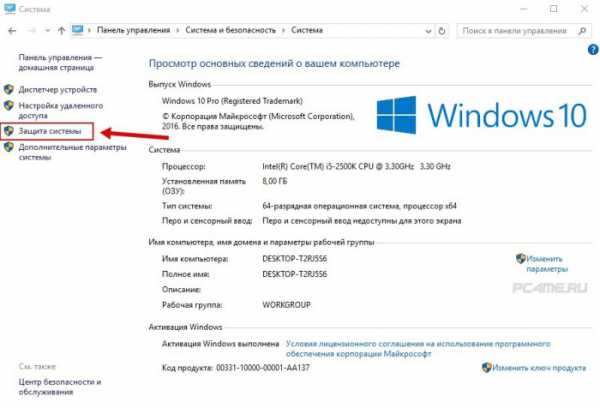 Остается выбрать контрольную точку восстановления системы. После этого диспетчер задач будет работать.
Остается выбрать контрольную точку восстановления системы. После этого диспетчер задач будет работать.
Проблемы с видеоадаптером или драйверами
Причиной черного экрана также способны быть неправильные драйвера, отвечающие за обработку видеоизображения. На мониторе появляются разные аномалии или он вообще отказывается работать. Решением проблемы является полная переустановка программ управления видеоадаптером (драйверов) и проверка работоспособности самого адаптера.
Windows не лицензионная
Если на персональном компьютере установлена пиратская копия операционной системы, то после загрузки обновлений и соединением с сервером вероятно появление черного экрана, в углу которого отображается соответствующее оповещение. Нужно просто приобрести лицензию или переустановить Windows.
Наличие механических повреждений узлов ПК
Если вышеперечисленные методы устранения черного экрана не помогли, то проблема заключается в системном блоке. Некоторые электронные компоненты выходят из строя, препятствуя выводу изображения на монитор. Нужно внимательно осмотреть все внутренние детали, чтобы определить характер неисправности.
В первую очередь визуальному осмотру подлежат провода. Они должны быть целыми и без повреждений оплетки. Также важно убедиться, что порты и разнообразные разъемы находятся в хорошем состоянии. У некоторых пользователей в разъемы попадает грязь, особенно, если долго не следить за состоянием компьютера. В свою очередь, грязь вызывает отсутствие контакта.
Перед поиском неисправностей нужно обязательно обесточить компьютер и аккуратно открутить крышку системного блока. Затем изучить внешний вид деталей на материнской плате и видеокарте. Если они покрыты толстым слоем пыли, следует осторожно удалить загрязнения. Перед этой процедурой рекомендуется ознакомиться со специальной инструкцией.

Далее следует проверить сохранность проводов и шлейфов, связывающих собой различные элементы компьютера. На поверхности кабелей не должно быть изъянов и других повреждений. Требуется убедиться, что они подключены не натяжку.
Довольно редко причина черного экрана кроется в выходе из строя модулей оперативной памяти. Чтобы убедиться в этом предположении, надо извлечь все модули и проверить их исправность. После тщательной чистки контактов планок все должно заработать. Также рекомендуется проверить батарейку CMOS, что установлена на материнской плате и при необходимости заменить.
Вышеописанные шаги наверняка помогут определить причину возникновения черного экрана и исправить ее без помощи сотрудника сервисного центра.
Ведь наиболее часто черный экран возникает после неправильной установки драйверов и сбоя операционной системы. В этих случаях достаточно удалить вирусы или переустановить приложения, отвечающие за видеоадаптер. Если же экран вообще не работает, то причина кроется в технических неполадках, связанных с неработоспособностью какого-либо компонента компьютера.
Например, если во время осмотра материнской платы обнаружены серьезные проблемы (вздувшиеся конденсаторы, отошедшие дорожки или оборванные шлейфы), то будет уместно обратиться к специалистам ремонтной мастерской. Устранять данные проблемы самостоятельно не рекомендуется, поскольку у среднестатистического пользователя нет нужных инструментов и навыка.

Таким образом, причины черного экрана могут быть самые разнообразные. На нашей практике мы столкнулись с двумя интересными случаями, когда клиенты принесли свои персональные компьютеры на ремонт.
Главная трудность в ремонте незнакомого компьютера состоит в незнании, как обращался с ним владелец. Например, одна хозяйка украшала системный блок магнитами для холодильников, вследствие чего некоторые внутренние компоненты пришли в негодность.
Конечно, описанные случаи не всегда могут помочь разобраться в причинах поломки. Но зато наглядно показывают, что даже мелочь способна серьезно нарушить работоспособность такого сложного устройства, как персональный компьютер. В большинстве случаев виновником неисправностей были частицы грязи, попавшие на дорожки платы и внутрь видеокарты. Что впоследствии вызывало черный экран, отображающийся при включении компьютера.
В описываемых случаях под частицами грязи нами подразумевается обыкновенная пыль, содержащаяся в воздухе. Со временем она накапливается внутри ПК и препятствует его нормальному функционированию. Инородные частицы можно удалить тряпочкой, намоченной в спирте или миниатюрным пылесосом. Затем включить ПК и убедиться в положительном результате чистки.
Также вызвать черный экран способен производственный брак, случившийся во время изготовления какого-либо компонента компьютера. Мы столкнулись с нескольким десятком видеокарт, предназначенными для установки в клиенты терминалов. Тестирование показало, что большинство видеокарт не являются работоспособными. После детального визуального осмотра наши специалисты обнаружили, что плата обладает небольшим налётом, неизвестного происхождения, в углу.

Явно видно какое-то инородное вещество, налипшее прямо на дорожки платы. Наши специалисты решили, что проблема неисправности может заключаться именно в нем, поэтому было решено повторить действия по очистке. Вполне вероятно, что данное вещество препятствует нормальной загрузке ПК.
Для очистки использовалась тряпочка, намоченная в спиртовом растворе. Все дорожки были тщательно протерты от странного налета. Небольшая сложность очистки заключалась в маленьких выступающих деталях – их важно было не повредить.
После установки видеокарт в персональные компьютеры все заработало в штатном режиме. Этот случай показывает, что многие проблемы обладают простым и эффективным решением, которое можно провести в краткое время и без существенных затрат денежных средств.
Заключение
В статье были рассмотрены наиболее распространенные причины черного экрана на персональных компьютерах. Многие из них можно решить самостоятельно, не прибегая к помощи специалистов. В частности, это неправильное выключение компьютера, послужившее причиной неправильной загрузки, а также заражение системы вирусами. Достаточно загрузиться в «безопасном режиме» и решить проблему черного экрана.
Специально для этого мы перечислили все возможные действия, предназначенные для очистки вредоносного программного обеспечения. Нужно лишь внимательно ознакомиться с вышеизложенной инструкцией и точно следовать указаниям. В случаях возникновения затруднений рекомендуется обратиться на специализированный компьютерный форум и обсудить проблему с опытными пользователями, компетентными в данном вопросе.
Однако если черный экран возник по причине внутренних неполадок компьютера (неисправных деталей, повреждения дорожек или механического воздействия) то лучше отнести системный блок в мастерскую и получить квалифицированную помощь. Мастер осуществит комплексную диагностику материнской платы и устранит проблемы. Если же компьютер находится на гарантии, то воспользоваться этой услугой можно бесплатно.
pc4me.ru