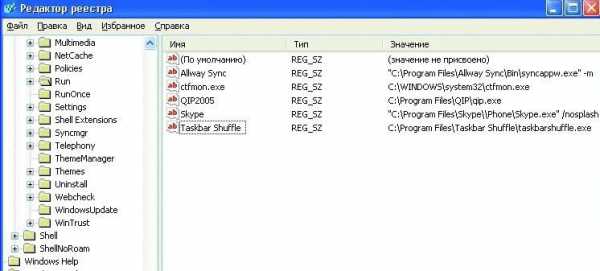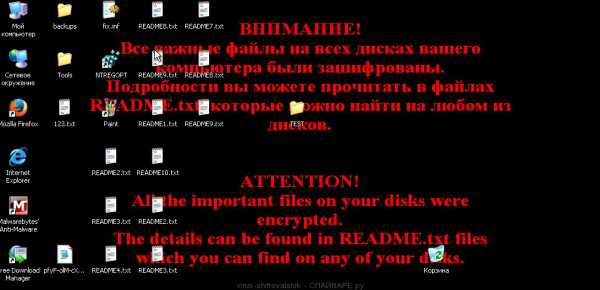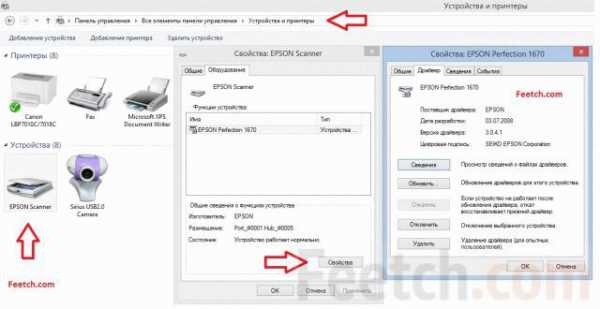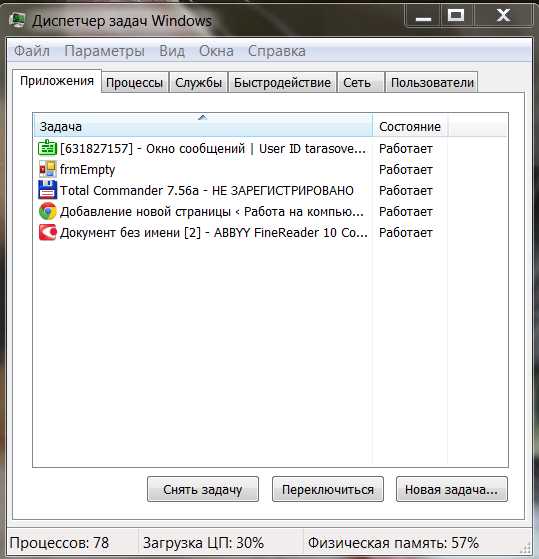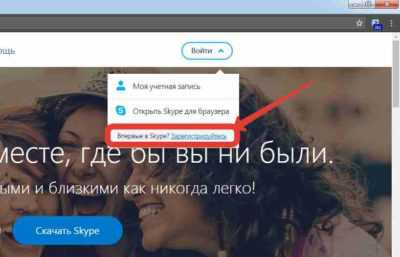Как компьютер подсоединить к телевизору
Как подключить компьютер к телевизору
Здравствуйте, читатели блога Сайт с нуля.
Эта статья посвящена различным способам того, как можно подключить компьютер к телевизору, тому, какие специализированные устройства при этом необходимы.
Персональный компьютер сегодня помощник для человека в разных сферах деятельности. Это устройство для работы с текстовыми документами, способ обработки бухгалтерской информации, создания графиков, презентаций, средство связи. Технологии постоянно развиваются, что позволяет использовать машины максимально эффективно и разнообразно. А их винчестеры являются локальным хранилищем для аудио-, видеофайлов и фотографий. Чтобы максимально реализовать роль персонального компьютера как мультимедийной платформы, я озаботился вопросом о том, как подключить компьютер к телевизору, что предоставляет большие возможности. Мне показалось: все просто – купить кабель и соединить. Как бы ни так!
Наибольший подвох, подводный камень, если можно сказать, как раз состоит в выборе подходящего шнура. Еще одной проблемой оказались разъемы.
Определяемся с кабелем
Первый и самый простой способ, с которым у меня получилось соединить два устройства, подключение при помощи HDMI. Этот разъем, как оказалось, достаточно распространенный.
Он признан международным стандартом для подключения. Качество передачи звукового видеосигнала здесь очень высокое. И в ПК, и в телевизорах, такие разъемы обычно есть, поэтому просто при помощи кабеля HDMI соединяем напрямую их между собой. Метод доступный и простой. Стандартный кабель одинаковый с обеих сторон, так как обычно порты идентичны.
В ситуациях гораздо более редких один из приборов может оказаться оснащён разъемом mini HDMI. Логично, что он несколько уступает по размеру стандартному HDMI, соответственно, нужен шнур mini HDMI-HDMI. Изучая вопрос «как подключить компьютер к телевизору», я обнаружил, что это можно осуществить при помощи Digital Video Interface. Это тоже вид кабеля – DVI.
Тут важно не ошибиться с вариантом конкретного типа разъемов на устройствах, которые хотите соединить. DVI-D кабели «заточены» на прямой цифровой коннект между видеокартой и телевизором. DVI-A кабели передают сигнал с потерей качества, поскольку он в аналоговой форме. Выбирайте DVI-I кабель.
Он может осуществлять передачу и аналоговым сигналом, и «цифрой», являясь, таким образом, универсальный. Я попробовал осуществить подключение и при помощи VGA. Такой порт является стандартным, им оснащены все видеокарты. Тут нужно признать, что качество несколько теряется, поскольку сигнал аналоговый. Ваш ПК и телевизор поддерживают VGA?! Просто подключите порты при помощи стандартного VGA кабеля.
Можно попробовать проверьте параметры экрана ТВ и выяснить, какие разрешения поддерживаются. Правда, тут еще один подводный камень – если даже ПК предлагает хорошее, высокое качество, не все телевизоры могут принять такой сигнал через VGA. Но это тоже способ подключить компьютер и телевизор.
Добиться картинки с большим качеством можно при помощи такого выхода, как S-Video. Его поддерживают многие современные видео адапторы. Новые же телевизоры оснащены многофункциональными портами системы SCART. Существуют переходники, которые специализируются на коннекте «SCART — S-Video». Покупайте его и кабель, если у вас такие приборы, так можно получить аналоговое, но лучшее изображение, чем при VGA – соединении.
На моем компьютере оказалось несколько из перечисленных разъемов, но это не значит, что они присутствуют и на вашей технике. Встречаются варианты, когда на ПК порты одного характера, а на ТВ совершенно другие. Но это не значит полную несовместимость. Выход из положения есть.
Определяйтесь с тем, какие порты есть на Ваших устройствах, и приобретайте комбинированный кабель, скажем, DVI-HDMI. Можно обзавестись и специальным конвертером, который предоставляет широкие возможности по передаче сигналов между девайсами с разными разъемами. Пользуется популярностью VGA конвертер, принимающий сигнал выхода VGA (на ПК) и трансформирует его под самые распространенные для телевизоров варианты — S-Video и RCA.
Алгоритм подключения при любых шнурах и разъемах следующий. Я, прежде всего, отключил оба прибора от сети, это обязательно. Все периферийное оборудование и антенну отсоединил от ТВ. Далее нужно подключить необходимые кабели, при надобности, через переходники.
Включаем в сеть (только в сеть) телевизор и ПК. Компьютер включите, и дождитесь полной загрузки операционной системы. Только после этого включайте телевизор.
Подключаем телевизор к компьютеру
Как подключить компьютер к телевизору чисто механически мы разобрались, но есть еще один немаловажный аспект – заставить все работать при помощи программного обеспечения. Как это сделать? У меня Windows 7, так что способ вывода изображения рассмотрю именно для этой операционной системы.
Щелкните на свободном месте рабочего стола правой кнопкой мыши. В контекстном меню нажмите пункт «Разрешение экрана».
Далее нужно поискать кнопку «Найти», она справа от двух изображений телевизора. Теперь есть три варианта. Все они в пункте «Несколько экранов». Нажимайте «Дублировать экраны», если хотите идентичную картинку на обоих приборах.
Команда «Расширить экраны» позволяет экранам ТВ и ПК составить единую рабочую область. Вариант «Отобразить рабочий стол только на 1 (2)» подразумевает показ изображения на каком-то одном устройстве. Мы ознакомились с разными способами подключения компьютера к телевизору при помощи разнообразных устройств, надеюсь, статья вам поможет!
sitesnulya.ru
Как соединить компьютер с телевизором?
Всем здравствуйте, друзья! Как соединить компьютер с телевизором? Узнать ответ на данный вопрос можно в моей статье ниже.
Телевизор для многих из нас стал частью жизни. Мы привыкли наслаждаться фильмами, фото, играть в игры и даже работать на экране с большой диагональю. Да, большой монитор для компьютера требует отдельных затрат. Он и не особо нужен, если в наличии имеется телевизор с большим экраном. Чтобы осуществить подсоединение компьютера к телевизору особых навыков не потребуется. Всё что необходимо, это проверить их на наличие нужных входов и портов, дабы без особых усилий и знаний осуществить задуманное. Итак, в этой статье я вам подробно расскажу, как подсоединить компьютер к телевизору, и что для этого потребуется.
Как соединить компьютер с телевизором? — ПОДГОТОВКА К ПОДКЛЮЧЕНИЮ
Для начала вам необходимо знать, что для подключения нужен специальный шнур. Существует несколько их моделей.
- VGA – это самый распространённый разъём для кабеля. Посредством его до сих пор подключаются многочисленные модели мониторов, поэтому на компьютере порт под него определённо должен быть. Стоит отметить и тот факт, что видеокарты всех видов имеют тот же самый выход;

- DVI – это более новая модель кабеля, которая пришла на замену разъёму, о котором описывалось выше. Средняя длина его достигает порядка 10 метров;

- HDMI – об этой разновидности кабеля сегодня знают практически все. Это современная модель, позволяющая передавать наиболее качественное изображение и звук. Средняя длина такого шнура составляет 15 метров;

- S-video – такие кабеля сегодня не так распространены. Данные модели не могут похвастаться высоким качеством картинки. Хотя, если вам и среднее пойдёт, то вполне можете воспользоваться;
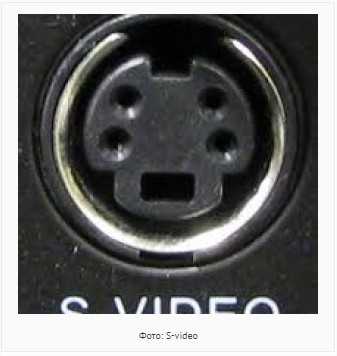
- RCA – многие из вас помнят этот вид разъёма. Обычно благодаря этому кабелю мы соединяли видеомагнитофон с телевизором или приставки SEGA и DENDY. Сегодня такую модель практически никто не использует. Она передаёт очень низкое качество, поэтому его мы в расчёт брать не будем.

Если у вас возник вопрос, какой кабель использовать для подключения, дабы получить высокое качество картинки и звука, то я не задумываясь отвечу — HDMI. Это универсальная модель, которая используется сегодня практически во всех телевизионных и компьютерных устройствах.
ДЕЙСТВИЯ ПРИ ПОДКЛЮЧЕНИИ
Теперь переходим к следующему моменту. Если вы уже определились с выбором модели кабеля, то следующим шагом будет настройка компьютера или же ноутбука. Всё зависит от того, какое у вас устройство.
НАСТРОЙКА КОМПЬЮТЕРА
Давайте этот момент разберём немного подробнее, так как у многих могут возникнуть трудности. Все действия происходят с подключённым кабелем, как к ПК, так и к телевизору.
- Правой кнопкой нажимаем в любой пустой точке рабочего стола;
- Перед вашим взором появится окно, где необходимо найти «Разрешение экрана». Выбираем данный пункт;
- Если вы пользуетесь операционной системой Windows XP, то нужно пройти в «Свойства» и нажать на «Параметры»;
- Далее нам нужно перенести изображение с компьютера на экран телевизора. Для этого выбираем пункт «Дублировать экраны».
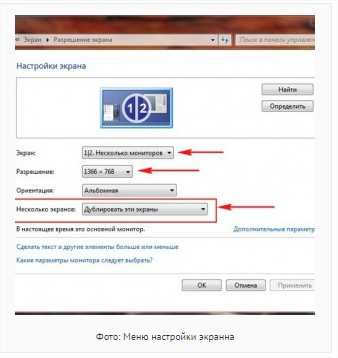
Стоит помнить, что разрешение телевизора и монитора должны быть схожими. Если они разные, то передаваемая картинка будет искажена, сужена или наоборот растянута.
КАК СОЕДИНИТЬ КОМПЬЮТЕР И ТЕЛЕВИЗОР
Здесь всё достаточно просто и легко. Вам требуется подключать один конец кабеля к телевизору, а противоположный конец к разъёму на видеокарте. Не перепутайте этот вход с материнской платой.
ПОДКЛЮЧАЕМ ЧЕРЕЗ HDMI
Если в вашем наличии провод HDMI, то подключение будет осуществляться следующим образом. Также подключаем кабель обеими сторонами к устройствам. После этого на телевизоре необходимо переключить режим на AVI. Именно он обеспечивает смену режима показа не с антенны, а с внешнего источника.
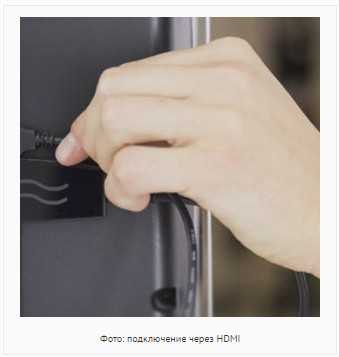
Теперь вам остаётся только выбрать порт, в который подключён шнур.
ПОДКЛЮЧАЕМ ЧЕРЕЗ DVI
Если вы решили воспользоваться подключением посредством кабеля DVI, то помните, что он передаёт на экран только картинку. Звук обеспечивает другой шнур и разъём. Кроме того, если у вас на одном из устройств нет такого входа, то потребуется специальный переходник формата VGA-DVI. В целом, процедура подсоединения, как и у предыдущего представителя.

ПОДКЛЮЧАЕМ ЧЕРЕЗ S-VIDEO
Если предыдущими портами ваш телевизор не оснащён, то на помощь приходит шнур S-VIDEO.

Сзади компьютера должен иметься порт подобного формата. Если всё так и есть, то подключаемся через разъём под именованием SCART.
На самом деле, процедура этого подключения имеет в себе некоторые нюансы. Вам понадобятся следующие элементы:
- Переходник SCART – audio/video/s-video;
- Кабель S-VIDEO;
- Джек – 2 тюльпана – данный шнур предназначен для отдельного подключения звука.

Далее переходим, непосредственно, к самому подключению. Вам необходимо:
- Совместить переходник и шнур;
- Вставляем этот переходник в порт SCART на TV;
- Тюльпаны нужно вставить так, чтобы они совпадали с положениями R – правый, L – левый.

- Мини-джек необходимо вставить в специальный разъём, расположенный на звуковой карте компьютера.
В конечном итоге, нам следует пройти в «Разрешение экрана», где в Параметрах осуществляем все необходимые настройки.
ДРУГИЕ СПОСОБЫ
На самом деле достаточно много способов подключения ещё существует. Регулярно разрабатываются новые модели переходников. Однако не всем они будут по карману, так как цена велика.
ВХОД АНАЛОГОВЫЙ ИЛИ ЦИФРОВОЙ?
На этот вопрос ответ прост. Компьютер – является цифровым устройством. Если у вас современный телевизор, то и он является цифровым. Соответственно, подключение будет таким же. Если такие разъёмы на одном из устройств отсутствуют, а заморачиваться переходниками нет желания, то можете подключится аналогом. Но помните, что звук и изображения вас могут не обрадовать.
ВИДЕО: КАК ПОДКЛЮЧИТЬ ТЕЛЕВИЗОР К КОМПЬЮТЕРУ ЧЕРЕЗ HDMI И VGA
ТВ ПО ЛОКАЛЬНОЙ СЕТИ
Есть вариант соединения посредством локальной сети. Понадобится обжатый шнур. Итак, чтобы осуществить процедуру, необходимо подключить ПК и ТВ к lan. Разберём пошагово:
- Нужно скачать и загрузить приложение под названием Home Media Server;
- Копируем нужные видеозаписи в папку приложения и осуществляем запуск;
- Теперь можно смотреть, что хотели.

Однако такой способ поможет вам наслаждаться только тем, что загрузите с ПК.
РОУТЕР
Есть ещё способ подключения к роутеру. Вам не понадобится специальный кабель. Нужно:
- В настройках выбираем пункт «Сеть»;
- Далее ищем беспроводные;

- Находим нужную точку доступа и вводим пароль от неё.
Стоит отметить, что для настройки Wi-Fi процедура такая же. Подключиться к сети у вас не составит труда.
НАПРЯМУЮ
Стоит отметить, что напрямую подключение осуществляется тем же методом, что и до этого. В «Сети» вам только надо выбрать проводной вариант.
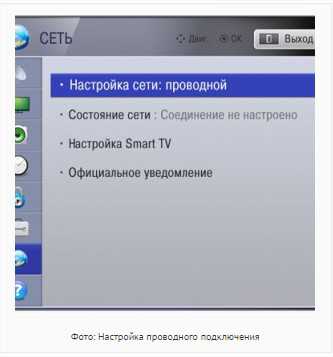
Далее следуем подсказкам и подключаемся. В случае если не располагаете данными о сети, то на помощь придёт шнур роутера, подсоединив который, у вас появится доступ и все данные.
ПРАВИЛЬНО СТЫКУЕМ КОМПЬЮТЕР К ТЕЛЕВИЗОРУ LG
Существует специальный сервис, именуемый LG Smart Share. Благодаря ему можно просматривать видеофайлы, слушать музыку и многое другое. Для этого вам потребуется специализированный маршрутизатор. Это отдельная точка сети, к которой подключены оба ваших устройства (ПК и компьютер).
КАК ПОДКЛЮЧИТЬ КОМПЬЮТЕР К ТЕЛЕВИЗОРУ LG?
Этот способ мы рассмотрим на примере известного приложения Windows Media. Для подключения вам необходимо:
- Осуществить запуск плеера;
- Далее проходим в «Поток»;
- Там нам потребуется установить галочки напротив двух пунктов: «Разрешить удалённое управление…» и «Автоматически разрешать устройствам …»;
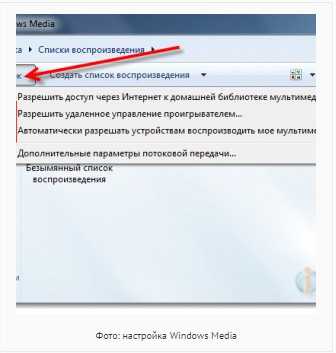
Теперь у пользователя появится возможность в Smart Share просматривать любые файлы, находящиеся там.
НЕТ ЗВУКА НА ТЕЛЕВИЗОРЕ ЧЕРЕЗ HDMI
Частой проблемой бывает отсутствие звука. Это случается с разными марками и моделями телевизоров. Не стоит сразу поднимать панику. Сейчас я расскажу, что следует сделать, дабы он появился.
- На компьютере стоит правой кнопкой нажать на значок звука. Он изображён в виде колонки;
- Перед вами появится вкладка, где надо войти в «Устройства воспроизведения»;
- Оставляем звук только для вашего телевизора, а остальное всё необходимо отключить;
- Устанавливаем для TV режим «По умолчанию».
Иногда бывает, что телевизор невидим во вкладке. В таком случае, следует правым кликом мышки нажать на пустую область. Появится режим «Показать отключённые устройства». Именно напротив него устанавливаем галочку.
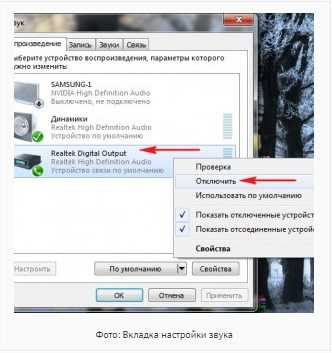
Заключение
Вот вы и узнали ответ на вопрос «Как соединить компьютер с телевизором?». Итак, в этой статье я вам досконально рассказал о способах подключения, разновидностях кабелей и разъёмов, о проблемах, возникающих при подключении. Всё, с одной стороны, кажется невыполнимым, однако это кажется так на первый взгляд. Надеюсь, я вам помог решить проблему подключения, и вы уже наслаждаетесь просмотром любимого фильма на большом экране.
Как соединить компьютер с телевизором?
gserver.ru
Как подключить компьютер к телевизору с помощью кабеля?
В данной статье мы разберем, не только как можно подключить компьютер к телевизору с помощью кабелей, но и при помощи беспроводных сетей.
Для того, чтобы подключить компьютер к большому экрану, нужно исходить из особенностей и возможностей вашего тв. Как правило, это зависит от года его выпуска.
Для чего вообще подключать компьютер к телевизору? Как правило, используют в данном случае телевизор в роли монитора. В основном, это развлекательные цели – просмотр фильма, игра на большом экране. Для работы монитор, размеры которого будут превышать 30 дюймов, будет утомлять пользователя.
Рассмотрим подключение компьютера при помощи HDMI кабеля.
Нам понадобятся:
- телевизор, в котором имеется выход HDMI. Практически во всех телевизорах он есть;
- персональный компьютер, нет бук (ноутбук меньшего размера без дисковода), ноутбук, в которых есть выход для кабеля HDMI;
- соответственно, сам кабель HDMI-HDMI.
Приобрести провод HDMI в современном мире не проблема. Во всех магазинах техники он имеется. Также можно заказать за более низкую цену на таких торговых интернет площадках как ebay или aliexpress. Она будет отличаться раза в 2-3.
По кабелю HDMI передается как изображение, так и звук.
Необходимо учитывать год выпуска ноутбука. Так, например, на более старых версиях ноутбуков выхода HDMI нет, а есть только VGA. А на видеокартах помимо VGA есть еще и DVI. Если на мониторе (как правило, на старом), есть VGA выход, то ноутбук можно подключить. Но основной недостаток в кабеле VGA состоит в том, что качество видео будет отличаться, а звук передаваться вовсе не будет.
Если на персональном компьютере или ноутбуке есть только DVI выход, а на телевизоре HDMI, то такой кабель в продаже также имеется. Но стоит помнить о том, что в данном случае звука, скорее всего, не будет. А вот если на ноутбуке только DVI, то потребуется конвертер.

Основным преимуществом передачи данных через кабель HDMI заключается в том, что данный интерфейс поддерживает высокие разрешения, в том числе и FullHD 1080p. Помимо этого, передаются как изображение, так и звук. Причем звук можно настроить исходящим только из монитора. При необходимости данную функцию можно отключить.
Подключение при помощи кабеля HDMI:
Для начала включим компьютер, подключим к нему кабель. То же самое проделаем и с большим экраном. Если в последнем устройстве выходов несколько, то разницы нет, в какой именно разъем вставлять кабель. Вероятнее всего, телевизор не сразу отреагирует на подключение, для этого на пульте выбираем соответствующий режим. На некоторых моделях мониторов данная кнопка выносится на пульт. Нажимаем на нее и выбираем функцию подключения к HDMI выходу.

В общем, это и все. Изображение с компьютера дублируется на тв.
Можно также подключить компьютер к телевизору без дублирования картинки, т.е. на телевизоре будет только то, что вы ему зададите, а на компьютере в это время, можете делать что угодно. Очень удобно для любителей делать несколько дел сразу.

Алгоритм:
- Заходим в панель управления – оборудование и звук. Выбираем центр мобильности Windows (также данное действие можно выполнить комбинированием клавиш Win+x)
- В открывшемся окне выбираем на «внешний дисплей» кнопку «отключить экран»
- На новом открывшемся окне выбираем нужное вам действие (только компьютер, дублировать, расширить, только проектор) Для выполнения нашей цели нужен режим «расширить»
Рассмотрим подробно каждый режим.
Режим «только компьютер» означает, что на экране ноутбука будет выводиться изображение, а на телевизоре нет.
Режим «дублировать» – картинка будет отображаться не только на компьютере, но и на телевизоре.
Режим «расширить» – означает, что телевизор будет выступать в качестве дополнительного рабочего стола, на который можно выносить отдельные окна (нужно всего лишь провести до упора мышку вправо). Например, браузер, проигрыватель с запущенным фильмом и т.д.
Режим «только проектор» – выносит изображение только на телевизор, а компьютер оставляет в свободном пользовании.
Но что же делать, если у вас нет двустороннего выхода HDMI, а посмотреть что-либо на телевизоре очень хочется.
Для, этого, как уже упоминалось выше, существуют другие способы подключения, но возникает ряд проблем.
Соединение компьютера с телевизором при помощи адаптера VGA.
Алгоритм:
- вставляем оба конца адаптера VGA в разъемы компьютера и телевизора;
- на ТВ переключаем в режим просмотра с компьютера;
- на компьютере одновременным зажатием клавиш Fn и F7 (как правило), вызываем команду переключения видео.
- Подключаем колонки к ноутбуку или компьютеру для воспроизведения видео со звуком.

Часто встречающиеся проблемы при подключении компьютера к телевизору (HDMI-VGA)
- Нет передачи данных на телевизор с ноутбука (сопровождается отсутствием сигнала или изображения)
- а) Для устранения данного недостатка на компьютерах, с версией windows десять или восемь (8.1), нажмите комбинацию клавиш Win+P и выберите «расширить»
- б) Если у вас седьмая версия Windows, то, кликнув правой кнопкой мыши, мы сможете определить второй монитор и установить настройки. Для второго монитора постарайтесь установить такие настройки, которые он точно поддерживает.
- При подключении компьютера к телевизору есть картинка, но нет звука.
При подключении адаптера VGA звук передаваться не может. Поэтому придется прибегнуть к другим вариантам воспроизведения, например, при помощи наушников. Алгоритм рассмотрен ниже.
Воспроизведение звука через наушники:
- Нажимаем правую кнопку мышки по значку динамика на панельной строке;
- Выбираем пункт «устройства воспроизведения»;
- Нажимаем правой кнопкой мышки, затем активируем показ отсоединенных устройств
- Если в списке находится несколько устройств HDML, необходимо выбрать нужное действие правой кнопки мыши
- Выберите «Использовать по умолчанию»
Если в списке устройства отсутствуют, то, вероятнее всего на вашем ноутбуке, персональном компьютере не установлены драйвера. Их необходимо скачать с официального сайта производителя вашего устройства и установить их на компьютер.
Конвертеры и их применение.
Если выходы в компьютере и телевизоре разные или у ТВ выход отсутствует вовсе, то необходимо прибегнуть к использованию конвертеров. Это самый сложный способ. Но, если верить производителям этих же самых конвертеров, на выходе качество видео получается лучше, чем у кабеля VGA-HDMI.

Также существует более современный и удобный способ. При помощи сети wifi. Главным преимуществом перед другими консервативными методами является его способность передавать файлы с большой скоростью, высокой точностью и лучшим качеством.
Алгоритм подключения телевизора к компьютеру через сеть wifi для дальнейшего обмена данными.
Для начала необходимо узнать, поддерживает ли ваш телевизор wifi. Это должно быть прописано в паспорте устройства. Помимо этого, там будет написано, какие устройства он именно поддерживает и понадобится ли дополнительное программное обеспечение. Все дело в том, что драйвера в телевизоре устанавливаются производителем самостоятельно и как-либо их поменять, удалить, дополнить нельзя.
Рекомендуется приобретать адаптер того же производителя, что и сам телевизор. Существуют также ТВ с уже встроенными адаптерами, которые значительно облегчают работу по подсоединению устройств.
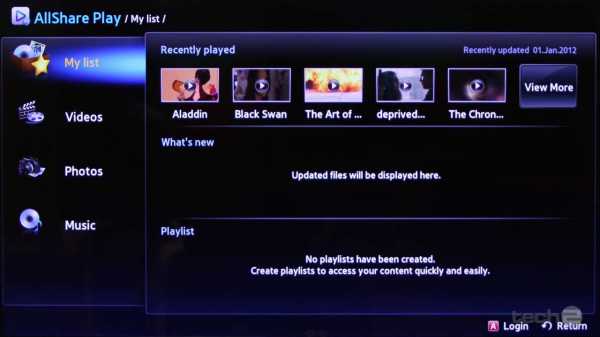
Для того, чтобы отправить данные на телевизор с компьютера через wifi может понадобиться специальная программа, например, Samsung all share и ей подобные. Пользоваться ей довольно-таки легко. На компьютере создается папка с общим доступом на всех устройствах. Затем производится настройка на телевизоре путем выставления IP адреса, маски сети, шлюза и сервера DNS. Для подключения через маршрутизатор необходимо установить программу «домашний медиа сервер», после чего необходимо проделать действия, аналогичные предыдущему варианту.
Таким образом, существует масса способов соединить компьютер с телевизором, но для этого необходимо учитывать год выпуска вашего пк или тв, его способности, выходы.
Разработка сайта
Мы не используем платные CMS и за счет этого мы привлекаем низкой ценой клиентов. Не используем шаблоны у нас только уникальный дизайн. В подарок мы делаем SEO оптимизацию сайта и настройку контекстной рекламы.
ЗаказатьПродвижение сайта
Частный оптимизатор выходит гораздо дешевле web-студии. Я помогу вам вывести cайт в ТОП-3 и настроить автоматические продажи. В стоимость услуг входит аудит, техническая и seo оптимизация сайта.
ЗаказатьБЛОГ под КЛЮЧ
Сэкономьте годы возни на созданием и продвижением своего блога. Отдайте это дело блоггеру с пятилетним стажем. В услугу уже входит SEO оптимизация блога. В подарок вы получаете видео-курс «Мой авторитетный блог»
Заказатьjonyit.ru