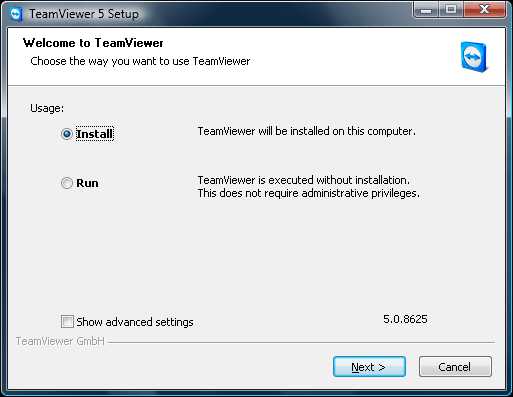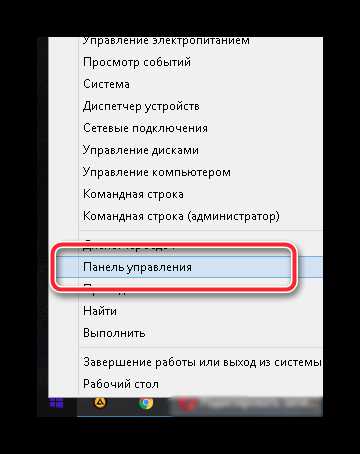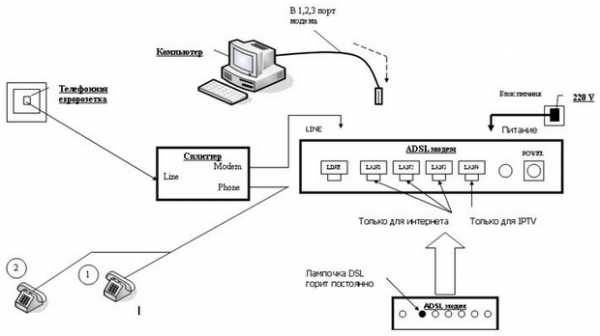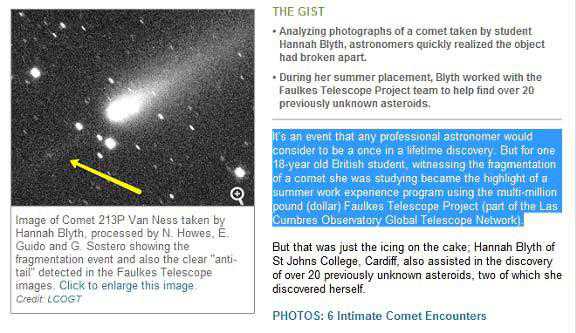Как на компьютере найти архив
Архиватор WinRAR, как пользоваться
Главная → Программы для опытных → Компьютер «просто о сложном»В прошлом уроке мы разбирали для чего нужна архивация и что это такое. Но все это было голой теорией без наглядных примеров, давайте перейдем к практике. Архивы содержаться в файлах с расширением rar. Какая нужна программа для открытия файлов rar? Существует множество программ-архиваторов. Самая популярная из них — WinRAR.

Вообще программа платная, но как обычно, в интернете можно найти всё, в том числе и бесплатную версию. Печатайте в Вашей любимой поисковой системе «winrar» и в одной из первых ссылок можно будет скачать последнюю версию.
После установки программы можно приступать непосредственно к архивации или чтению самих архивов. Помните, что архив является файлом и имеет свое расширение, обычно это .rar или .zip. Оба эти формата используются для операционных систем Windows, однако, .zip формат является универсальным, он будет корректно распознаваться и на других системах, например, MacOs. Выглядит значок архива так:
Вы сами можете убедиться в мощности данной программы и её способности значительно сжимать файлы. Давайте проверим, сколько будет весить файл до и после архивации. Нажмем правой кнопкой мыши на файл —> свойства и в появившемся окне будет отображен размер файла.
Есть другой вариант: выделяем необходимые файлы и в нижней части окна будут расписаны характеристики:
Добавляем файлы в архив, выделяем его и смотрим вес:
Как пользоваться WinRAR: создание архива
Первое, что нам нужно сделать — выделить те файлы, которые мы будем объединять. На картинке чуть ниже видно, что файлы могут быть любого формата, и фотографии и файлы субтитров и папки с другой пачкой файлов или даже еще один архив.
После этого нажимаем правой кнопкой мыши на один из выделенных элементов и появится уже знакомое нам окно, где мы выбирали раньше пункты «Копировать» и «Вставить», но.. Что же это? После установки WinRar появились новые пункты, они-то нам и нужны! Выбираем пункт «Добавить в архив» для его создания
После этого откроется окно с многочисленными настройками, из которых для повседневной работы требуются всего две:
- Изменение имени архива (по умолчанию архив называется именем папки. в которой он находится)
- Формат архива — для Winwows .rar, универсальный .zip
Как распаковать архив (извлечь файлы)
Если Вы откроете архив с картинками и попробуете перелистнуть с одной на другую, как обычно делаете в папках, Вы заметите, что это невозможно, нужно по-отдельности открывать каждый элемент. Более того, из-за того, что данные сжаты, программе приходится восстанавливать каждый раз любой файл, из-за этого они открываются дольше, чем обычно. Разумеется, это крайне неудобно для тех данных, которыми Вы пользуетесь постоянно, поэтому есть смысл сначала перенести все содержимое в обычную папку. Чтоб это сделать, нужно распаковать архив - вернуть сжатое содержимое в нормальный вид.
Для этого нажимаем правой кнопкой мыши на архив и выбираем один из трех пунктов:
- Извлечь файлы — этот пункт откроет окно, в котором будут настройки для выбора папки распаковки. Удобно, когда требуется сохранить файлы в другое место, отличное от того, где находится архив.
- Извлечь в текущую папку — все файлы, как есть, извлекаются в папку, где находится сам архив. Это удобно, если архив изначально находится в том месте, куда необходимо поместить файлы.
- Извлечь в *название архива*\ — сначала в той папке, где находится архив, создается еще одна с именем этого архива и уже туда извлекаются все файлы. Это крайне полезно, когда в архиве много неструктурированных файлов без папок, например, целый музыкальный альбом без названия этого альбома.
Использование программ-архиваторов упрощает работу с файлами, их пересылку и компактное хранение.
Рубрики: Компьютер «просто о сложном»prosto-ponyatno.ru
Что такое архив

Давайте рассмотрим ситуацию из жизни. У нас есть некоторые вещи, которые нам не потребуются в ближайшее время и только занимают место. Что мы делаем в такой ситуации? Правильно, убираем их куда-нибудь, например на антресоль. Если они нам потребуются, мы всегда можем их достать.
В компьютере у вас тоже могут оказаться какие-либо файлы ненужные в обозримом будущем и только захламляющие жесткий диск компьютера. Куча прочитанных книг, по смотренных фильмов, старые отчеты по работе и так далее которые удалять не хочется. Выход простой, создать подобие виртуального чулана. Выбираете эти файлы и создаете из них архив файлов.
Архив это некий безразмерный контейнер, в который можно складировать любое количество файлов и папок любого типа включая другие архивы. В результате получается один большой архив, содержащий за архивированные файлы. Кстати, внутри архива можно хранить другие архивные файлы, этакий чулан в чулане.
В чем плюсы такого подхода?
Во-первых — удобство ориентации в структуре. Оставив только действительно необходимые в работе файлы, мы облегчаем себе поиск нужной информации среди оставшихся.
Во-вторых — экономия места. За счет применения специальных алгоритмов во время архивирования, размер получившегося архива может быть сильно меньше суммы веса всех файлов в него входящих. Это случай, когда 2+2 не равно 4. Другими словами мы экономим место на диске.
В-третьих — надежность хранения информации. При создании архива файлов можно добавить специальную информацию для восстановления архива и указать пароль для ограничения доступа. Если отдельный файл повредится вирусом, из-за технических проблем в компьютере или по любым другим причинам, открыть его будет очень сложно. Добавив в архив информацию для восстановления, мы сможем с большой вероятностью восстановить информацию в архиве. Наличие пароля на доступ обеспечивает приватность хранимой информации. Используя правильные алгоритмы и надежный пароль, никто не сможет просмотреть этот архив без вашего разрешения.
В-четвертых — через интернет нельзя передавать папки (через FTP можно), только файлы. Многие сервисы ограничивают разрешенные для загрузки типы файлов. Оптимальным решением в данных случаях будет архив файлов. В нем может храниться всего один файл или папка с кучей под папок и файлов, если вам необходимо переслать много файлов. Использование архивов для обмена информацией в интернет является стандартом де-факто.
Недостатки применения архивов.
Плюсы архива имеют и оборотную сторону. Архивы не подходят для часто используемых файлов. Требуется время и место на диске для операций архивирования и разархивирования, особенно это становится критично при слабом компьютере и большом размере архива. Над архивом весом в несколько гигабайт, слабый компьютер может трудиться несколько часов.
Как отличить архив от остальных файлов?
Для архивов применяются особые иконки, они могут выглядеть по разному, но обычно стилизованы под стопку книг. Встречаются следующие наиболее распространенные расширения файлов архивов: .rar, .zip, .cab, .arj, .lzh, .ace, .7-zip, .tar, .gzip и некоторые другие. Самораспаковывающиеся архивы имеют расширение «.exe».
Подробную информацию можно получить, кликнув на архивном файле правой кнопкой мыши и выбрав пункт «Свойства».

Созданием и обработкой архивов занимаются специальные компьютерные программы называемые архиваторами. Одной из самых популярных программ архиваторов является WinRar.
Вот мы и разобрались, что такое архив и зачем он нужен.
beginpc.ru
Работа с архиватором WinRAR
 Встречалась проблема архивных файлов? Скорее ДА чем нет. А вы знаете для чего нужен архиватор, кроме того что не очень удобно постоянно распаковывать файлы, а потом искать их по всему компьютеру. Эта статья будет посвящена теме архивации данных и основных программ, работающих с архивами.
Встречалась проблема архивных файлов? Скорее ДА чем нет. А вы знаете для чего нужен архиватор, кроме того что не очень удобно постоянно распаковывать файлы, а потом искать их по всему компьютеру. Эта статья будет посвящена теме архивации данных и основных программ, работающих с архивами.
Для начала разберемся, для чего нужен архив. В первую очередь для сохранности. Основные архивы обладают системой распознавания и защиты от вредоносных программ. Тем самым повышают надежность файлов. Так же программы архиваторы оснащены системой шифрования. Можно поставить пароль и никто не сможет посмотреть содержание архива, не зная пароль. И наконец, в третьих, архиваторы значительно сжимают физический размер файлов. Что в свою очередь позволяет экономить место на жестком диске компьютера или на съемном носителе. Не правда ли удобная вещь? Если научится умело применять архиваторы, то они будут незаменимы во многих вещах и принесут огромную пользу.
Рассмотрим одну из самых популярных программ работы с архивами WinRAR. Данная программа пользуется огромной популярностью и является неотъемлемым инструментом пользователей ПК. Большая часть программного обеспечения скаченного с интернета или на диске с софтом имеет тенденцию быть заархивированной, причины уже вам понятны.
Самые популярные расширения архивных файлов это .rar и .zip. Если вам встретится файл в названии, которого после точки будут такие названия, то следует знать что, с данными файлами следует работать посредством программы WinRAR.
Найти WinRAR намного легче, чем многие другие программы. Данное программное обеспечение встречается исключительно на всех дисках сборников программ. Так же при установке компьютерных игр или стороннего программного обеспечения, в окне установки предлагают установить дополнительные программы для корректной работы. Среди которых встречается и WinRAR.
Рассмотрим поиск и установку WinRAR с помощью интернета.
1 шаг. Для начала открываем интернет браузер и в поисковой строке пишем запрос WinRAR. Открываем официальный сайт программы. Смотрим рисунок:

Сразу хочу Вас предупредить, официальная программа WinRAR относится к платному программному обеспечению. Но при этом бесплатная версия со всем ее функционалом имеет доступ в течение 40 дней с момента установки. На официальном сайте вы сможете ознакомиться со всеми возможностями программы.
2 шаг. Кликаем вкладку ЗАГРУЗИТЬ, выбираем язык программы, разрядность операционной системы и приступаем к скачиванию. Смотрим рисунок:
3 шаг. Установка программы. Ищем файл установки, запускаем его, выбираем путь установки, в нашем случае по умолчанию. Смотрим рисунок:
4 шаг. Настройка установки программы. Сюда входит выбор расширений для работы с программой. И стандартные настройки по доступу к программе. Так же важно поставить галочки интеграции с оболочкой ОС. В дальнейшем данная функция будет полезна при извлечении и архивации напрямую из контекстного меню. (правая клавиша мыши). На этом процесс установки WinRAR заканчивается. Смотрим рисунок:
Работа с архивом.
Рассмотрим процесс извлечения архива:
1 шаг. Два раза кликаем на любом файле архива. В появившемся окне программы WinRAR кликаем на кнопку ИЗВЛЕЧЬ. Смотрим рисунок:
2 шаг. Выбираем место куда будут извлечены выделенные файлы. Так же можно создать свою папку или программа создаст папку самостоятельно по умолчанию и кликаем кнопу ОК. Смотрим рисунок:

Существует короткий путь. Кликаем на архив правой кнопкой мыши. Выбираем пункт «Извлечь в…» здесь вам надо указать путь самостоятельно и «Извлечь в указанную папку» при этом файлы будут копированы в папку где находится сам архив. Пример если архив находится на рабочем столе, то все файлы будут извлечены на рабочий стол.
Рассмотрим процесс архивации:
1 шаг. Открываем программу WinRAR. Выбираем расположение где будет находится архив в основном окне просмотра. Кликаем на кнопку ДОБАВИТЬ.
2 шаг. В параметрах, во вкладке Общее прописываем имя архива и формат расширения, остальное оставляем по умолчанию. Смотрим рисунок:
3 шаг. Во вкладке Файлы, добавляем файлы для архивации. Кликаем кнопку ОК. Проверяем результат. Смотрим рисунок:
Короткий путь лежит через контекстное меню. Проделать то же самое что и с извлечением, за исключением надо выбрать параметр «Добавить в архив».
Подведем итоги изученного. Мы узнали, насколько может быть полезен WinRAR, рассмотрели, где его найти, где он чаще всего встречается и как его установить. Рассмотрели работу архиватора по извлечению файлов из архива и архивации данных.
ВАЖНО: В этой статье я проводил обзор официальной версии WinRAR, во избежание нарушения авторских прав. Все вопросы по данной статье пишите в комментарии, буду рад вам помочь.
Желаю благополучия, до встречи в следующих статьях!
osnov-computer.ru