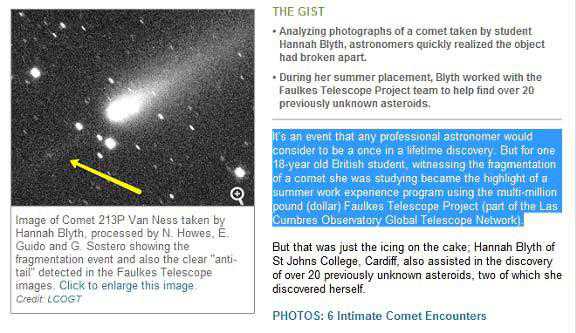Как настроить интернет на компьютере через модем byfly
Настройка интернета byfly - пошаговая инструкция
В данной статье будет рассматриваться настройка интернета byfly по проводному доступу. Понадобиться она может в таких ситуациях:
- Только что подключились к интернету byfly (информативная статья что такое интернет)
- Переустановили операционную систему Windows
- Пропало (удалено) подключение
- И других ситуациях
Вначале убедимся, что техническая часть выполнена.Итак, будем считать, что у вас проведены необходимые провода, услуга byfly полностью оформлена и активирована (уточнить это можно, позвонив на белтелеком с домашнего телефона по бесплатному номеру 123).
В том числе на балансе есть деньги, потому, что, если будет минус соответственно ничего не получится. Чтобы убедиться в этом следует позвонить в справочную службу Белтелеком по номер 123 (бесплатно с домнего телефона, платно с мобильного).
Сначала всё-таки проверим, соединены ли основные кабели, это недолго, но иногда позволяет сэкономить много времени:
- К модему должен идти телефонный кабель
- Также он должен быть включён в розетку
- От модема должен идти сетевой кабель в системный блок, рядом с входом должна гореть или мигать лампочка
- Это, в общем, всё, что необходимо
Далее порекомендуем проверить связь компьютера и модема – это просто и быстро
Для этого мы заходим в браузер Internet Explorer (он стандартный, всегда присутствует в ОС Windows), причём правильное отображение в других браузерах не гарантируется, даже скажу более, часто в них недоступны некоторые настройки. Так, что используем исключительно Explorer.
Чтобы проверить связь с модемом, нам следует зайти на него, делается это так – в адресной строке Explorera пишем такие цифры: 192.168.1.1 или 192.168.0.1 (иногда они могут отличаться, плюс часто они написаны на самом модеме внизу).
Я проверяю на модеме Промсвязь ZXV10 h308L в статье настройка Промсвязь h301L / h308L в режим — Router описано, как он настраивается. После ввода адреса появляется страница входа.
Вообще этого нам достаточно, поскольку, если эта страница появилась (а не, к примеру, запись – страница не найдена), то связь с модемом есть и нам остаётся только создать подключение byfly. Но, если вам ещё понадобится зайти в настройки, тогда здесь нужно ввести стандартные значения, обычно это admin и admin (конечно, если их не изменили).
Хотя даже, если и изменили, то, чтобы вернуть стандартные admin и admin нужно сбросить настройки на заводские, то есть обнулить их до первоначальных. Обычно делается это нажатием на отверстие reset иголкой или чем-то схожим тонким. В итоге после этой проверки можем настроить интернет.
Создание подключения
Делаем это так – переходим по следующему пути (в "виндовс 7" в статье как ускорить компьютер описано, как придать скорости вашему ПК):
- Пуск
- Панель управления
- Сеть и internet
- Центр управления сетями
- Настройка нового подключения
- В открывшемся окне нажимаем «далее»
- Создать новое подключение
Теперь в верхней строке записываем номер договора byfly, это цифры и к ним добавляем также @beltel.by в итоге у вас там должно быть записано примерно так – [email protected]
Вторая строка это пароль, обычно это номер вашего домашнего телефона, но, если вы меняли его, значит, запишите тот, новый на который поменяли.
После, создать, далее, далее и закрыть.
Если всё сделали правильно, то у вас на панели задач возле часов справа появится высокоскоростное подключение к интернету byfly. Теперь нужно просто нажать на него и выбрать «подключить». Далее появится окно, в котором нужно нажать подключить и всё интернет должен включиться.
Теперь вам осталось только запустить браузер для посещения сайтов и их страниц. Рекомендуем ознакомиться со статьёй, как убрать всплывающую рекламу в опере. Плюс, конечно же, очень важно выходя в глобальную сеть иметь защиту от вирусов, более подробно об этом можно прочитать в статье антивирусная защита.
Вернуться на главную страницу
Извините! Но вы уже оставили свой голос.
- 16 апреля 2015
- Автор: Alex Rempc.by
rempc.by
Памятка абонента Byfly
Для того, чтобы настроить соединение с Интернет самостоятельно, необходимо выполнить следующие действия: 1. Подключить модем к компьютеру и телефонной линии. 2. Настроить сетевую карту.
3. Создать подключение к Интернету в операционной системе.
Шаг 1. Подключение модема к компьютеру и телефонной линии:Открыть подробную схему подключения ADSL-модема
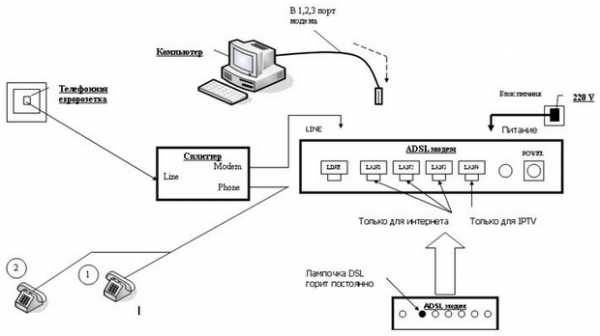
Рис. Схема подключения
1. Перед началом работы убедитесь, что компьютер выключен. 2. Подключите модем к телефонной линии (рис.1): соедините разъем "DSL" (или "LINE") модема с разъемом "MODEM" (или "ADSL") сплиттера, телефонный аппарат соедините с разъемом "PHONE" (или "TEL") сплиттера. Разъем "LINE" сплиттера соедините с телефонной розеткой. Используйте для этого прилагаемые телефонные кабели. 3. Подключите модем к сетевому адаптеру компьютера: соедините разъем "ETHERNET" (или "LAN1-LAN3") модема с разъемом сетевой карты на задней стенке вашего компьютера с помощью прилагаемого кабеля Ethernet. 4. Подключите модем к сети 220В через входящий в комплект адаптер, и включите питание, нажав кнопку "ON/OFF" на задней панели. Дождитесь, пока индикатор "Питание" ("Power") перестанет мигать и будет гореть постоянно.
Внимание! Во избежание поражения электрическим током недопустимо использование поврежденного адаптера питания.
5. Включите компьютер и дождитесь загрузки операционной системы. 6. Проверьте наличие соединения с провайдером (сетью передачи данных РУП «Белтелеком»). Если ADSL-соединение с провайдером было успешно установлено, то индикатор "DSL" постоянно горит зеленым или оранжевым цветом в зависимости от модели модема, если соединения с провайдером еще не установлено, индикатор "DSL" будет мигать. В зависимости от модели и настройки модема могут гореть и другие индикаторы, но при правильном подключении на любом модеме обязательно должны гореть индикаторы "Питание" ("Power"), "ETHERNET" (или "LAN1-LAN3") и "DSL".Важно! До сплиттера не должно быть включено телефонных аппаратов, иначе это может негативно повлиять на качество доступа в Интернет.
Переданный Вам модем по умолчанию настроен для использования на одном рабочем месте (компьютере). Для того, что бы работать на нескольких рабочих местах (компьютерах) одновременно, необходимо настроить модем в режим "Router". ВНИМАНИЕ! Выключайте модем из сети в случае грозы!Шаг 2. Настройка сетевой карты
Для Windows 8 (инструкция с картинками)
1. Загрузив компьютер и войдя в систему, щелкните правой кнопкой мыши внизу экрана. Должна появится цветная широкая полоса снизу экрана в правой части которой отобразится надпись Все приложения. Щелкаем по этой надписи. 2. Теперь прокручиваем список программ вправо, находим и щелкаем на ярлык меню Панель управления. 3. В открывшейся панели управления находим раздел Сеть и интернет и щелкаем на ссылку Просмотр состояния сети и задач. 4. В новом окне должны отображаться все доступные проводные сетевые адаптеры. Щёлкните по ярлыку сетевого подключения Ethernet и в появившемся узком окошке нажмите на кнопку Свойства. 5. Затем находите в окошке Протокол интернета версии 4 и делаете двойной щелчок мышкой по этой фразе. Или выбираете мышкой фразу Протокол интернета версии 4 и жмете чуть ниже и правее кнопку Свойства. 6. Выберите пункт "Использовать следующий IP-адрес" ("Use the following IP address"). В строке "IP-адрес" ("IP address") впишите значение (без кавычек) "192.168.1.2", в строке "Маска подсети" ("Subnet mask") – значение "255.255.255.0", в строке "Основной шлюз" ("Default gateway") –"192.168.1.1" .7. Выберите пункт "Использовать следующие адреса DNS-серверов" ("Use the following DNS server addresses" и введите в строке "Предпочитаемый DNS-сервер" ("Preferred DNS server") и "Альтернативный DNS-сервер" ("Alternate DNS server") значения "###.###.###.###". Далее нажмите "ОК"
8. Нажмите "Закрыть" ("Close").Для Windows 7
(инструкция с картинками) 1.Откройте меню "Пуск" ("Start") →"Панель управления"("Control Panel") → "Сеть и Интернет"("Network and Internet") (если этот раздел отсутствует, см. следующий) → "Центр управления сетями и общим доступом"("Network and Sharing Center") → "Изменение параметров адаптера"("Change adapter settings") (в левой части окна). 2. Щелкните правой кнопкой мыши на ярлык "Подключение по локальной сети" ("Local Area Connection") и выберите "Свойства" ("Properties"). 3. В появившемся окне снимите выделение (галочку) с пункта "Протокол Интернета версии 6 (TCP/IPv6)" ("Internet Protocol version 6" (TCP/IPv6)), затем выделите пункт "Протокол Интернета версии 4 (TCP/IPv4)" ("Internet Protocol version 4" (TCP/IPv4)) и нажмите левой кнопкой мыши по кнопке "Свойства" ("Properties"). 4. Выберите пункт "Использовать следующий IP-адрес" ("Use the following IP address"). В строке "IP-адрес" ("IP address") впишите значение (без кавычек) "192.168.1.2", в строке "Маска подсети" ("Subnet mask")– значение "255.255.255.0", в строке "Основной шлюз" ("Default gateway") –"192.168.1.1" .Выберите пункт "Использовать следующие адреса DNS-серверов" ("Use the following DNS server addresses" и введите в строке "Предпочитаемый DNS-сервер" ("Preferred DNS server") и "Альтернативный DNS-сервер" ("Alternate DNS server") значения "###.###.###.###". Далее нажмите "ОК"
5. Нажмите "Закрыть" ("Close").Для Windows XP/2003
(инструкция с картинками) 1.Откройте меню "Пуск" (Start) → "Настройка" (Settings) → "Панель управления" (Control Panel) → "Сетевые подключения" (Network Connections) 2.Правой кнопкой мыши щелкните по ярлыку "Подключение по локальной сети" (Local Area Connection) и выберите пункт "Свойства" (Properties) из контекстного меню. 3.Далее выберите пункт "Протокол Интернета (TCP/IP)" (Internet Protocol (TCP/IP)) и нажмите кнопку "Свойства" ("Properties") 4.Выберите пункт "Использовать следующий IP-адрес" В строке IP-адрес впишите значение "192.168.1.2", в строке Маска подсети – значение 255.255.255.0, в строке Основной шлюз – значение "192.168.1.1".Выберите пункт "Использовать следующие адреса DNS-серверов" и введите в строке "Предпочитаемый DNS-сервер" и «Альтернативный DNS-сервер» значения "###.###.###.###". Далее нажмите "ОК
"Шаг 3. Создание подключения к Интернет
Для Windows 8 (инструкция с картинками) 1. Для начала откройте меню управления. Для этого: А) если Вы используете мышь: переместите курсор в правый верхний угол и проведите его вниз; или: Б) если Вы используете сенсорный экран: прикоснитесь к правой части экрана и проведите в центр. В появившемся меню выберите пункт «Параметры» 2. В следующем меню щелкните на пункт «Панель управления» 3. На Панели управления вам следует найти раздел «Сеть и интернет» и выбрать «Подключение к интернету» 4. Далее, среди типов соединения вам необходимо выбрать «Высокоскоростное (с PPPoE)» 5. Система запросит ваш учётные данные: Введите в поля Имя пользователя и Пароль соответственно логин (соответствует номеру договора) и пароль. «Имя подключения» можете выставить произвольное. После того как всё введено, нажимайте кнопку «Подключить» 6. Если все данные введены верно, то через несколько секунд проверки подключения вы сможете выйти в Интернет!
Для Windows 7 (инструкция с картинками)
1.Откройте меню "Пуск" ("Start") →"Панель управления"("Control Panel")→ "Сеть и Интернет"("Network and Internet") (если этот раздел отсутствует, см. следующий)→ "Центр управления сетями и общим доступом"("Network and Sharing Center")→ "Настройка нового подключения или сети" ("Set up a new connection or network"). 2. Далее в появившемся окне выберите пункт "Подключение к Интернету" ("Connect to the Internet") → "Далее" ("Next") 3. Если видите вопрос "Использовать имеющееся подключение?" ("Do you want to use a connection that you already have?"), то выберите "Нет, создать новое подключение" ("No, create a new connection") и нажмите "Далее" ("Next"). Появится выбор высокоскоростного подключения, выберите "Высокоскоростное (с PPPoE)" ("Broadband (PPPoE)"). 4. В поле "Имя пользователя" ("Username") введите логин (имя пользователя, указанное в "Бланке заказа" услуги) и в поле "Пароль" ("Password") введите то, что написано в строке "Первоначальный пароль". Для контроля правильности ввода символов пароля можете поставить галочку "Отображать вводимые знаки". Поставьте галочку "Запомнить этот пароль". В строке "Имя подключения" ("Connection name") введите название подключения к Интернет "byfly"и нажмите кнопку "Подключить" ("Connect").5. В открывшемся окне будет происходить попытка подключения к Интернет. Нажмите кнопку "Пропустить" ("Skip") либо (в конце процесса) "Все равно создать это подключение" ("Set up the connection anyway"). Нажмите кнопку "Закрыть" ("Close")
. 6. Чтобы запустить созданное подключение, можно создать ярлык на рабочем столе и запустить его (см. пункт 7); либо на системной панели в области часов (обычно внизу справа) нажмите на значок или , а затем нажмите на имя подключения, созданного в п.4 ("byfly"). Нажмите на появившуюся кнопку "Подключение" ("Connect"). Далее см. пункт 8. 7. Создание ярлыка подключения к Интернет на рабочем столе. Откройте список сетевых подключений: "Пуск" ("Start") →"Панель управления"("Control Panel")→ "Сеть и Интернет"("Network and Internet") (если этот раздел отсутствует, см. следующий)→ "Центр управления сетями и общим доступом"("Network and Sharing Center")→ "Изменение параметров адаптера"("Change adapter settings"). Правой кнопкой мышки нажмите на имя подключения, созданного в п.4 ("byfly") и выберите "Создать ярлык" ("Create shortcut") → "Да" ("Yes"). На рабочем столе быстро нажмите два раза (двойной клик) на созданном ярлыке.8. Откроется окно "Подключение: byfly" ("Connect byfly"). Нажмите в нем кнопку "Подключение" ("Connect").
Для Windows XP/2003 (инструкция с картинками) 1.Откройте меню "Пуск" ("Start")→ "Настройка" ("Settings")→ "Панель управления" ("Control Panel")→ "Сетевые подключения" ("Network Connections") 2. Нажмите "Создание нового подключения" и в открывшемся окне нажмите кнопку "Далее". 3. Выберите пункт "Подключить к Интернету" →"Далее" 4. Выберите пункт "Установить подключение вручную"→ "Далее" 5. Выберите пункт "Через высокоскоростное подключение, запрашивающее имя пользователя и пароль"→ "Далее" 6. В строке "Имя поставщика услуг" введите значение "byfly". Нажмите кнопку "Далее". 7. Введите в поле "Имя пользователя" Логин" (имя пользователя, указанное в бланке услуги) и "Пароль" из бланка заказа в поле "Пароль". В поле "Подтверждение" введите пароль еще раз. Нажмите кнопку "Далее". 8. В открывшемся окне поставьте галочку в пункте "Добавить ярлык на рабочий стол" и нажмите кнопку "Готово". 9. Откроется окно ”Подключение: byfly”. Нажмите в нем кнопку "Свойства" 10. Зайдите на вкладку "Безопасность", выберите пункт "Дополнительные" (выборочные параметры) и нажмите кнопку "Параметры…" 11. В открывшемся окне выберите пункт "Разрешить следующие протоколы" и поставьте галочки только в пунктах "Незашифрованный пароль (PAP)" и "Протокол проверки пароля (CHAP)". Нажмите кнопку "ОК"→ "Да".
Типичные ошибки Windows при неудачной попытке соединения с Интернет:
Ошибка 678/651. Удаленный компьютер не отвечает.
Ошибка возникает, когда нет соединения между компьютером и модемом, между модемом и провайдером или неправильно настроен модем. При возникновении ошибки первым делом проверьте правильность подключения модема к компьютеру и телефонной линии, все ли индикаторы на модеме горят. Проверьте, установлена ли в системе сетевая карта. Если все подключения сделаны верно, перегрузите модем.Ошибки 691/719. Доступ запрещен, поскольку такое имя или пароль недопустимы в этом домене.
При возникновении этой ошибки заново создайте подключение и введите Логин и Пароль точно, как в "Бланке заказа услуги". Проверьте раскладку клавиатуры и регистр букв перед вводом пароля – символы пароля представляются в виде точек, и невозможно визуально проконтролировать правильность ввода пароля. Если повторное создание подключения не помогло, то это значит, что Вашу учетная запись не была активирована на данный момент. Как только для Вас будет создана и активирована учетная запись в системе, Вы сразу же сможете воспользоваться Логином/Паролем для соединения с Интернет. Проверьте в "Бланке заказа" услуги дату начала предоставления услуги - ранее указанной даты Ваша учетная запись не будет активирована.Ошибка 735. Запрошенный адрес был отвергнут сервером
Необходимо на компьютере выполнить "Пуск" →"Панель управления"→ "Сетевые подключения" в этой папке найти ярлык ”Подключение к byfly”. Затем выделить это подключение, нажать правую кнопку мыши "свойства"→ "протокол Интернета TCP/IP"→ "Свойства". После этого поставить галочку “Назначить IP адрес автоматически”. Далее, выберите значение "Получить адрес DNS-сервера автоматически". Нажмите "ОК" и еще раз "ОК".Ошибка 769. Указанное назначение недостижимо
Ошибка возникает, когда сетевая карта программно отключена, либо на нее не установлены драйверы, либо она вообще отсутствует в компьютере. Для программного включения сетевой карты откройте список сетевых подключений: - для Windows XP/2003 это "Пуск" ("Start")→ "Настройка" ("Settings")→ "Панель управления" ("Control Panel")→ "Сетевые подключения" ("Network Connections"), - для Windows 7 это "Пуск" ("Start") →"Панель управления"("Control Panel")→ "Сеть и Интернет"("Network and Internet") (если этот раздел отсутствует, см. следующий)→ "Центр управления сетями и общим доступом"("Network and Sharing Center")→ "Изменение параметров адаптера"("Change adapter settings"). нажмите правой клавишей мыши на иконку "Подключение по локальной сети" ("Local Area Connection") и выберите "Включить" ("Enable"). Иконка сетевого подключения изменится с серой на светящуюся, и состояние будет "Подключено" ("Connected" или "Network"). После включения сетевой карты повторите попытку подключения к интернету.Ошибка 676. Телефонная линия занята.
Данная ошибка может возникать, если неправильно создано подключение. Попробуйте пересоздать подключение. По всем вопросам подключения и настройки ADSL-модема обращайтесь в круглосуточную службу технической поддержки Интернет по телефону 123.Способы оплаты Для оплаты услуги byfly применяется авансовой способ. Это значит, что доступ в Интернет Вы получаете только при наличии положительного баланса на лицевом счете. Физические лица могут оплатить услуги byfly в сервисных центрах/пунктах Белтелеком и в отделениях связи Белпочта. При оплате первоначального счета, а также при всех последующих пополнениях, физическим лицам необходимо назвать уникальный номер приложения на услугу. Юридические лица перечисляют денежные средства за услуги при первом подключении и далее пополняют счет путем целевого платежа.
Оплатить услуги byfly можно при помощи карт экспресс-оплаты или с помощью сервиса «Обещанный платеж»
.Кроме того, оплата услуги byfly возможна: - ОАО "АСБ Беларусбанк" через сеть инфокиосков и учреждений банка; - ОАО «Белинвестбанк» через сеть банкоматов и инфокиосков; - ЗАО «Минский транзитный банк» через систему «Мой Банк»; - ОАО «Технобанк» через систему электронных денег; - ОАО «БПС-Банк» через сеть банкоматов и инфокиосков; - ОАО "Белагропромбанк" через сеть устройств самообслуживания и систему Интернет-банкинг; - Через систему электронных денег EasyPay; - Виртуальными картами экспресс оплаты приобретенными в Интернет-магазинах www.belpay.by и www.pinshop.by; - в сети салонов "Связной"; - через систему мобильных платежей (с помощью мобильного телефона); - ОАО "Приорбанк" через сеть платежно-справочных терминалов (ПСТ) и с помощью других услуг; - с помощью сервиса «ТВ-банкинг», реализованного в рамках «Информационного портала» ZALA. Обращаем внимание, что пополнять лицевой счет можно на любые суммы и так часто, как Вам удобно!
Скорость Скорость доступа к сети Интернет по пакетам с предоплаченным трафиком зависит от технической возможности в точке подключения, но не превышает 4 Мбит/с. Скорость доступа к внутренним Интернет-ресурсам определяется выбранным тарифным планом.
Важно! В тарифных планах указывается скорость доступа в сеть Интернет в Кбит/с. Скорость, указываемая при скачивании файлов, отображается в КБайт/с (1КБайт/с = 8Кбит/с)
.Нетарифицируемые ресурсы Нетарифицируемый доступ к внутренним ресурсам и тарифицируемый доступ к сети Интернет предоставляется в рамках одного соединения. В случае возникновения задолженности по оплате Услуги в течение 5 (пяти) дней сохраняется доступ к внутренним Интернет-ресурсам, по истечении 5 дней – сохраняется только доступ к сайту www.byfly.by и в «кабинет пользователя», расположенного по адресу https://issa.beltelecom.by. В настоящее время в список внутренних ресурсов byfly входят: - https://game.byfly.by/- комплекс игровых серверов. - https://ftp.byfly.by/ - сервер, содержащий бесплатно распространяемые программы, которые могут быть востребованы абонентами. - https://shoutcast.byfly.by/ - Интернет-радио. Shoutcast – это вид аудиотрансляции в режиме реального времени в сети Интернет. Для прослушивания радио потребуется программа Winamp. - https://irc.byfly.by/ - Internet Relay Chat. IRC – система общения, которая позволяет найти новых друзей, узнать новости, пообщаться с единомышленниками на тематических каналах. - https://wsus.byfly.by/ - служба обновления операционных систем Windows 2000/XP/2003, а также других продуктов Microsoft. - https://www.vkus.by/ - рецепты, фото, советы мастеров, мастер-классы. - https://www.allfree.by/ - новости из мира, юмор, фильмы, музыку, игры и другое. - https://www.animeplus.by/ - аниме портал: форму, архив, галерея, игры - https://www.gameplanet.by/ - Белорусское Игровое Сообщество. Интернет-ресурс, освещающий все грани игровой и IT индустрии в Республике Беларусь и за ее приделами. - https://www.jatv.by/ - тысячи видео, доступных для просмотра онлайн и это число постоянно увеличивается, огромная коллекция сериалов, аниме и приколов со всего Интернета. - https://www.360.by/ Все о Минске: афиша, карта, скидки, рейтинг мест с отзывами. - https://ikino.itv.by/error.php - новостные сюжеты мировых и отечественных телеканалов, музыкальные клипы, кинотрейлеры, видео, видеоблоги. - https://www.kosht.com/ - информация о ценах на компьютерную, мобильную и бытовую технику, а также включает в себя популярный сервис бесплатных объявлений, новости, банк вакансий, форумы по околокомпьютерной тематике - https://333.by/ - портал мобильных развлечений, предлагающий большой выбор картинок, видеороликов, java-игр, книг и музыки для скачивания,
а также многое другое – список доступен на сайте www.byfly.by.
ByflyHelp.by
Как настроить интернет на Byfly
on-line поддержка: support-belpay
Если вы впервые настраиваете интернет Byfly на своем компьютере, то вы можете столкнуться с некоторыми затруднениями. Чтобы их избежать, прочитайте эту статью и в процессе настройки следуйте всем указаниям. Тогда в следующий раз вы сможете настроить подключение самостоятельно. Здесь будет рассмотрено, как подключить Byfly на Windows XP/2003. 1) Первым дело следует открыть меню «Пуск», там выбрать пункт «Настройка», далее «Панель управления». В «Панели управления» необходимо перейти на вкладку «Сетевые подключения». 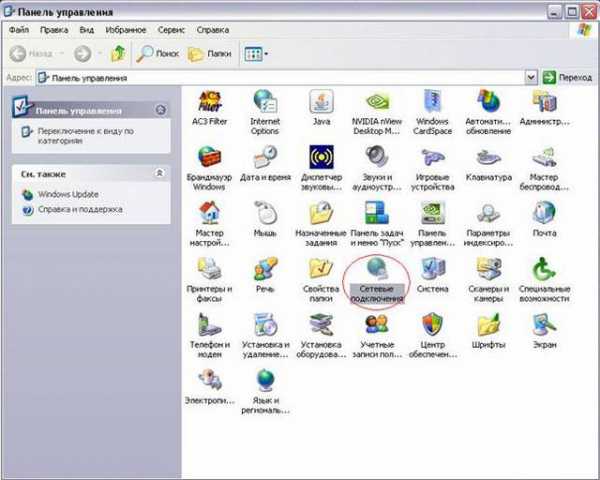
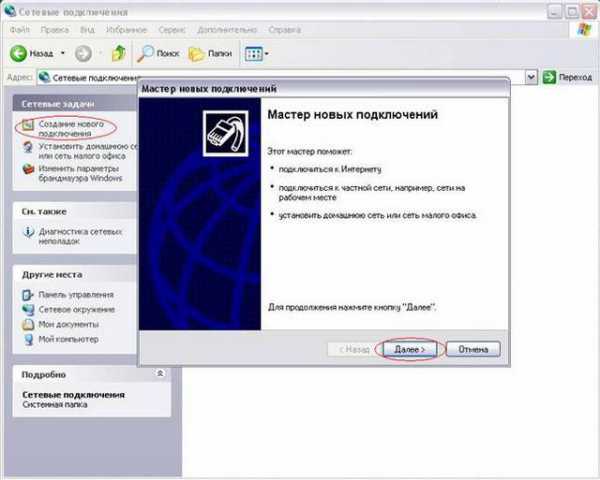



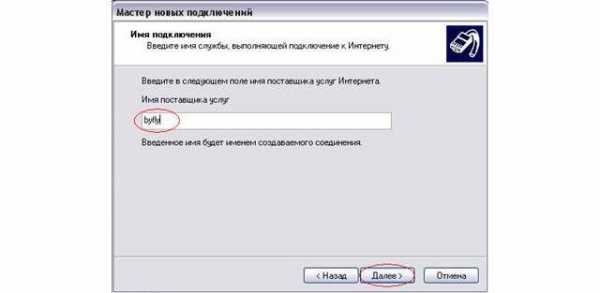

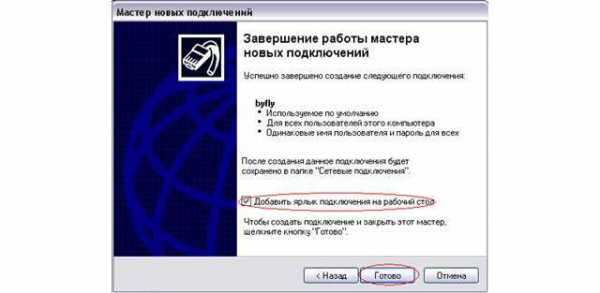

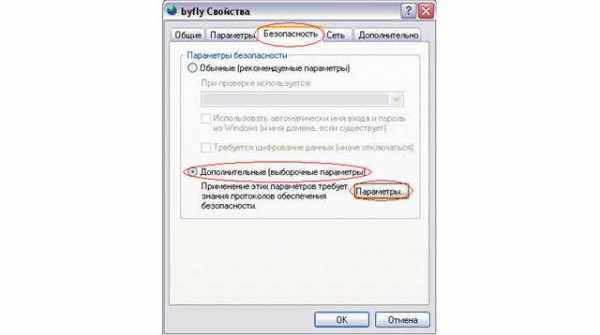
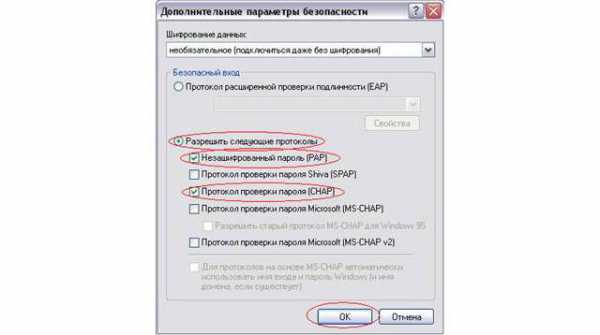
13) На этом настройка Интернета Byfly завершена, вы можете свободно пользоваться сетью. На рабочем столе переходите по ярлыку byfly и жмите «Подключение».

belpay.by
Настройка роутера ByFly - на модеме M-200 A, Промсвязь
Используя пошаговую инструкцию описанную ниже, можно легко настроить роутер ByFly через модем Промсвязь M-200 A.
Подключение модема к ПК
Перед началом настройки модема M-200A, необходимо:
- включить компьютер;
- проверить на нем сетевое оборудование;
- при необходимости обновить драйверы на сетевых адаптерах;
- теперь нужно подсоединить к роутеру Промсвязь кабель питания, подключить его в электросеть;
- в любой порт модема вставьте кабель витая пара, который больше телефонного и имеет толстый разъем, а его второй конец подсоедините к компьютеру в сетевой порт;
- кабель телефона вставьте в соответствующий разъем роутера (LINE) и в разъем MODEM. А его разъем LINE – в телефонную розетку. Сам телефон подключите к разъему PHONE сплиттера.
Нажмите на роутере кнопку включения, она расположена с правой стороны на задней части корпуса, недалеко от антенны. Убедитесь, что все лампочки, как на фото, горят или мигают зеленым.

Фото: Модем Промсвязь M200A
Если компьютер не видит модем, то скорее всего на нем старая система или вирусы. Переустановите Windows или обновите антивирус.
Модем M-200A по умолчанию настроен в режиме моста, то есть он соединяет компьютер и интернет-провайдера. Но каждый раз при выходе в интернет нужно подключатся через специальный ярлык. Это приносит некоторые неудобства, потому лучше настроить модем в роутер.Тогда компьютер и другие устройства будут получать интернет сразу с M-200A.
Чтобы приступить к настройке роутера ByFly Промсвязь, нужно для начала зайти в его интерфейс:
- открыть любой браузер на компьютере (Chrome, FireFox, Opera, IE и т.д.);
- ввести в адресную строку 192.168.1.1 или http:\\192.168.1.1 – этоIP адрес модема M-200A.;
- нажать клавишу ENTER. Если ничего не произойдет, повторить попытку в другом браузере. Если роутер не новый, лучше сбросить его настройки на заводские, нажав тонким предметом (скрепка, иголка) на утопленную в корпусе кнопку. Нужно подождать, пока огоньки роутера погаснут, а потом отпускать кнопку. Теперь настройки сброшены;

Фото: Кнопка Reset модема
- в открывшемся окне в поля username и password ввести admin;
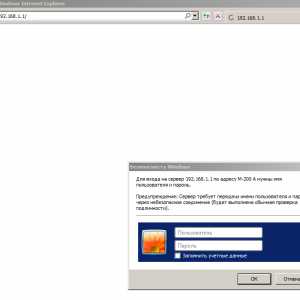
Фото: Вход на сервер модема по адресу
- если все правильно, откроется окно интерфейса Промсвязь для настройки интернета ByFly.
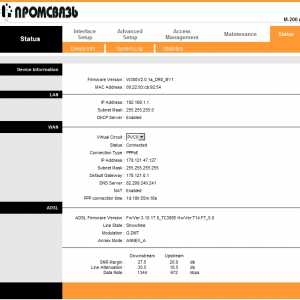
Фото: Окно интерфейса Промсвязь
Настройка роутера на ByFly
В верхней части страницы вы увидите меню модема, а под ним – настройки, разделенные по блокам. Для настройки ByFly в режиме роутера в открывшейся странице выберите закладку Interface Setup и в ней на подзакладку Internet.
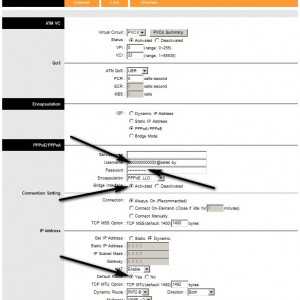
Фото: Подзакладка Internet — ввод настроек
Устанавливаем все парамнтры:
- вVirtual Circut выбираем PVC0;
- Status должен стоять Activated;
- в VPI пишем 0;
- VCI – 33;
- ATM QoS – UBR;
- нажмите на кнопку возле PPPoE/PPPoА, тогда откроются дополнительные настройки;
- в Username введите номер вашего договора и @beltel.by, без разрыва. Ниже — пароль, указанный в договоре;
- Bridge Interface – Activated;
- Connection – Always On – не разрывать подключение никогда;
- Get IP Address – Default;
- Nat – Enabled;
- Defoult Route – Yes;
- Dynamic Route – RIP2-B или RIP2-M;
- Multicast – IGMP v2;
- Direction – Both;
- нажмите SAVE.
Видео: Настройка режима роутера ByFly на модеме M 200A
Устройство в режиме «router»
Роутер предназначен для управления другими устройствами в сети. Он раздает IP-адреса, потому выходить в интернет можно нескольким устройствам с одного подключения. Нажимаем на закладку Lan в разделе Interface Setup для проверки настройки DHCP. Вообще, он настраивается автоматически в 90 % случаев, потому лучше перепроверить. Именно DHCP назначает IP-адреса в сети, а DNS преобразовывает названия доменов в понятные для браузера. Потому для настройки модема M-200A в режим роутера, сравните данные на вкладке и то, что на рисунке.
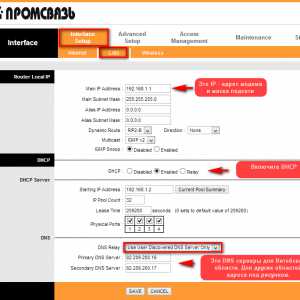
Фото: Закладка Lan в разделе Interface Setup
Main IP Address должен быть 192.168.1.1, Sabnet Mask – 255.255.255.0. Включите DHCP (нажмите Enabled).
Сверьте DNS Server с Вашим сервером ByFly по месту проживания:
- Минск: 82.209.240.241;
- альтернативный DNS-сервер: 82.209.243.241;
- Минская область: 82.209.253.2;
- альтернативный DNS-сервер: 193.232.248.2;
- Брест и Брестская область:82.209.195.12;
- альтернативный DNS-сервер: 193.232.248.2;
- Витебск и Витебская область: 82.209.200.16;
- альтернативный DNS-сервер: 82.209.200.17;
- Гомель и Гомельская область: 82.209.213.51;
- альтернативный DNS-сервер: 193.232.248.2;
- Гродно и Гродненская область: 194.158.202.57;
- альтернативный DNS-сервер: 193.232.248.2;
- Могилев и Могилевская область: 194.158.206.206;
- альтернативный DNS-сервер: 194.158.206.205;
Нажимаете SAVE. Автоматическая раздача IP-адресов включена. Перезагрузите модем, чтобы настройки вступили в силу.
Интернет теперь подключается автоматически при включении компьютера. При правильной настройке на модеме загорается еще одна лампочка возле надписи Internet. Подключение готово. Это можно проверить, зайдя в любой браузер, или нажать комбинацию клавиш Win+r и набрать в строке ping f6.by –t, а потом нажать ENTER.
Должны появиться такие надписи:
Фото: Окно по команде ping f6 by–t
Беспроводная сеть Wi-Fi
Для раздачи Wifi сети через роутер Промсвязь необходимо:
- нажмите на вкладку Wireless в Interface Setup;
- в Acces Paint и PerSSID Switch выбирайте Activated;
- в Wireless Mode поставьте 802.11 b+g+n;
- если хотите ограничить число подключений к сети, в Station Number указываете нужное количество (от 0 до 16);
- необходимо поставить пароль на сеть, чтобы кто-то другой не мог к ней подключиться без Вашего ведома;
- для этого выберите в Broadcast Ssid –Yes;
- в Ssid напишите оригинальное название сети Wifi, которую будете раздавать через роутер, а в Pre-Shared Key – надежный пароль минимум из восьми символов. Лучше использовать в пункте Authentication type тип шифрования WPA-PSK/WPA2-PSK;
- в Encryption выбирайте — TKIP/AES.
- активировав Wireless MAC Adress Filter и добавив в список разрешенные адреса, можно выключить шифрование внутри сети. Wifi тогда будет доступен только тем устройствам, чьи адреса были прописаны.
- нажимаем SAVE. Можете сравнить свое заполнение с примером на картинке.
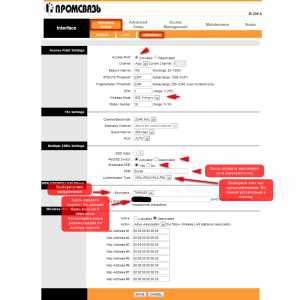
Фото: Настройка параметров Wireless в Interface Setup
Чтоб проверить работу Wifi, нужно отключить сетевой кабель от компьютера, подключиться к созданной беспроводной сети и ввести придуманный ранее пароль, нажав галочку – подключатся автоматически. Интернет должен заработать. Если вдруг страницы не грузятся, проверьте драйвера сетевой карты или настройки роутера.
Локальная сеть
Модем Промсвязь М-200А так же используется как свитч, если подключить к нему через кабель несколько компьютеров. Между ними можно настроить общий доступ к файлам, создав локальную сеть. Так же можно настроить порты для uTorrents, чтобы скачивать разные фильмы, аудио и документы по сети.
Во вкладке Advanced Setup нужно:
- выключить Firewall и SPI;
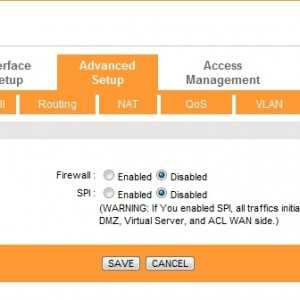
Фото: Вкладка Advanced Setup
- перейдя в подзакладку NAT и выбрав Virtual Server, необходимо прописать порты для торента;
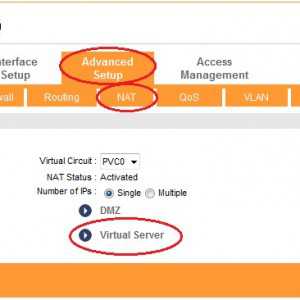
Фото: Подзакладка NAT
На рисунке показано правильное заполнение полей в Virtual Server, но в Start и End Port Number указывать нужно свои, а так же в поле Local IP Address вписывайте IP вашего компьютера.
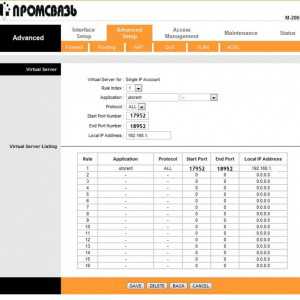
Фото: Заполнение полей в Virtual Server для торента
- нажимаете SAVE;
- теперь зайдите в программу uTorrents в настройках во вкладке соединение прописываете значение Start Port, как и в настройке модема.

Фото: Параметры Start Port
Если значок uTorrents зеленый, то настройки совершены правильно и передача данных активна. Можете попробовать что-то скачать.
Настройка ByFly интернета
Если Вы выполнили все вышеперечисленные пункты, то интернет ByFly через модем Промсвязь настроен.
Можно выходить в сеть одновременно с нескольких компьютеров и раздавать Wifi. Если подключить кабель телефона напрямую в сетевой адаптер компьютера или в модем М-200А, но не настроенный, выход в интернет так же будет доступен. Но для этого нужно подключить ByFly для Вашего Windows.
Для операционной системы Windows 7 интернет настраивается следующим образом:
- откройте меню Пуск;
- в нем нажмите на Панель управления;
- далее выберите пункт Сеть и интернет;
- за ним — Центр управления сетями и общим доступом;
- выберите настройку нового подключения;
- а в нем – Подключение к интернету;
- отметьте Высокоскоростное;
- введите имя пользователя и пароль, указанные в договоре с Белтелекомом. Имя пользователя – номер договора + @beltel.by;
- поставьте галочку – Запомнить этот пароль;
- имя подключения можете написать любое;
- и выбираете – Подключить.
Зайдите снова в Центр управления сетями и общим доступом и в левом углу окна нажмите Изменение параметров адаптера. На созданном подключении нажимаете правую кнопку мыши и с открывшемся окне нажимаете Создать ярлык. На рабочем столе появится иконка, через которую можно подключатся к интернету, когда это нужно. Теперь Вы знаете все способы подключения интернета ByFly и настройки модема Промсвязь М-200А.
proremontpk.ru
Настройка модема ByFly, как сменить пароль на WiFi, как войти в настройки
Во первых проверьте выполнение всей технической части.
Нужно проверить, что проведены и подключены все кабели, а точнее правильно подключены. Услуга byfly должна быть активирована и пополнена, если денег не будет, то соответственно и интернета тоже.
Проверим соединение всех основных проводов:
- Модем должен быть включён в сеть.
- К нему должен идти телефонный кабель.
- От модема к системному блоку должен обязательно идти кабель, а рядом со входом должен гореть светодиод.
С проводами закончили. Иногда это может сэкономить кучу времени в дальнейшем.
Теперь уточним, есть ли соединение между ПК и модемом.
Чтобы это сделать нужно запустить браузер Internet Explorer, его можно найти в любой версии Windows. В Windows 10 он тоже имеется и находится через поиск или в классических приложениях.
Теперь следует попробовать зайти в настройки модема — для этого в верхнюю строку браузера вводится 192.168.1.1 или 192.168.0.1.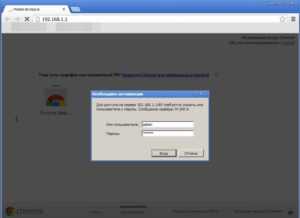
Когда будут введены эти цифры вы попадете на страница входа. Это означает, что соединение с модемом установлено. Если будет написано, что страница не найдена, то наоборот – связи нет.
Настройка pppoe
Чтобы создать pppoe соединение делаем так:
- Открываем меню пуск.
- Заходим в панель управления.
- Дальше нам нужно в Центр управления сетями.
- Там клацаем «настройка нового подключения«.
- В окне, которое появится кликаем кнопку «далее«.
- Нажимаем создать новое подключение.
В строку, где нужно вводить имя пользователя, вводим номер договора byfly и добавить к этим цифрам @beltel.by, получится что-то типа [email protected].
В строке пароль вводится номер домашнего телефона.
Дальше жмем создать – далее – далее – закрыть.
Теперь проверяем, все ли сделано правильно. Внизу возле часов должен появится значок интернета. Нажимаем на него, а затем кнопку подключить. После этого интернет включится.
Теперь можно лезть в браузер и спокойно лазить по интернет страницам.
Настройка WiFi
Заходим в панель управления роутера, как это делать уже говорилось, вводим в браузере сверху 192.168.1.1, откроется страница входа, там в строках указываем admin и admin и попадаем в панель управления.
- В меню, которое сверху сначала заходим в Interface Setup, а затем в Wireless.
- Находим параметр PerSSID Switch и ставим ему значение Activated.
- Таким образом wifi активирован, осталось настроить сеть.
Там, где написано SSID вводится название будущей точки доступа. Значения Authentication Type и Encryption это настройки безопасности, их ставим как на скрине.
Pre-Shared Key – это значение пароля будущей сети, это как минимум 8 знаков из различных букв и цифр.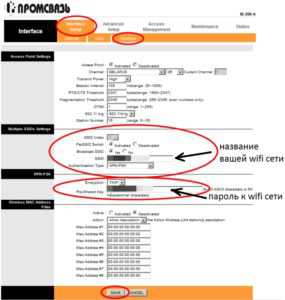
Осталось нажать SAVE и готово.
Как сменить пароль на WiFi
- Путем ввода в вверху браузера 192.168.1.1 или 192.168.0.1 мы попадаем в панель настроек модема.
- На появившейся странице указываем admin и admin и нас пустит в панель настроек модема.
- Там заходим в Interface Setup – Wireless.
- Нам нужен пункт Pre-Shared Key вписываем там нужный пароль.
- Нажимаем SAVE и готово.
Как пробросить порт
- Идем в настройки модема по адресу https://192.168.1.1.
- Заходим в Interface Setup и выставляем все как на скрине
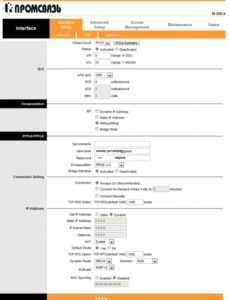
- Зайдите в вкладку LAN и проверьте, чтобы все было как на картинке
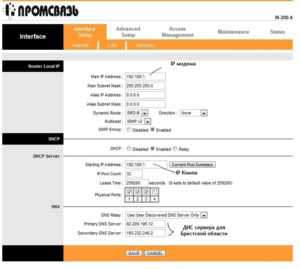
- Все сохраняем и на модеме загорается светодиод, где написано Internet.
- Теперь рассмотри, как открыть порты на примере uTorrent.
- В пункте Advanced Setup обязательно должны быть деактивированы Firewall и SPI.
- Теперь открываем NAT, а там virtual server, где будут прописаны порты для Torrent.
- Все поля нужно заполнить по скриншоту.
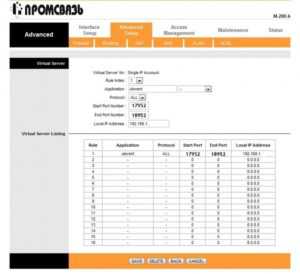
- В полях Start Port и End Port указываются свои порты.
- В строке Local IP нужно указать IP своего компьютера.
- Теперь нужно нажать SAVE и настройки сохранятся.
- Теперь идем в uTorrent и там заходи в настройки.
- Там нужно зайти в Соединение и прописать порт из диапазона портов, которые открывались.
Если в uTorrent у вас загорелся индикатор зеленого цвета, как на скрине, то все хорошо. Порт открылся и по нему пошли данные.
Несколько замечаний связанных с настройкой модема:
- Если вами были выставлены все рекомендуемые настройки, но ничего не помогло, тогда сделайте reset (сброс всех настроек) вашего модема, и настройте все по новой.
- Сверьте или узнайте настройки вашей области VPI/VCI.
composs.ru