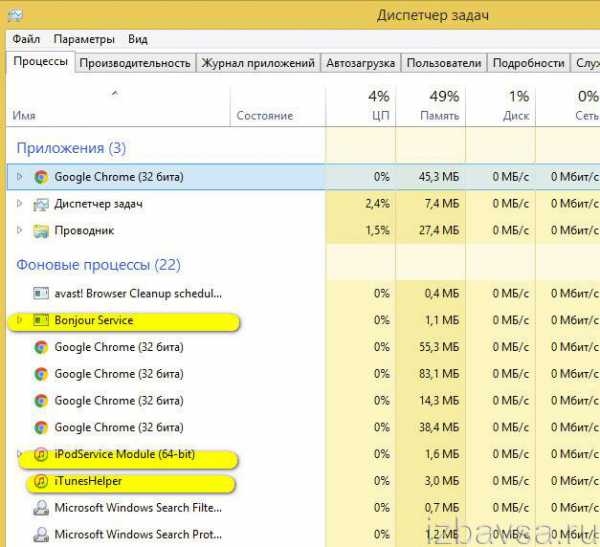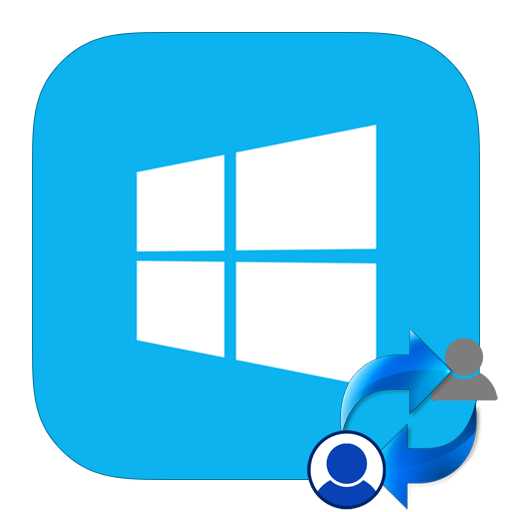Как сделать запись экрана компьютера со звуком
Как записать видео со звуком в хорошем качестве с экрана компьютера?
В наше время в интернете полно различных видео, где люди демонстрируют видеоуроки, прохождения игр и другие подобные ролики, снятые с экранов компьютера. Поэтому многие задаются вопросом: как записать видео с экрана монитора? Нужно ли дополнительное оборудование? Программное обеспечение? На все эти вопросы ответит данная статья.
Что нужно для записи видео и звука с монитора?
Бывают такие случаи, когда необходима запись с экрана компьютера. Это может быть создание определённых уроков, запись любимой передачи, видео урок по настройке системы для родителей, прохождение игры и т. д.
Как правило, для выполнения записи не требуется дополнительного оборудования. Необходимо лишь установить на компьютер специальную программу, которая и будет осуществлять всю работу по захвату изображения и звука с экрана монитора.
В настоящий момент программного обеспечения подобного рода очень много в сети интернет. Отличия между ними бывают лишь в типе лицензии (платные или бесплатные), а также различие в формате и качестве выходного файла.
Ниже представлен список самых популярных программ, производящих захват видео и звука с монитора компьютера:
- Fraps;
- UVScreenCamera;
- TotalScreenRecorder;
- OBS (OpenBroadcasterSoftware);
- Xfire.
Все эти программы имеют свои преимущества и недостатки. Более подробно о них расскажем ниже.
Fraps
Fraps – это программа, популярная среди геймеров. Основное назначение — это подсчёт количества раскладываемых кадров изображения на мониторе (FPS). Приложение работает со стандартными платформами OpenGL и Direct3D. Часто используется для записи изображения с веб-камеры или видео на экране. Fraps способна создавать полноценные видеоролики. Приложение будет полезно в случае, если необходимо записать какой-нибудь отрывок из видеофильма. Есть возможность отредактировать звук. Самой удобной опцией программы можно назвать «горячие клавиши». В любое время, когда нужно пользователю, при нажатии определенной кнопки, утилита производит захват картинки с экрана монитора.
Из недостатков можно отметить то, что программа достаточно требовательна к ресурсам компьютера. Для нормальной работы потребуется большой объём оперативной памяти. Также необходимо больше дискового пространства, связано это с тем, что на выходе программа создает файлы крупных размеров. Если вы хотите, чтобы звук и видео были более качественные, на выходе получите файл еще большего размера. Например, при записи 1 минуты объём файла может составить 247 МБ. Утилита способна записывать изображение только при отображении фильмов и игр.
UVScreenCamera
Это условно-бесплатная утилита, обладающая богатым функционалом для создания различных видеороликов, снятых с экрана монитора. Программа может заинтересовать людей, создающих видеоуроки. С ее помощью можно произвести съёмку хорошего качества с записью звука.
Главным преимуществом можно отметить то, что программа не предъявляет больших требований к ресурсам устройства. Минимальные параметры таковы: Процессор от 1 ГГц, ОЗУ 256 МБ, видеопамять от 16 МБ.
К возможностям утилиты можно отнести:
- захват изображения без потери производительности работы компьютера;
- способность редактирования записываемого ролика;
- прямая запись в AVI файл;
- функция наложения звука на создаваемый проект;
- работа с 3D играми и последующей записью их в AVI;
- создаваемый файл можно редактировать частями.
К сожалению, программа в бесплатном использовании имеет некоторые ограничения:
- Нельзя сохранять запись в формате: флеш-анимация exe, SWF, FLV.
- Не записывает звук, не позволяет редактировать во время записи.
UVScreenCamera – это инструмент, который понравится своей непривередливостью к ресурсам компьютера и богатым функционалом по созданию видеоуроков.
TotalScreenRecorder
Это программа производит захват картинки с монитора, а также может записывать всю активность, происходящую на отдельной части экрана или всего дисплея. TotalScreenRecorder умеет создавать файлы в форматах WMV, FLV, SWF, AVI. Может реагировать на движение курсора и имеет поддержку аудиозаписи. Утилиту также используют для записи разговоров через веб-камеру. Широкое применение Recorder получил среди создателей обучающего видео и анимационных презентаций. Среди преимуществ:
- 5 режимов захвата изображения: случайная область экрана, активное окно, полное отображение, статичный размер, определенная часть монитора;
- работа с микрофоном и звуковой картой компьютера;
- настраиваемый звук и видео;
- пауза активной работы;
- возможность установок горячих клавиш;
- таймер остановки записи и ее запуска;
- функция скрытой съемки;
- программа может скрываться в трее во время своей работы, не мешая пользователю;
- выходной файл имеет маленький размер и картинку высокого качества;
- настройка автосохранения;
- журналирование событий и ошибок программы;
Все эти преимущества говорят о том, что данный инструмент создан для комфортной работы и понравится людям, ценящим свое время и качество готового проекта.
OBS (OpenBroadcasterSoftware)
Это мощное программное обеспечение, которое может производить захват изображения с экрана монитора и транслировать его онлайн через интернет, при этом звук и картинка передается в высоком качестве. Большое распространение программа получила среди геймеров, которые показывают прямую трансляцию своего игрового процесса, комментируя и поясняя отображаемую ситуацию. Также программное обеспечение может использоваться в качестве ведения онлайн-уроков, телеконференций и др.
OpenBroadcasterSoftware обладает простой конфигурацией, имеет русскую локализацию. Для качественного вещания можно настроить звук или видео, поменять параметры экрана, выставить оптимальные значения видеокарты, настроить параметры подключения к сервисам, передающим видео. Захват изображения имеет свой гибко настраиваемый алгоритм, который можно изменить для увеличения производительности компьютера. Отличительной чертой программы является наличие функции предпросмотра. Благодаря этой процедуре можно исправить все появившееся недочеты, в том числе откорректировать звук.
OpenBroadcasterSoftware – это уникальный продукт, необходимый активным людям, работающим через интернет и ведущим свой проект.
Xfire
Xfire – полностью бесплатное приложение, обладающее широкими возможностями, которые понравятся поклонникам компьютерных игр. Программа объединяет в себе такие функции, как общение в голосовом и текстовом чате, возможность обмениваться файлами, не прерывая процесс игры, отображение информации о том, в какие игры в данный момент играют друзья и на каких именно серверах, что позволяет мгновенно присоединиться к игре с ними. Также присутствует возможность создавать скриншоты и производить захват видео, тем самым игрок может продемонстрировать свои навыки в игре.
После установки программы Xfire, она производит поиск игр на компьютере, далее предоставляет возможность искать и добавлять друзей, новые контакты, играть в сетевые сражения. Сейчас эта утилита поддерживает 2000 игр различного жанра.
Итоги
Сделать качественное видео и звук прямо с экрана не составит труда даже неопытному пользователю. Для этого специально создано огромное количество программ и утилит, которые можно выбрать по своим предпочтениям. Все они имеют разнообразные алгоритмы и настройки. Но одинаково отвечают на вопрос: как записать видео с экрана компьютера и стремятся удовлетворить самые высокие требования.
InstComputer.ru
Записать видео с экрана со звуком
Бывают случаи, когда использование скриншотов или картинок оказывается недостаточным для объяснения какого-то факта. К примеру, вы пытаетесь помочь другу решить проблему с ПК. Объяснить начинающему пользователю, как попасть в редактор реестра или запустить командную строку, достаточно сложно. В таких ситуациях вы можете записать видео с экрана со звуком, сэкономив своё время и нервы.
Какую программу для этой цели выбрать и как выполнить съёмку экрана со звуком?
Читайте также: Pinnacle VideoSpin – простой видеоредактор
Выбираем программу для записи видео с экрана
Существует множество программ для записи видео с экрана компьютера. Они делятся на платные и условно-бесплатные, то есть такие, в которых дополнительные инструменты платные.
Выделим из них самые популярные:
Jing – софт с англоязычным интерфейсом, который обладает уникальным набором инструментов для записи и монтажа видео с экрана. Интерфейс интуитивно понятен. Можно после записи ролика сразу передать его друзьям.
Fraps – утилита, которая разработана специально для записи видео со звуком с компьютерных игр.
oCam Screen Recorder – бесплатная программа для записи видеороликов с экрана монитора ПК. Имеет встроенные кодеки и широкий набор инструментов.
CamStudio – бесплатный софт для съёмки происходящего на экране монитора. Возможен импорт роликов, которые необходимы для монтажа материала.
FastStone Capture – очень полезная программа, которая работает на условно-бесплатной основе, не занимает много места на жёстком диске. Имеет понятный и простой интерфейс. Срок действия бета-версии 30 дней.
Перечисленные только самые популярные, однако, ещё много аналогичных программ можно скачать по ссылке.
Запись видео с экрана с помощью FastStone Capture
Эта программа для демонстрации записи видео с экрана выбрана не случайно. Она отличается тем, что подходит для всех типов ПК и операционных систем. К числу плюсов относится наличие встроенных кодеков, которые позволяют вести записи любого видео в отличном качестве.
Использование программы осуществляется следующим образом. Чтобы записать видео с экрана монитора, загружаем программу и жмём на значок «Видео».
Далее выбираем область съемки. В графе «Запись звука» выставляем «Микрофон». Жмём «Запись».

Если же вы хотите настроить чистоту кадров, подсветку мыши и прочие элементы, стоит нажать на кнопку «Опции».
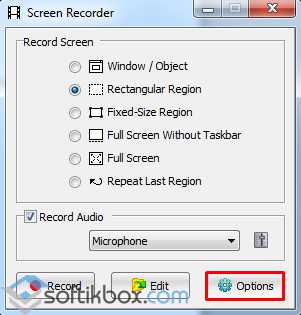
Откроется новое окно с 5 вкладками: видео, звук, клавиши, вывод, оповещение. Выставляем подсветку мыши, курсора, щелчок, а также их форму отображения.
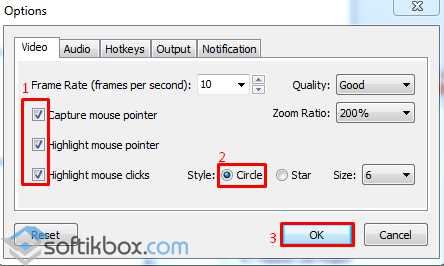
Во вкладке «Звук» выставляем запись с микрофона и диапазон громкости щелчка.
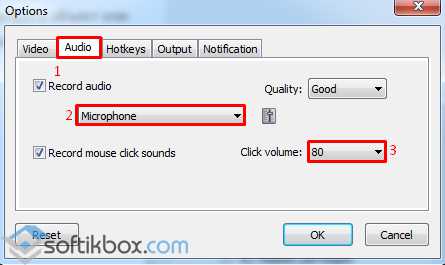
После того, как были вставлены все настройки, кликаем «Запись».
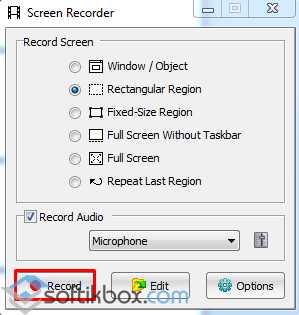
Появится линейка. Необходимо выбрать область записи. Появится окно, в котором будет изложена информация о будущем видео. Нажимаем «Запись».
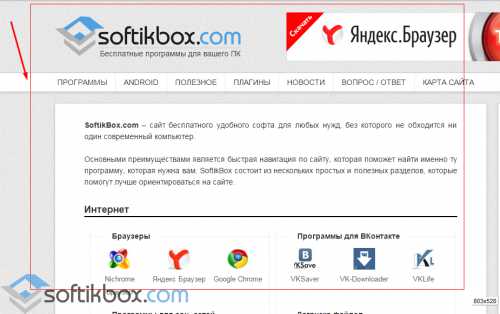

Начнётся запись видео с экрана. Об этом будет свидетельствовать панель записи.
После записи можно сохранить видео, нажав на соответствующую кнопку.
Выбираем место хранения файла, имя и жмём «Сохранить».
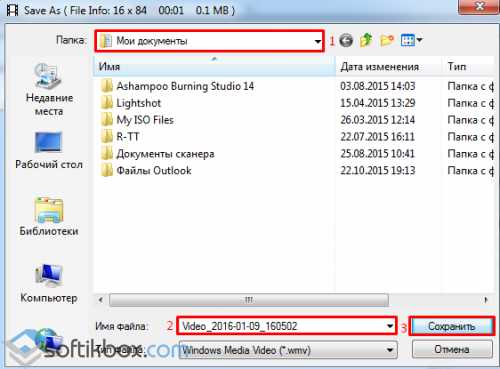
Видео с экрана со звуком записано.
SoftikBox.com
10 лучших программ для записи видео с экрана компьютера
Доброго всем дня!
- Я вчера уровень прошел за 1 мин. 30 сек.!
- Да не может быть, Микола, ты что-то путаешь...
- Точно говорю, даже видео записал и могу показать!
- Давай ссылку!
Казалось бы простой диалог двух товарищей, но как точно он отражает простую истину: "Чем сто раз услышать, лучше один раз увидеть!". Чтобы записать видео с экрана монитора - необязательно стоять перед ним с камерой (как на картинке-превью слева), сейчас есть сотни программ, которые снимут не только всё видео (что отображается на экране), но и запишут звук, выводимый на колонки и наушники. Собственно, лучшие из них я и хотел затронуть в данной статье (тем более, что судя по вопросам, тема и впрямь популярна 😎 )...
⇔
Примечание!
Для записи видео из игр - рекомендую отдельный софт: https://ocomp.info/top-5-programm-dlya-zapisi-video-i-audio-s-igr-bez-tormozov-i-lagov.html
Также кекомендую перед работой с этими программами обновить кодеки в системе: https://ocomp.info/kodeki-dlya-video-i-audio.html
⇔
FastStone Capture
Сайт: https://www.faststone.org/FSCaptureDetail.htm
Очень мощная программа, которая умеет не только качественно записывать видео с экрана, но и делать скриншоты, редактировать и просматривать их. Поддерживаются форматы: BMP, GIF, JPEG, PCX, PNG, TGA, TIFF и PDF.
Записывать видео и создавать скрины можно как всего экрана, так и отдельной его части. Программа выполнена в стиле минимализм, и ее меню достаточно компактно и удобно представлено (пример на скриншоте ниже).
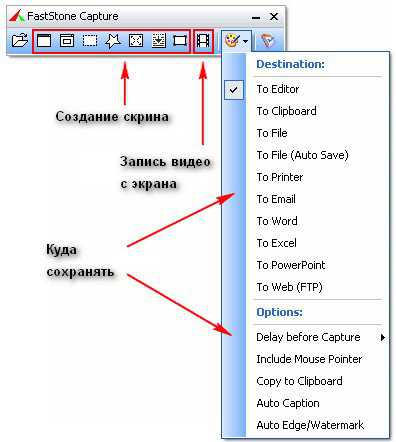
Fastone - меню программы
Основные преимущества:
- запись видео ведется очень компактно, видео получается небольшого размера (сжатие идет в формат Wmv);
- поддержка видео в формате высокого качества - 1440p;
- есть свой мини-редактор, который поможет повернуть картинку, добавить стрелки, описание и пр. моменты;
- если вы делаете скриншот - можно провернуть веб-страничку полностью, даже если она не влезает на весь экран;
- снятое видео можно в авто-режиме отправить на собственный сайт, в презентацию, по электронной почте, или просто сохранить видео в файл;
- поддержка записи звука с микрофона или системного звука Windows - или сразу из обоих источников (удобно, например, чтобы комментировать все происходящее на экране);
- на видео не будет никаких логотипов, размытостей и прочих "приблуд", которые вставляют другие аналогичные программы;
- простоя и быстрая функция начала съемки (к тому же можно настроить горячие клавиши);
- во время записи не оказывает сильной нагрузки на процессор или жесткий диск ПК;
- поддержка всех версий Windows: XP, 7, 8, 10 (32/64 bits).
Из минусов: в некоторых случаях программа "капризничает" и видео не сохраняется (вместо него - черный экран). Чаще всего это связано с тем, что вы пытаетесь записать видео из игры (для этого лучше использовать Fraps, о этой утилите далее в статье), либо у вас в системе нет кодеков (на кодеки ссылку я давал выше, в начале статьи).
UVScreenCamera
Сайт разработчика: https://uvsoftium.ru/products/uvscreencamera
Отличная программа для записи обучающих видеороликов, презентаций, и просто видео в различных форматах: SWF, AVI, UVF (свой родной формат для супер-минимального размера получаемого видео), EXE, FLV, GIF-анимации (запись можно вести со звуком!).
Записать можно практически все, что происходит у вас на экране (включая все перемещения и щелчки курсора мышки).
UVScreenCamera: главное окно
Основные преимущества:
- возможность выбора области записи (например, записывать можно весь экран или отдельную его область);
- возможность выбора источника записи: микрофон, колонки;
- можно записывать нажатие клавиш (в том числе и системных, например Ctrl+Alt+Del);
- возможность записи 3D-игр (правда, ресурсы программа съедает больше, чем Fraps);
- во время записи экрана можно рисовать курсором: например, выделить нужные области или показать какой-то участок (сфокусировать внимание для тех, кто будет смотреть видео);
- возможность отредактировать видео: вырезать ненужные кадры, добавить стрелки, надписи и пр.;
- возможность сохранения видео в разные форматы (форматы указал выше): от этого зависит и качество видео, и его итоговый размер;
- есть возможность создавать скриншоты (как у предыдущей программы).
Недостатки:
- при записи больших роликов, иногда пропадает звук;
- запись видео в самом компактном размере ведется в "свой" формат видео (могут быть некоторые проблемы с конвертацией другой формат).
Fraps
Сайт: https://www.fraps.com/download.php
Одна из лучших программ для записи экрана в играх! В программу встроен свой собственный кодек, который отличается минимальными системными требованиями, благодаря чему можно записывать полно-экранное видео из игр даже на слабых компьютерах.

Fraps - настройки записи видео
Основные преимущества:
- низкая нагрузка на процессор позволяет вести запись на слабых машинах;
- возможность скрыть курсор мышки при записи;
- возможность выбора FPS для записи видео (60, 50, 30);
- выбор разрешения: полное, половина (при записи сначала попробуйте полное, если ПК будет тормозить - выберите половину);
- возможность выбора источника звука;
- можно, помимо видео, сохранять скриншоты;
- в играх будет показываться реальный FPS (см. желтые цифры в углу экрана);
- полная поддержка русского языка, работа в Windows: XP, 7, 8, 10.
Минусы:
- программу можно использовать только для игр;
- полученное видео достаточно большого размера (требуется много свободного места на диске), видео необходимо редактировать и сжимать другим кодеком.
CamStudio
Сайт: https://camstudio.org/
Бесплатная компьютерная программа, предназначенная для записи всего происходящего на экране ПК. Позволяет вести запись в несколько форматов: AVI, MP4 и SWF. В принципе, не плохой выбор для тех, кто подготавливает обучающие видеокурсы, презентации, игровое видео (возможность записи реализована не для всех игр).
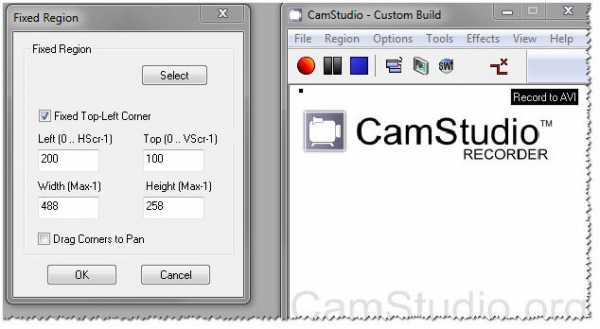
CamStuido - настройки записи
Преимущества:
- возможность наложить эффекты при перемещении и клика курсора;
- возможность выбора источника звука: микрофон, колонки, системные звуки Windows;
- записывать можно как весь экран, так и отдельную его часть;
- программа с открытым исходным кодом;
- поддержка кодеков: MPEG-4, FFDshow, Intel IYUV, Microsoft Video 1, Radius Cinepak, Lagarith, H.264, Xvid;
- поддержка всех новых ОС Windows, включая Windows 10.
Недостатки:
- есть проблемы при записи звука с микрофона (видимо, не все оборудование поддерживается);
- нет официальной поддержки русского языка (хотя в сети есть руссификаторы);
- некоторые антивирусы считают родной кодек для этой программы подозрительным файлом.
Bandicam
Сайт: https://www.bandicam.com/ru/
Очень качественная программа для захвата видео и создания скриншотов как целого экрана, так и отдельной его части. Позволяет записывать видео практически в любых играх: Minecraft, WOW, Танки и др. Может вести запись в самых различных приложениях: Skype, Вэб-камеры, Видеочаты, просто с рабочего стола (как отдельную область, так и целый экран) и т.д.
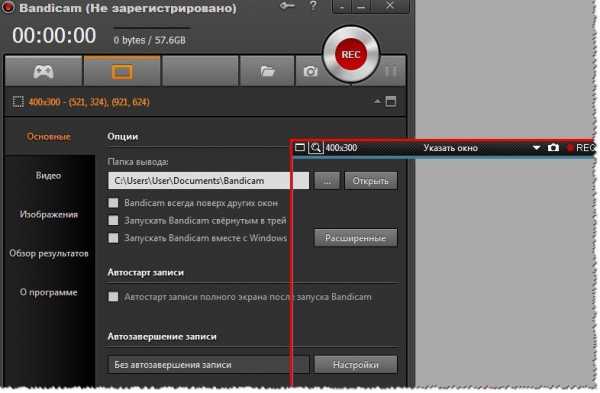
Bandicam - главное окно настроек
Основные преимущества:
- возможность показа FPS во время записи;
- поддержка записи высококачественного видео (разрешение до 3840x2160);
- поддержка формата видео 720p/1080p (популярен на многих хостингах видео);
- ведет запись DirectX/OpenGL (AVI, MP4);
- возможность создания скринов (форматы: BMP, PNG, JPG);
- неограниченный максимальный размер файла (можно записывать целые сутки!).
Недостатки:
- программа платная;
- возможны лаги при записи "тяжелых" игр и приложений.
Free Screen Video Recorder
Сайт: https://www.dvdvideosoft.com/products/dvd/Free-Screen-Video-Recorder.htm
Бесплатная программа для захвата видео с экрана. Помимо видео, программа может создавать скриншоты, как полного экрана, так и отдельной его части.
Кстати, хочу отметить настройки звука: накладывать звук с микрофона можно в онлайн-режиме, походу комментируя все действия на экране!
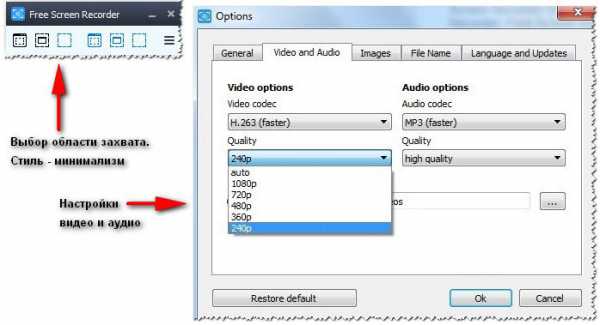
Настройки программы Free Screen Video Recorder
Плюсы:
- перед записью можно выбрать кодек, качество видео;
- программа не слишком требовательна к ресурсам ПК (можно вести запись даже на офисном ПК. Кстати, требовательность к ресурсам не относится к играм - здесь все сложно...);
- возможность подсветки курсора, его перемещения;
- возможность сохранить скриншоты в форматы: BMP, JPEG, GIF, TGA и PNG;
- выполнена в стиле минимализма: нет ненужных всплывающих окон, мигалок и пр.;
- Поддержка Windows 10, 8.1, 8, 7, Vista, XP;
Минусы:
- не может вести запись в играх* (черный экран вместо видео. По крайней мере, записывает картинку далеко не во всех играх);
- есть проблема поддержки некоторых типов микрофонов (т.е. озвучить видео в режиме-онлайн может не получиться, придется звук накладывать дополнительно);
- сохраняет видео только в формат AVI;
- нет полной поддержки русского языка.
HyperCam
Сайт: https://www.solveigmm.com/en/products/hypercam/
Не плохая программа для записи всех действий на экране компьютера. Помимо видео позволяет захватывать перемещения курсора, вести запись аудио (звука в колонках, микрофона).
Кстати, еще одно преимущество: программу можно установить на USB-флешку и использовать практически на любом компьютере (где есть свободный USB-порт).
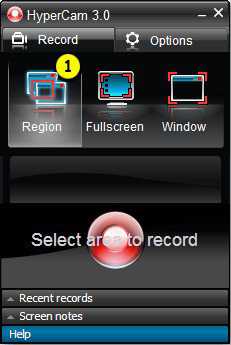
Главное окно программы HyperCam
Плюсы:
- выбор области захвата;
- возможность сжатия на лету как видео, так и аудио (видео получаются достаточно маленькие по размеру);
- поддержка "горячих" клавиш;
- можно записывать видео и аудио в разнообразные форматы: AVI, WMV/ASF;
- есть пауза: т.е. можно остановить запись, а затем ее продолжить с места остановки;
- возможность делать текстовые пометки.
Минусы:
- программа условно-бесплатная;
- проблема с некоторыми типами микрофонов;
- вставляет надпись в видео при использовании демо-версии программы.
iSpring Free Cam
Сайт: https://www.ispring.ru/ispring-free-cam
Бесплатная программа для записи всего происходящего на экране в видео-файл. Позволяет легко и быстро создавать обучающие видео-уроки, презентации, руководства и т.д.
Программа отличается своим минимализмом и достаточно скромными системными требованиями (по крайне мере, по сравнению с аналогами).
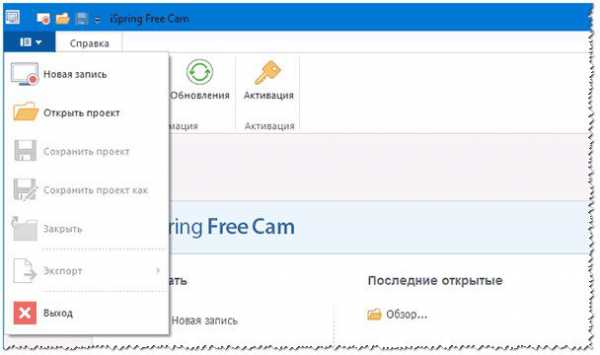
Главное окно программы iSpring Free Cam
Плюсы:
- есть возможность выбора области захвата;
- можно записывать как системные звуки, так и голос с микрофона (можно все это записывать одновременно!);
- передвижения курсора мышки можно подсветить (для наглядности);
- в программу встроен свой редактор, поможет провести простую корректировку: удалить ненужные фрагменты, устранить фоновый шум, отредактировать аудио-данные;
- программа позволяет сохранять видео в высоком качестве: .wmv без потери качества (HD 720p).
Минусы:
- для скачивания программы требуется указать e-mail (правда, спама не было...);
- не подойдет для записи игрового видео;
- мало форматов для сохранения готового видео.
oCam Screen Recorder
Сайт: https://ohsoft.net/eng/ocam/intro.php?cate=1002
Бесплатная программа для записи всех действий на экране в видео-файл. Помимо видео-захвата, программа позволяет создавать и обычные скриншоты, как полного экрана, так и отдельной его части.
Хочу отметить так же наличие готовых рамок (размеров видео) для быстрого начала съемки, которую можно начать, кстати, с 1-2 кликов мышкой!
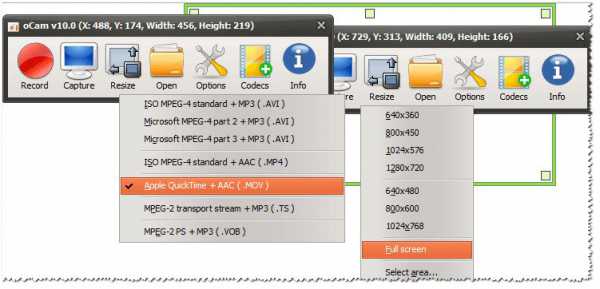
oCam - настройка видео-записи
Плюсы:
- большое разнообразие форматов для сохранения итогового видео: avi, mp4, flv, mov, ts, vob;
- скриншоты можно сохранить так же в несколько форматов: jpg, png, bmp, gif;
- можно накладывать графический водяной знак на видео и скрины;
- простая и быстрая настройка программы: все делается в несколько кликов мышкой;
- поддержка "горячих" клавиш;
- возможность включать/отключать курсор мышки;
- поддержка всех популярных версий ОС Windows: Xp, 7, 8, 10.
Минусы:
- ограничение на записываемые файл в 4 ГБ (в принципе достаточно для большинства задач, но вдруг...);
- в установщике (одно время) были доп. программы, которые пользователь не просил (браузер, тулбары). При установке - просто снимите галочки со всего ненужного.
Movavi Screen Capture
Сайт: https://www.movavi.ru/screen-capture/
Универсальная программа для записи видео с экрана со звуком. При помощи нее можно записывать вебинары в Skype, записывать аудио и видео с различных сайтов, создавать свои собственные видео-уроки.
В программу встроен видео-редактор, благодаря чему, перед сохранением видео, его можно обработать: наложить нужные фильтры, вырезать лишнее, сделать надписи и пр. В общем-то, очень удобно, своего рода комбайн...
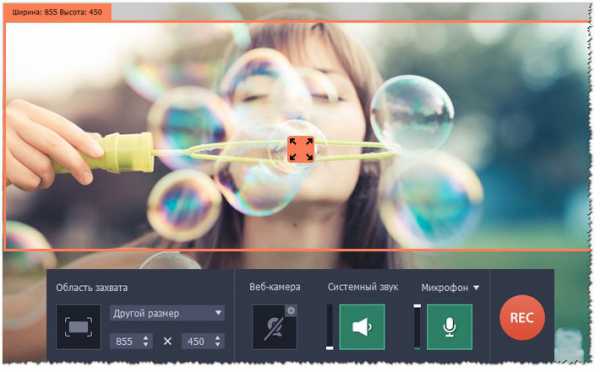
Главное окно программы Movavi Screen Capture
Плюсы:
- вести съемку экрана можно как полноэкранном режиме, так и в выбранной области;
- есть свой встроенный видео-редактор: поможет обработать полученное видео;
- видео можно записывать с частотой до 60 кадров в сек.!;
- настройка записи звука (вести можно практически с любых устройств): динамики, наушники. колонки, микрофоны, звонки в Skype и т.д.;
- можно записывать и показывать все действия клавиатуры и мышки;
- настройка "горячих" клавиш;
- можно создавать скриншоты, в том числе во время записи видео;
- можно задать время начала записи и ее остановки, а далее заниматься своим делом;
- куча поддерживаемых форматов видео: 3gp, avi, mp4, mkv, mov, wmv и др.;
- большое разнообразие поддерживаемых аудио-форматов: aac, flac, mp3, wma, ogg, wav и др.
Минусы:
- программа платная, в бесплатной на видео будет водяной знак;
- при записи больших видео (более часа) - программа начинает вести себя не стабильно: подвисает, лаги;
- некорректно реагирует на кнопку "пауза";
- маленький пробный период.
Подходи, выбирай, и иди отдыхай! 😎 Good Luck!
ocomp.info
Сервисы и программы для записи видео с экрана компьютера
Мы подготовили для вас обзор популярных способов записи видео. Перед вами онлайн-сервис screenr.com и программы для записи видео с экрана Bandicam, Fraps, Snagit и Movavi Screen Capture.
Screenr.com — онлайн-сервис
Screenr – интернет-сервис для записи видео с экрана монитора. Работает на ОС Windows (XP, Vista, 7) и OSX (10.4 и выше).
Как записать видео с экрана компьютера:
- На сайте screenr.com нажмите жёлтую кнопку.
- Начнётся проверка установки Java на компьютере.
- Скорее всего её нет, поэтому сервис предложит скачать Java.
- Вас перенаправит на сайт java.com, скачка и установка Java займёт 2 минуты.
- После этого ещё раз запустите запись видео, на этот раз откроется окно с рамкой для выбора зоны захвата:
- Внизу рамки: кнопка старта записи, выбор микрофона, предустановка размера зоны с записью для видео, кнопка для отмены захвата.
- Чтобы начать запись видео нажмите красную кнопку, для завершения процесса – кнопку «Done» (появится после старта). Далее онлайн-сервис предложит авторизацию для публикации материала на различных хостингах:
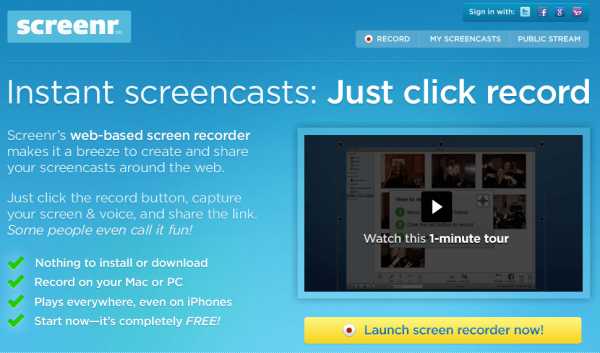
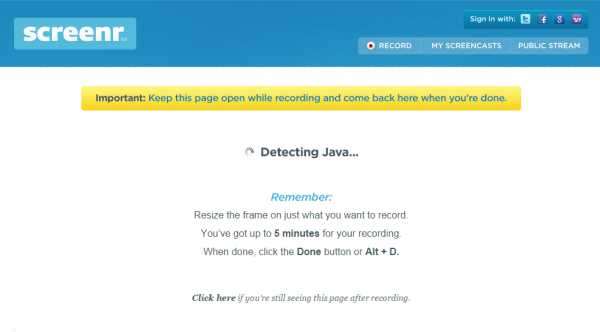
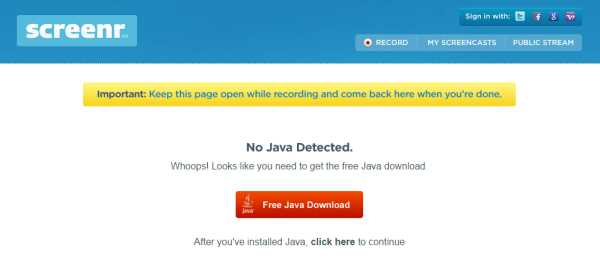
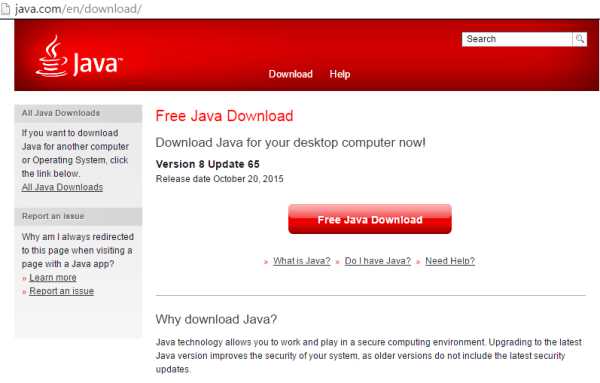
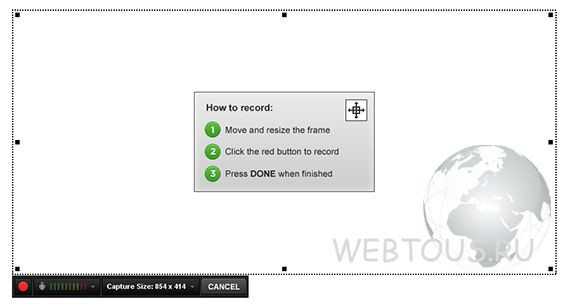
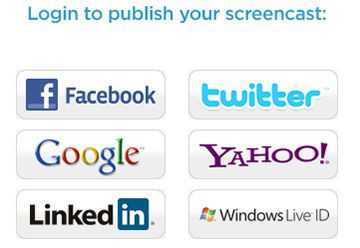
Скачайте видеозапись с рабочего стола на компьютер, отправьте в Facebook, Youtube, Twitter, либо получите код плеера для вставки в блог. Ограничение на бесплатное использование – 5 минут записи. Платные тарифы указаны ниже, что интересно – их можно бесплатно тестировать в течение 15 дней. Видеоинструкция по использованию онлайн-сервиса Screenr.com на английском языке:
Bandicam – самая популярная программа
Bandicam это программа для захвата видео со звуком. Она платная, и в бесплатном триальном варианте ограничивает запись до 10 минут, плюс накладывает вотермарк с надписью «Bandicam.com». Окно программы выглядит так: 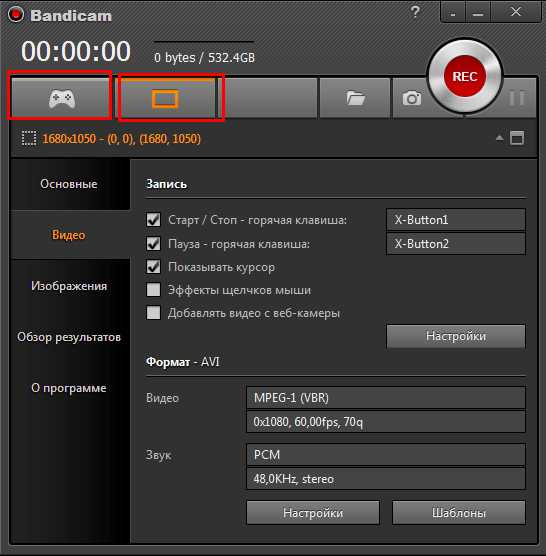 Сверху красным выделены 2 режима работы:
Сверху красным выделены 2 режима работы:
- Режим «Игровой». Подходит для записи игр в полноэкранном и оконном режиме. Записывает только то, что выводится на экран выбранным приложением. Если сверху игры в окне поставить другое окно (что угодно, хоть текстовой блокнот), оно не запишется. Этот режим потребляет чуть меньше ресурсов. Сменить записываемое окно (программу) без завершения записи нельзя.
- Режим «Область экрана». Выбирайте произвольные пропорции и размеры для зоны захвата. Запишется всё, что попадётся в неё. Зона захвата не на весь экран перемещается прямо во время записи, главное не менять пропорции. Подходит для записи с рабочего стола (браузер, папки, документы) и игр.
Как снимать видео с экрана компьютера с помощью Bandicam? Прямо сразу перед вами весь необходимый интерфейс:
- 1 – продолжительность записи.
- 2 – горизонтальная полоска с громкостью микрофона.
- 3 – объем записанного файла / и свободного места на диске.
- 4 – REC кнопка старта и окончания записи.
- 5 – пауза.
Настройка
Вкладка «Основные настройки»
 Выберите «папку вывода», в неё сохраняются ролики. По умолчанию ставится C:/Bandicam. Если на диске C мало места, укажите папку на другом диске.
Выберите «папку вывода», в неё сохраняются ролики. По умолчанию ставится C:/Bandicam. Если на диске C мало места, укажите папку на другом диске.
Вкладка «Настройка видео»
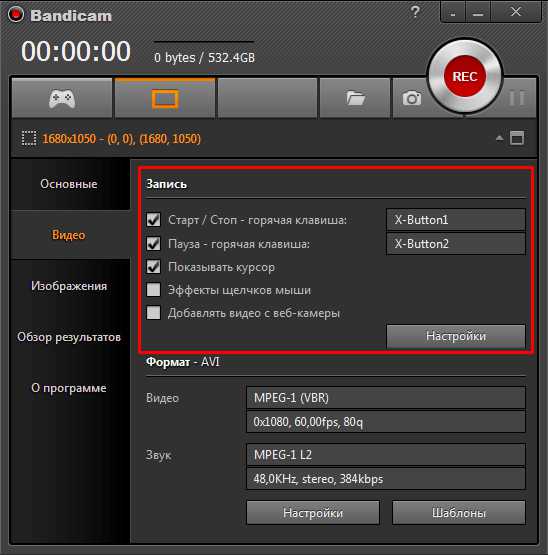
Раздел «Запись»
- Горячие клавиши «Старт/Стоп» и «Пауза» записи по умолчанию на клавиатуре. Если на мышке есть дополнительные кнопки, рекомендуем назначить этот функционал туда.
- Показывать курсор – ставьте галочку, чтобы в видео было видно движения мышки.
- Эффекты щелчков мыши – дополнительные эффекты для визуальной отметки, чтобы зрителю было понятно, что вы кликнули мышкой на экране.
- Добавлять видео с веб-камеры – методом «картинка в картинке» можно добавить в снимаемое видео с экрана «квадратик» с веб-камеры.

- «Запись звука» – галочка определяет нужен вам захват видео со звуком или нет.
- «Параллельно сохранять в несжатые звуковые файлы WAV» – видео запишется со звуком, дополнительно создастся звуковой .wav-файл с аудиодорожкой. «Несжатый» – качество звука не пострадает от сжатия, но размер файла будет больше. О том зачем это надо читайте в пояснении.
- «Основное устройство» – с которого записывается звук. Win7 Sound это все звуки с компьютера, в том числе игры и музыка. Кнопка «Настройка» отроет настройки этого устройства в Windows (аналогично Панель управления > Звук > конкретное устройство)
- «Дополнительное устройство» – запись звука с нескольких источников. Чаще всего это микрофон.
- «Общая звуковая дорожка с основным устройством» – если в видео несколько аудиодорожек, которые воспроизводятся параллельно (пример звук 2.1 или 5.1). Проверьте экспериментальным путём, ставить ли галочку. Не все плееры или видеоредакторы корректно подхватывают «два звука». Если галочка стоит, две аудиодорожки смешаются в один канал.
- «Звук подаётся…» – звук с доп. устройства (микрофона) пишется только при нажатии выбранной клавиши.
Пояснение: параллельно сохранять несжатые файлы с разных аудиоустройств нужно, когда вы пишите голос и одновременно играет музыка, либо звуки игры. У вас будет 3 файла: с голосом, со звуками из компьютера и видеофайл. В редакторе на монтаже ролика вы сможете выровнять громкость. Если записать в одну дорожку всё, выравнивание громкости будет невозможно.
Вкладка «Вебкамера»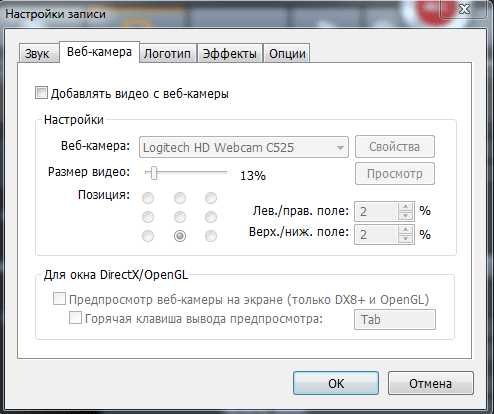 Выбираете галочкой добавлять ли видео с веб-камеры. Далее вас ждут настройки:
Выбираете галочкой добавлять ли видео с веб-камеры. Далее вас ждут настройки:
- «Веб-камера:» – выберите с какой именно писать. «Свойства» откроют настройки «графики» веб-камеры.
- «Размер видео» – от 10 до 50% экранного пространства. «Просмотр» откроет окно предпросмотра, для оценки размера и позиции видео с веб-камеры.
- «Позиция» – в каком углу экрана. Плюс есть настройки отступа от границ экрана.
- «Предпросмотр веб-камеры на экране (во время записи)» – работает только в играх и других приложениях с DX или OpenGL. При съёмке в режиме «Область экрана» (вспоминаем начало статьи) предпросмотр невозможен.
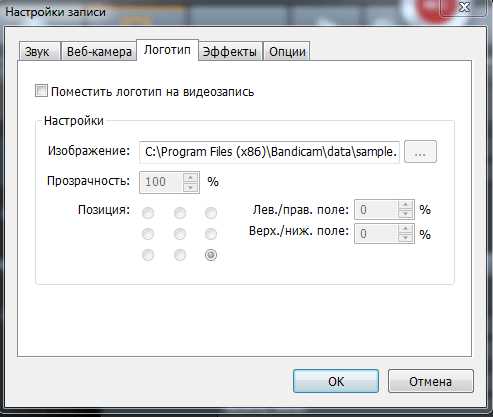 Позволяет добавить вотермарк в процессе захвата видео. Укажите расположение файла-картинки, уровень прозрачности, и позицию на экране.
Позволяет добавить вотермарк в процессе захвата видео. Укажите расположение файла-картинки, уровень прозрачности, и позицию на экране.
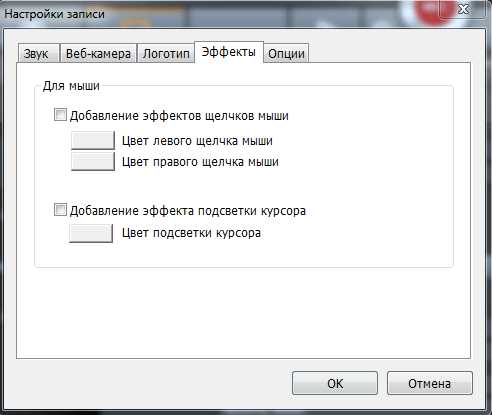 Визуальные эффекты для щелчков мышки, и выделение её подсветкой. Не стоит использовать, если неуверены, что нужно. Понятнее видео не сделает, будет только отвлекать.
Визуальные эффекты для щелчков мышки, и выделение её подсветкой. Не стоит использовать, если неуверены, что нужно. Понятнее видео не сделает, будет только отвлекать.
 Системные настройки.
Системные настройки.
- Приоритет записи (аналог приоритета в диспетчере задач), по умолчанию «Выше среднего», если ничего не тормозит и не глючит, то менять не рекомендуем.
- Галочки «Пропускать запись, когда кадр не обновляется» и «Расширенный метод захвата» избавит от тормозов на слабых ПК.
Настройки «Видео» — «Формат»
 Вернёмся обратно к настройкам «Видео». Формат файла.
Вернёмся обратно к настройкам «Видео». Формат файла.
Кнопка «Шаблоны» покажет вам предустановки параметров на захват видео. Шаблоны содержат комбинацию настроек: кодек, количество кадров в секунду, разрешение съёмки, степень сжатия. 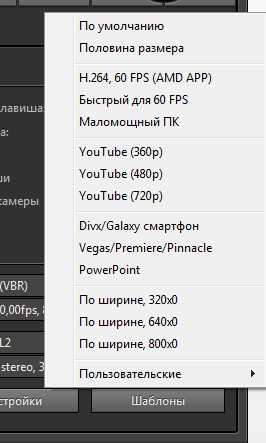 Можно не пользоваться заготовками, а самому настроить – кнопка «Настройки» (рядом с Шаблонами).
Можно не пользоваться заготовками, а самому настроить – кнопка «Настройки» (рядом с Шаблонами).

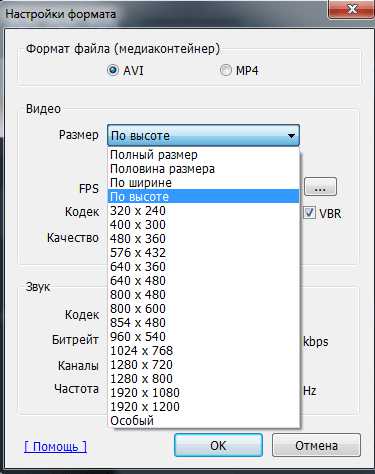 «Размер» – предустановки разрешения файла. «Особый» позволит указать вручную точное разрешение видеофайла.
«Размер» – предустановки разрешения файла. «Особый» позволит указать вручную точное разрешение видеофайла. Не путайте эту настройку с размером зоны для съёмки. Вы можете снимать в полный экран 1920×1080, но установив тут размер 1280х720 — программа для записи видео «ужмёт» итоговую картинку.
Блок «Видео»- FPS – количество кадров в секунду. Для экономии места на диске снижения нагрузки на процессор/видеокарту, можно поставить ниже 24. Мало FPS (5, 10, 15) приемлемо для съёмки окон с рабочего стола или браузера. Для игр минимум 24, а в идеале 60. При FPS 60 видео плавней и «мягче» смотрится, хотя человеческий глаз больше 24 кадров в секунду не улавливает.
- Кодек – чем сжимать видео. Самый популярный MPEG-1, читается всеми видеохостингами, проигрывателями и видеоредакторами.
- Качество – от 10 до 100 единиц. Влияет на размер файла и качество картинки. Подбирается экспериментальным путём.
- Кодек звука выбирайте любой.
- Битрейт – уровень сжатия звука, ставьте максимальный (высшее качество).
- Частоту также на максимум.
Вкладка «Изображения»
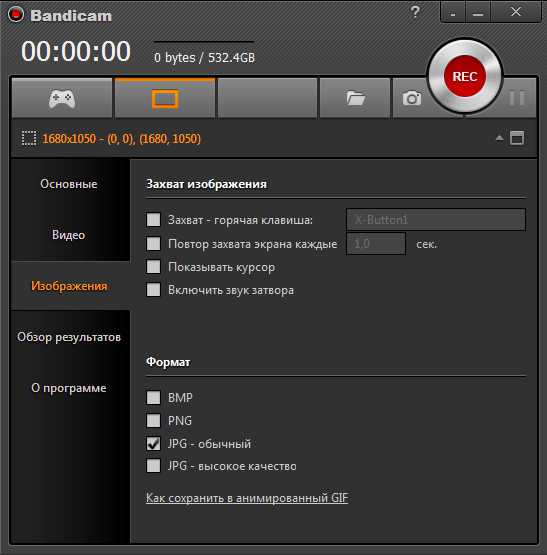 Установка горячей клавиши съемки скриншотов. Сохраняются в папку с видео. Можно сделать автоматический захват скринов через определённое время. Доступно включение и выключение записи курсора, и звук затвора при скрине. Новичку стоит выбрать JPG формат.
Установка горячей клавиши съемки скриншотов. Сохраняются в папку с видео. Можно сделать автоматический захват скринов через определённое время. Доступно включение и выключение записи курсора, и звук затвора при скрине. Новичку стоит выбрать JPG формат.
Вкладка «Обзор результатов»
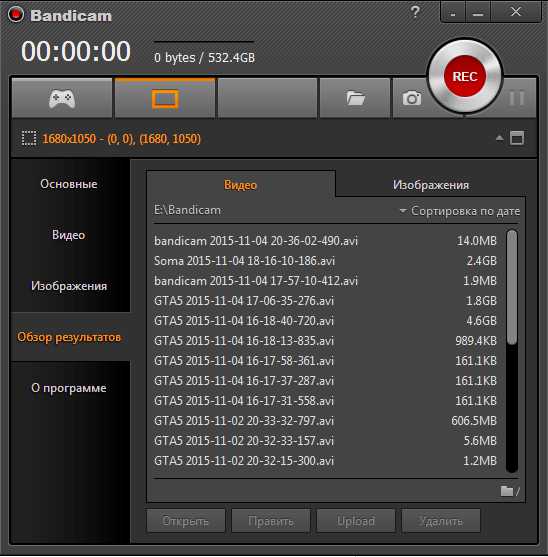 Встроенный «Проводник» по папке, куда сохраняются видео и скрины. Воспроизведение файлов по двойному клику. В подвкладке «Изображения» отображаются только скрины из этой папки.
Встроенный «Проводник» по папке, куда сохраняются видео и скрины. Воспроизведение файлов по двойному клику. В подвкладке «Изображения» отображаются только скрины из этой папки.
Рамка Bandicam
Дополнительное окошко. С помощью него рамкой выбирается зона для съёмки, там же удобно нажимать REC. Имеет быстрый ход к предустановкам по разрешению. Иконка фотоаппарата делает скрины. 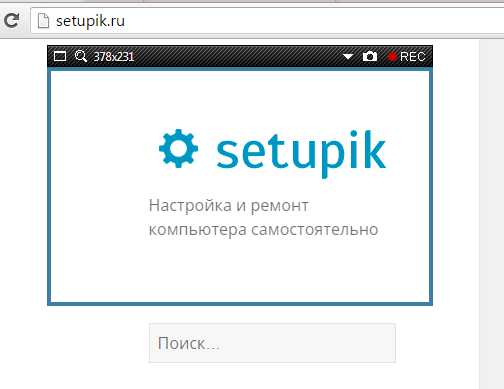
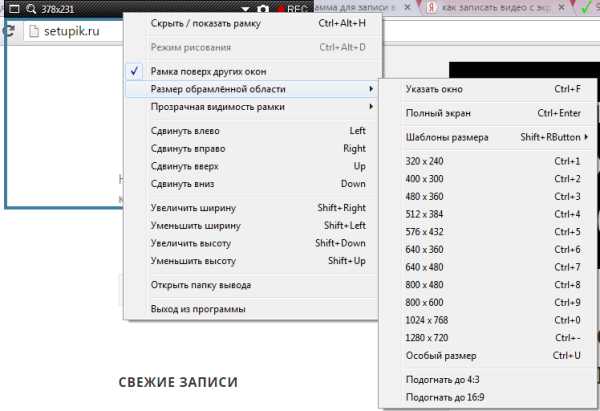
Movavi Screen Capture
Комплекс программ для записи и обработки видео с экрана PC и Mac. Поддерживает захват со звуком. Официальный сайт программы movavi.ru, там можно её скачать бесплатно. Сразу после установки, она готова к использованию.
Настройка параметров записи
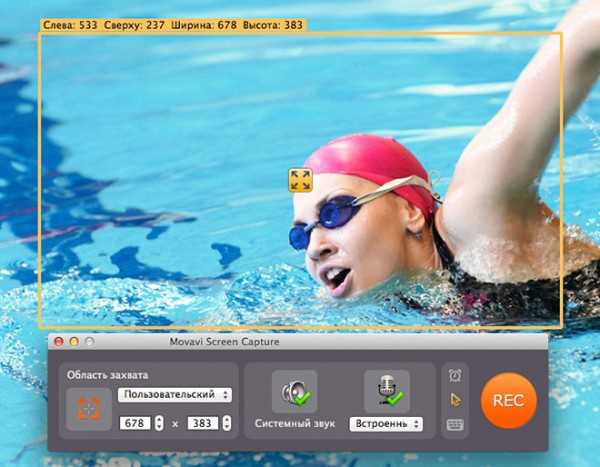
- Выберите область захвата картинки с экрана с помощью размеров рамки.
- Установите настройку качества видеозаписи (доступен захват до 60 кадров в секунду).
- Для записи звука укажите источник. Кроме системных звуков (Windows, музыка, игры) можно выбрать микрофон, либо другие музыкальные устройства.
Интерфейс программы до начала записи: 
Запись видео
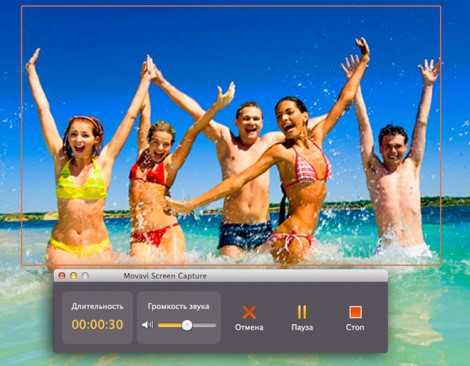
- Горячая клавиша для старта и завершения записи F10, для паузы F9.
- Во время записи возможно сделать скриншот.
После старта вы увидите такое окно: 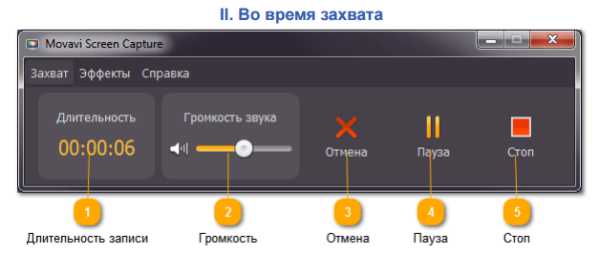
Сохранение видео
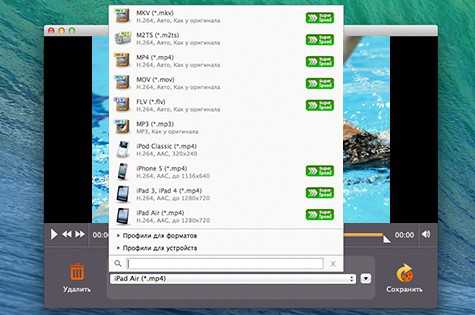
- После записи во встроенном редакторе можно отредактировать ролик (обрезать, добавить другие фрагменты) и сохранить любом популярном формате: MP4, MOV, AVI и около 10 других.
- Для выбора качества сохраняемого файла есть шаблоны. Например, видео для мобильных устройств — программа сохранит видео в формате под iPad Air, iPod Classic, iPhone 5.
- Технология SuperSpeed для Mac-устройств даёт возможность перекодировать видеозапись в любой формат за несколько секунд.
Видеоинструкция по Movavi Screen Capture:
Snagit – скриншоты и видео
SnagIt — одна из лучших программ для съемки скриншотов. Снимает весь экран монитора, окно, окно с прокруткой, небольшие области. Мощный редактор скриншотов, подрезка видео. Записывает видео в формате avi. Программа платная, официальный сайт – www.techsmith.com. Есть тестовый период.
Главное окно
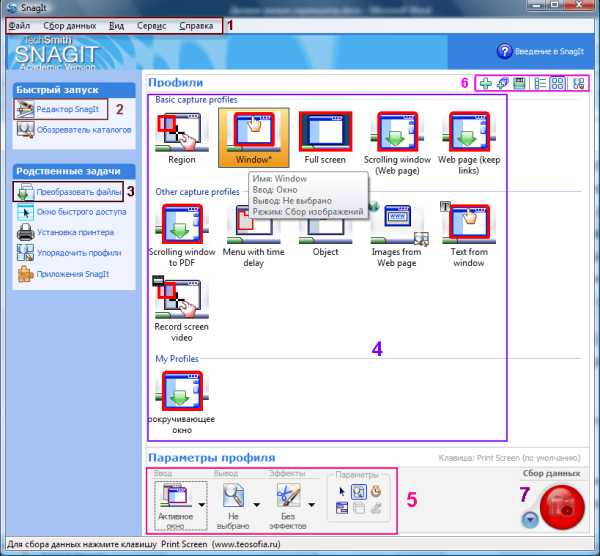
- Главное меню.
- Пара утилит и список задач, чтобы упростить работу со скринами. Редактор SnagIt умеет вставлять в скриншоты надписи, стрелочки, выноски, примечания, тени.
- Преобразователь файлов. Нужен, чтобы добавлять тени и прочие специальные эффекты к картинкам, умеет переводить картинки из формата в формат. Работает с любыми изображениями, не только со скринами SnagIt.
- Список профилей. Если вы хотите заскринить страницу браузера, которая не помещается на одном экране, то что делать? С помощью профиля с настройкой «во всю высоту» вы сможете это сделать одним кликом. И получится «длинный» файл с изображением. Есть и другие настройки профилей под разные задачи.
- Опции ввода, вывода и эффектов. Настройки ввода – это установки программы при создании скрина или видеозаписи (т. е. что хотите снимать). Настройки вывода – как сформировать полученное через «ввод» изображение в виде картинки. Эффекты – дополнительные детали (изменение цвета в автоматическом режиме, наложение надписей, вотермарки, рамки).
- Кнопки для работы с профилями (создать, сохранить, сортировка, вид отображения).
- Кнопка – запись / создание скриншота.
Как сделать скриншот в SnagIt
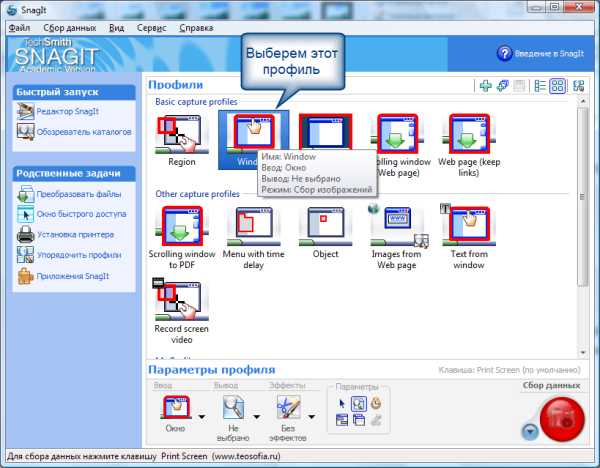 Откройте окно, которое нужно заскринить, к примеру, браузер Chrome. В списке профилей SnagIt Basic capture profiles выберите Window, после чего нажмите большую красную кнопку. Укажите курсором мышки, какое окно хотите заснять, и нажмите ЛКМ. Скрин сразу будет сделан и передан в окно предпросмотра SnagIt.
Откройте окно, которое нужно заскринить, к примеру, браузер Chrome. В списке профилей SnagIt Basic capture profiles выберите Window, после чего нажмите большую красную кнопку. Укажите курсором мышки, какое окно хотите заснять, и нажмите ЛКМ. Скрин сразу будет сделан и передан в окно предпросмотра SnagIt.
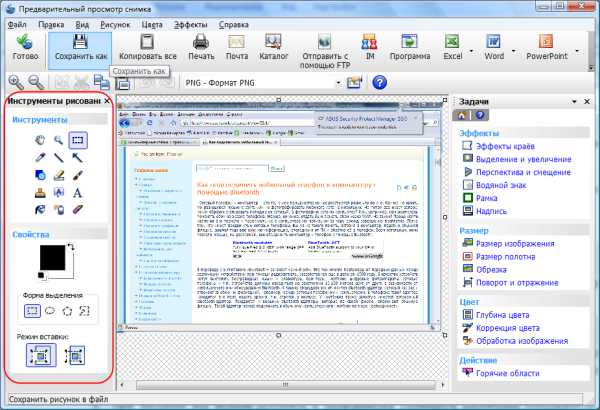
Настройка съёмки видео
Профиль Record screen video в группе Other capture profiles записывает видео с экрана. По умолчанию видео пишется в несжатый avi и без звука. Поэтому создадим специальный профиль для видео. 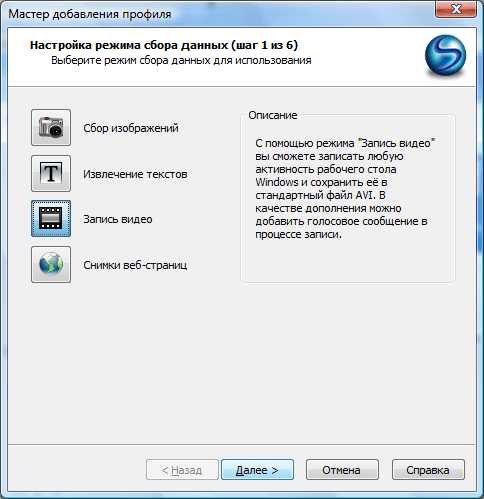 Нажмите «Мастер создания профиля», потом «Запись видео» и «Далее».
Нажмите «Мастер создания профиля», потом «Запись видео» и «Далее».
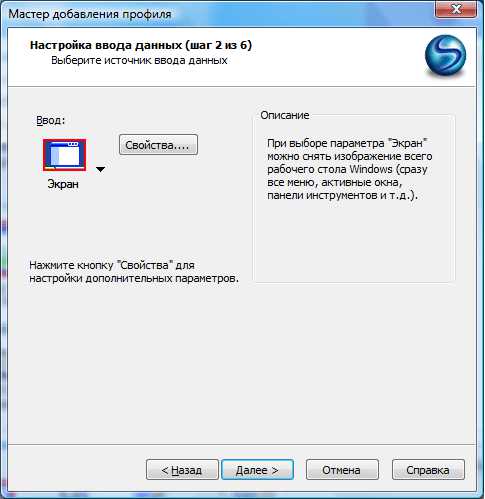


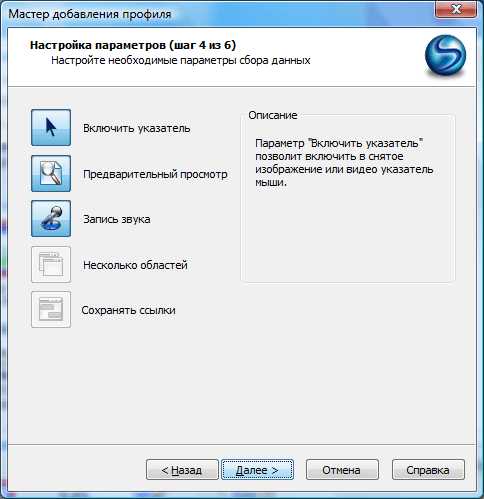

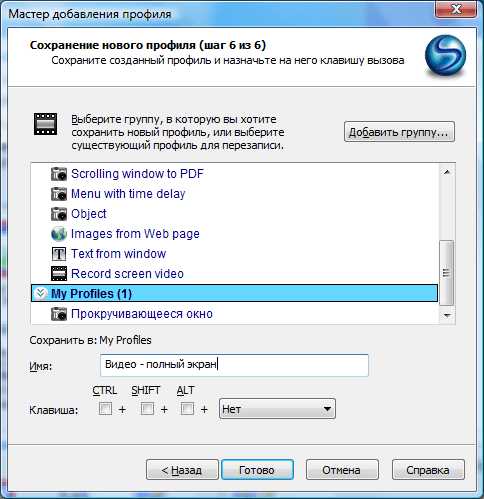
Как снять видео в SnagIt
- Выберите профиль (как его создать читайте выше).
- Нажмите кнопочку «Начать сбор данных».
- Появится окно с настройками видеозаписи.
- Нажмите «Начать».
- Для завершения нажмите кнопку Print Screen на клавиатуре.
Fraps
Окно Fraps делится на 4 основных зоны: «Главные», «FPS», «Видео» и «Скриншот».
Главные настройки
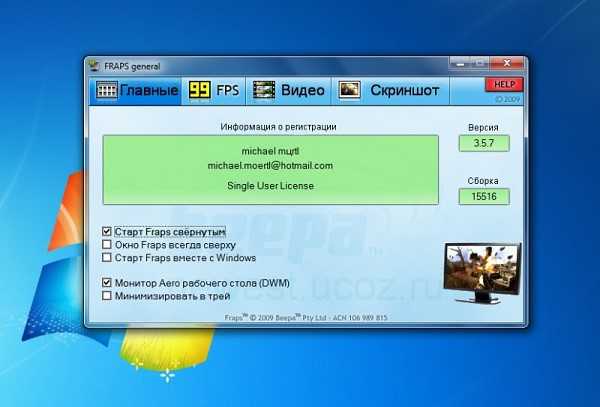
- Старт Fraps свёрнутым – при запуске (в т.ч. при автозапуске при старте ОС) окно не будет открываться, а тихо свернётся или сразу спрячется в трей к часикам (зависит от последней настройки).
- Окно Fraps всегда сверху – поверх остальных окон (неважная настройка, открывать окно Fraps вам вряд ли придётся часто).
- Старт Fraps вместе с Windows – поставьте галочку, в любой момент можно будет заснять что-то и не волноваться, что забыли запустить Fraps.
- Монитор Aero рабочего стола DWM – работает в Vista и Windows 7, позволяет снимать видео с экрана монитора на рабочем столе. Для пользователей Win XP этой возможности нет, они могут снимать только игры или другие 3D/видео приложения.
- Минимизировать в трей – при сворачивании окно превратиться в значок у часиков.
FPS (Frames Per Second)
 Эта опция используется для замера производительности (кадров в секунду) в играх. Можно указать папку, куда будет скидываться текстовой файл с данными о производительности во время игры.
Эта опция используется для замера производительности (кадров в секунду) в играх. Можно указать папку, куда будет скидываться текстовой файл с данными о производительности во время игры.
- Рекомендуем отключить используемые по умолчанию F10 и F12, чтобы освободить кнопки.
- В каком углу оверлей – стоит выбрать подходящий угол экрана, куда выводятся цифры с текущим FPS, по ним понятно идёт запись или нет. Жёлтый цвет – видео не пишется, красный – идёт запись.
Настройка видео захвата

- Выберите папку, куда сохранять видео. Fraps пишет монстроподобные файлы, где 2 минуты могут весить 4 ГБ, выбирайте диск с достаточным свободным местом.
- Клавиша захвата видео – кнопка для старта записи, выберите неиспользуемую в снимаемой программе или игре, иначе её функционал будет недоступен для игры.
- Настройка FPS – кадры в секунду. Учтите, что при 60 fps файл весит в 2 раза больше, чем при 30 fps. Половина разрешения – ужмёт картину (например, снимается экран в 1920х1080, а видео станет 960х540).
- Настройки захвата звука. Win7 sound – все звуки с компьютера. Запись внешнего источника – позволяет записать голос с микрофона. Можно выбрать захват звука с микрофона только когда нажата определённая кнопка.
- Галочка «скрыть курсор на видео» не будет снимать указатель мыши.
Скриншоты в Fraps
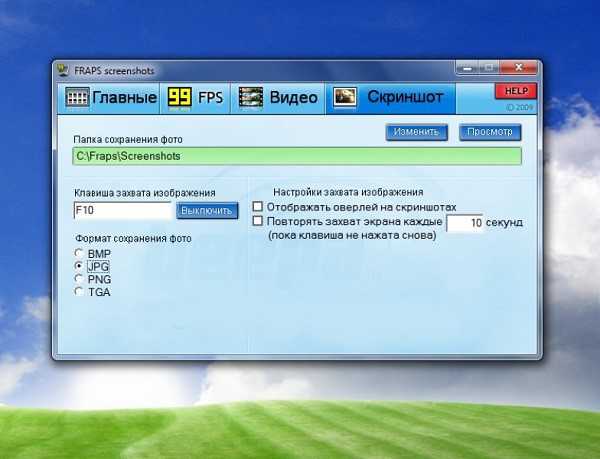 Выбирайте папку куда сохранять, горячую клавишу и формат (самый популярный JPG). Отображать оверлей на скриншоте – сохранит на скрине цифры текущего FPS в момент «фотографирования». Повторять захват каждые… – автоматические скриншоты раз в N секунд.
Выбирайте папку куда сохранять, горячую клавишу и формат (самый популярный JPG). Отображать оверлей на скриншоте – сохранит на скрине цифры текущего FPS в момент «фотографирования». Повторять захват каждые… – автоматические скриншоты раз в N секунд.
Подведём итоги
- Scom – лучший онлайн-сервис для записи видео.
- Bandicam – самая популярная и богатая настройками программа.
- Fraps – пишет большие несжатые файлы, зато меньше нагрузка на процессор, чем в Bandicam (но больше на жёсткий диск).
- SnagIT – лучшая программа для создания и редактирования скришотов с возможностью захвата видео.
- Movavi Screen Capture – комплекс программ, как для захвата, так и для монтажа.
Есть из чего выбрать софт под свои задачи. Удачи!
setupik.ru
Как записать видео с экрана со звуком - лучшие программы и сервисы
Ненужно объяснять, что снимать на обычную камеру свой экран – достаточно незатейливая идея. Гораздо правильнее будет воспользоваться специальной программой, которая и «картинку» хорошую нам предоставит, и избавит от лишних хлопот.
В данной статье мы постараемся разобраться, как записать видео с экрана, а самое главное, как сделать видео в нормальном качестве. В последствие это видео можно будет загрузить в сеть, на популярные видео-хостинги, например.
Программ для подобной цели огромное количество. Причем не нужно будет профессионалом в плане работы с видеоматериалами, чтобы быстро разобраться в каждой утилите. Интерфейс программ построен таким образом, что даже если вы никогда раньше не сталкивались с записью видео, у вас не возникнет никаких вопрос.
Утилиты для записи видеоматериалов с экрана
Мне пришлось изучить достаточно много утилит. Но в данной статье я расскажу о самых лучших, а самое главное, бесплатных и не совсем бесплатных.
- FastStone Capture – простая программа с самым простым интерфейсом. Первый месяц пользователь может записывать видео с экрана компьютера абсолютно бесплатно. Видеоролики получаются не особо большими в плане объема, но в хорошем качестве.
- Jing – данная утилита не русифицирована, но зато ее интерфейс приятно удивляет. После записи видео программка сразу скинет материал на сервер, после чего мы можем отправить специальную ссылку кому-либо, что кто-то смог посмотреть наш ролик.
- oCam Screen Recorder – самое главное преимущество данной программы – это кодеки. Утилита полностью бесплатна.
- QIP Shot – отличие программы от своих конкурентов в том, что она может самостоятельно отправлять готовый видеоматериал на известный сервис – smotri.com. Русский язык присутствует.
- Screenr – это не утилита. Screenr представляет собой онлайн-сервис. После записи ролика мы можем просто сохранить его на сервере и в любой момент скачать.
- Fraps – если вы собираетесь записывать прохождение игры, то советую выбрать данную программу.
- Camtasia Studio – по функционалу самая большая утилита из всех мной представленных. Помимо записи видео с монитора, можно будет еще и редактировать материал. Утилита платная.
Вот такой вот получился список программ, которые меня заинтересовали. Сейчас я постараюсь рассказать о каждой из них максимально информативно. Есть и «круче» программы, но они платные, а если вы собираетесь пару раз записать видеоролик и забыть об этой деятельности, то платить за что-то просто нет смысла.
Неспроста я поставил данную программку на первое место. Во-первых, имеются встроенные кодеки, во-вторых, программа не тормозит, и в-третьих ролики получаются в нормальном качестве.
К слову, без кодеков ничего записать не5 получится. Чем лучше кодеки, тем лучше качество видеоматериала и оптимальнее размер видео.
Некоторые утилиты не предоставляют нам кодеки, поэтому возиться с этим вопросом приходится самим. А ведь нужно еще и найти правильные кодеки, что новичку тоже не просто. Все те программы, которые я описал, имеют встроенные кодеки. Формат, в котором видео записывает программа, — WMV.
На официальном сайте русифицированную утилиту не найти, так что придется немного попутешествовать по трекерам. После установки программ вопросов возникнуть не должно, ибо интерфейс интуитивно понятен. Чтобы записать видео со звуков нужно щелкнуть по этой кнопке:
В правой стороне окна программы, в самом низу, мы видим еще одно окно, в котором указаны параметры съемки:

Вот 4 способа или варианта съемки:
Окно – это съемка полного экрана. Объект – конкретный отрезок экрана.
Прямоугольная область – мы сами выбираем при помощи данной функции, какую часть экрана будет снимать.
Весь экран без панели задач, записываться будет весь экран, но нижняя панель, в которой находится меню «Пуск», останется нетронутой.
Весь экран – название функции говорит само за себя.
Те, кто хотят записать видео с экрана со звуком, не забудьте установить галку напротив пункта «Запись аудио». Далее выберите, при помощи чего будет записывать звук:
1). С микрофона;
2). С динамиков;
3). И того, и другого – третий вариант отлично подходит для тех, кто пишет ролики в мессенджерах вроде Skype.
Теперь кратко пробежимся по параметрам утилиты. Их мы найдем, если откроем раздел «Опции»:
- Категория «Видео» — пользовать может указать частоту кадров в ролике. Частота напрямую сказывается на плавности материала. Чем выше плавность, тем больше будет весить файл. Если вы собираетесь писать ролик со всего экрана, то нас интересует частота равная 25. Около десяти кадров в секунду хватит, чтобы записать свой рабочий стол. Качество роликов мы также выбираем – здесь либо «Хорошее», либо «Лучшее». Первого варианта, в принципе, будет достаточно.
Если у вас компьютер не особо мощный, то, возможно, на максимальных частотах ролик вам не удастся записать. Если вам нужно, чтобы курсор отображался на видео, то ставьте галочку пункту «Запись курсора». Остальные галки уже выделяют курсор и клики мыши.
- Раздел «Аудио». Здесь мы выбираем, откуда будет идти звук в видео. Если вам нужны звуки мыши, то ставьте галочку. Ее ставить необязательно в том случае, если вы с микрофоном работаете. Функция «Стерео» может и полезна, но лично мне она без надобности.
- Кнопка «Запись» — сами знаете предназначена для чего. После нам нужно будет выделить область экрана, которую мы будем записывать. Далее открывается окошко, и в нем мы видим наши параметры:

Мы эти параметры подтверждаем, после чего щелкаем по «Пуск». Теперь видео начало записываться. Если нужно остановить ее, то обратите внимание на нижнюю панель:
Чтобы сделать паузу, продолжить запись видео с экрана, используйте сочетание клавиш «Ctrl+F11».
После того, как мы записали материал, останется только его сохранить.
Jing – эта программа для видео с экрана не только поможет нам записать видеоматериал, но еще и загрузит его в сеть. К слову, разработкой программы занималась известная студия, которая выпустила довольно интересный видео-редактор Camtasia Studio, а также неплохую программу для создания скринов.
Эта программа отлично подходит для тех, кто хочет записать небольшие видео-касты. Один ролик может длиться не более пяти минут. Это, по моему мнению, недостаток программы. Единственный формат, с которым «дружит» утилита – SWF. К слову, далеко не каждый плеер с ним работает. А с ПК можно будет с легкостью запустить материал, если установлен флеш-плеер. Хотя, отправка видео в сеть своему приятелю или кому-либо закрывает данный минус утилиты.
Как только мы впервые запустим программу, нужно будет быстро зарегистрироваться:
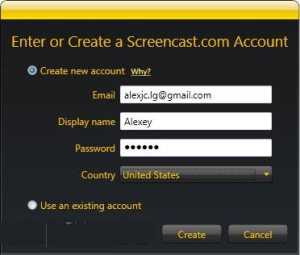
Основной плюс утилиты – это ее интерфейс. Например, яркое солнце, находящееся в верхней части экрана, его мы можем разместить где угодно на рабочем столе.
Здесь мы можем открыть настройки и начать запись видеокаста. Настройки мы изучать подробно не будем, ибо там ничего удивительно нет. Можно лишь отметить источники звука:
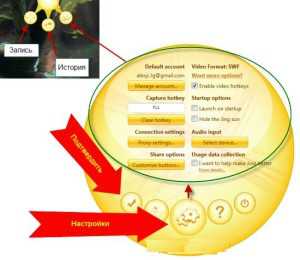
Щелкаем по надписи «Select device», после чего выбираем, с чем работает – с системными звуками или микрофоном. После этого настройки можно закрыть.
Как только запись начнется, не забудьте определиться с частью экрана, которая будет записывать. После этого откроется окошко, в нем кликните по «киноленте».
Проходит три секунды, и запись начинается. Как только материал будет записан, щелкните по «Стоп» и не забудьте сохранить ролик либо на ПК, либо опубликуйте его на сервисе Screencast.com:
Несмотря на то, что русского языка здесь нет, лично у меня никаких вопросов по работе с Jing не возникло.
Я был приятно удивлен, когда узнал, что такая хорошая программа распространяется абсолютно бесплатно. Все функции, в том числе кодеки, которые вам понадобятся, вы сможете найти в этой программе. Как только установите программу, не забудьте снять галки с этих пунктов:
Давайте заглянем в настройки:

- Раздел «Encoder. Здесь мы определимся с частотой кадров. Также важен еще битрейт – он влияет на качество материала, соответственно, и на его размер. Простой видеокаст с максимальным битрейтом нет смысла записывать – поставьте этот показатель в тысячу. Что касаемо аудиобитрейта – 192 будет достаточно.
- Раздел «Record» — здесь выбираем звук, а также частоту сэмпла. Стерео я бы вам не рекомендовал, Моно будет достаточно. Так как может быть, что микрофон в обоих колонках слышно не будет, что не есть хорошо. Да и Стерео значительно увеличивает размер файла.
Теперь настройки можно закрыть. Перейдем к части экрана для съемки. Кликайте по «Resize». Здесь уже заготовлены образцы – прямоугольники для захвата. Чтобы снять экран полностью, щелкайте по «Full screen». Чтобы увеличить или уменьшить окно зеленого цвета, работайте с мышью.
Осталось только начать запись, посредством нажатия «Record». Одной клавишей мы останавливаем запись – F2. Для просмотра снятого видеоролика кликните по «Open» — файлы уже находятся в отдельной папке.
- Раздел «Codecs». Лучше его не касаться, там информация исключительно по кодекам, а они все уже до нас настроены нормально.
Ничего необычного в этой утилите нет. Она простовата, русифицирована, да и записывать видео с экрана со звуком с ней может абсолютно любой пользователь, пусть даже и незнакомый с записью роликов.
Интерфейс тоже простой. Как только вы запустите утилиту, ее значок отправиться в трей. Кликнув по трею, вы делаете скрин экрана. Чтобы выбрать определенную область экрана, щелкните правой кнопкой мыши по значку и выделите часть экрана:
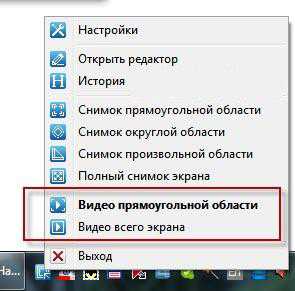
Единственный минус программки – это отсутствие встроенных кодеков. Без них любой видеоматериал будет огромного размера в ужасном качестве. Так что нужно заглянуть в настройки для установки кодеков.
Открыли настройки, перешли в раздел «Видео», далее выбрали «Видео-кодек».
Я не могу вам точно сказать, какой именно кодек нужен. Здесь играет роль установки на вашей системе. Могу лишь дать пару советов:
У кодека в названии должно быть что-то подобное:
Остальные варианты нас не интересуют. Можно будет даже заглянуть в настройки любого из представленных кодеков, но если вы совершенно не разбираетесь в этом, то ваши редактирования ни к чему хорошему не приведут, так что оставьте все настройки по умолчанию.
В том случае, когда кодеков совершенно нет, то могу вам посоветовать именно Xvid. Не забудьте в процессе установки выбрать русский язык, больше ничего сложного в установке нет. Нажимать постоянно кнопку «Далее», думаю, сможет каждый из вас.
Опять заглядываем в настройки после установки, и теперь уже выбираем такой кодек — «Xvid MPEG-4 Codec». Нужно будет заглянуть еще в настройки этого кодека и снять галку с данного пункта (находится внизу) — «Display encoding status», Этот пункт вы найдете, щелкнув по надписи «Other Options». Если ее не снять, окно с кодеком будет постоянно нам надоедать.
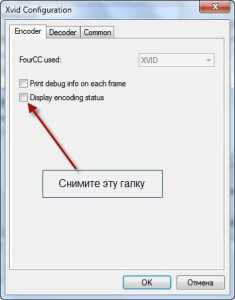
Если вы хотите, чтобы ваши ролики записывались на отличном кодеке, то вам нужен хороший процессор, иначе постоянное торможение не даст вам записать материал.
Вот еще ряд настроек, которые не забудьте указать:
Записанный ролик вы либо отправляете на смотри.ком, либо сохраняете на ПК.
Если вам не хочется работать с программой, то могу порекомендовать замечательный сервис — www.screenr.com. Чтобы приступить к работе с сервисом, кликайте по надписи — «Launch screen recorder now!». Далее откроется приложение.
Обратите внимание на то, что если у вас на ПК Java не установлен, то записывать мы видеоролики не сможем. Но, в принципе, на каждом компьютере Java сегодня есть.
После того, как мы кликнули по вышеуказанной надписи, сервис запрашивает у нас работу с Java, мы разрешаем:
В некоторых случаях сервис просит обновление Java, это делать не обязательно. Также часто выходят уведомления о безопасности. Нам нужно щелкать только по двум кнопкам «Run» и «Don’t block». Первая в переводе означает «Запустить», вторая – «Не блокировать».
Осталось только определиться со звуком и частью экрана для съемки. После того, как мы все сняли, ничего сохранять не нужно, более того, это сделать просто нельзя. Сервис сам закинет наш видеоролик на свой сервер, и мы уже сможем с ссылкой на видео поделиться. Кстати, нужна будет авторизация через социальную сеть «Твиттер». Не забудьте создать аккаунт, если его у вас нет.
Снимать свой рабочий стол с программой Fraps не получится. Она запускается только в играх. Причем программа не бесплатная. По поводу интерфейса у вас вряд ли возникнут вопросы:
Раздел «Movies» поможет нам настроить клавиши, с помощью которых мы будем запускать и останавливать съемку. Частоту кадров, качество материала выбирает также пользователь. Не рекомендую стать частоту кадров меньше тридцати, а вот высокое качество ставить необязательно – достатно будет ««Half-size». При высоком качестве мы не только нагружаем наш ПК данной программой, но еще игра серьезно сказывается на его нагрузку.
Можете настроить только звук с игры, а можете и подключить, например, микрофон.

Данная утилита платная, но это того стоит. Помимо записи видеоматериала, мы сможем его еще и редактировать: обрезать, добавлять эффекты, приближать или отдалять изображение и так далее.
Если вам нужен небольшой монтаж после съемки видеоролика, то советую приобрести именно эту программу, а не скачивать дополнительные утилиты для монтажа.
Вот и весь список программ, исчерпывающий вопрос, как записать видео с экрана компьютера. Если вы готовы заплатить и вам нужна по-настоящему мощная программа, то выбирайте Camtasia Studio. В том случае, когда вы планируете всего лишь пару раз записать видеоролик, можно воспользоваться и онлайн-сервисом, о котором мы вам рассказывали. Как бесплатные утилиты, так и платные, довольно неплохи во всех планах.
mega4ip.ru