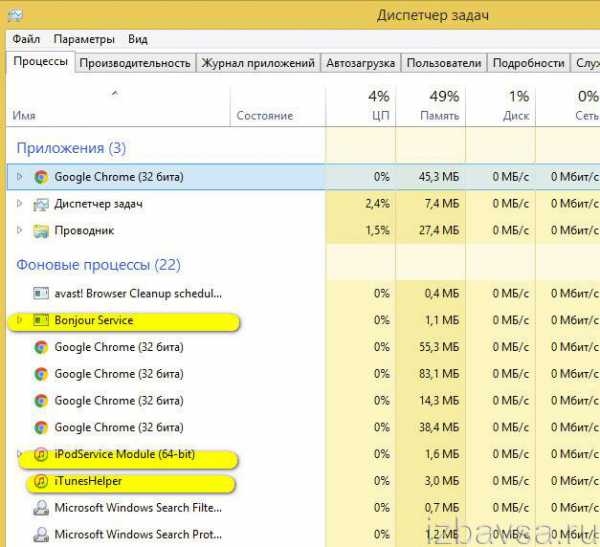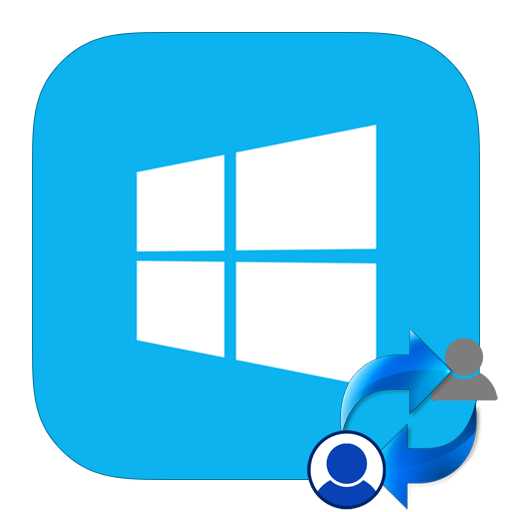Дергается мышка на компьютере что делать
Что делать, если курсор мыши дергается?
Дерганье курсора мыши - это нештатная ситуация. Если вы такое наблюдаете, то следует исключить несколько причин, по которым может наблюдаться такое поведение.
Дерганье курсора мыши - это нештатная ситуация. Если вы такое наблюдаете, то следует исключить несколько причин, по которым может наблюдаться такое поведение.
Прочитайте так же:

Рабочая поверхность
Когда дергается курсор мыши, на это могут быть разные причины. Самое очевидное, что приходит на ум если курсор мыши дергается - проверить рабочую поверхность. Такое поведение компьютерного манипулятора может быть обусловлено посторонними мелкими предметами на рабочей поверхности, а также засорением датчика мышки. Внимательно посмотрите, как на датчик, так и на поверхность, по которой мышка двигается. Если вы найдете посторонние предметы, аккуратно их удалите. Когда будете удалять загрязнения с датчика мыши, не применяйте силу и не переусердствуйте, иначе устройство можно повредить.
Иногда мышь находится на поверхности, на которой она не должна находиться. Если у вас механическая мышь с колесиком внутри, она может работать и на стекле. Однако большинство оптических компьютерных манипуляторов, выпускаемых сегодня, предполагает использование коврика. Если у вас курсор мыши дергается, попробуйте поменять рабочую поверхность.
Драйвер мыши
Сбои в работе программного обеспечения, отвечающего за функционирование компьютерного манипулятора, могут быть причиной дерганья курсора. Если вы наблюдаете, что курсор мыши дергается, произведите полное удаление драйвера мыши из системы, затем выполните перезагрузку и установите самую свежую версию драйвера заново.
Слишком высокая чувствительность мыши
Иногда бывает так, что чрезмерно высокое значение DPI приводит к небольшому дерганью курсора при перемещении мыши. Для того, чтобы устранить эту причину, просто измените значение DPI на более низкое. Это можно сделать как штатными средствами операционной системы через “Панель управления”, так и с помощью драйвера мыши, если он у вас установлен.
Вирусы
Такое бывает редко, но иногда к дерганью курсора может привести вирусная активность. Если вы считаете, что ваш компьютер потенциально может быть заражен, необходимо провести полное и глубокое сканирование всей системы. Перед тем, как сканировать, посмотрите на дату обновления антивирусных баз: если она находится далеко в прошлом, следует обновить антивирусные базы до их актуального состояния, и только потом проводить сканирование. Если мастер обновления запросит перезагрузку компьютера, прислушайтесь к нему и перезагрузите систему.
4rev.ru
Почему дергается курсор мыши

На многих форумах пользователи жалуются о том, что указатель мыши дрожит при работе компьютера, иногда даже если мышь отключить. На самом деле, причин такого поведения курсора много, но в статье будут описаны те, решить которые под силу обычному пользователю.
Для начала, обратите внимание на свой коврик для мыши, если он цветастый, или с рисунком, попробуйте его заменить. Также, случается, что некоторые забывают приемник радиосигнала беспроводной мыши в разъеме USB, а саму мышь на неровной поверхности, в результате лазер неправильно попадает на фоторецептор, и курсор начинает хаотично дергаться. Если дело не в предыдущих причинах, возможно пришло время для того, чтоб почистить саму мышку, иногда на глазок лазера прилипает волосок или пылинка. Пылинка может быть, как и на наружной поверхности линзы, так и внутри мышки, благо щелей в ней хватает. Если и это не помогло, попросите мышку у своего соседа на несколько минут, и установите ее на свой компьютер, просто чтоб проверить, будет дрожать курсор или нет, это покажет если ваша мышь исправна.
Такое поведение курсора мыши также замечено при использовании видеокарт семейства ATI. Причина кроется в утилите, которая входит в состав драйверов видеокарт, а именно Ati External Event Utility. Итак, чтоб не было проблем с мышкой, необходимо ее отключить эту службу. Для этого кликаем правой кнопкой мыши по пиктограмме «Мой компьютер» и выбираем «Управление». В открывшемся окне слева выбираем «Службы и приложения», затем «Службы» находим Ati External Event Utility, затем, в свойствах службы, выбираем «Отключено» в типе запуска, и перезагружаем компьютер.
Кроме этих причин, такие же симптомы могут проявляться, если ваш компьютер инфицирован, или у него неисправности некоторых устройств.
Похожие записи:
Зачем необходимо обновление Windows?
Чем отличается Виндовс 8 от Виндовс 10
it-monstr.ru
Если курсор ведет себя необычно
Случается так, что курсор мыши начинает вдруг дрожать и постепенно перемещаться по монитору самопроизвольно. Это происходит из-за переполнения специального буфера, куда мышь посылает данные, а Windows их сохраняет. По умолчанию размер этого буфера определяется 100 пакетами, после чего буфер переполняется. Дрожание и перемещение курсора свидетельствует о том, что буфер слишком мал для используемой мыши. Устранить проблему можно увеличив размер буфера. Откройте "Пуск", "Панель управления". Щелкните дважды по значку "Мышь". В открывшемся окошке перейдите на вкладку "Оборудование" и нажмите кнопку "Свойства".
Щелкните дважды по значку "Мышь". В открывшемся окошке перейдите на вкладку "Оборудование" и нажмите кнопку "Свойства".  Перейдите на вкладку "Дополнительные параметры" и увеличьте значение в пункте "Длина входного буфера", выставив размер 150-200 пакетов, затем нажмите ОК.
Перейдите на вкладку "Дополнительные параметры" и увеличьте значение в пункте "Длина входного буфера", выставив размер 150-200 пакетов, затем нажмите ОК.  После проделанных действий курсор обычно успокаивается и ведет себя как обычно, то есть послушно и плавно скользит по экрану.
После проделанных действий курсор обычно успокаивается и ведет себя как обычно, то есть послушно и плавно скользит по экрану. tipskettle.blogspot.ru
Почему дрожит курсор мыши? Основные причины и варианты их решения
2017-05-06 в 00:35Приветствую вас, дорогие читатели.
Существует масса причин, из-за которых на компьютере дрожит курсор мыши. И в статье я постараюсь рассказать о всех возможных. Как только удастся узнать источник проблемы, тут же можно будет что-то сделать с манипулятором.
Посторонние предметы( к содержанию ↑ )
Первой и самой частой причиной, почему дрожит указатель, является попадание сторонних предметов в сам механизм. Когда поднимаешь мышь вверх, стоит обратить внимание на оптический компонент. Часто в датчик забивается грязь, пыль, шерсть и другое.
Лишние элементы необходимо удалить, причем так, чтобы не повредить лазер.

Если это не помогло – идем дальше.
Неправильная рабочая поверхность( к содержанию ↑ )
Сразу нужно сказать, что манипулятор должен находиться на специальной поверхности. Лучшим решением можно смело назвать монотонный коврик. Конечно же, старые образцы с резиновым шаром внутри могут работать и на прозрачном стекле, но подобные случаи мы не рассматриваем, так как эти устройства сегодня встречаются крайне редко.

Решение простое – попробуйте переместить мышь на другую поверхность. Возможно это устранит проблему.
Вирус( к содержанию ↑ )
Иногда курсор дрожит в Windows 7 из-за попадания в систему вредоносного ПО. Оно не сложно к определению, а потому можно воспользоваться любым соответствующим решением.

Высокая чувствительность( к содержанию ↑ )
Иногда стрелка на экране компьютера дергается в результате некорректной установки компонента. Для этого необходимо попасть в «Панель управления» и откалибровать элемент. Кроме того, если для мыши используется специальное программное обеспечение, необходимо обратиться к нему. Весьма вероятно, что именно здесь и нужно выставлять все установки, даже самые простые.
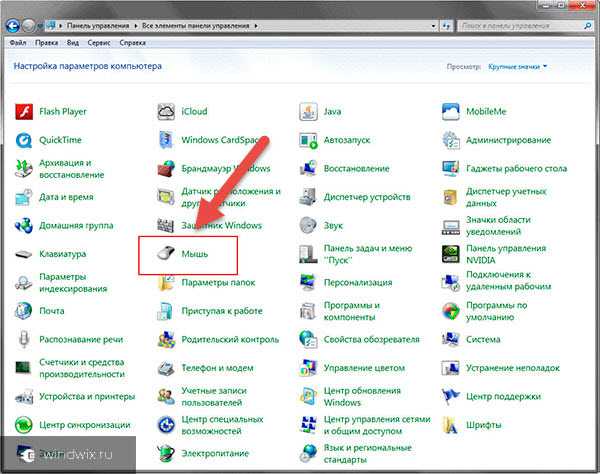
Проблемы с драйвером( к содержанию ↑ )
Иногда неполадки с подключаемым устройством возникают в результате поврежденного или устаревшего драйвера. Решение простое – переустановка. Для этого в Windows 8 или других последних версиях необходимо зайти в «Панель управления», «Диспетчер устройств», а затем в соответствующем разделе нажать «Обновить».
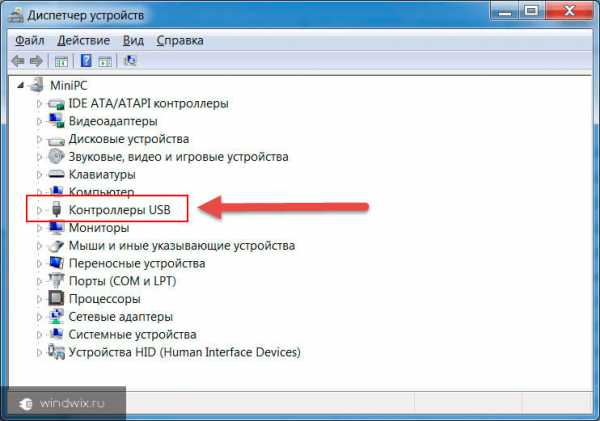
Кроме того, можно отправиться на официальный сайт производителя и скачать ПО.
Обновления( к содержанию ↑ )
Начиная с седьмой версии и заканчивая Windows 10, разработчики предусмотрели полезный инструмент – «Обновление системы». Но и он может становиться причиной возникновения проблем. Так, новое дополнение, иногда вызывает конфликт подключенных устройств. Например, нередко после удаления дополнения KB2847204 стрелка переставала прыгать.
Программы( к содержанию ↑ )
Иногда проблемы возникают при работе программ. Например, в автокаде курсор начинает дрожать, хоть на пустом мониторе все было нормально. Подобное проявляется в результате некорректной установки самого приложения. Что делать в таком случае? Все просто – переустановите программу. Правда сперва лучше всего почистить реестр.
Проблемы с беспроводной мышью( к содержанию ↑ )
Если у вас вдруг есть запасной проводной манипулятор, попробуйте подключить его. Когда радио-мышь работает с проблемами, проверьте некоторые важные моменты:
-
загрязнения в механических компонентах;
-
неправильный драйвер;
-
плохое соединение по Bluetooth;
-
севший аккумулятор.

Подобное часто возникает на ноутбуке, так как именно с ними в комплекте используются вышеописанные элементы чаще всего.
Неудовлетворительная работа в текстовом редакторе( к содержанию ↑ )
Часто пользователи встречаются с ситуацией, когда курсор прыгает в Word. Подобная симптоматика связана непосредственно с особенностями сочетания программы и используемой операционной системы. Если вы вдруг заметили некорректную работу стрелки исключительно в вышеуказанном приложении, решением станет его переустановка. На эту тему в Интернете даже можно найти массу видео, в которых рассказывается о причинах и вариантах их удаления.
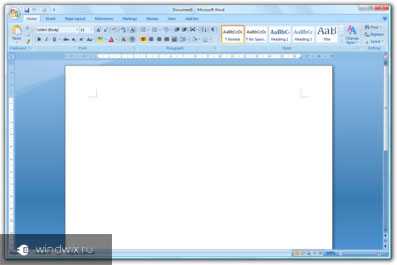
Надеюсь, вам поможет эта статья справиться с некорректной работой мыши. Подписывайтесь и рассказывайте другим.
windwix.ru
Зависает (дергается) курсор Bluetooth мишки на компьютере. Что делать?
Привет! Расскажу сегодня о проблеме, с которой столкнулся сам. Ну и конечно же напишу о решении, которое мне помогло. Все проверено на себе 🙂
У меня ноутбук. Так как к нему подключен монитор, то я уже очень долго пользуюсь беспроводной клавиатурой и мышкой. Это удобно. Много мышек уже сменил за это время, и все они подключались через USB-адаптеры (2.4 GHz, или 5 GHz). Вот на днях решил купить новую мышку. Решил брать хорошую, поэтому купил Logitech MX Master Wireless/Bluetooth. Которую можно подключить к компьютеру, или ноутбуку как по Bluetooth, так и через идущий в комплекте USB-приемник. Сразу хочу сказать, что решение подойдет для всех Bluetooth мышек.
Подключил я сначала мышку к своему ноутбук через приемник. Но потом решил подключить по Bluetooth. Так удобнее, освобождается 1 USB-порт, да и связь более стабильная (нет помех). У меня установлена Windows 10, так что мышку я подключил за пару секунд.
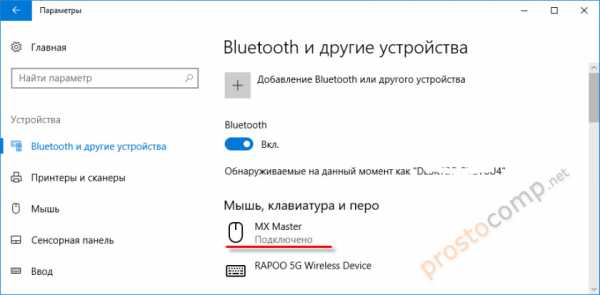
С подключением проблем вообще никаких. Все автоматически подключается, здесь все четко. Но появилась проблема, которая очень напрягала.
Bluetooth мишка: отключается и подтормаживает курсор в Windows 10
Суть проблемы в том, что если не перемещать курсор примерно секунды 3, оставить мышку в покое на короткое время, то она как будто отключается. И когда начинаешь двигать мышкой, то курсор подвисает, и потом догоняет. Долго просыпается. Например: открыл страницу в интернете, читаешь, передвигаешь мышку, а курсор ее через секунду догоняет (может быстрее).
Это очень заметно, и очень раздражает. Ладно бы мышка отключалась через минут 5-10 (для экономии энергии), но здесь секунды 2-3. И пользоваться практически невозможно. Все время курсор догоняет мышку.
Подключился я обратно через USB-приемник. Расстроился и начал думать, в чем может быть проблема.
И тут пришла в голову одна идея. Очень часто, подобные проблемы бывают из-за того, что Windows отключает определенные устройства для экономии энергии. Решил попробовать запретить отключение Bluetooth-модуля.
И это помогло!
Решение: запрещаем отключение Bluetooth-модуля
Откройте диспетчер устройств удобным для вас способом. Можно через поиск.
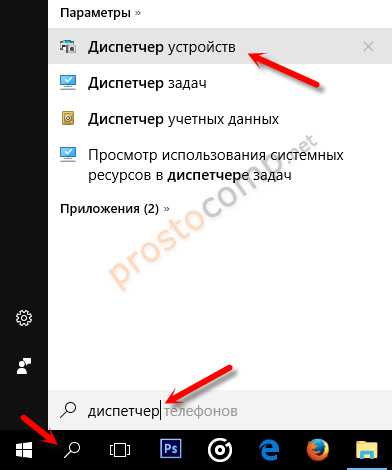
Откройте вкладку «Bluetooth». Нажмите правой кнопкой мышки на «Bluetooth module» и выберите «Свойства». Возможно, у вас сам модуль будет иметь другое название. Все зависит от производителя и драйвера.
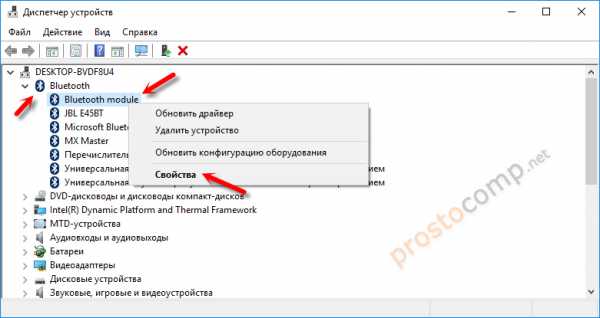
Дальше переходим на вкладку «Управление электропитанием» и убираем галочку возле пункта «Разрешить отключение этого устройства для экономии энергии». Нажимаем Ok.
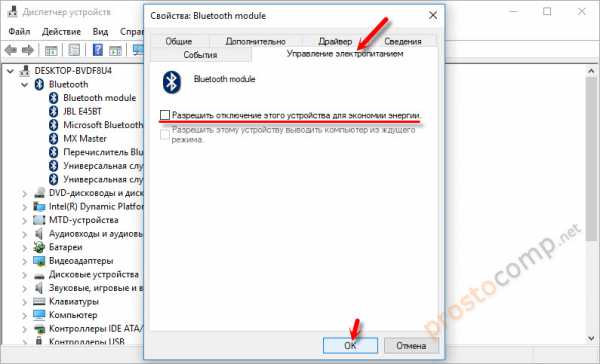
После этого мышка начала работать идеально. Курсор не дергается и не зависает. Все плавно и четко. Уже второй день пользуюсь мышкой, которая подключена по Bluetooth и очень рад. Избавился от одно USB-приемника. Еще бы клавиатуру по Bluetooth подключить.
Надеюсь, мой опыт и решение вам пригодились. Пишите в комментариях, пообщаемся.
prostocomp.net