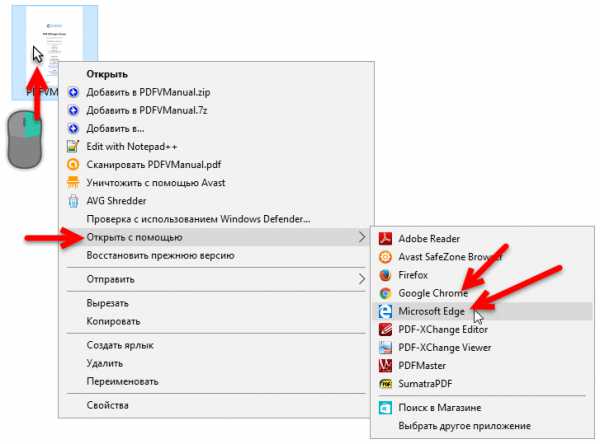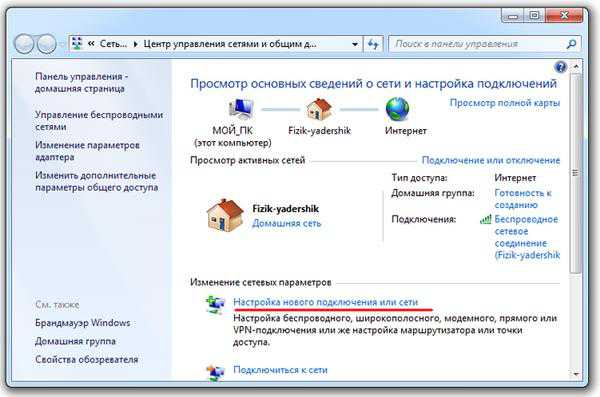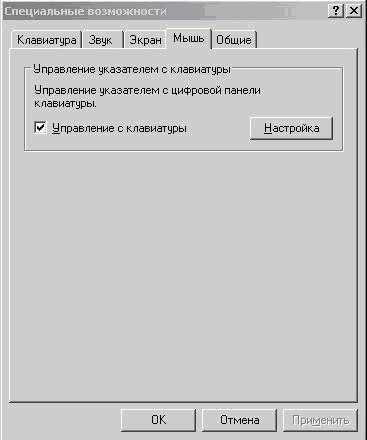Как на компьютере напечатать текст
Как напечатать текст на компьютере?
Одна из самых используемых функций компьютера – это создание различных текстовых документов,поэтому при отсутствии опыта в подобном процессенеобходимо будет узнать, как напечатать текст в ворде, чтобы беспрепятственно использовать текстовый редактор в дальнейшем. Сейчас существует достаточно много приложений для набора теста на ПК, но Microsoft Word – наиболее популярный многофункциональный текстовый редактор. Официальная страница данной программы находится по адресу: https://office.microsoft.com/ru-ru/ .
Создание документа в Word
При запуске программы Word пользователь, в первую очередь,увидит страницу, которая напоминает чистый белый лист. Именно в этом поле будет в дальнейшем набираться текст. В верхней части окна располагаются вкладки: «Главная», «Разметка страницы», «Вставка», «Рассылки», «Ссылки», «Вид» и «Рецензирование». При переключении между различными вставками можно активировать разнообразные функции, которые способна выполнить программа. Наиболее часто используемым пунктом меню является вкладка «Главная».
Теперь можно начинать печатать текст.Если необходимо выделить абзац, нажимаем клавишу «Enter».
Как изменить шрифт в Word
Для написания нового текста с использованием другого шрифта необходимо стать указателем мыши на вкладку «Шрифт», находясь в меню «Главная». Щелчком мыши по маленькому треугольнику с вершиной вниз открывается список шрифтов, которые можно выбирать. Щелкните по необходимому виду шрифта и набирайте документ дальше. Для изменения шрифта уже написанной части текста необходимо выделить нужный фрагмент, затем снова щелкнуть по вкладке «Шрифт» и выбрать необходимыйего вид.
Как изменить размер шрифта в Word
По умолчанию размер шрифта всегда 10. Если необходимо напечатать текст с другим размером шрифта, то щелкаем мышью по вкладке «Изменение шрифта», которая расположена рядом с вкладкой «Шрифт» (справа от нее). Выбираем в развертывающемся списке необходимый размер шрифта и печатаем текст. Если нужно изменить размер уже набранного текста, то выделяем необходимый фрагмент, щелкаем по вкладке «Изменение шрифта» и выбираем нужный шрифт.
Как напечатать заголовок и создать список в Word
В пункте меню «Главная» также имеются вкладки для создания заголовков и списков. С помощью вкладок, расположенных в правой части меню «Главная» создаются разнообразные заголовки. Если навести курсор мыши на эти вкладки: «Заголовок 1», «Заголовок 2», «Название» и т. д., то выделенный текст будет изменяться.
При активации вкладок: «Нумерованный», «Многоуровневый», «Маркеры» будут создаваться различные виды списков. Можно щелкнуть мышью по нужной вкладке до набора текста, а можно выделить уже набранный текст и активировать вкладку списка, тогда каждый абзац в выделенном фрагменте будет считаться новым элементом списка. Если набираете текст, то клавиша Enter, обозначающая новый абзац, будет также создавать следующий элемент списка.
Как создать таблицу в Word
Чтобы создать таблицу в Word, необходимо зайти в меню «Вставка» и нажать на вкладку «Таблица». Далее необходимо будет выделить («протянуть») мышкой нужное количество ячеек таблицы или нажать в этой же вкладке пункт «Вставить таблицу». В открывшемся окне необходимо будет ввести нужное число строк и столбцов таблицы. После этого можно приступатьк заполнению ячеек созданной таблицы.
Сохранение документа
Чтобы набранный документ не пропал, необходимо перед выходом из программы сохранить его. С этой целью нужно щелкнуть мышью по вкладке «Сохранить», расположенному выше пункта меню «Главная». Эта вкладка напоминает по виду дискету.В появившемся окне сохранения документа следует ввести название сохраняемого файла и место его размещения. По умолчанию файл будет сохраненв папку «Мои документы» основного диска (обычно – диск «С»).
Альтернативные текстовые редакторы
Кроме текстового редактора Word существует еще довольно много альтернативных текстовых редакторов, в числе которых есть и бесплатные:
- BDV Notepad 4.3
- Noter Light 4.4
- TigerPad 3.5.2
- Win32Pad 1.5.7
- Tech-Pro Textpad 1.21
- AbiWord 2.2.7
Эти программы напоминают блокнот и не обладают таким количеством функций, как Word, но и с их помощью можно набирать простые документы, не требующие «серьезного» форматирования.
Теперь можно беспрепятственно печатать документы в редакторе Microsoft Word, вставлять в текст таблицы и списки, изменять размер и стиль шрифта, а также сохранять документ. При печати небольших документов можно воспользоваться и другими бесплатными текстовыми редакторами.
comp-genius.ru
Учимся печатать текст
В нашей жизни постоянно возникает необходимость сохранения каких-либо данных в письменном виде, чтобы в дальнейшем их можно было прочесть. Самым простым носителем такой информации является обычная бумага. Но на протяжении уже нескольких десятков лет люди вводят такую информацию в компьютер и сохраняют ее там. Для того чтобы это делать, необходимо научиться печатать.

Компьютеры, которыми мы пользуемся сегодня, имеют очень высокую скорость обработки данных, а также большие объемы для их хранения, что немаловажно. Современными ПК гораздо легче управлять, чем их предшественниками, да и восприятие выдаваемой информации более удобно. Научиться печатать текст совсем несложно. Вам потребуется для этого стандартный компьютер с клавиатурой или ноутбук. Популярные операционные системы содержат текстовые редакторы, которые вам также понадобятся, для того чтобы печатать текст.

Я покажу, как это делается, на примере устройства, на котором установлена Виндовс «Хрюша». Как только вы включите свой компьютер, и он загрузится, запускайте стартовое меню, где нужно зайти в раздел программ, а там уже развернуть вкладку стандартных приложений и запустить Блокнот или Вордпад. Перед вами откроется рабочая область редактора, в который мы и будем печатать на клавиатуре буквы и символы. Начинать лучше с блокнота, поскольку он не содержит в себе никаких сложных инструментов, и им легко управлять.
Теперь переходим непосредственно к практике и начинаем печатать текст. Для примера возьмем несколько предложений: «Я нахожусь возле своего компьютера и учусь набирать текст. Он будет небольшим, в связи с тем, что это моя первая попытка. В следующий раз можно попробовать что-нибудь побольше». Удостоверьтесь в том, что в данный момент включена русская раскладка вашей клавиатуры. В противном случае ее необходимо изменить на русскую. Делается это при помощи комбинации клавиш Альт и Шифт или Контрал и Шифт, в зависимости от того, какие настройки клавиатуры были сделаны в вашем компьютере.

Выставляем курсор в начало первой строки и начинаем печатать текст. Для того чтобы сделать большую букву, необходимо нажать на соответствующую клавишу на клавиатуре вместе с кнопкой Шифт. Маленькие буквы набираются простым нажатием на соответствующие им кнопки. Между каждым словом необходимо ставить пробел. Он находится внизу клавиатуры (длинная кнопка без надписей). Таким вот образом вводите с учетом всех пробелов предложенную фразу. Теперь о знаках препинания. Точка ставится путем нажатия клавишы, которая располагается слева от правой кнопки Шифт. Запятая ставится также, только одновременно с точкой вы должны еще нажать Шифт. Между словом и точкой (или запятой), поставленной после него, пробел делать не нужно.
В случае если вы допустили какую либо ошибку, ее можно удалить при помощи двух клавиш, специально для этого предназначенных. Первая называется «бэкспэйс» и находится на одну кнопку выше «ввода». Она удаляет символ, который расположен слева от курсора. Вторую кнопку «дэлит» мы увидим справа от «бэкспейса» (в ноутбуках расположение клавиш может отличаться в зависимости от модели). Она удаляет символ, который находится справа от курсора. Для начала вам этого хватит. Тренируйтесь.
fb.ru
Как распечатать текст
Печать текста — одна из базовых составляющих не только любой офисной работы, но и многих других сфер деятельности, предполагающих работу с ПК. Естественно, этот навык должен входить в арсенал умений даже начинающего компьютерного пользователя. В этой статье мы подробно разберемся с основами и всеми нюансами печати текстовых документов.
1
Прежде всего необходимо убедиться в правильном подключении и настройке необходимого оборудования:- Устройство печати (принтер, МФУ) подключено к сети и компьютеру, находится во включенном состоянии, а в лоток подачи бумаги загружено достаточное ее количество.
- Компьютер распознает подключенное устройство печати. Проверить это можно через меню «Диспетчер устройств» в свойствах Моего компьютера или в разделе «Принтеры и факсы» на Панели управления. В противном случае необходимо установить на ПК драйвера для данного принтера (с диска, если таковой имеется, или скачать в интернете). Некоторые модели принтеров, например, HP LaserJet, автоматически устанавливают необходимые драйвера на компьютер при первом к нему подключении.
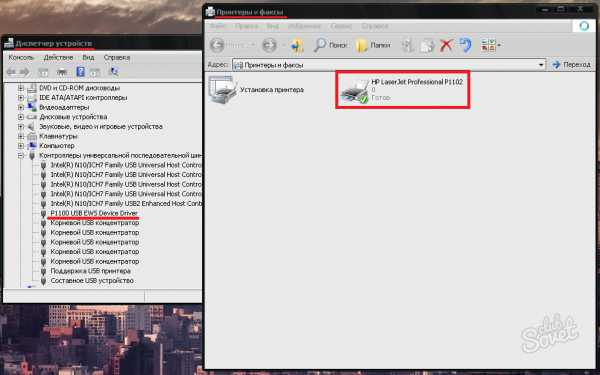
2
Убедившись, что все оборудование подключено и полностью готово к печати, остается лишь дать соответствующую команду с помощью ПО. Наиболее распространенной программой для работы с текстом является Microsoft Office Word. В последних ее выпусках меню печати остается практически без изменений, что касается доступных в нем настроек. Рассмотрим печать документа на примере Microsoft Office Word 2007. В меню «Файл» — «Печать» находятся 3 основных инструмента:- «Печать» — расширенное меню ручной настройки различных параметров печати;
- «Быстрая печать» — документ подается на печать в один клик со стандартными настройками: все страницы, одна страница на листе, одна копия каждой страницы, используется принтер по умолчанию;
- «Предварительный просмотр» — просмотр документа для лучшей оценки компоновки текста перед печатью.
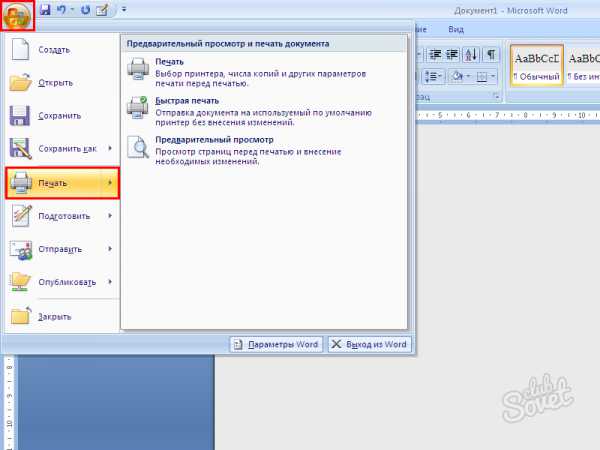
3
Разберемся подробнее со всеми доступными настройками в окне ручной настройки печати («Файл» — «Печать» — «Печать» или Ctrl+P на клавиатуре):- Выбор принтера для печати и настройка доступных для него параметров (качество печати, тип бумаги и пр.).
- Настройка страниц для печати: все, текущая (та, на которой находится курсор), выделенный фрагмент (если таков был выбран предварительно), номер (можно указывать диапазон и через запятую, например, «1-3, 5, 7-8»).
- Число копий каждой страницы (по умолчанию 1).
- Масштаб: число страниц на листе и размер самого листа для печати.
- Также иногда будет полезен режим печати только четных или нечетных страниц, особенно когда выбрана двусторонняя печать. В таком случае сначала печатается весь диапазон нечетных страниц, затем распечатанные листы подаются в принтер другой стороной, и продолжается печать четных страниц.
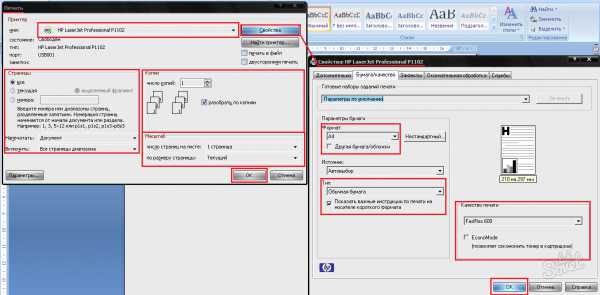
4
Если же вы пользуетесь стандартным в операционной системе Windows приложением «Блокнот» для работы с текстом, то для запуска печати вам аналогично с Word необходимо перейти в меню «Файл» на верхней панели и нажать «Печать…» или использовать все ту же комбинацию клавиш Ctrl+P. Заметьте, что функции «Быстрой печати» в этом приложении не предусмотрено. Здесь среди настраиваемых параметров есть лишь диапазон страниц, число копий и выбор принтера. После нажатия кнопки «Печать» принтер выполнит свою работу.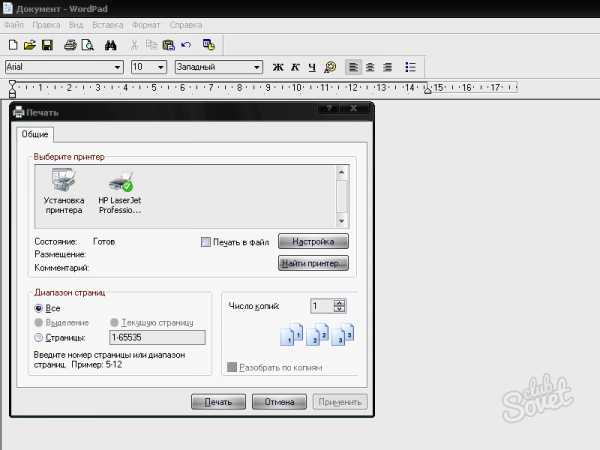
Таким образом, распечатать текст очень просто, а усвоив описанные выше принципы настроек, вы с легкостью будете справляться с разнообразными задачами по печати не только текстовых, но и других файлов.
SovetClub.ru