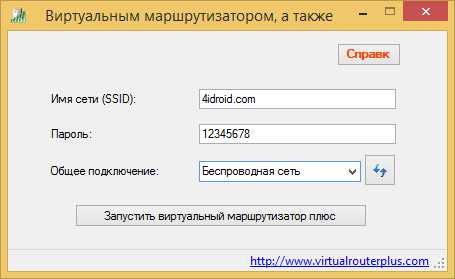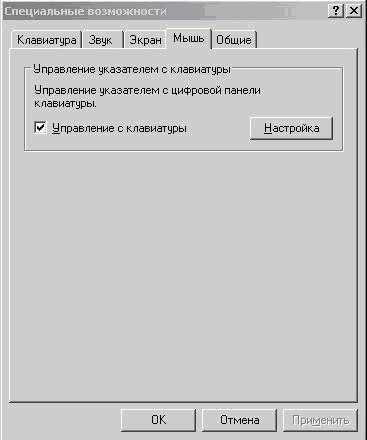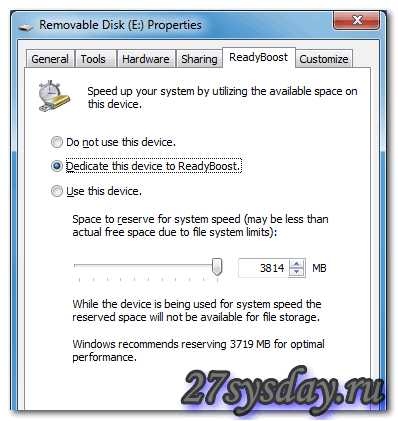Как раздать wi fi с ноутбука
Как правильно раздать Wi-Fi с ноутбука
Благодаря интенсивному развитию новой техники и технологий, в настоящее время у каждого пользователя имеется по несколько девайсов обеспечивающих возможность связи с интернет через Вайфай, достаточно только включить эту опцию в устройстве. По этим обстоятельствам все чаще люди сталкиваются с проблемой отсутствия беспроводной сети, например, в гостях, у знакомых, имеющих ноутбук с быстрым доступом к всемирной паутине, но не имеющих Вай Фай роутера для обеспечения связью дополнительных гаджетов.
При этом проблему раздачи WiFi можно решить довольно просто. К счастью разработчики Виндовс 7, 8 и 10 из компании «Майкрософт» предусмотрели возможность использования компьютеров в качестве источника Вайфая. Ниже представлены конкретные инструкции о способах раздачи WiFi с ноутбука.
Задачу можно решить двумя методами: с применением средств Windows, а также через приложения сторонних программистов. Главным условием, относящимся ко всем методикам по использованию ПК для раздачи Вайфая, является наличие в компьютере специального беспроводного адаптера, которыми обычно производители оснащают ноутбуки.
1 способ: с применением инструментов Виндовс
Привлекательность рассматриваемого метода в отсутствии необходимости поиска и инсталляции в компьютер дополнительного программного обеспечения, т. к. все можно обеспечить посредством встроенных средств Виндовс.
Необходимо выполнить следующую последовательность действий:
- Вызвать контекстное меню на значке сетевого подключения;
- Открыть «Центр упр.сетями и общ.доступом»;
- Далее войти в «Настройки нового подключения»;
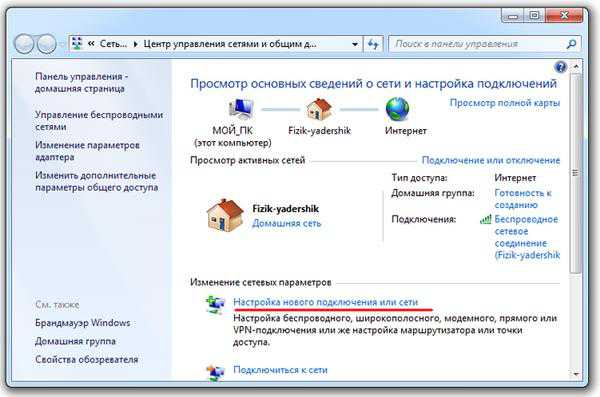
- Затем кликнуть «Настройка беспр.сети ПК-ПК»;
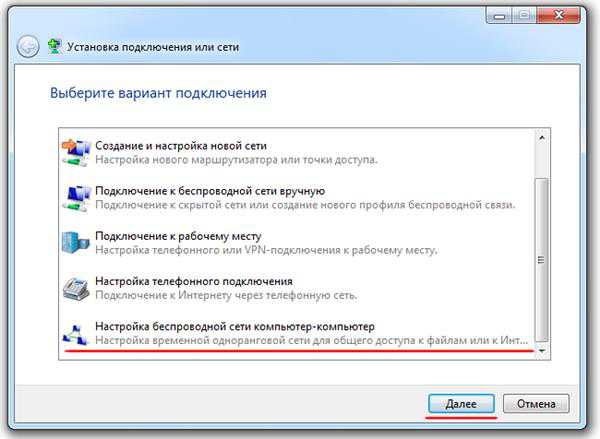
- Щелкнуть кнопку «Далее»;
- В новом отобразившемся окошке вновь щелкнуть «Далее»;

- В следующем появившемся меню осуществить ввод данных: имя (требуется придумать любое на усмотрение пользователя), тип (рекомендуемый указан на рисунке), пароль (должен содержать не меньше восьми символов);

- Кликнуть «Далее»;
- Нажать на «Включить общ.доступ подкл. к интернету»;
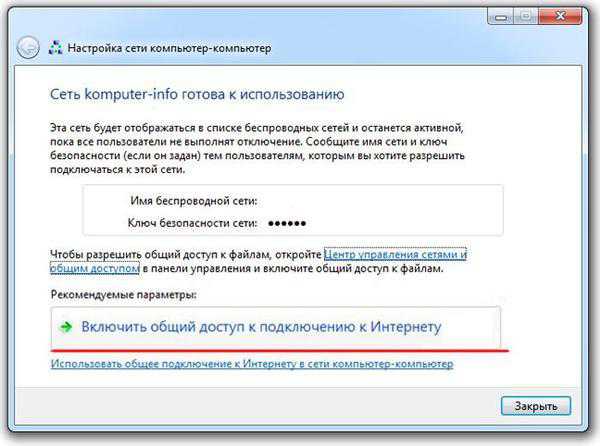
- В отобразившемся окне кликнуть по клавише «Закрыть»;

- Открыть «Центр упр.сетями и общ.доступом»;
- Войти во вкладку «Изменение доп.параметров общ.доступа»;
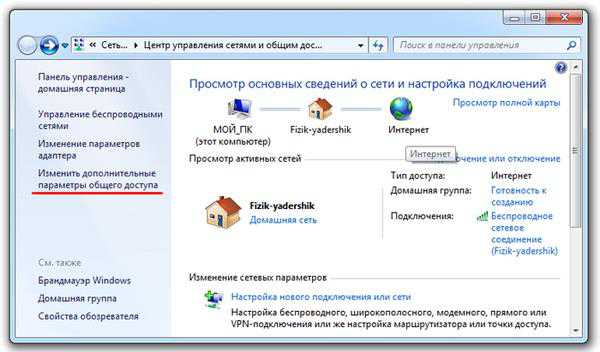
- Установить отметки в соответствии с рисунком:
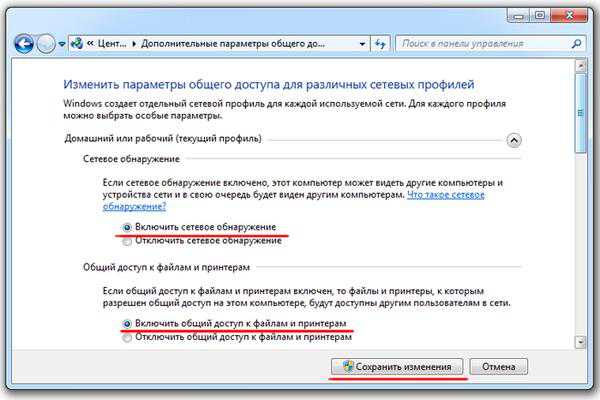
- Кликнуть на «Сохранить»;
- Готово!
2 способ: через командную строку
Алгоритм действий следующий:
- Через «Пуск» ввести в поиске «Командная строка» и открыть ее с правами администратора;
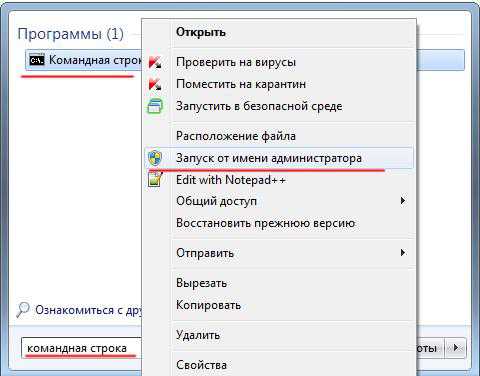
- В поле «КС» набрать «netsh wlan set hostednetwork mode=allow ssid=komputer-info key=12345678», где «komputer-info» является наименованием сети, которое можно придумать пользователю в соответствии со своими предпочтениями. «12345678» код доступа, тоже должен придумать владелец сети самостоятельно (рекомендуется использовать различные символы с заменой типа раскладки);

- Далее кликнуть на «Энтер»;
- Потом требуется запустить сеть, с этой целью надо напечатать «netsh wlan start hostednetwork», должна будет отобразиться надпись «Размещенная сеть запущена».

- Далее открыть «Центр упр.сетями и общ.доступом;
- Кликнуть по соединению, через которое выходит ноутбук в интернет, и щелкнуть «Свойства»;
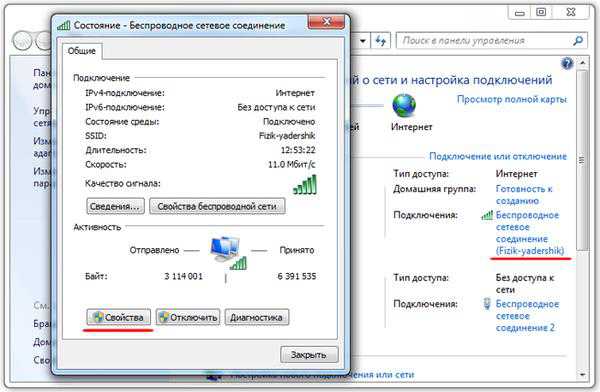
- Открыть закладку «Доступ»;
- Установить галочки в соответствии с представленным ниже рисунком и кликнуть на «Ok»;

- Готово!
3 способ: с применением приложения «Connectify»
В случае если пользователю лень разбираться в инструментах ОС, то можно эффективно включить раздачу Вай Фай через утилиту «Connectify».
Чтобы настроить раздачу WiFi с ноутбука рассматриваемой программой необходимо сделать следующие последовательные шаги:
- Найти приложение в интернете и инсталлировать его в ноутбук, рекомендуется воспользоваться свободно распространяемой версией, т. к. ее функционала хватает, чтобы сделать лэптоп точкой доступа;
- Далее включить приложение и указать имя сети с кодом доступа;
- Затем в строке «Internet to Share» указать соединение, через которое компьютер связан с интернетом;
- В следующей графе «Share Over» указать адаптер (источник будущей Вай фай сети);
- В пункт «Sharing Mode» рекомендуется ввести параметр функционирования устройства, как показано на рисунке ниже:
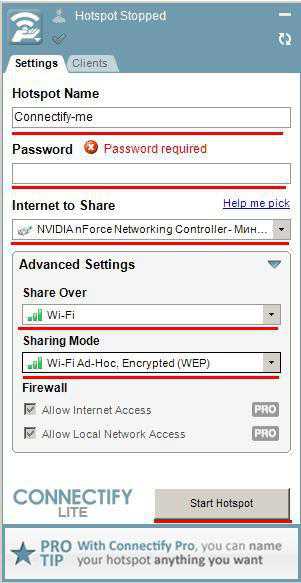
- После этого кликнуть «Start Hotspot»;
- Готово!
4 способ: через приложение «MyPublicWiFi»
Утилита очень похожа на описанное приложение в предыдущем методе раздачи интернета и также позволяет без особых усилий сделать точкой доступа Вай фай домашний ноутбук.
Чтобы сделать и настроить беспроводную сеть через «MyPublicWiFi» потребуется исполнить следующие действия:
- Найти приложение в интернете и инсталлировать его в ноутбук, ее функционал аналогичен Connectify и вполне достаточен для того, чтобы сделать ПК точкой доступа Вай фай;
- Далее включить приложение с правами администратора системы;
- Сделать отметку на строчке “Automatic HotSpot configuration”;
- В следующих двух графах набрать наименование Вай Фай и код доступа;
- Затем поставить галочку на «Enable Internet Sharing»;
- В следующем поле указать соединение ПК с всемирной паутиной и кликнуть «Set up and Start Hotspot»;
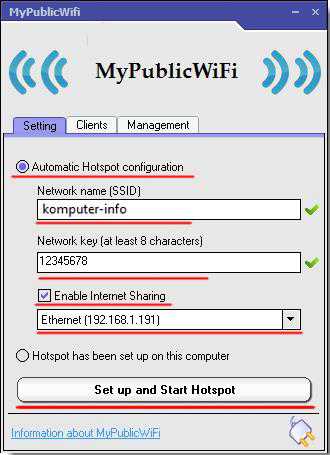 Дополнительно можно настроить одновременный запуск утилиты вместе с Виндовс. Чтобы это сделать необходимо, выполнить лишь пару шагов:
Дополнительно можно настроить одновременный запуск утилиты вместе с Виндовс. Чтобы это сделать необходимо, выполнить лишь пару шагов:
- Перейти в закладку «Management»;
- Сделать отметку в самом нижнем пункте открывшегося окна, как показано на рисунке:
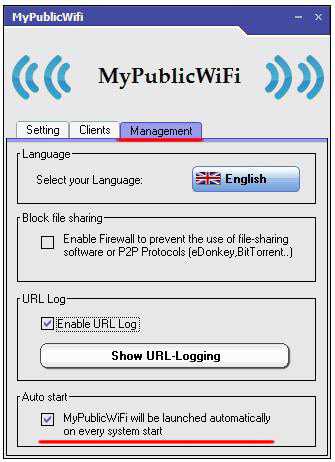
- Готово! Теперь при каждом включении компьютера пользователю не потребуется затрачивать свое время на запуск утилиты для обеспечения своих устройств доступом к интернету через Вай фай.
5 способ: с использованием приложения «mHotSpot»
Чтобы организовать доступ к беспроводному интернету можно воспользоваться удобной в эксплуатации утилите «mHotSpot», которая тоже отлично справляется с раздачей Вай фай при наличии лэптопа с интернетом.
Чтобы создать сеть Вай фай рассматриваемой программой можно воспользоваться следующей простой инструкцией:
- Найти приложение в интернете и инсталлировать его в ноутбук;
- Далее включить приложение с правами администратора системы;
- В следующих двух графах набрать наименование Вай Фай и код доступа;
- Потом в графе «Internet Source» указать соединение ПК с глобальной сетью;
- Затем в пункте «Max Client» написать цифру от 1 до 10, в зависимости от числа используемых гаджетов в создаваемой среде Вай фай;
- Кликнуть «Start Hotspote»;
- Готово, раздача интернета успешно работает и можно выходить в сеть с применением подключаемых к Вай фай девайсов!
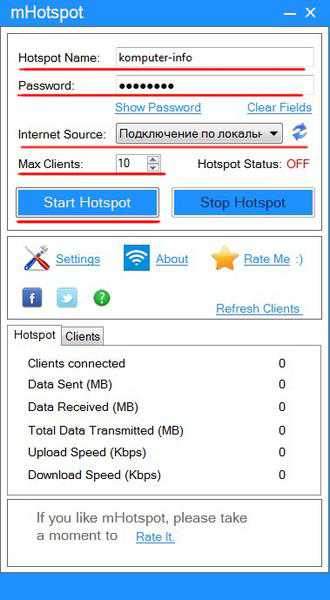
Заключение
В статье представлено 5 различных способов создания WiFi с ноутбука. Можно с успехом использовать любой из понравившихся пользователю методов и пользоваться современными достижениями беспроводных технологий без покупки для этих целей дополнительного оборудования, например, роутеров.
nastrojkin.ru
Как раздавать Интернет по Wi-Fi с ноутбука на компьютер, ноутбук, планшет, смартфон.
Раздавать Интернет по Wi-Fi с помощью Wi-Fi роутера - это знакомо практически каждому и все к этому привыкли, но бывают случаи когда нет Wi-Fi роутера, имеется только кабель провайдера или 3G модем подключенный к компьютеру/ ноутбуку и другие девайсы требующие подключения к Интернету (компьютер/ ноутбук планшет, смартфон). Возникает вопрос- Как раздавать Интернет на все устройства (компьютер/ ноутбук планшет, смартфон) по Wi-Fi? И возможно ли это сделать вообще? ВОЗМОЖНО!!! Именно об этом и пойдет речь в данной статье.
Прежде чем приступить к настройке раздачи Интернета с ноутбука/ компьютера нужно убедиться, что Wi-Fi адаптер включен. На большинстве ноутбуков индикатор активности WLAN-адаптера присутствует на корпусе, в противном случае следует включить адаптер в Центре управления сетями и общим доступом.
Настроить раздачу Интернет с помощью беспроводной сети Wi-Fi на компьютере/ ноутбуке.
Один из способов организовать раздачу Интернета по Wi-Fi- создать Wi-Fi сеть компьютер- компьютер средствами Windows (Не спешите делать!!!). Сразу поясню у этого способа есть небольшой недостаток, дело в том что к такой сети вы не подключите планшет на Android или смартфон IPhone, только другой компьютер/ ноутбук с установленной операционной системой Windows. Это связанно с тем, что вы создаете точку в режиме Ad-hoc (также называется: точка-точка, компьютер-компьютер, одноранговая сеть) и устройства с другой операционной системой (Android, iOS), не будут видеть вашу сеть или не смогут к ней подключиться. Вам нужен режим Soft AP (также называется: режим точки доступа, soft Access Point, virtual WiFi, virtual router) о том как это сделать написано во второй части статьи.
Первым делом необходимо попасть в Центр управления сетями и общим доступом. Для этого вы можете нажать правой кнопкой мыши на значок сети в правом нижнем углу экрана и выберите "Центр управления сетями и общим доступом".

Другой способ- зайдите в "Пуск" - "Панель управления" - "Центр управления сетями и общим доступом".
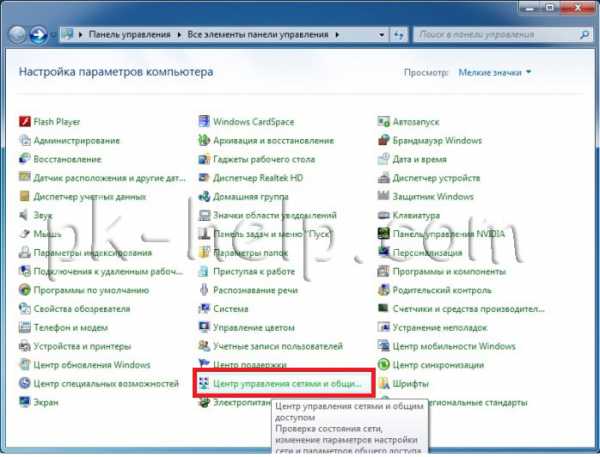
Не важно каким способом вы воспользовались в итоге вы увидите окно Центр управления сетями и общим доступом. Нажмите "Настройка нового подключения или сети".
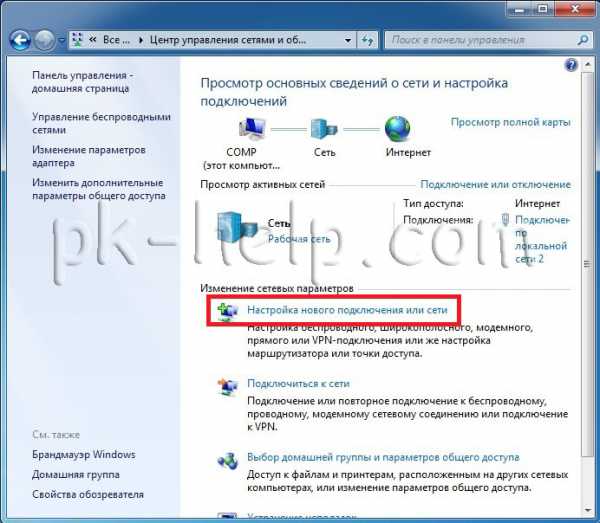
В окне Установка подключения или сети, выберите "Настройка беспроводной сети компьютер- компьютер" и нажмите "Далее".

Читаете информационное окно и нажимаете "Далее".

В следующем окне необходимо ввести данные создаваемой сети:
Имя сети- имя Wi-Fi сети (SSID), которое будут видеть другие компьютеры/ ноутбуки. Введите любое имя.
Тип безопасности, рекомендую оставить WPA2- Personal
Ключ безопасности- пароль для подключения к Wi-Fi сети, рекомендую использовать сложный пароль не менее 8 символов, состоящий из букв, цифр и спец знаков (!@#$).
Установите галочку "Сохранить параметры этой сети".
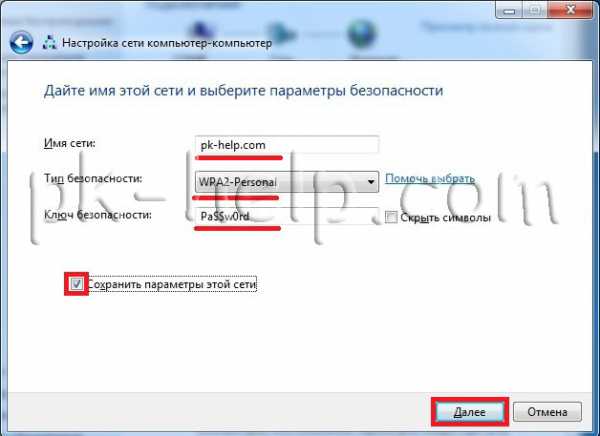
В следующем окне нажмите кнопку "Включить общий доступ к подключению к Интернету" и нажмите кнопку "Закрыть".
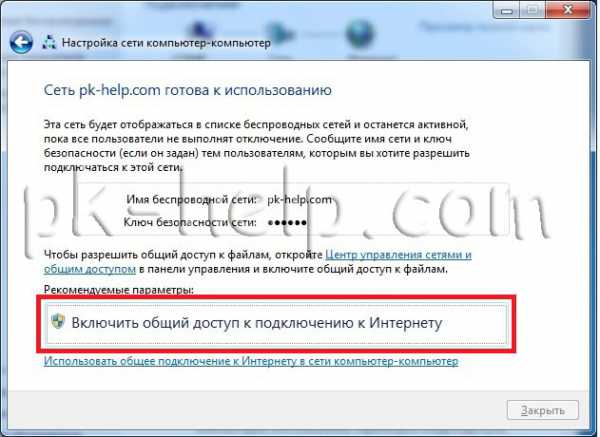
На этом настройка Wi-Fi сети компьютер- компьютер можно считать законченной. Теперь если вы зайдете в Центр управления сетями и общим доступом вы увидите вашу Wi-Fi сеть.

На других компьютерах вы можете увидеть и подключиться к созданной сети.

Для того что бы удалить подключение компьютер- компьютер, зайдите в Центр управления сетями и общим доступом выберите "Управление беспроводными сетями" и удалите созданную сеть.
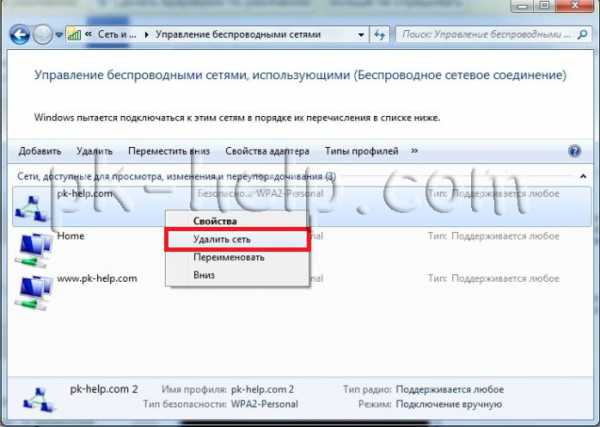
Настроить раздачу Интернета на ноутбуке для компьютера/ ноутбука/ планшета/ смартфона.
Если вы хотите раздавать Интернет не только на компьютеры и ноутбуки, а еще планшеты и смартфоны вам подойдет способ описанный ниже.
Запускаем командную строку с правами администратора, для этого нажмите "Пуск" - "Все программы" - "Стандартные " нажмите правой кнопкой мыши на "Командная строка" и выберите "Запуск от имени администратора".
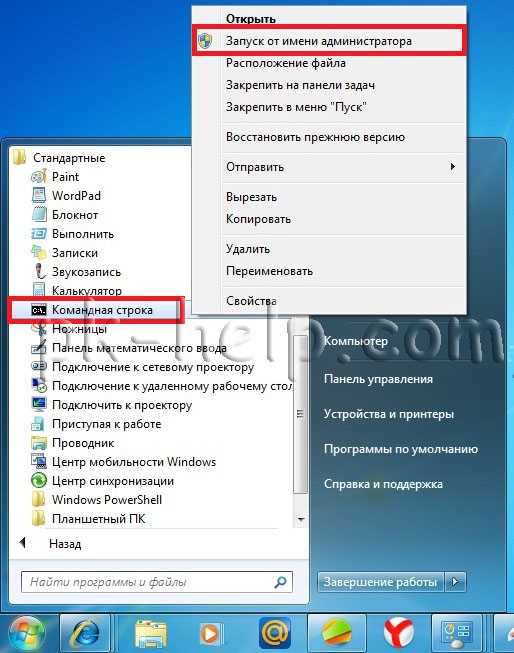
Другой способ- нажмите сочетание клавиш
В командной строке необходимо выполнить команду:
netsh WLAN set hostednetwork mode=allow ssid=«название точки» key=«пароль»
Например:
netsh WLAN set hostednetwork mode=allow ssid=pk-help.com key=Pa$$w0rd

После этого необходимо включить сеть, для этого выполните команду:
netsh WLAN start hostednetwork
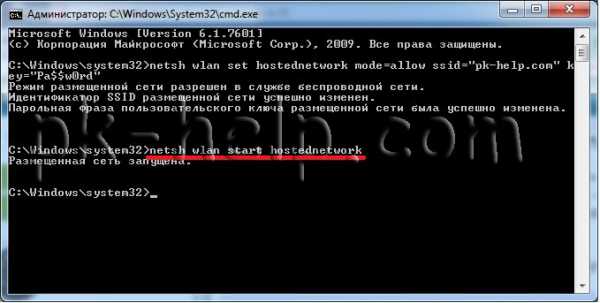
Следующим шагом необходимо предоставить доступ к Интернет всем подключаемым устройствам, для этого зайдите в Центр управления сетями и общим доступом выберите "Изменение параметров адаптера". В открывшемся окне подключений выберите то подключение, которое имеет доступ в Интернет (не важно что является Источником Интернета- 3G/ 4G модем, кабель провайдера или Wi-Fi сеть с доступом в глобальную сеть), для этого можете изменить представление на "Таблицу" и увидеть напротив подключения "Доступ к Интернету". В моем случае это "Подключение по локальной сети 2". Оранжевой линий отмечена сеть которую мы создали, о ней вам подскажет строка Microsoft Virtual WiFiMiniport Adapter (запомните имя сети, оно пригодится позднее).
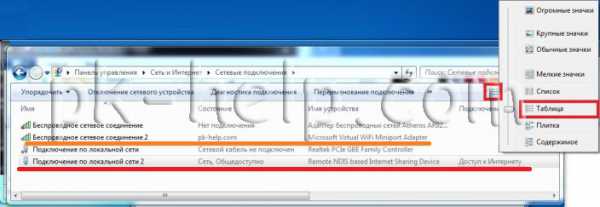
Нажимаете на подключении правой кнопкой мыши и выбираете "Свойства".

В окне свойств выберите вкладку "Доступ", поставьте галочку напротив "Разрешить другим пользователям сети использовать подключение к Интернету данного компьютера", ниже выберите подключение которое вы создали, в моем случае это Беспроводное сетевое соединение 2 (подключение отмеченное оранжевой линией на картинке выше).
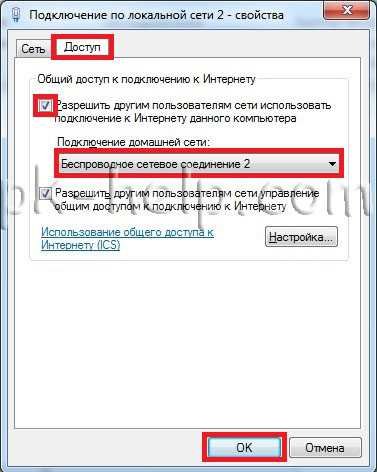
На этом настройку Wi-Fi сети можно считать оконченной. Следует заметить, что после перезагрузки компьютера раздающего Интернет, вам снова придется запустить команду netsh WLAN start hostednetwork, поскольку автоматом она не заработает. Если вы хотите что бы она запускалась автоматически при каждой загрузке компьютера, необходимо создать батник и добавить его в автозагрузку. Для этого создайте текстовый документ введите в него команду netsh WLAN start hostednetwork, сохраните документ. Далее измените расширение с txt на bat и добавьте файл в автозагрузку (Пуск- все программы- автозагрузка).
Для того что бы удалить Wi-Fi подключение, запустите командную строку с правами администратора и воспользуйтесь командой:
netsh WLAN set hostednetwork mode=disallow ssid=«название точки» key=«пароль»
Например:
netsh WLAN set hostednetwork mode=disallow ssid=pk-help.com key=Pa$$w0rd

На этом все. У кого возникли вопросы или пожелания пишите в комментариях.
pk-help.com
Как раздать WiFi с ноутбука?

Сейчас практически у каждого имеется мобильное устройство с большим экраном, с которого можно производить серфинг интернета, вот только вопрос остается с доступностью интернета. Мобильный интернет не всегда выгоден, а вот если дома имеется проводной интернет, появляется шанс использовать его и на мобильном девайсе, для чего мы рассмотрим, как раздать WiFi с ноутбука или компьютера.
Данный вопрос сразу снимается, если у Вас установлен маршрутизатор с точкой доступа WiFi, именно им проще всего раздать Wi-Fi дома на различные устройства. Ну а если его нет и на ноутбуке или компьютере имеется сетевая WiFi плата, рассмотрим несколько способов реализации нашей задумки.
Есть как минимум два способа раздавать WiFi в Windows 7 и Windows 8, это использование собственных возможностей операционной системы и использование специальных программ. При использовании собственных возможностей операционной системы будет создаваться беспроводная точка доступа по технологии MS Virtual Wi-Fi, что потребует немалых настроек и может показаться очень сложным для обычного пользователя, а вот во втором способе необходимо будет лишь установить небольшую программу и произвести настройку в одном окошке.
Как раздать WiFi с ноутбука или компьютера в Windows 7 и Windows 8 встроенными средствами Windows?
Для раздачи ВайФай нам необходимо создать новое подключение, для чего мы переходим в «Центр управления сетями и общим доступом», нажав на значок текущего соединения в трее или через панель управления «Панель управления\Сеть и Интернет\Центр управления сетями и общим доступом», и выбираем «Настройка нового подключения или сети».

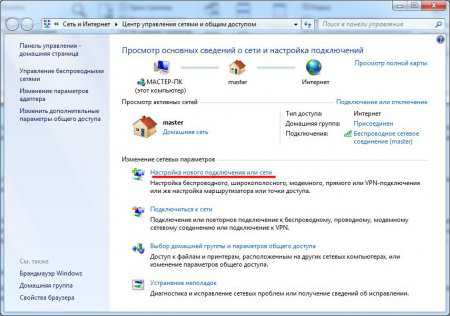
В следующем окошке выбираем «Настройка беспроводной сети компьютер-компьютер», нажимаем «Далее» на информационном окошке и производим настройку в следующем окошке. А в последнем окошке открываем доступ к интернету.
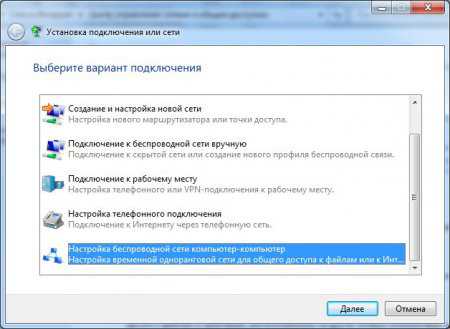


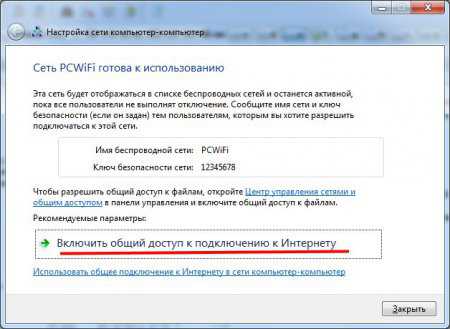

Теперь интернет будет раздаваться. Можно произвести еще дополнительные настройки общего доступа и сделать доступными открытые папки и принтеры.
Как раздавать интернет через WiFi ноутбука или компьютера с помощью командной строки?
В этом способе также будут использованы внутренние возможности операционной системы, только создаваться и управляться данное беспроводное соединение будет с помощью команд в командной строке. Для создания виртуальной точки доступа нам необходимо создать специальный «*.bat» файл со следующим кодом:
netsh wlan set hostednetwork mode=allow ssid="PC-WiFi" key="12345678" keyUsage=persistentДля этого берем самый обычный текстовый редактор, создаем новый файл, вписываем туда наш код и сохраняем с расширением «*.bat». В параметр «ssid» можно прописать другое название сети, в параметр «key» прописывается пароль.
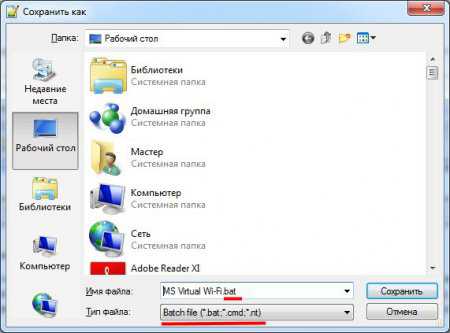
Теперь запускаем наш файлик с правами администратора, в принципе, эту строчку можно было просто вбить в командной строке, запустив ее с правами администратора, и после создания виртуальной точки доступа даем ей доступ к интернету.
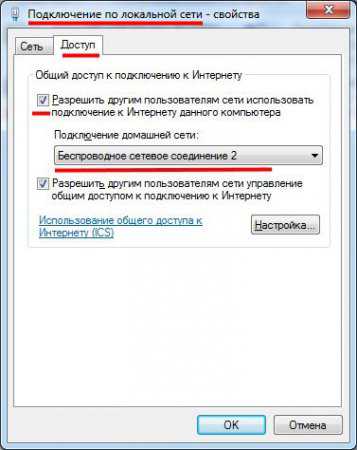
Для управлению такой WiFi сетью также используются команды, написанные в командной строке, запущенной с правами администратора.
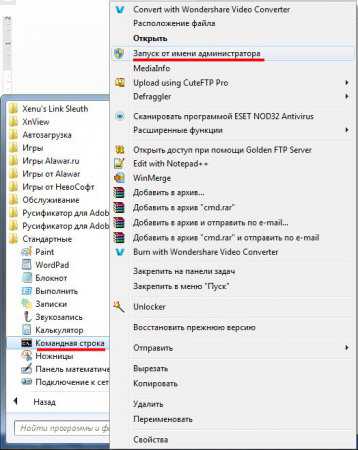
Запуск сети WiFi:
netsh wlan start hostednetworkОстановка виртуальной сети WiFi:
netsh wlan stop hostednetworkПросмотр состояния сети:
netsh wlan show hostednetworkУдобнее конечно все эти команды записать в отдельные «*.bat» файлы.
Как раздавать интернет через WiFi ноутбука программой MyPublicWiFi?
Программа MyPublicWiFi совершенно бесплатна и решает вопрос с раздачей WiFi на ноутбуке или компьютере за считанные минуты без лишних заморочек. После запуска программы от имени администратора производится ее настройка, где указывается имя сети, пароль и выбирается соединение, с которого мы данный момент получаем интернет. Все эти настройки производятся на вкладке «Setting».
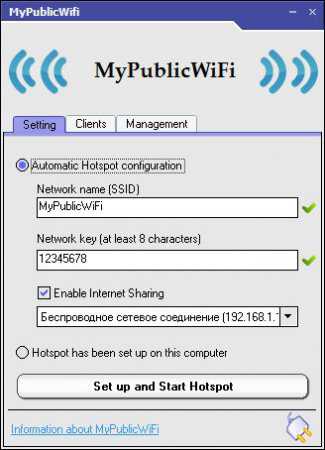
На вкладке «Management» имеется интересная функция «Block file sharing», при установке которой будет невозможно скачивание файлов по протоколу «P2P», т.е. через торрент. Также на этой вкладке имеется функция автозапуска программы при запуске системы.
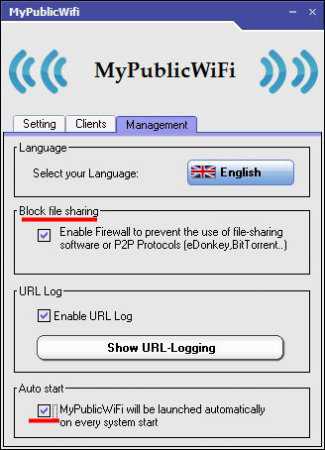
Как через ноутбук раздавать WiFi программой mHotSpot?
Программа mHotSpot также бесплатная, но имеет некоторые отличия. Например, в ней можно задать максимальное количество подключаемых устройств.
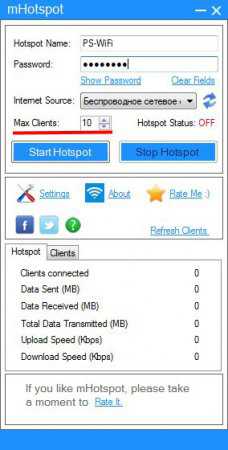
Программ подобного плана для раздачи WiFi с ноутбука или компьютера можно найти много, и у каждой из них будут свои достоинства и недостатки.
Также интересные статьи на сайте chajnikam.ru: Как закрыть папку паролем? Как проверить работоспособность микрофона? Бесплатно скачать торрент клиент русский Как поставить пароль на windows?
chajnikam.ru
Как раздать Wi-Fi с ноутбука без программ. Секреты, о которых не знали
Как раздать Вай Фай с ноутбука используя лишь стандартный функционал, именно о включении раздачи WiFi с ноута мы расскажем сегодня!
Любое современное устройство оснащается специальным устройством беспроводного типа. Это позволяет работать компьютеру в качестве роутера. Для этого нужно сформировать виртуальный мост. Он в свою очередь состоит из сетевых устройств (адаптер и плата).

Как быстро сделать, чтобы ноутбук раздавал Вай-Фай интернет без роутера?
Создать это подключение можно посредством инструментов, которые относятся к стандартным средствам программного обеспечения. Это:
- приложение для настройки Интернета и защиты содержимого;
- текстовый интерфейс сmd;
- бат-файл.
В любом случае, чтобы сделать точку доступа Wi-Fi с ноутбука, видео позволит наглядно ознакомиться с алгоритмом, ОС должна быть не ниже Виндовс 7. Также в компьютере обязательно наличие адаптера.
Как узнать можно ли раздать Вай-Фай с ноутбука?
Это можно сделать посредством вкладки «Диспетчер устройств». В ней следует просмотреть раздел «Сетевые адаптеры» и найти нужную информацию. Обычно устройство представлено под названием Wireless 802.11. Также обязательное условие – наличие подключения сети любого типа к компьютеру.
Советуем почитать: Ключ безопасности беспроводной сетиРешение проблемы посредством меню ОС
Среди известных способов как включить раздачу Wi-Fi на ноутбуке с Windows наиболее простым считается использование меню ОС. Чтобы зайти в «Центр управления сетями…» следует:
- нажать ПКМ на кнопке доступа к глобальной сети;
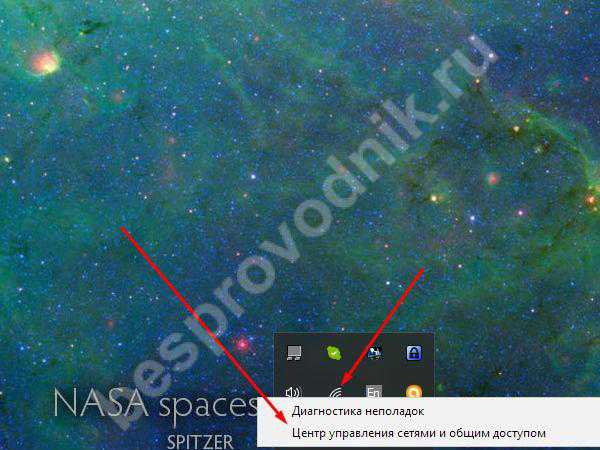
- найти нужный раздел;
- осуществить активацию действия «Создать новое подключение»;
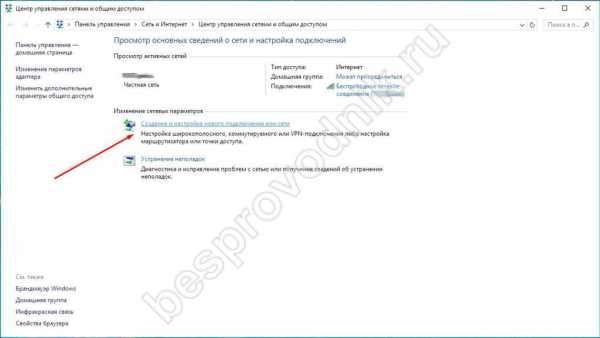
- перейти к разделу настройки собственноручно;
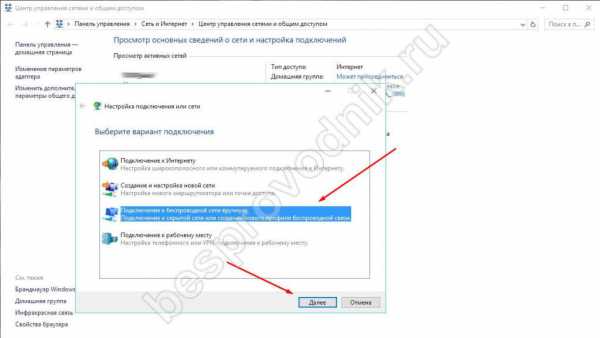
- осуществляется ввод необходимых данных;
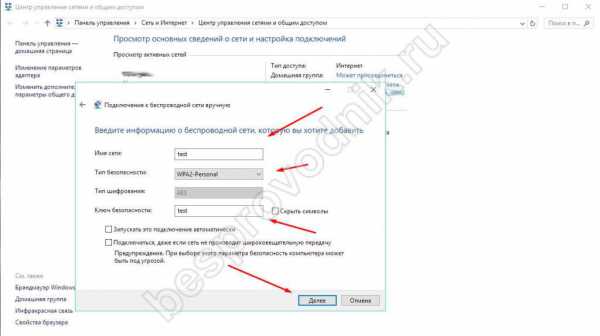
- следует клацнуть кнопку «далее», чтобы создать точку раздачи.
За эти несколько шагов и будет создано виртуальное устройство. Так как раздать Wi-Fi с ноутбука через модем? Следует опять зайти в «Центр …» и вызвать свойства рабочей сети. Далее необходимо разрешить доступ для других пользователей, выбрав при этом устройство, через которое юзеры будут подключаться.
Советуем почитать: Как поменять пароль на WiFi ByflyУдаляем (деактивируем) раздачу WiFi с ноутбука
Если созданная сеть продолжает отображаться даже после использования, то нужно знать, как удалить раздачу Wi-Fi с ноутбука. В данном случае опять нужно зайти в «Центр …» и выбрать раздел «Управление беспроводными сетями». После этого нажать на не нужный файл, кликнув на кнопку «удалить». Итак, необходимые действия выполнены, а соединение не будет больше отображаться в списке действующих.
Соблюдение последовательной инструкции позволит правильно и максимально быстро решить проблему. Для этого нет необходимости искать специальные программы и сервисы, чтобы настроить раздачу для других пользователей с переносного компьютера.
besprovodnik.ru
Как раздать Интернет с ноутбука, создаем точку доступа Wi-Fi
У вас есть смартфон или планшет, но нет дома Wi-Fi? Не беда, Интернет можно легко раздать при помощи ноутбука или ПК, имеющего беспроводный адаптер.

Так вы сможете даже не покупать роутер — достаточно просто использовать следующую инструкцию и больше не придется страдать из-за отсутствия Wi-Fi!
Также стоит прочитать:
Но давайте вернемся к основной теме статьи. Ниже я приведу несколько способов, как поделиться Интернетом.
Как раздать интернет по wifi с ноутбука: инструкция
Итак, первый способ — воспользоваться программой Virtual Router Plus. Ее легко можно найти в свободном доступе в Сети или скачать с официального сайта. Кроме установки никаких действий проводить не нужно. Есть лишь пару настроек:
- В поле Network Name (SSID) введите название вашей сети
- В поле Password нужно задать пароль, который должен состоять не меньше, чем с 8 символов
- В Shared Connection выберите соединение, с которого будет передаваться интернет-соединение с ноутбука или ПК
Затем нажмите кнопку «Запустить виртуальный маршрутизатор плюс» и после этого создастся новая точка доступа.
Как создать точку доступа на ПК: способ 2
Есть еще одна замечательная программа, благодаря которой также можно организовать точку доступа. Называется она Switch Virtual Router. Она обладает более продвинутыми настройками по сравнению с Virtual Router Plus. Утилиту легко можно найти в свободном доступе, скачать и установить.
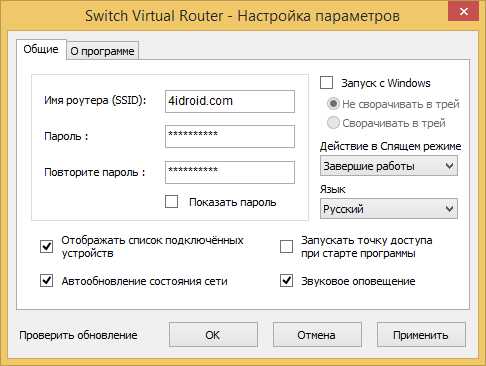
Программа переведена на русский язык и также имеет три поля: в первом нужно ввести название точки Wi-Fi, во втором пароль, а в третьем повторить пароль. Утилита может автоматически запускаться при включении компьютера, оставаться в рабочем состоянии при спящем режиме и показывать все подключенные к Сети устройства.
Как раздать Wi-Fi с компьютера без программ
Если предыдущие два способа не подошли, воспользуйтесь еще одним. Здесь не нужно ничего скачивать, все реализуется при помощи программных возможностей системы.
Запустите командную строку от имени администратора:
- В Windows 7 нажмите «Пуск» и введите в поиске cmd. Появится результат «Командная строка». Кликните по нему правой кнопкой мыши и выберите «Запустить от имени администратора».
- В Windows 8 для этого достаточно нажать правой кнопкой мышки по значку Windows и выбрать «Командная строка (администратор)».
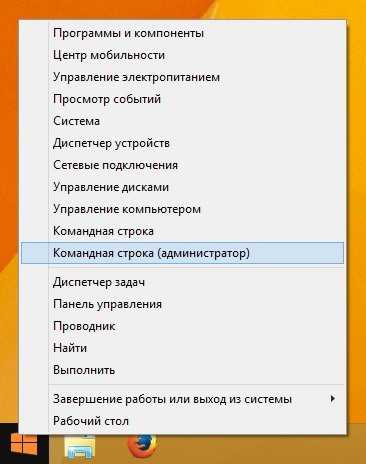
Скопируйте и вставьте эту команду:
netsh wlan set hostednetwork mode=allow ssid=»My Wi-Fi Name» key=»password» keyUsage=persistent
Всесто «My Wi-Fi Name» можно написать любое придуманное вами название сети, «password» замените на свой пароль. Главное – не используйте русский язык, только английские буквы!
Затем нажмите «Enter». Появится сообщение, что данная операция прошла успешно.

Теперь скопируйте и вставьте этот текст:
netsh wlan start hostednetwork
Опять нажмите «Enter». Увидите сообщение, что созданная вами сеть запущена.

Дальше нажмите «Win» + «R», введите ncpa.cpl и нажмите «Enter». Кнопка «Win» — это клавиша со значком Windows.

Откроются «Сетевые подключения». Там уже появилось новое (после проделанных действий в командной строке). У вас оно будет называться «Беспроводная сеть 2» или как в моем случае на Windows 8.1: «Подключение по локальной сети* 5».
Теперь внимание! Правой кнопкой мыши клацните НЕ по созданной «Беспроводной сети 2», а по соединению через которое идет подключение к Интернету. Например, у меня это «Ethernet». После нажатия по нему правой кнопкой появится список опций, в котором нужно выбрать «Свойства».

Перейдите на вкладку «Доступ» и поставьте галочку напротив пункта «Разрешить другим пользователям сети использовать подключение к Интернету данного компьютера», а в выпадающем списке «Подключение домашней сети» выберите сетевое подключение, которое мы создали — «Беспроводное соединение 2″ (у меня «Подключение по локальной сети* 5»). После этого нажмите «ОК».

Созданная вами беспроводная сеть начнет функционировать, а компьютер раздавать Wi-Fi! Чтобы остановить сеть введите команду:
netsh wlan stop hostednetwork
Этот способ всем хорош, но после перезагрузки ПК придется запускать сеть по новой. Сейчас я расскажу вам как сделать так, чтобы точка доступа Wi-Fi создавалась автоматически при каждом запуске компьютера.
Создаем точку доступа: запуск Wi-Fi при старте ПК
Чтобы Интернет раздавался сразу же после включение компьютера и не приходилось каждый раз запускать беспроводное соединение, необходимо сохранить параметры сети в автозагрузку. Для этого:
Откройте блокнот. Скопируйте и вставьте в текстовый файл 2 строчки:
netsh wlan set hostednetwork mode=allow ssid=»My Wi-Fi Name» key=»password» keyUsage=persistent
netsh wlan start hostednetwork
Как вы поняли, параметры «My Wi-Fi Name» и «password» можно поменять на свои.

Сохраните данный текстовый файл в любое место, НО при сохранении в строке «Имя файла» в конце добавьте .cmd как показано на скриншоте ниже.
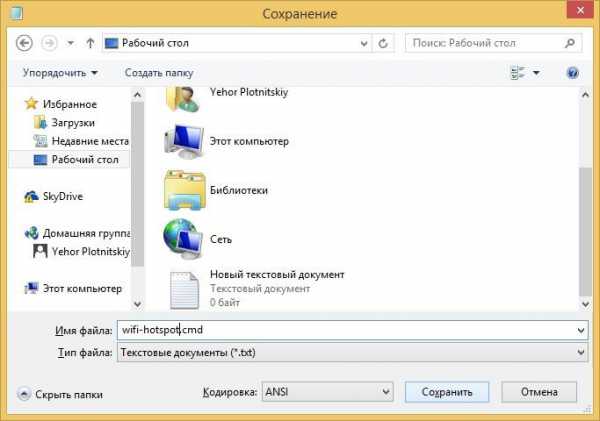
Теперь откройте папку «Автозагрузка»:
- В Windows 7: «Пуск» → «Все программы» → «Автозагрузка».
- В Windows 8: нажмите «Win» + «R», введите shell:Startup и нажмите «Enter».
Переместите в «Автозагрузку» созданный CMD файл.
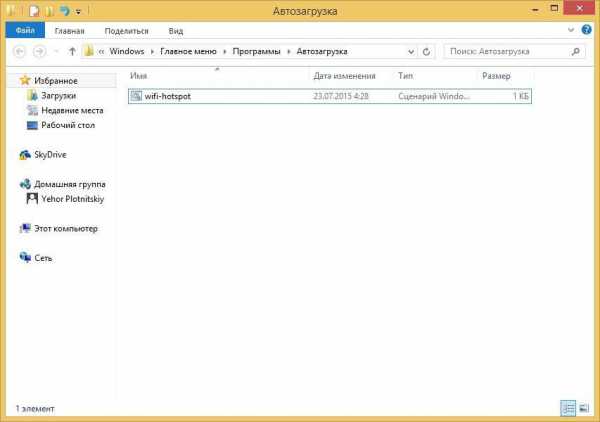
Теперь при каждом запуске ПК не нужно создавать точку Сети по новой! Надеюсь, что данная инструкция оказалась полезной. Если возникли какие-то вопросы, задавайте их в комментариях. По возможности я постараюсь на них ответить.
4idroid.com