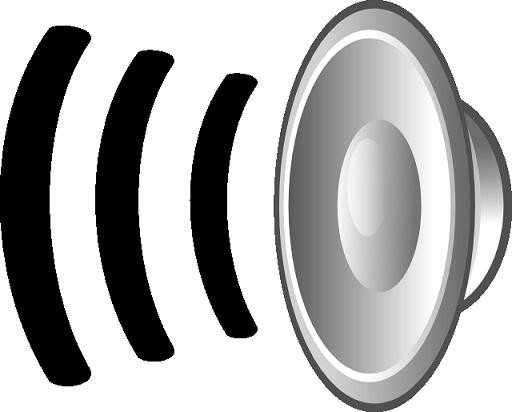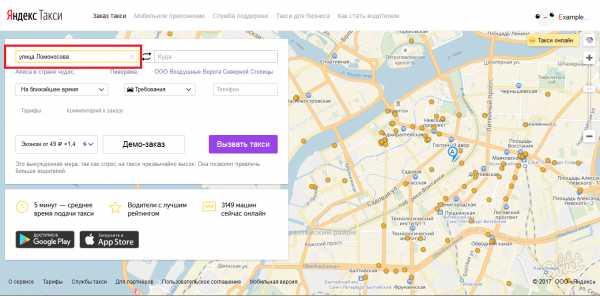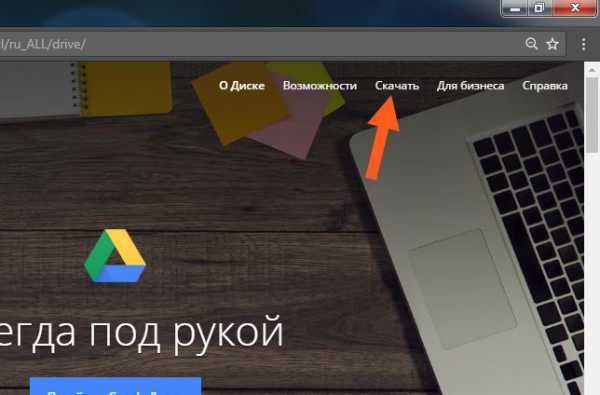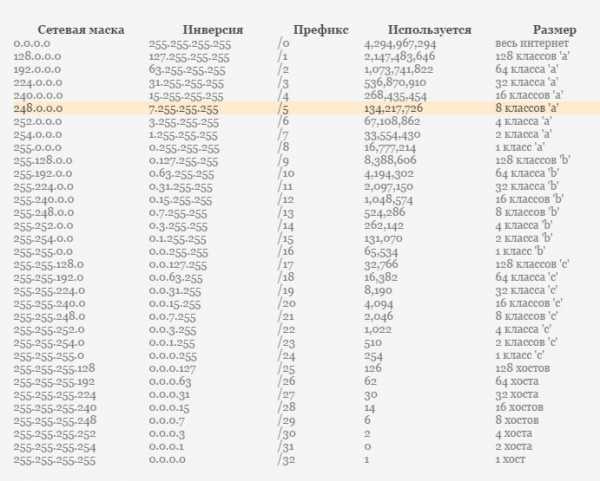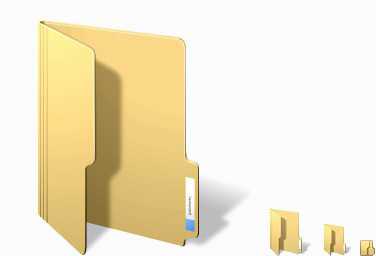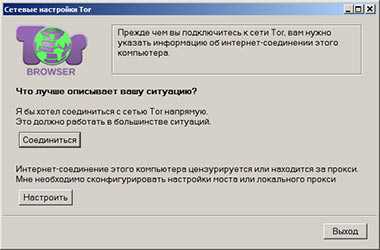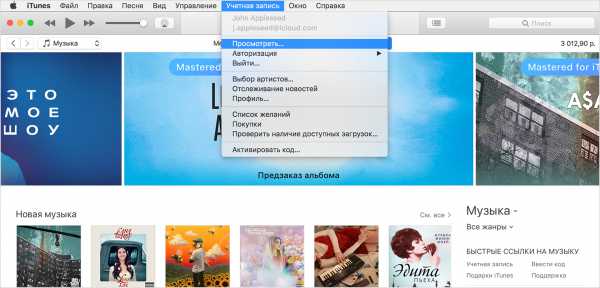Как настроить электронную почту на компьютере
Как настроить электронную почту?
Рейтинг: / 4
Электронная почта настолько прочно вошла в нашу жизнь, что немыслимо представить, как бы мы общались на форумах, обменивались информацией, фотографиями и видео без этого полезного сервиса. Всё чаще возникает необходимость иметь два-три, а то и пять или даже десять почтовых адресов: для коллег по работе, партнеров, друзей, форумов, рассылок и т.д. и т.п. Работа с такой армией почтовых ящиков через обычные веб-интерфейсы на сайтах почтовых служб требует много времени и ощутимо увеличивает расходы на интернет. И тут к нам на помощь приходят почтовые программы.
Что такое почтовая программа? Это установленная на вашем ПК программа, в которой вы можете получать, писать, отправлять и хранить электронные письма и вложенные в них файлы непосредственно на своем компьютере, не заходя на почтовый сайт через браузер.
Почтовую программу также часто называют почтовым клиентом, клиентом электронной почты, е-мейл клиентом, почтовиком.
На сегодняшний день существует множество почтовых программ. Мы рассмотрим самые распространенные из них, работающие в операционной системе Microsoft Windows:
- Почта Windows (по умолчанию установлена в Windows Vista) - Microsoft Outlook Express (по умолчанию установлена в Windows XP) - Outlook Office 2007 (входит в пакет программ Microsoft Office 2007)
- Outlook Office 2003 (входит в пакет программ Microsoft Office 2003)
Все основные моменты мы будем разбирать на примере программы «Почта Windows», поставляемой со всеми операционными системами семейства Windows Vista. А затем пошагово разберем процесс настройки других почтовых программ.
В качестве примера будем использовать почтовый ящик на mail.ru с именем Этот адрес электронной почты защищен от спам-ботов. У вас должен быть включен JavaScript для просмотра. и паролем password.
Итак, приступим.
Как настроить почту Windows в Microsoft Vista
1. Прежде всего, запустим почтовую программу.
В меню «Пуск» Windows Vista нажмем «Все программы» и в появившемся списке выберем «Почта Windows».
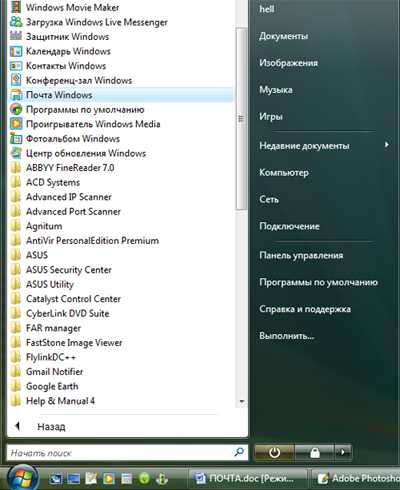
2. Начнем создавать новую учетную запись электронной почты. Для этого в меню «Сервис» выберем пункт «Учетные записи…».
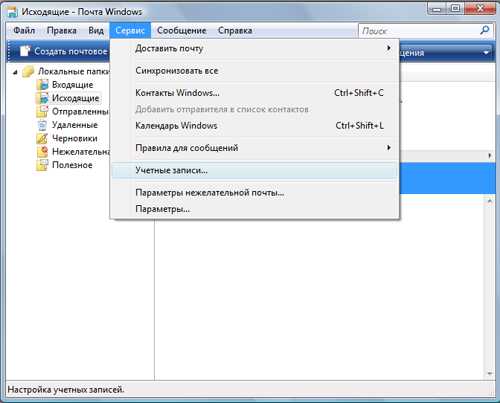
3. В открывшемся окне нажмем кнопку «Добавить».
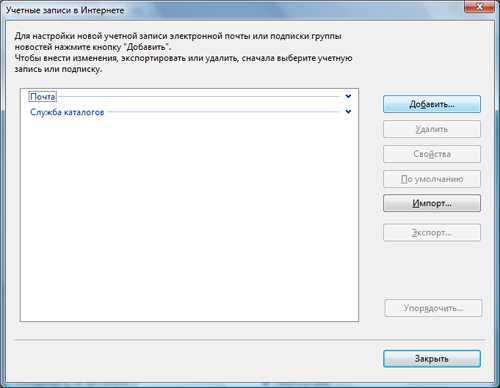
4. Выберем тип добавляемой учетной записи – «Учетная запись электронной почты» и нажмем кнопку «Далее».
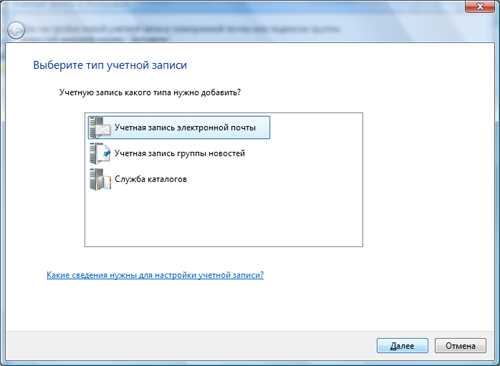
5. Введем имя, которое будет отображаться в поле «От кого» всех отправляемых нами писем. Например, Анна С. И нажмем кнопку «Далее».
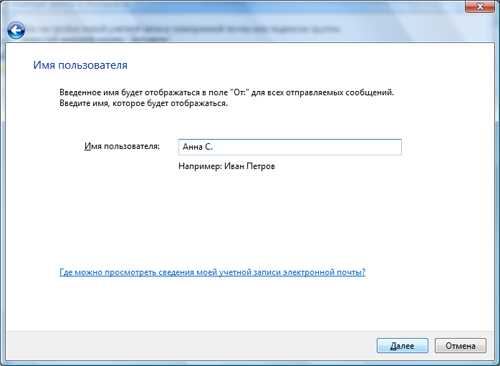
6. Введем наш адрес электронной почты, например Этот адрес электронной почты защищен от спам-ботов. У вас должен быть включен JavaScript для просмотра. , и нажмем кнопку «Далее».
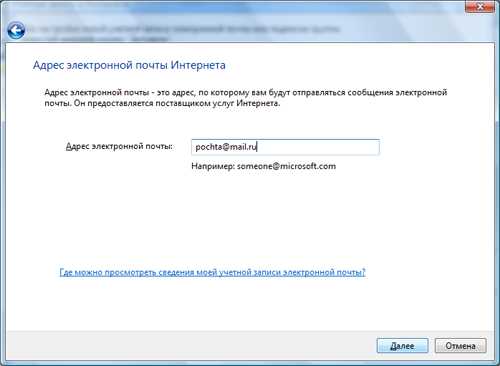
7. Теперь самая сложная часть работы - настройка приема и отправки почты. Для этого нужно ввести имена соответствующих серверов – POP3 и SMTP. Разберемся, что это такое.
POP3 – от английского «Post Office Protocol Version 3», переводится как «протокол почтового отделения третьей версии». Он используется почтовой программой для получения почты с сервера. В нашем примере сервером является mail.ru, т.к. именно там зарегистрирован электронный ящик.
SMTP – от английского «Simple Mail Transfer Protocol», переводится как «простой протокол передачи почты». Он предназначен для передачи почты к серверу (в нашем примере к mail.ru) и от сервера к адресату.Для большей ясности проведем аналогию с почтальоном. Почтальон POP3 приносит приходящую для вас почту из почтового отделения, коим является mail.ru. Почтальон SMTP забирает у вас почту, уносит её в почтовое отделение (mail.ru), а оттуда доставляет ваши письма адресатам.
Таким образом, если благодаря POP3 мы получаем почту, то благодаря SMTP можем её отправлять. Работа этих протоколов незаметна для нашего глаза. Однако в любой почтовой программе обязательно необходимо указать, какие протоколы использовать.
В нашем примере:
- сервер входящих сообщений для приема почты: pop3.mail.ru (где pop3 – это протокол приема почты, а mail.ru – система, в которой зарегистрирован почтовый ящик) - сервер исходящих сообщений для отправки почты: smtp.mail.ru (где smtp – это протокол отправки почты, а mail.ru – система, в которой зарегистрирован почтовый ящик) Примечание: Если у вас почтовый ящик list.ru или bk.ru, то вместо mail.ru нужно писать их. Тогда получится pop3.list.ru или pop3.bk.ru для приема почты, и smtp.list.ru или smtp.bk.ru для отправки почты. Тот же принцип действует с любыми другими почтовыми системами: yandex.ru, rambler.ru и т.д. Везде к pop3 и smtp добавляется точка и имя почтовой системы. Например: для приема почты pop3.yandex.ru или pop3.rambler.ru; для отправки почты smtp.yandex.ru или smtp.rambler.ru.
Итак, мы ввели имена серверов для приема и отправки почты: pop3.mail.ru и smtp.mail.ru. В каждом поле должно быть только одно имя.
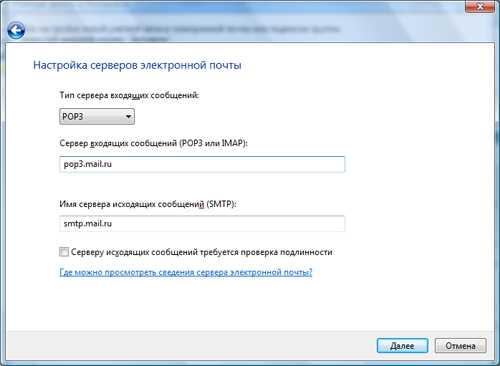
8. В этом окне есть еще одна интересная опция. Многие почтовые системы, в том числе mail.ru, из соображений безопасности запрашивают имя вашего ящика и пароль к нему при отправке и (или) получении почты. В этом случае обязательно нужно установить флажок напротив пункта «Серверу исходящих сообщений требуется проверка подлинности». Вот теперь можно нажать кнопку «Далее».
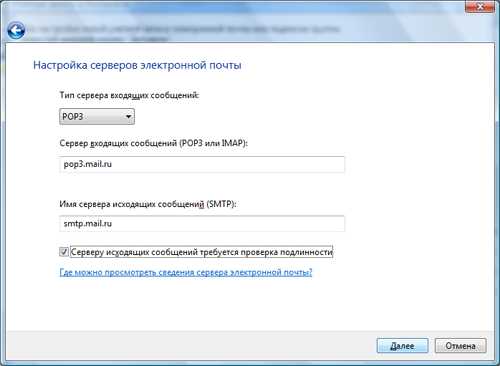
9. Теперь введем имя почтового ящика и пароль к нему. В нашем примере это Этот адрес электронной почты защищен от спам-ботов. У вас должен быть включен JavaScript для просмотра. и password. При вводе пароля будут отображаться черные точки – так и должно быть, 1 точка = 1 символ. Это делается в целях безопасности, чтобы никто не смог подсмотреть пароль.
В этом окне также поставим галочку напротив «Запомнить пароль», чтобы почтовая программа не просила нас его вводить каждый раз, когда мы отправляем или получаем почту. Нажимаем кнопку «Далее».
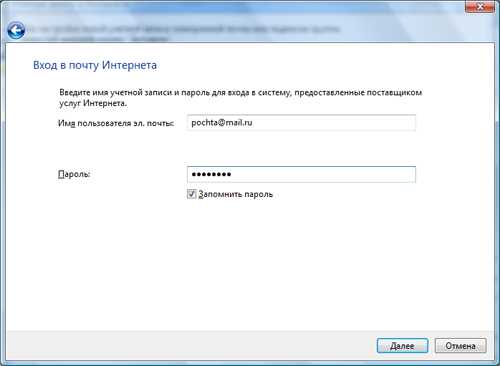
10. Настройка почтовой программы почти завершена. В следующем окошке нам нужно принять важное решение: хотим мы или нет, чтобы все наши входящие письма в mail.ru загрузились на компьютер в почтовую программу. Если НЕ хотим, то ставим галочку напротив «Не загружать сообщения электронной почты». В противном случае не ставим галочку. Однако помните, что если в вашем ящике хранится много писем и они большого размера, вы рискуете потратить много трафика и времени на их загрузку.
Определившись с галочкой, жмем кнопку «Готово» и завершаем настройку нашей почты.
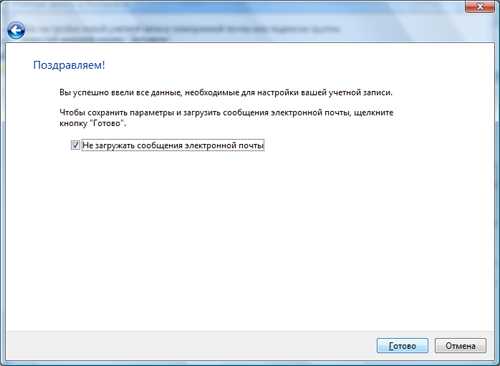
11. В списке появится только что созданная учетная запись электронной почты. Нажмем кнопку «Закрыть» внизу окна.
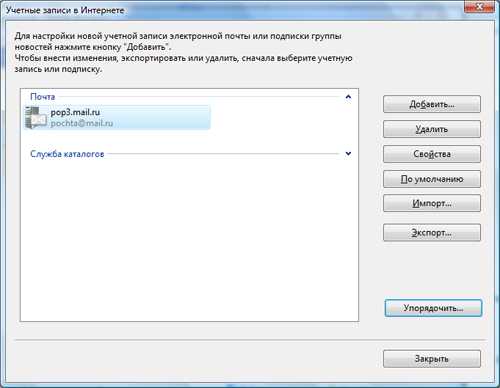
Настройка почтовой программы завершена. Теперь можно писать, отправлять и получать письма прямо с компьютера.
Как настроить Outlook Express в Windows XP
1. Откроем программу, нажав «Пуск» – «Программы» – «Outlook Express».
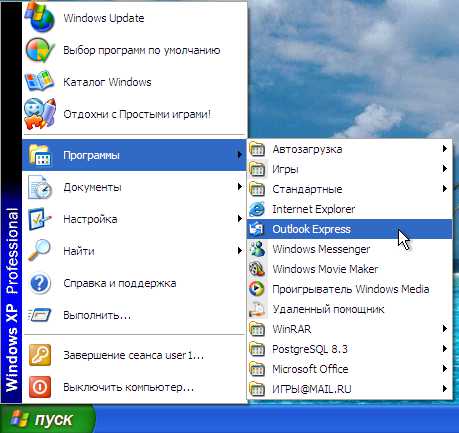
2. В меню «Сервис» выберем пункт «Учетные записи».
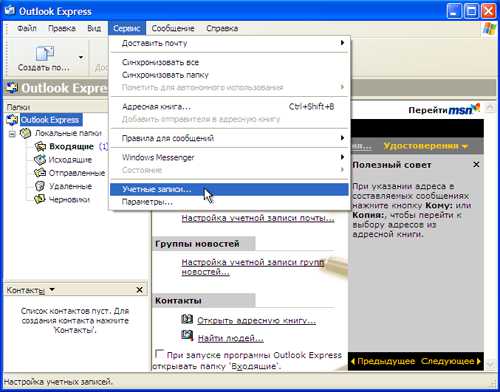
3. Нажмем кнопку «Добавить» и выберем «Почта…»
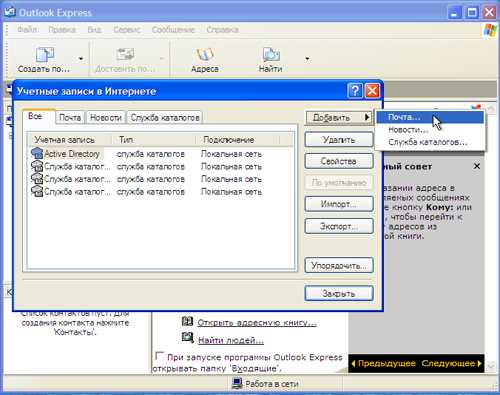
4. Введем имя, которое будет отображаться в поле «От кого» всех отправляемых нами писем. Например, Анна С. И нажмем кнопку «Далее».
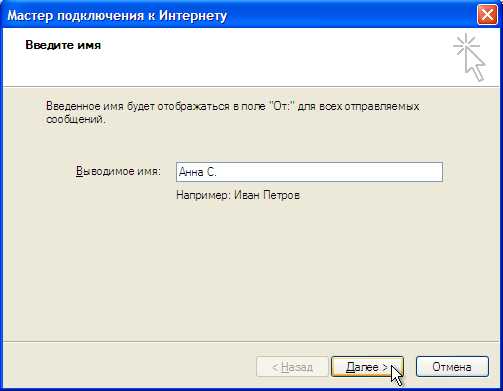
5. Введем адрес нашей электронной почты и нажмем «Далее».
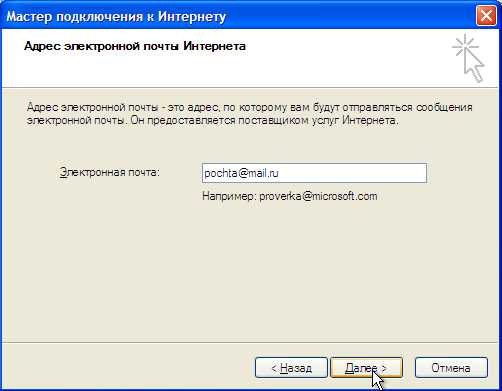
6. Выберем и списка «Сервер входящих сообщений» - POP3. В поле «Сервер входящих сообщений» введем pop3.mail.ru. В поле «Сервер исходящих сообщений» введем smtp.mail.ru.
Нажмем кнопку «Далее».
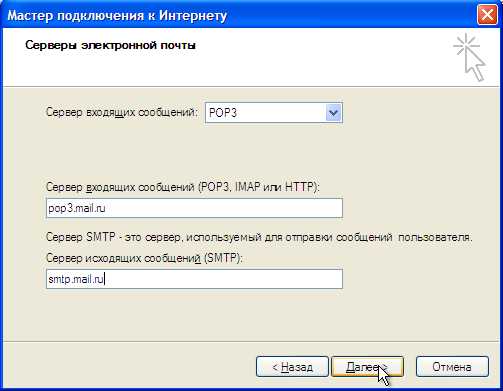
7. Ведем адрес электронной почты – Этот адрес электронной почты защищен от спам-ботов. У вас должен быть включен JavaScript для просмотра. и пароль для доступа к этому электронному ящику – password. Поставим галочки напротив пункта «Запомнить пароль», и нажмем кнопку «Далее».
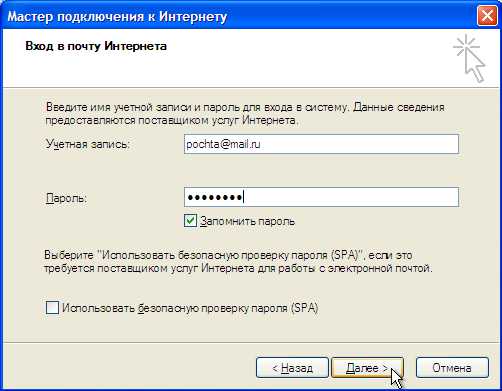
8. Для завершения настройки учетной записи нажмем кнопку «Готово».

9. Наш почтовый ящик появился в списке. Но на этом настройка почтовой программы Microsoft Outlook Express еще не завершена. Многие почтовые системы, в том числе mail.ru, из соображений безопасности запрашивают имя вашего ящика и пароль к нему при отправке и (или) получении почты. Чтобы настроить эту опцию в Microsoft Outlook Express выделим только что созданную учетную запись электронной почты и нажмем кнопку «Свойства».
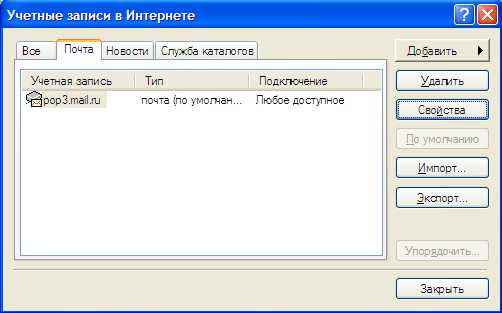
10. В появившемся окошке перейдем на вкладку «Серверы». Поставим галочку напротив пункта «Проверка подлинности пользователя»

и нажмем кнопку «Настройка». Удостоверимся, что там выделен пункт «Как на сервер входящей почты» и нажимаем во всех окошках «ОК».

11. В окне Учетных записей нажмем кнопку «Закрыть».
На этом настройка почтовой программы Microsoft Outlook Express завершена.
www.imsprice.ru
Как настроить электронную почту на компьютере
После запуска программы Почта Windows Live появится Соглашение, которое нужно принять, нажав на соответствующую кнопку (рис.290).
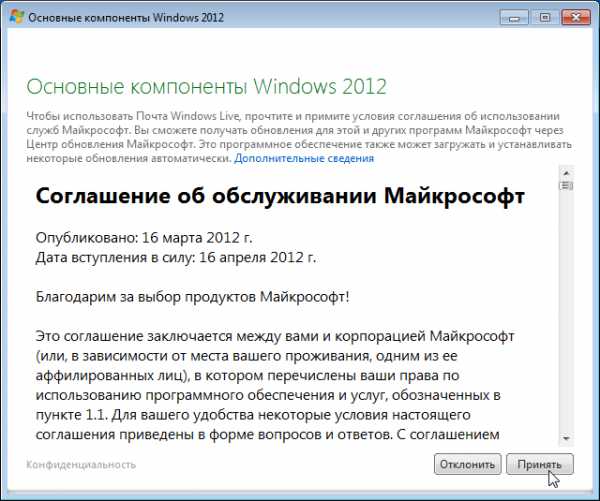 |
| Рис. 290. Соглашение |
Затем программа запустится и сразу предложит нам создать учетную запись почты, т.е. говоря простым языком – добавить свой ящик электронной почты в программу (рис.291).
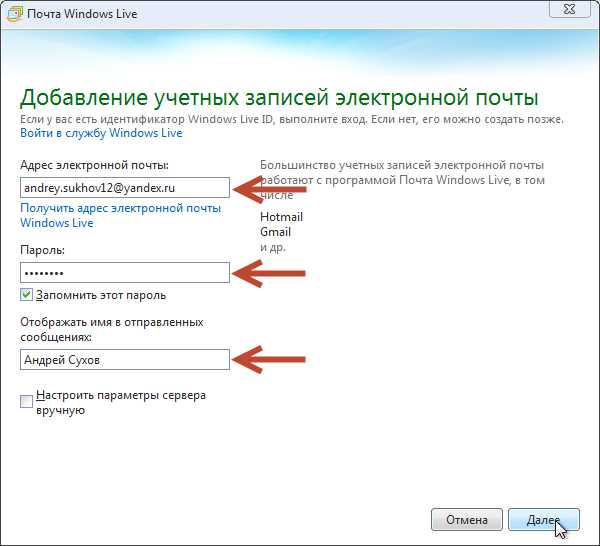 |
| Рис. 291. Добавление учетной записи почты |
Указываем свой почтовый ящик, пароль к этому ящику и имя. Я указал ящик, который я создал на Яндексе. Также я указал имя и фамилию. Они будут отображаться в отправленных мною письмах. Нажимаем Далее.
Программа в автоматическом режиме подключается к сайту, на котором у нас зарегистрирован ящик электронной почты и настраивает все необходимые параметры для получения и отправки писем. Затем нам сообщается, что запись электронной почты была успешно добавлена, и предлагается создать еще одну (рис.292). Но мы пока этого делать не будем, поэтому нажимаем на кнопку Готово.
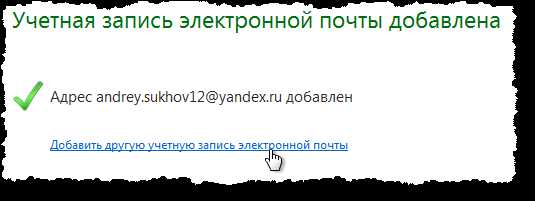 |
| Рис. 292. Учетная запись добавлена |
pc-azbuka.ru
Настройка почтовых программ на компьютере — Почта — Яндекс.Помощь
При использовании протокола IMAP почтовая программа синхронизируется с сервером и сохраняет структуру папок вашего ящика. Отправляемые вами через почтовую программу письма будут храниться не только на компьютере, но и на сервере, и вы сможете иметь к ним доступ с различных устройств.
Перед настройкой почтовой программы включите работу протокола IMAP:
- Откройте меню Настройка:
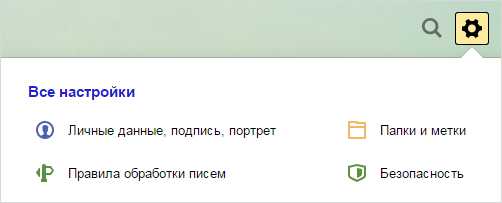
- Выберите пункт Почтовые программы.
- Включите опцию С сервера imap.yandex.ru по протоколу IMAP.
- Сохраните изменения.
Для настройки почтовой программы по протоколу IMAP необходимо указать следующие данные:
Входящая почта- адрес почтового сервера — imap.yandex.ru;
- защита соединения — SSL;
- порт — 993.
- адрес почтового сервера — smtp.yandex.ru;
- защита соединения — SSL;
- порт — 465.
Для доступа к почтовому серверу укажите ваш логин и пароль на Яндексе (или пароль приложения, если вы включили двухфакторную аутентификацию). Если вы настраиваете получение почты с ящика вида «[email protected]», логином является часть адреса до знака «@». Если вы используете Яндекс.Почту для домена, в качестве логина необходимо указывать полный адрес почтового ящика.
Внимание. Не рекомендуется использовать почтовый сервер вашего провайдера для отправки почты от вашего имени на Яндексе.
Поддержка протокола IMAP включится автоматически при первой авторизации в почтовой программе.
При использовании протокола POP3 все письма из папок, которые вы укажете в меню Настройка → Почтовые программы, будут сохраняться почтовой программой на ваш компьютер в папку Входящие. При необходимости вы можете настроить в почтовой программе фильтры, чтобы автоматически перемещать письма в нужные папки. Отправляемые вами письма будут храниться только на вашем компьютере.
Примечание. При скачивании писем с сервера по протоколу POP3 Яндекс.Почта автоматически сохраняет копии писем на сервере, но вы можете удалять письма вручную с помощью веб-интерфейса. Если вы хотите удалять письма с помощью почтовой программы, используйте протокол IMAP.
Перед настройкой почтовой программы включите работу протокола POP3:
- Откройте меню Настройка:
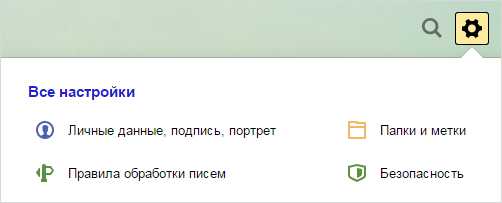
- Выберите пункт Почтовые программы.
- Включите опцию С сервера pop.yandex.ru по протоколу POP3.
- Сохраните изменения.
Для настройки почтовой программы по протоколу POP3 необходимо указать следующие данные:
Входящая почта- адрес почтового сервера — pop.yandex.ru;
- защита соединения — SSL;
- порт — 995.
- адрес почтового сервера — smtp.yandex.ru;
- защита соединения — SSL;
- порт — 465.
Для доступа к почтовому серверу укажите ваш логин и пароль на Яндексе (или пароль приложения, если вы включили двухфакторную аутентификацию). Если вы настраиваете получение почты с ящика вида «[email protected]», логином является часть адреса до знака «@». Если вы используете Яндекс.Почту для домена, в качестве логина необходимо указывать полный адрес почтового ящика.
Внимание. Не рекомендуется использовать почтовый сервер вашего провайдера для отправки почты от вашего имени на Яндексе.
Вы можете настроить получение писем по протоколу POP3 из любой папки, включая Спам. Для этого откройте меню Настройка → Почтовые программы и отметьте нужные папки.
При скачивании содержимого ящика почтовыми программами письма по умолчанию не помечаются как прочитанные. Если вы хотите помечать полученные письма прочитанными, включите соответствующую опцию.
Выберите сообщение, которое вы получили:
«Нет соединения с сервером»Если возникает сообщение об отсутствии соединения с сервером, попробуйте авторизоваться с теми же логином и паролем в веб-интерфейсе, введя данные заново, а не используя запомненные ранее.
Примечание. Если вы включили двухфакторную аутентификацию, используйте пароль приложения.Убедитесь, что в разделе Почтовые программы включен тот протокол, которым вы хотите воспользоваться.
Убедитесь, что в настройках почтовой программы вы точно указали следующие адреса серверов:
- для IMAP адрес imap.yandex.ru и порт 993 с SSL;
- для SMTP адрес smtp.yandex.ru и порт 465 с SSL.
- для POP3 адрес pop.yandex.ru и порт 995 с SSL;
Подробнее о том, как проверить настройки серверов в разных почтовых программах, см. в разделе Шифрование передаваемых данных.
«Authentication required», «Sender address rejected: Access denied» или «Send auth command first»Если возникает сообщение «Authentication required», «Sender address rejected: Access denied» или «Send auth command first», в настройках почтовой программы отключена авторизация на SMTP-сервере Яндекса. Убедитесь, что включена опция Проверка подлинности пользователя (для Outlook Express) или Аутентификация SMTP (для The Bat!).
«Sender address rejected: not owned by auth user»Если возникает сообщение «Sender address rejected: not owned by auth user», адрес, с которого вы пытаетесь отправить письмо, не совпадает с тем, под логином которого вы авторизованы на SMTP-сервере. Убедитесь, что в настройках почтовой программы в качестве обратного адреса указан именно тот адрес, логин от которого используется в настройках авторизации на SMTP.
«Login failure or POP3 disabled»Если возникает сообщение «Login failure or POP3 disabled», почтовая программа не может получить доступ к почтовому ящику по протоколу POP3. Убедитесь, что введен правильный пароль от ящика и на странице настроек включен доступ по протоколу POP3.
Примечание. Если вы включили двухфакторную аутентификацию, используйте пароль приложения. «Message rejected under suspicion of SPAM»Если возникает сообщение «Message rejected under suspicion of SPAM», содержимое вашего письма было распознано Яндекс.Почтой как спам. Чтобы решить проблему, откройте веб-интерфейс Яндекс.Почты и отправьте одно любое письмо в виде теста. Так вы докажете системе, что письма отправляет не робот.
Также проверьте ваш компьютер на вирусы с помощью бесплатных антивирусных программ: CureIt! от Dr.Web и Virus Removal Tool«Лаборатории Касперского».
Подробнее см. в разделе Получаю сообщение «Письмо не может быть отправлено».
Если почтовая программа не принимает или не отправляет письма, проверьте корректность настроек вашей почтовой программы, а также настроек соединения вашего компьютера с интернетом.
Если вы используете антивирусную программу, фаервол или прокси-сервер, отключите их и проверьте, воспроизводится ли при этом проблема.
Если письма пропали из Входящих, то, скорее всего, они попали в другую папку, например, в Удалённые или Спам. Если вы помните имя или адрес отправителя, часть текста письма или тему — попробуйте поискать письмо во всех папках вашего ящика.
Если в Удалённых нет пропавших писем, то, возможно, с момента их удаления прошел месяц — папка Удалённые автоматически очистилась. Поэтому такие письма восстановить не получится.
Если письма были удалены меньше месяца назад, вы можете их восстановить. Для этого перейдите в папку Удалённые, выделите нужные письма, нажмите ссылку Переложить в папку и выберите из списка нужную папку.
В другом почтовом сервисе настроен сбор писем с вашего ящика на ЯндексеЕсли у вас есть ящик другого почтового сервиса и на нем настроен сборщик писем с ящика на Яндексе, то письма в Яндекс.Почте будут автоматически удалены. Чтобы решить проблему, настройте в Яндекс.Почте пересылку писем на другой адрес, включив опцию сохранить копию при пересылке. После этого отключите сборщик на другом почтовом сервисе.
Настроено правило, удаляющее письма Убедитесь, что в правилах обработки почты нет правил, настроенных на удаление входящих писем. Если они есть, попробуйте их отключить на время и проверить, будут ли письма приходить в папку Входящие. Доступ к вашему почтовому ящику есть у другого пользователяПисьма могут быть удалены пользователем, у которого по каким-то причинам есть доступ к вашему почтовому ящику: возможно, вы забыли завершить сессию после работы на чужом устройстве. Чтобы завершить сессию, нажмите в меню учетной записи ссылку Выход на всех устройствах. Также это можно сделать на странице Паспорта — с помощью ссылки Выйти на всех компьютерах.
Зайдите в журнал посещений и проверьте, есть ли в нем операции удаления писем.
Ограничение. В журнале хранится около 2000 действий. Если после удаления писем было произведено больше 2000 действий, то данные об удалении не будут отображены в журнале.
Если вы уверены, что доступ к вашему ящику есть только у вас, проверьте ваш компьютер антивирусом, смените пароль и дополнительный адрес. Также проверьте, нет ли незнакомых вам номеров на странице Номера телефонов.
Если вы в почтовой программе удаляете письма, а на сайте Яндекс.Почты они по-прежнему находятся в своих папках, то, скорее всего, ваша почтовая программа настроена по протоколу POP3. Из-за особенностей работы протокола POP3 письма в почтовой программе могут некорректно синхронизироваться с сервером. Для работы с Яндекс.Почтой рекомендуется использовать протокол IMAP. О том, как перенастроить почтовую программу с POP3 на IMAP, см. в разделе Переход с протокола POP3.
Если в почтовой программе не отображаются отправленные письма, то, скорее всего, ваша почтовая программа настроена по протоколу POP3. Из-за особенностей работы протокола POP3 письма в почтовой программе могут некорректно синхронизироваться с сервером. Для работы с Яндекс.Почтой рекомендуется использовать протокол IMAP. О том, как перенастроить почтовую программу с POP3 на IMAP, см. в разделе Переход с протокола POP3.
Копирование писем при перемещении или удалении по IMAP связано с особенностями работы IMAP-протокола и настроек синхронизации почтовых программ. В данном случае после совершения действий нужно синхронизировать папки с сервером принудительно, чтобы данные совпадали. В Mozilla Thunderbird для этого необходимо воспользоваться функцией Сжать.
В отчете всегда указывается причина недоставки. О наиболее частых причинах можно прочитать в статье Письмо отправилось, но не дошло до получателя.
Если при активации SSL-шифрования в почтовой программе вы получаете ошибки о некорректном сертификате, убедитесь, что почтовая программа и операционная система настроены правильно:
Добавить сертификат в список доверенных сертификатов вручную (Windows)Внимание. Если вы не уверены, что сможете самостоятельно установить сертификат, обратитесь к специалисту.
Чтобы добавить сертификат в список доверенных сертификатов:
- Скачайте сертификат. (Если файл по ссылке открывается прямо в браузере, нажмите CTRL + S и сохраните файл на компьютер; копировать текст из файла не нужно.)
- Откройте меню Пуск.
- В поле поиска введите certmgr.msc и нажмите клавишу Enter.
- В окне программы, в дереве папок нажмите на папку Доверенные корневые центры сертификации.
- В правой части окна нажмите правой кнопкой мыши на Сертификаты и выберите пункт Все задачи → Импорт.
- Нажмите кнопку Далее.
- Нажмите кнопку Обзор и выберите файл CA.pem, скачанный ранее. Нажмите Далее.
- В разделе Хранилище сертификатов оставьте настройки по умолчанию и нажмите Далее.
- Нажмите Готово.
- (Опц.) Во всплывающем диалоге нажмите Согласен.
- В дереве папок нажмите на папку Доверенные корневые центры сертификации → Сертификаты.
- В списке сертификатов (справа) найдите сертификат Certum CA, нажмите на него правой кнопкой мыши и выберите пункт Свойства.
- Перейдите на вкладку Общие.
- Убедитесь, что в пункте Разрешить только следующие назначения включена опция Проверка подлинности сервера.
- Нажмите кнопку ОК.
Если в почтовой программе The Bat! возникают проблемы с подтверждением сертификата безопасности, обновите программу до версии 6 или выше. После обновления выполните следующие действия:
- В меню программы выберите пункт Свойства → S/MIME и TLS.
- В блоке Реализация S/MIME и сертификаты TLS установите переключатель в положение Внутренняя.
- Нажмите кнопку ОК.
- Попробуйте отправить письмо. Если ошибка сертификата снова появляется, то в том же блоке Свойства → S/MIME и TLS → Реализация S/MIME и сертификаты TLS установите переключатель в положение Microsoft CryptoAPI.
- Нажмите кнопку OK.
Примечание. Положения переключателя приходится перебирать вручную, т.к. в некоторых версиях The Bat! будет работать положение Внутренняя, в других — Microsoft CryptoAPI.
Если после этого проблема остается, обратитесь в службу поддержки Ritlabs.
Отправляю письма со сканера, не поддерживающего SSLНастройте МФУ или сканер следующим образом:
- Укажите следующие параметры SMTP:
- сервер — smtp-devices.yandex.com
- порт — 25
- Включите аутентификацию (проверку подлинности).
- Укажите в соответствующих полях ваш логин и пароль.
Внимание. Обязательно введите логин и пароль вручную. Если вы выберете аутентификацию аналогично серверу входящей почты, отправка работать не будет.
Если вы недавно изменили пароль от почтового ящика, убедитесь, что также обновили данные в настройках почтовой программы. Если пароль в настройках правильный, подождите несколько часов — настройки почтовой программы могут синхронизироваться с сервером Яндекса не сразу.
Попробуйте авторизоваться с теми же логином и паролем в веб-интерфейсе: вводите авторизационные данные заново, а не используйте запомненные ранее. Если при этом возникает требование ввести контрольные цифры, вы можете ознакомиться со списком возможных причин в статье Почему при авторизации требуется ввести контрольные цифры?.
Убедитесь, что в настройках почтового ящика активирован тот протокол, которым вы хотите воспользоваться в почтовой программе.
Внимание. Если вы используете Яндекс.Почту для домена, в качестве логина укажите полный адрес почтового ящика.
yandex.ru