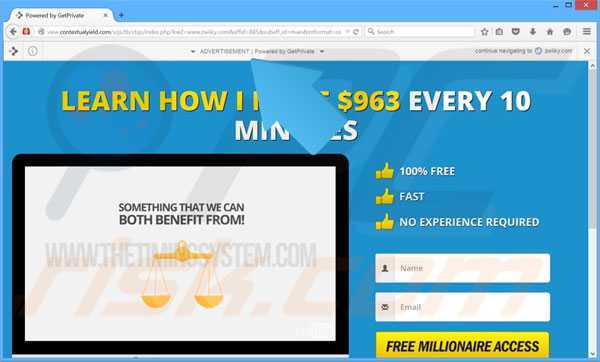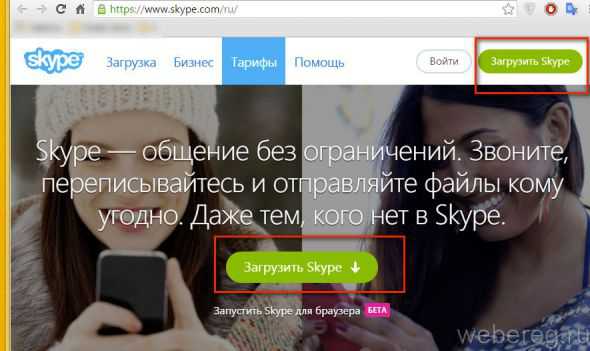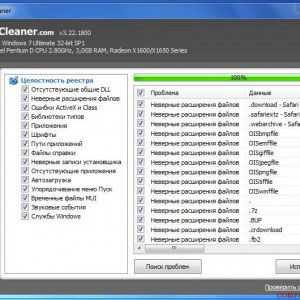Как настроить интернет на компьютере
Как настроить интернет соединение на компьютере через кабель?

Комментариев к записи: 0
Автор: Алексей Кузнецов
Итак, вы наконец-то заключили договор с новым провайдером, и в вашу квартиру заведен кабель со штекером — настоящее окно в мир. Остаётся только подключить его к компьютеру — и Интернет к вашим услугам. Однако если бы было достаточно вставить штекер в разъём, вам бы не понадобилось читать эту статью.
Рассмотрим, как подключить Интернет к компьютеру через кабель, в самом простом случае. Допустим, у вас только один компьютер, и вы будете использовать его же в качестве роутера (если вдруг надо раздать Интернет на смартфон или планшет). Или (как вариант) вы собираетесь впоследствии подключаться к своему компьютеру из разных точек мира, поэтому отключаете роутер, чтобы упростить удалённый доступ.
Допустим, сетевая карта на вашем компьютере есть (неважно, отдельная или встроенная в материнскую), и вы только что подключили Ethernet-кабель к её входу. Мы исходим из того, что вы пользуетесь наиболее актуальной Windows 10. Хотя для правильных настроек Windows 8/8.1 или даже 7 эти инструкции тоже подойдут: принцип один и тот же.
Конечно, вы всегда можете вызвать мастера, чтобы тот сделал всю нужную работу за вас. Но специалисты не всегда свободны. К тому же самостоятельно вы не только сэкономите деньги на вызов, но и узнаете, как настроить Интернет на компьютере через кабель. В нашем мире такие знания могут пригодиться в любой момент.
Динамика vs. Статика
Теперь уточните у провайдера, какое подключение он предлагает на вашем тарифном плане: динамическое или статическое.
При динамическом подключении ваш IP-адрес может меняться в зависимости от настроек провайдера (и если вы намерены впоследствии подключаться к своему рабочему месту удалённо, это может вам помешать). Зато манипуляции со вводом параметров сокращаются до минимума: провайдер выставляет IP-адрес, маску подсети и основной шлюз самостоятельно. В этом случае, достаточно вставить кабель в компьютер и все, появится доступ в инет.
Статическое подключение обеспечивает статичный IP-адрес, присвоенный вашему компьютеру (или роутеру, если вы решите подключаться через таковой). В этом случае вы должны будете в настройках соединения прописать вручную сам IP-адрес, маску подсети и основной шлюз. Обычно все эти непонятные циферки и буковки вписываются в договор о предоставлении доступа или в приложение к нему. Если понадобится, вы можете уточнить их в службе техподдержки, назвав свои данные.
В некоторых случаях для доступа также требуется логин и пароль (не путать доступ в Интернет как таковой с доступом в личный кабинет на сайте провайдера — для личного кабинета данные нужны обязательно).
Рассмотрим процедуру поэтапно.
- Вставьте штекер Ethernet-кабеля, заведенного в квартиру, в соответствующий порт компьютера. Даже если раньше вы никогда этого не делали, спутать с чем-то этот тип разъёма и штекера не получится.

- Сделайте правый щелчок на кнопке «Пуск» и найдите раздел «Панель управления — сеть и интернет — Центр управления сетями и общим доступом». В левой колонке выберите вкладку «изменение параметров адаптера». В главном окне появится список ваших адаптеров (точнее, в нашем случае один адаптер «Подключение по локальной сети»). Снова примените коронный приём «правый щелчок» и выбрать пункт «Свойства».
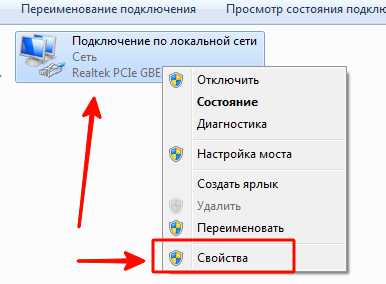
- В небольшом всплывшем окошке содержится целый столбец различных строк со свойствами. Выберите в них строку «IP версии 4 (TCP/IPv4)». Пока она выделена, нажмите кнопку «Свойства» под окном со списком.
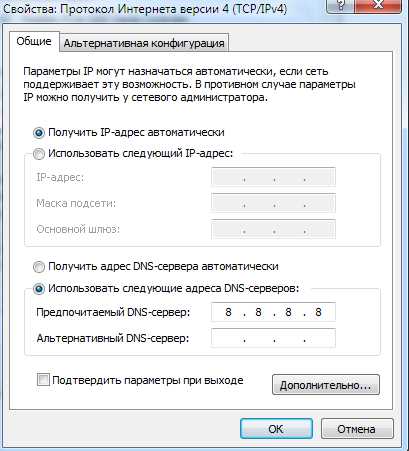
Теперь наша инструкция разветвляется. Вы уточнили у провайдера, какой IP вам предоставляется? Если нет, уточните прямо сейчас.
- Если динамический, то доверьтесь в настройках IP-адреса и DNS-сервера автоматическому выбору.
- Если статический, то придётся вписать значения вручную. Как правило, указывать надо «IP-адрес», «Маску подсети», «Основной шлюз» и «DNS-сервер». Завершив ввод данных, нажмите кнопку ОК для сохранения выбора.
Важные моменты:
- Если для соединения необходим модем, впишите в качестве IP-адреса его дефолтный адрес; обычно это 192.168.1.1. Если модем имеет другой IP (что бывает редко), его указывают на дне самого модема или в его инструкции.
- Обычно провайдер предоставляет данные DNS-сервера, однако иногда это опускается. Тогда можно использовать универсальные:
1) Публичный DNS от компании Google: 8.8.8.8 или 8.8.4.4 — универсальное решение, как правило, подходящее для всех компьютеров
2) OpenDNS – 208.67.220.220 и 208.67.222.222
3) Яндекс DNS с собственным антивирусным фильтром — 77.88.88.88 или 77.88.8.2 — если вы доверяете антивирусной политике Яндекса (хотя иногда она может счесть ненадёжным и вполне приличный сайт)
4) Яндекс DNS с фильтром порнографии и другого непристойного контента — 77.88.8.7 или 77.88.8.3 — хотя смотря что вам, собственно, от Интернета нужно, хехе.
- Повторим: если для вас важен удалённый доступ, убедитесь в поддержке провайдера, что ваш IP не будет меняться.
Настройка L2TP
Если ваш провайдер предлагает доступ по протоколу L2TP, это может потребовать некоторых дополнительных действий с вашей стороны. Обычно провайдер предоставляет инструкцию по настройке такого специфического типа соединения, но с нашей стороны тоже не помешает продублировать.
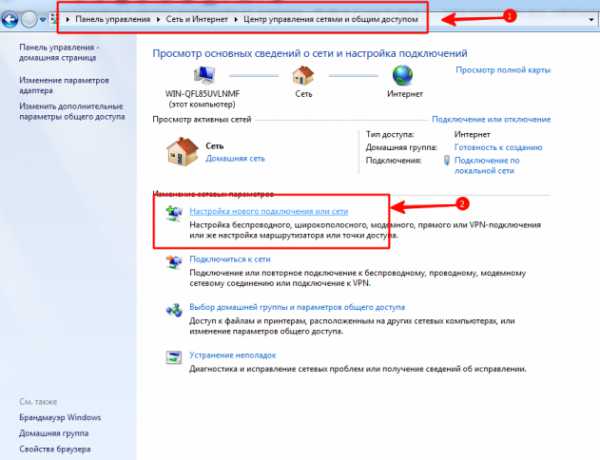
Итак, чтобы настроить L2TP, вам нужно:
- Зайти в уже известный нам раздел «Центр управления сетями и общим доступом» и выбрать создание нового подключения
- В отличие от предыдущих вариантов, здесь вам следует пройти в «Подключение к рабочему месту»
- Когда система предложит вам создать новое подключение, выбрать этот пункт
- Выбрать «Использовать моё подключение»
- Ввести предоставленный провайдером адрес сервера. Опцию немедленного подключения выбирать не следует. Имя можете назначить такое, которое вам по душе.
- В следующем окне введите логин и пароль, предоставленные вам. Не забудьте отметить галочкой пункт «Запомнить пароль»
- Подключиться сейчас, когда система вам это предложит
- Вернитесь в «Свойства адаптера» (как рассмотрено выше) и выберите раздел «Безопасность»
- В выпадающих опциях «Тип VPN» выберите «L2TP IPsec VPN». Ниже находится строка «Шифрование данных», здесь нужно выбрать «Необязательное»,
- Под строкой «ТипVPN» нажмите кнопку «Дополнительные параметры»
- Введите в поле «Ключ» этот самый ключ. Он должен быть у вас от провайдера.
- Всё, можете со спокойной душой нажимать «ОК» и пользоваться подключением.
Данная инструкция работает для Windows 7 и более свежих версий.
Зачем все эти сложности? – спросите вы. У такого решения есть преимущества: для вас — повышенная безопасность соединения (по сравнению с обычным LAN), для провайдера – упрощение системы биллинга.
Настройка PPPoE
Перед тем, как настроить Интернет на компьютере, уточните у провайдера тип доступа, который он предлагает. Доступ по PPPoE требует не только правильных настроек, но и авторизации с помощью логина и пароля. Такой способ соединения вам понадобится, если вы не используете модем или роутер, а вставляете кабель от провайдера прямо в разъём на компьютере, без посредников.
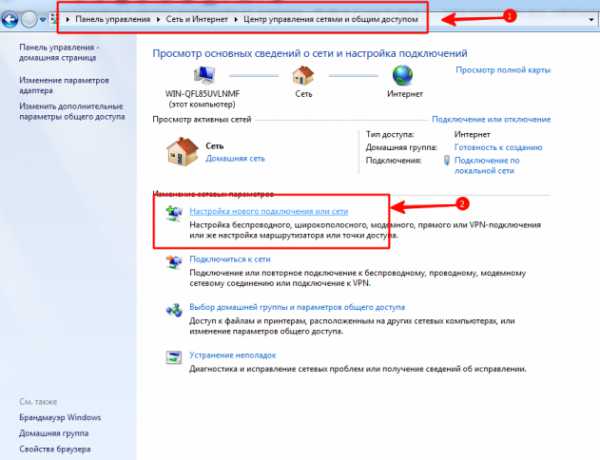
Для этого вы снова идёте в «Центр управления сетями» и выбираете там создаёте с его помощью новое подключение.
В запустившемся мастере вы выбираете первый же пункт — «Подключение к Интернету» — и нажимаете «Далее». Затем в появившемся окне вы должны выбрать «Высокоскоростное (с PPPoE)».
Остался заключительный шаг. В финальном окне вам надо придумать для соединения название и ввести выданные провайдером логин и пароль. Если вашим компьютером пользуется несколько человек (например, члены семьи), каждый под своей учётной записью, и вы хотите дать им всем доступ, то поставьте галочку в пункте «Разрешить использовать это подключение другим учётным записям».
Теперь убедитесь, что Интернет-соединение работает. И если да, то привет, мир!
alexzsoft.ru
Как настроить интернет
Сейчас Выход в Интернет можно найти почти на каждом шагу. Существует доступ через домашнюю телефонную линию, спутниковый доступ, беспроводной доступ wi-fi, или же доступ с помощью мобильного устройства или модема. Обычно ваш провайдер при продаже оборудования или при подключении интернета предоставляет всю необходимую вам информацию как настроить интернет.
 Для лучшего понимания необходимых настроек, опишем способ как настроить интернет используя удаленный доступ или VPN
Для лучшего понимания необходимых настроек, опишем способ как настроить интернет используя удаленный доступ или VPN
- Сперва вам нужно открыть папку Сетевые подключения и создать новое подключение. Нажимаем кнопку Пуск в нижнем левом углу, далее — панель управления, переключаем на классический вид (слева вверху), затем — сетевые подключения, создать новое подключение.
- В следующем окне запускаем Мастер новых подключений ( либо два раза кликаем левой кнопкой мыши, либо один раз правой, а потом — открыть ).
- В окне, которое откроется ( там написано — этот мастер поможет подключиться к интернету, к частной сети, установить домашнюю сеть или сеть офиса ) нажимаем — Далее, хотя можно было этот пункт не обьяснять, нажимать там больше некуда, кроме как отменить или назад.
- В следующем окне вибирайте «Подключить к сети на рабочем месте» и нажимайте на кнопку «Далее».
- Далее вибирайте позицию — «Подключение к виртуальной частной сети» и нажимайте кнопку «Далее».
- Заполнив поле «Организация», дайте любое имя новому подключению к интернету, лучше назвать именем вашего провайдера услуг Интернета.
- Дальше выбираем «Не набирать номер для предварительного подключения» и нажимаем на кнопку «Далее» ( иногда этого пункта настроек интернета может не быть ).
- Затем в окне для ввода «Имя компьютера или IP-адрес» введите имя вашего провайдера, оно указано в договоре и нажмите кнопку «Далее».
- Потом откроется окно — Завершение работы мастера новых подключений, в котором поставьте галочку чтоб добавить ярлык подключения на рабочий стол и жмите кнопку — «Готово»
- Откроется окно подключений, в котором нажимайте кнопку — Свойства
- Если вы правильно выполнили все предыдущие пункты настройки интернета, то на вкладках свойств «Общие» и «Параметры» отображаемые данные должны совпадать с данными на рисунках
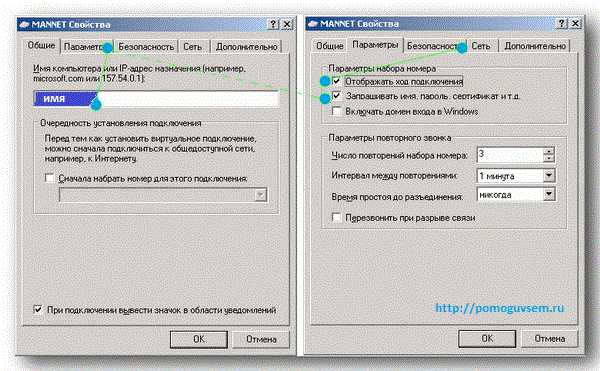
- Теперь жмите на вкладку «Безопасность» и отмечайте позицию — «Дополнительные (выборочные параметры)» и жмите кнопку — «параметры» Появиться окно — «Дополнительные параметры безопасности», а в нем — выпадающее меню для выбора шифрования данных. Вам нужно выбрать пункт этого меню — необязательное ( подключиться даже без шифрования ). Подтверждаем кнопкой Ok
- Затем выбирайте вкладку «Сеть» и в блоке «Компоненты, используемые этим подключением» отмечайте — Протокол Интернета (TCP/IP) и нажимайте кнопку «Свойства» для этого протокола. Появится окно — Свойства: Протокол Интернета ( TCP/IP ), в котором отметьте параметры «Получить IP-адрес автоматически» и «Получить адрес DNS-сервера автоматически». Жмем «Ok» и еще раз «Ok»
- Чтобы проверить правильность настроек соединения с интернетом, нужно в полях для ввода данных «Пользователь» и «Пароль» ввести данные, которые вам предоставил ваш провайдер — они указаны в договоре. Если вы не хотите каждый раз вводить пароль для подключения к Интернету, то тогда необходимо отметить позиции «Сохранить имя пользователя и пароль», «только для меня» (это если вы не хотите давать доступ в интернет пользователям с других учётных записей вашего компьютера, иначе отметьте позицию «для любого пользователя», что позволит любым другим пользователям вашего компьютера подключаться к интернету через ваше настроенное соединение).
- Теперь при нажатии на кнопку «Подключение», у вас будет появляться окно — Установка связи с (имя которое вы указали). После чего, в системном трее (в нижнем правом углу экрана, где часы) появиться новый значок с изображением двух мигающих мониторов.
- Если такой значок появился, то значит вы правильно выполнили все пункты страницы — как правильно настроить интернет и можете работать , например введите в строке адреса вашего браузера (если у вас еще до сих пор Internet Explorer, то вы можете тут скачать новый и быстрый браузер) набрать электронный адрес одной из популярных поисковых систем, например Яндекс, если окно Яндекса не откроется, то повторите все настройки внимательней.
Реклама:Выполним на заказ изготовление витражей по известным технологиям — TIFFANY, DECRA LED, ФЬЮЗИНГ. Высокий уровень профессионализма. Витражи декор студии интерьерного стекла «La Vitre» помогут подчеркнуть индивидуальный и неповторимый стиль Вашего интерьера.
Пишите в комментариях, получилось ли у вас настроить интернет? Если увидели неточности в настройках — поправьте! Если вы начинающий пользователь Пк, то посетите сайт Компьютер для начинающих — шпаргалка для начинающих пользователей компьютера.
Также вы можете скачать необходимые программы.
pomoguvsem.ru
Как правильно настроить интернет на компьютере
Любой пользователь, приобретя ноутбук или стационарный ПК, в первую очередь задается вопросом, как настроить интернет на компьютере. Ниже приведено подробное руководство с описанием всех действий, как можно настроить выход в интернет в различных операционных системах.
Суть процедуры
Иногда автоматические настройки не срабатывают, и требуется настраивать соединение в ручном режиме. Главными требованиями являются заключение договора с поставщиком услуг связи по выходу в глобальную сеть и использование подходящей аппаратуры (ПК должен быть оснащен сетевой картой, а также пользователю необходимо приобрести модем, если провайдер его не предоставил и т. п.).
 Нижеизложенные инструкции будут касаться вопроса, как правильно произвести соединение по кабелю, так как для подключения по беспроводной технологии обычно кроме ввода логина и пароля больше ничего не требуется, и сложностей у пользователей не возникает, конечно, если WiFi-маршрутизатор уже полностью настроенный.
Нижеизложенные инструкции будут касаться вопроса, как правильно произвести соединение по кабелю, так как для подключения по беспроводной технологии обычно кроме ввода логина и пароля больше ничего не требуется, и сложностей у пользователей не возникает, конечно, если WiFi-маршрутизатор уже полностью настроенный.
Настройка интернет-соединения
В подавляющем большинстве случаев в компьютерах пользователей функционирует Виндовс, а все ОС от компании Майкрософт отличаются тем, что настройка интернета осуществляется с использованием протокольной системы TCP/IP.
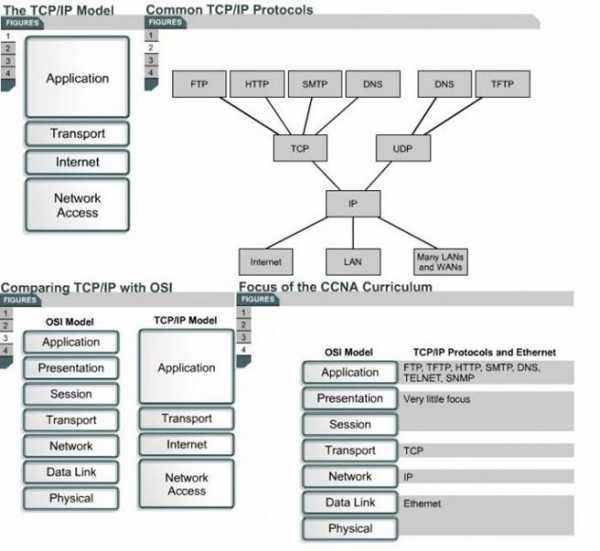 Упрощенно можно сказать, что эта система служит подобием моста между всеми ПК, подключенными к сети с определенной аутентификацией и передачей информации, сепарируемых на первом этапе маршрута и соединяемых на последнем.
Упрощенно можно сказать, что эта система служит подобием моста между всеми ПК, подключенными к сети с определенной аутентификацией и передачей информации, сепарируемых на первом этапе маршрута и соединяемых на последнем.
Основным оборудованием в компьютере, отвечающим за процесс, является сетевая карта.
 Как видно из вышеприведенного рисунка, она имеет специальный разъем для установки кабеля. Перед настройкой интернета обязательно следует выяснить характеристики карты. Именно она определяет скорость передачи данных для компьютера пользователя. В случае когда она имеет показатели скорости меньше предоставляемых провайдером, то надеяться на параметры, указанные в договоре с поставщиком услуг связи, не приходится.
Как видно из вышеприведенного рисунка, она имеет специальный разъем для установки кабеля. Перед настройкой интернета обязательно следует выяснить характеристики карты. Именно она определяет скорость передачи данных для компьютера пользователя. В случае когда она имеет показатели скорости меньше предоставляемых провайдером, то надеяться на параметры, указанные в договоре с поставщиком услуг связи, не приходится.
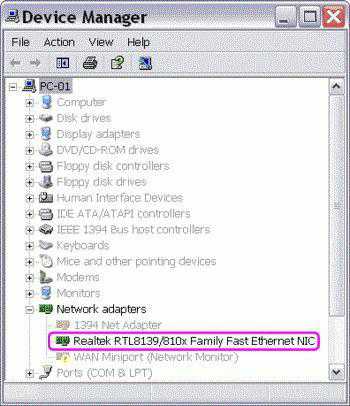 Чтобы узнать данные оборудования, надо сделать несколько шагов:
Чтобы узнать данные оборудования, надо сделать несколько шагов:
- Запустить «Панель управления»;
- Перейти в закладку «Диспетчер устройств»;
- От сетевой карты вызвать контекстное меню;
- Кликнуть строчку «Свойства»;
- В закладке «Общие» отобразятся все параметры.
С использованием автоматического режима
Необходимо осуществить следующие действия (на примере Виндовс 7):
- Вставить сетевой провод (источник интернета) в гнездо сетевой карты;
- Через «Панель управления» запустить «Центр управления сетями и общим доступом»;
- Кликнуть «Настройка нового подключения или сети»;
- Далее войти во вкладку «Подключение к Интернету»;
- Выполнить все этапы действий, выводимые «Мастером подключения»;
- Перезапустить ПК;
- Готово. Теперь выход в интернет с компьютера уже полностью налажен.
Вручную
Требуется выполнить пункты предыдущей инструкции и затем ввести информацию от провайдера вручную, просто предварительно следует снять отметки с пунктов автоматических настроек, иначе графы для ввода параметров будут не активны.
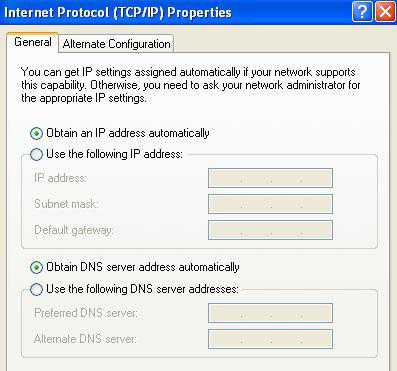 Обычно применяются следующие параметры:
Обычно применяются следующие параметры:
- В качестве IP указать «192.168.0.1»;
- Маска: «255.255.255.0»;
- Главный шлюз и DNS: «192.168.1.1».
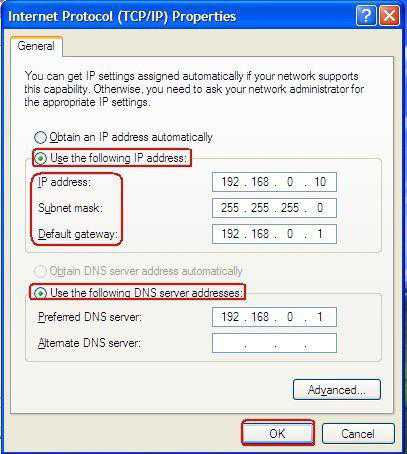
Для Windows ХР
Алгоритм действий состоит из следующих шагов:
- Через «Панель управления» войти в «Сетевые подключения»;
- Затем перейти в закладку «Свойства»;
- Выделить «Настройка протокола TCP/IP», для которого указать подходящий способ из предложенных методов присвоения адресов через закладку «Свойства».
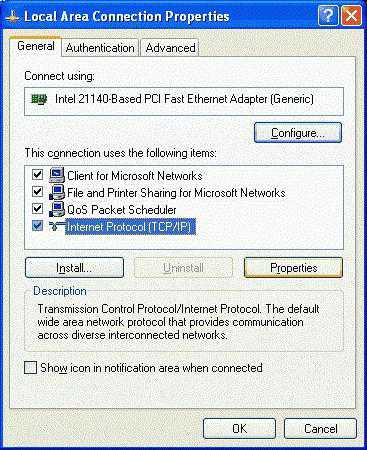
Виндовс 7
Полностью аналогичная процедура, просто некоторые параметры под другим наименованием. Протокол необходимо выбрать TCP/IPv4.
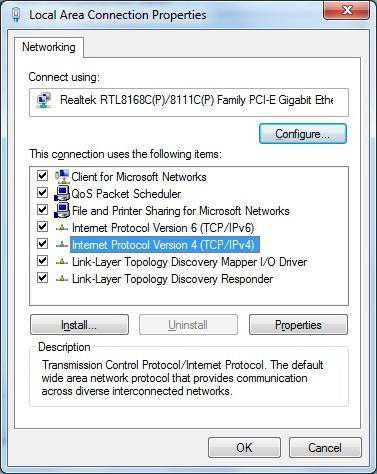 Последовательность шагов:
Последовательность шагов:
- Панель управления;
- Центр управления сетями и общим доступом;
- Настройка нового подключения или сети;
- Указать требуемый вид подключения. Корректировку данных можно осуществить пройдя по цепочке: «Сетевое подключение», затем открыть «Свойства», перейти в раздел «Сеть» и выбрать «Протокол версии 4».
Виндовс 10
Последовательность этапов действий:
- Вызвать контекстное меню от «Пуск»;
- Далее войти в «Сетевые подключения»;
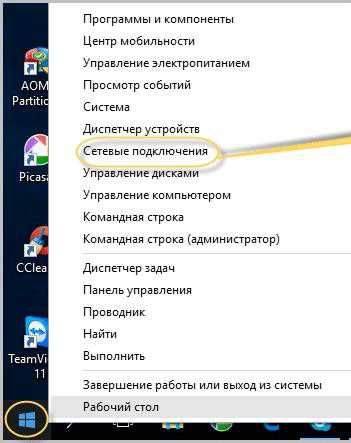
- В отобразившемся меню вызвать контекстное меню от кабельного соединения и кликнуть «Свойства»;
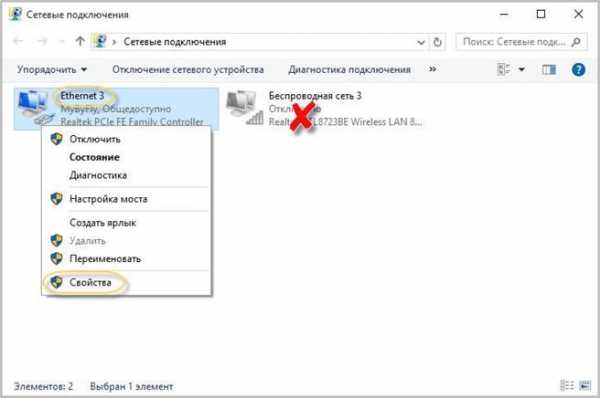
- Выделить «IP версии 4»;
- Кликнуть на «Свойства»;
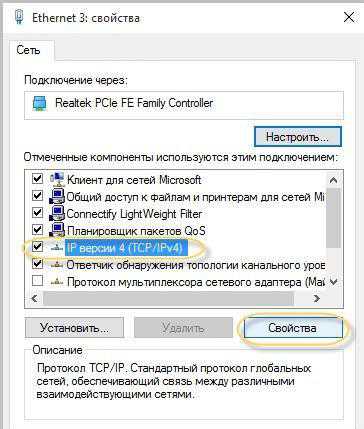
- Установить отметку на строчках «Использовать следующий IP» и «Использовать следующие DNS», напечатать данные, предоставленные провайдером;
 Примечание: конечно, рекомендуется прописывать параметры, выданные поставщиком интернета, но в случае, когда пользователю они неизвестны, в разделе «Использовать следующие DNS» допускается применить их от Google или Yandex.
Примечание: конечно, рекомендуется прописывать параметры, выданные поставщиком интернета, но в случае, когда пользователю они неизвестны, в разделе «Использовать следующие DNS» допускается применить их от Google или Yandex.
- Кликнуть «Ok»;
- Готово.
nastrojkin.ru