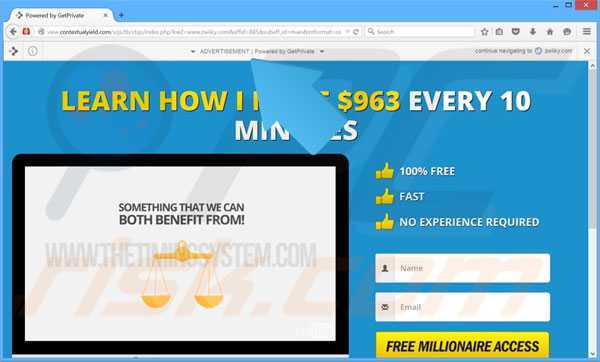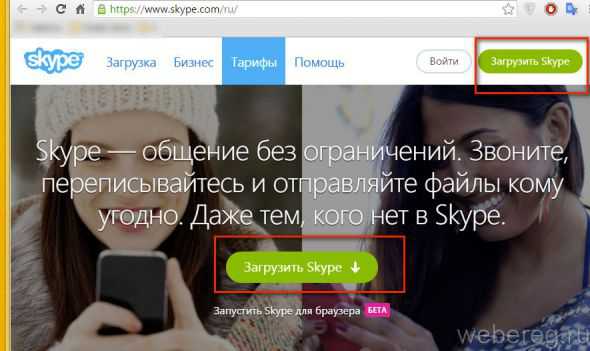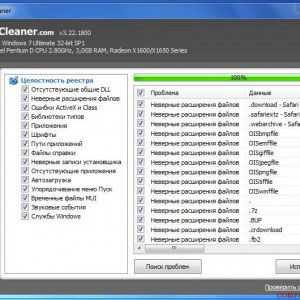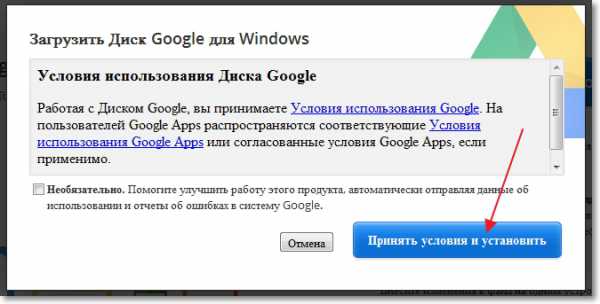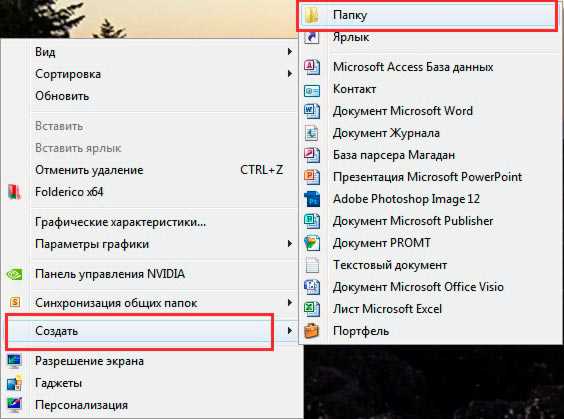Как ограничить доступ в интернет на компьютере
Как ограничить детям доступ в Интернет на компьютере, смартфоне или планшете?
Почти у каждого ребенка в возрасте от семи до четырнадцати лет есть устройство, позволяющее свободно «путешествовать» по Всемирной паутине. А первый контакт с ноутбуком у них происходит в раннем возрасте.
Родители понимают, что Интернет – это не только способ быстро получить нужную информацию или возможность общаться с людьми на другом континенте. Сеть переполнена контентом, который не подходит ребенку. Но как ограничить детям доступ в Интернет так, чтобы они могли по-прежнему заниматься учебой? Есть несколько способов блокировки нежелательного контента на различных устройствах.
Как ограничить детям доступ в Интернет?
Для начала родителям необходимо понять, в чем заключается суть родительского ограничения доступа к Интернету и приложениям. Данная мера защиты представляет собой контроль воздействия Сети и персонального компьютера на ребенка. Родительский контроль активируется либо при помощи встроенного в операционную систему программного обеспечения, либо при помощи сторонних приложений.

Чтобы понять, как ограничить детям доступ в Интернет, необходимо разобраться в видах родительского контроля. Ограничение доступа можно разделить на два основных подвида:
- Активный родительский контроль.
- Пассивный родительский контроль.
Активный контроль заключается в тотальном отслеживании всех действий ребенка. Программное обеспечение отсылает родителю перечень сайтов, которые посещал ребенок. Также взрослый может ввести запрет на загрузку сайтов, содержащих нежелательный контент.
Пассивный родительский контроль позволяет ввести ограничение времени использования персонального компьютера или смартфона. Также родитель может запретить загрузку, установку или запуск определенных приложений, к примеру, игр. Детям может быть открыт доступ только к определенному перечню сайтов и так далее. Разобраться в том, как ограничить детям доступ в Интернет, просто. Специальных навыков или познаний не требуется. Меню специализированных приложений является интуитивно понятным.
Родительский контроль на компьютере или ноутбуке
Многие родители задаются вопросом о том, как ограничить доступ ребенка к компьютеру. Настройка в операционной системе Windows не занимает много времени.
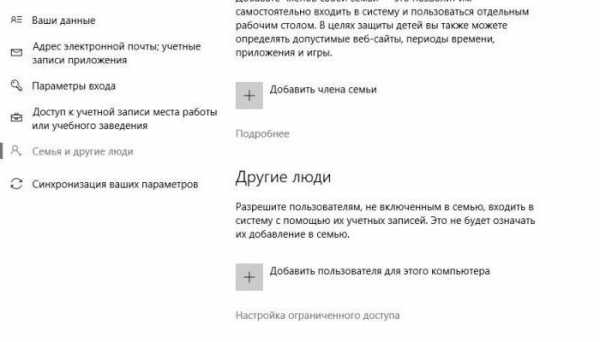
Для начала необходимо пройти следующий путь: «Пуск» - «Параметры» - «Учетные записи» - «Семья». Далее предстоит создать новый профиль, кликнув по кнопке «Добавить члена семьи». Затем система предложит «Добавить учетную запись ребенка». После ввода основных данных необходимо указать возраст ребенка. Если проставить дату, согласно которой ему будет меньше восьми лет, то операционная система автоматически установит максимальный уровень безопасности.
Родительский контроль в действии
После установки родительского контроля вопросов о том, как ограничить ребенку доступ к Интернету, не возникает. Windows автоматически заблокирует нежелательный контент. А вот сами родители могут внести некоторые изменения.
К примеру, родитель может установить таймер. Задав точное время работы устройства, взрослые могут быть уверены, что ребенок не просидит за играми целый день. Родительский контроль позволяет заблокировать определенные приложения. Также программа позволяет отслеживать, сколько времени чадо провело за конкретными приложениями.

Помимо этого, еженедельно родитель будет получать полную информацию об активности ребенка, использовавшего данное устройство.
Настройка ограничения доступа в Интернет на смартфоне или планшете
Есть несколько вариантов, как ограничить доступ в Интернет ребенку. "Андроид"-устройства позволяют не только воспользоваться встроенными функциями, но и скачать из «Плей Маркета» специальный детский лаунчер.
«PlayPad Детский Лаунчер» после простой установки позволит родителям строго ограничить перечень запускаемых приложений. Также программа проследит, чтобы ребенок не забредал в интернет-магазины и не совершал покупок. Помимо этого, выход из «детского режима» будет доступен только родителям.
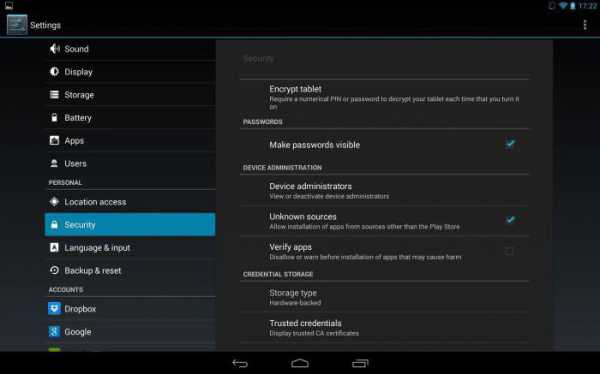
Лаунчер предоставляет родителям возможность управлять устройством удаленно, назначать ограничения по времени использования гаджета, а также поможет отследить местоположение ребенка.
В устройствах, работающих на базе «Андроид» версии 5.0 и ниже, встроена функция «Прикрепление к экрану», позволяющая ограничить доступ до одной закрепленной программы. Для того чтобы настроить данную функцию, необходимо пройти в «Настройки» - «Безопасность» - «Прикрепление к экрану». В открывшемся окне необходимо выбрать одну из предложенных программ и закрепить ее. Ребенок не сможет выйти из приложения без позволения родителя.
fb.ru
Как ограничить доступ к сайтам детям
Компьютер предоставляет человеку множество возможностей: он используется как рабочее средство, обеспечивает интересный досуг, помогает в обучении. Но когда речь идет об использовании компьютера ребенком, на первый план выходит безопасность.
1
Чтобы ребенок не мог увидеть в просторах интернета «взрослый контент» — порнографические сцены, жестокие материалы, нецензурную лексику — нужно установить на компьютер специальную программу, ограничивающую доступ детей к опасным сайтам (например, Zillya). Ее можно скачать бесплатно в интернете по адресу. Это позволит избежать тотального контроля над ребенком, сохранит определенную свободу его действий, но обезопасит от лишней информации. Имеются такие средства и в комплексных приложениях, например, в Kaspersky Internet Security, Norton Internet Security.
2
При использовании Windows Vista можно пользоваться встроенными средствами родительского контроля. Для ребенка создается отдельная учетная запись. Затем следует зайти в «Пуск», «Панель управления», «Учетные записи пользователей», «Задание родительских элементов управления». Выбрав пользователя, для которого создаются ограничения, нужно нажать «Вкл» в группе «Родительский контроль». Windows Vista позволяет контролировать не только направление использования компьютера (блокируется доступ к опасным сайтам, программам, играм), но и время, которое ребенок проводит у монитора. Кроме того, можно запретить скачивание файлов, если имеется такая необходимость.
3
Средний уровень защиты (устанавливается по умолчанию) отфильтровывает сайты, посвященные наркотикам, оружию, имеющие порнографическое содержимое, нецензурную лексику. К запрещенным категориям можно также добавить сайты о сигаретах, алкоголе, азартных играх и те, содержание которых автоматически не определяется (пользовательский уровень защиты). Самый высокий уровень защиты позволяет обеспечить доступ ребенка только к тем сайтам, которые обозначены как детские.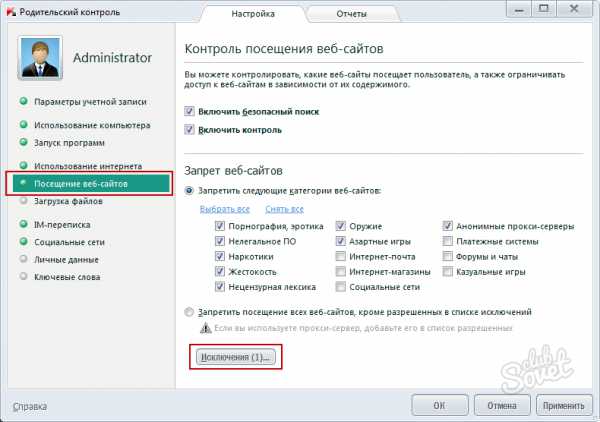
4
Помимо автоматической фильтрации, можно вручную создать белый, черный список сайтов (он будет работать независимо от настроек на фильтрацию). Это очень удобно, так как фильтр может срабатывать не всегда. Для этого следует включить функцию слежения за активностью, которая будет сохранять адреса всех сайтов, просматриваемых ребенком. Если в списке обнаружится нежелательный сайт, его просто нужно будет добавить в черный список.
5
В программе Kaspersky Internet Security 7 также имеется модуль «Родительский контроль». Профиль «Родитель» позволяет беспрепятственно пользоваться интернетом, а профиль «Ребенок» имеет ограничения, заданные в настройках (наркотики, жестокость, эротика, порнография, оружие, нецензурная лексика, азартные игры, почта, чат). Кроме этого, можно создать черный список вручную, ограничить время пользования интернетом (устанавливается суточная норма). К сожалению, ограничить время пребывания ребенка за компьютером в целом в Kaspersky Internet Security 7 нет возможности. Для этого нужно установить дополнительную программу – «Кибермама» (она позволяет создавать отдельный график для будней, выходных, праздничных дней).
Имеются и другие программы, позволяющие ограничить доступ ребенка к интернету: KidsControl, Time Boss, прочие. Однако родители все равно должны объяснять ребенку, почему они устанавливают ограничения, к чему может привести длительное пребывание за компьютером, чем оно опасно.
SovetClub.ru
Как ограничить доступ ребенка к компьютеру
Благодаря функции родительского контроля в Windows 7 можно установить ограничение на использование ПК детьми и повысить их безопасность во время пребывания в Интернете, не проверяя каждое их действие самостоятельно.
Плюсы от этого для современных родителей просто неоценимы, ведь регулирование использование компьютера детьми очень и очень полезная вещь. К примеру, Вы можете ограничить посещение детьми Интернета, установить время, когда им дозволено пользоваться компьютером, определить в какие программы они могут использовать, а какие нет. Когда путь к веб-узлу, игре или программе будет блокирован родительским наблюдением появится уведомление, что эти действия заблокированы. Чадо может нажать ссылку в самом уведомлении для того чтобы запросить разрешение на осуществление доступа у веб-узлу или программе. Вы сможете позволить таковой путем ввода данных от своей учетной записи. Помимо этого благодаря родительскому наблюдению в составе Windows Media Center можно заблокировать путь к просмотру фильмов и передач. Полезная вещь, согласитесь!
Однако перед тем как настраивать такую функцию, необходимо убедиться, что учетные записи всех детей, для которых устанавливается данная опция, имеют стандартные учетные записи, ведь применить оный можно лишь к стандартным учетным записям. Для того, чтобы настроить данную функцию, необходимо иметь права администратора на данном компьютере. Действие родительского контроля не будет распространяться на учетную запись, имеющую права администратора данного ПК.
Для того, чтобы включить столь полезную функцию, необходимо проделать следующие действия:
1. Открыв меню “Пуск” войдите в хорошо знакомую нами “Панель управления” и найдите там пункт “Установка родительского контроля для всех пользователей” или просто “Родительский контроль”. Если появится запрос на введение пароля администратора и его подтверждение, то выполните эти действия.
2. Выберите ту учетную запись, для которой нужно включить наблюдение. Ещё раз напоминаю, что она должна быть с обычным доступом.
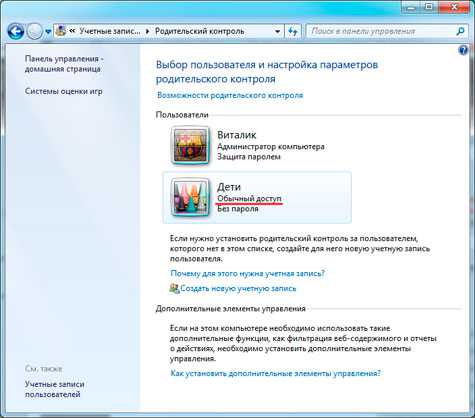 3. Далее в необходимой нам группе выберите “Включить, используя текущие параметры”.
3. Далее в необходимой нам группе выберите “Включить, используя текущие параметры”.
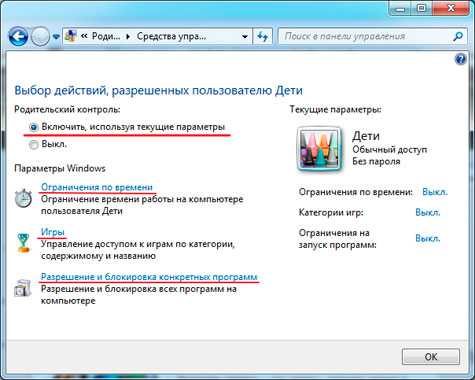 4. После включения функции можно настроить все остальные параметры:
4. После включения функции можно настроить все остальные параметры:
— Лимит по времени. Благодаря данной функции можно ограничить то время, в течении которого дети смогут войти в систему. Это не позволит входить детям в систему в течение определенного времени, а если вход уже осуществлен, то выход будет произведен автоматически. Устанавливаемые расширения часов допуска можно устанавливать для каждой недели. Настройка ограничения по времени осуществляется в окне с таблицей.
В примере указано, что допуск к записи возможен с понедельника по пятницу в промежутке с 12 до 14 часов и с 19 до 21. В выходные дни ограничения нет.
— Лимит на игры. С этой функцией Вы сможете вести контроль за доступом, выбрать возрастную оценку, типы содержимого, которые подлежат блокировке и ставить запрет либо разрешение на доступ к тем или иным играм, которые не имеют оценку.
Пункт “Нет” запретит все игры (думаю это уж слишком жестоко).
Окно, которое позволит блокировать игрушки по типу их содержимого. В данном случае будут доступны игры до категории обозначенной Т, все экземпляры категорий М и Ао заблокированы.
В запрещении и разрешении игрушек всё так же просто: к каждой выберите разрешить, запретить или определить доступ.
— Ограничение на доступ отдельных программ. Здесь Вы можете свободно запретить использование отдельных программ. С этим меню думаю, вопросов особо не возникнет.
— Лимит на использование Интернетом. В этом меню Вы сможете ограничить круг веб-узлов, которые доступны для детей, дабы они могли посещать лишь те веб-узлы, которые соответствуют их возрасту, поставить разрешение или запрет на загрузку и установку файлов, определить, что за содержимое фильтры должны блокировать или же пропустить. Можно поставить запрет или разрешение на доступ к определенным веб-узлам.
Вконтакте
Google+
Одноклассники
Мой мир
increaseblog.ru
Как ограничить ребенку доступ в интернет и зачем это нужно
Сегодня даже самые консервативные родители согласятся, что вовсе запрещать ребенку пользоваться интернетом нельзя. Но необходимо сделать так, чтобы он не подвергался опасности в Сети. Как же ограничить доступ в интернет ребенку? Есть разные способы.
Опасность интернета для детей
Дети — существа любопытные, поэтому при возможности будут искать в Сети то, что им интересно. Но ведь не все то, что вызывает интерес, полезно для светлых детских головушек.

Что грозит детям в интернете
— Контент сексуального характера.
— Информация, пропагандирующая или описывающая вещи и понятия, запрещенные в обществе: фашизм, сектантство, терроризм, жестокое отношение к людям или животным, наркотики, алкоголь, курение и прочее.
— Игры, большинство из которых рассчитаны на возраст от 14-и, 16-и или 18-и лет. Дело в том, что в сюжете и графике этих интернет-игрушек присутствует много сцен насилия, изображения крови. Также опасно их психотропное воздействие. Отдельного внимания заслуживают сайты, которые предлагают азартные виртуальные развлечения за реальные деньги.
— Социальные сети, сайты знакомств, форумы — «поглощают» ребенка из реального мира в виртуальный, содержат много рекламной информации, есть возможность переписываться абсолютно со всеми, рассматривать не совсем приличные фото.

— Мошенники, которые работают в соцсетях, на форумах и различных сайтах. Они могут использовать детскую наивность для реализации своих планов.
— Преступники, которые представляют угрозу.
— Неконтролируемые покупки.
Ребенок и интернет: воспитательные беседы
Первый и один из самых главных способов защиты — профилактические беседы. Родители должны по-взрослому поговорить со своим ребенком на интересующие его темы. Дело в том, что во многих случаях дети ищут «запрещенный контент» в интернете либо по незнанию, или же из-за безумного любопытства.

Учтите, что даже интернет, как и телевизор, нельзя использовать как «няньку». Поэтому старайтесь больше общаться с ребенком, когда он пользуется интернетом, сами подскажите ему сайты той тематики, которая ему интересна и в то же время полезна.
Старайтесь заинтересовать детей другим занятием, например, спортом, рисованием, техническим творчеством, чтобы у них оставалось меньше времени на просиживание в Сети.
Как ограничить доступ в интернет ребенку с помощью программ
Если у родителей возникла необходимость ограничить доступ ребенку к Сети, им могут помочь специальные компьютерные программы. Хотите примеров?
Программа NetPolice
Доступна в платном и бесплатном вариантах. В настройках выбирается запрещение на ресурсы той тематики, которую вашему ребенку нежелательно просматривать: алкоголь, порнография, азартные игры, оружие, наркотики и так далее.

ComputerTime
Поможет родителям установить четкие временные границы для проведения у компьютера.
Salfeld Child Control 20
Ограничит время проведения вашего ребенка у компьютера. Когда закончится отведенное время — компьютер отключается без возможности войти повторно.
WindowsGuard
Способствует блокировке входа к программам, файлам с помощью пароля, размещенного на компьютере. Программка очень проста.
Советы по безопасности
- Создайте список определенных домашних правил посещения Сети при участии детей и требуйте его выполнения.
- Скажите ребенку, что нужно обязательно соблюдать временные нормы нахождения за компьютером. Поощряйте его за хорошее выполнение правил.
- Если вы наблюдаете за сыном или дочерью, пока те сидят в интернете, покажите, что вы таким образом беспокоитесь о его безопасности, а не ставите ограничители просто потому что вам так захотелось.
- Составьте ребенку так называемый «белый» список сайтов, доступных для посещния и даже рекомендуемых.
Желательно, чтобы компьютер с подключением в интернет находился в общей комнате под присмотром родителей.

Можно использовать специальные детские поисковые машины, например, MSN Kids Search.
- Подключите стандартную программу «Родительский контроль».
- Заведите семейный электронный ящик, чтобы у детей также были собственные адреса.
- Приучите ребенка советоваться с вами перед тем как опубликовать какую-либо информацию в Сети, загружать файлы, программы или музыку.
Просите ребенка всегда сообщать вам о любых угрозах или тревогах, связанных с интернетом. Поддерживайте его, помогайте в поиске нужной информации, учите правильному использованию онлайн-информации.
megapoisk.com
Как ограничить доступ к сайтам
Интернет, как и все остальное, имеет хорошую и плохую стороны. В нем есть музыка, книги, фильмы и клипы, много ценных и полезных статей. С другой стороны – в нем столько же сайтов, разносящих вирусы, эротических и экстремистских сайтов, на которых много опасных материалов и литературы. Так же там есть социальные сети, которые забирают дорогое рабочее время у персонала. И все эти «прелести» находятся в свободном доступе – то есть каждый, от ребенка до взрослого, может это все скачать, прочитать или посмотреть и использовать.

Ограничение доступа к Вконтакте
Чтобы избавить своих детей от так называемой «чернухи» или заставить персонал работать, а не сидеть в контакте нужно просто запретить доступ на подобные сайты.
Ограничение доступа к сайтам можно сделать как вручную, с помощью «Блокнота» или средств Windows, а также с помощью специального ПО.
Самым простым способом является правка файла hosts. Для этого открываем «Блокнот» от имени администратора (доступно в контекстном меню «Блокнота»). После ввода пароля в меню «Файл» выбираем «Открыть». Открываем папку Windows, там находим каталог system32, потом drivers, далее etc, делаем фильтрацию по всем файлам и открываем hosts. Чтобы запретить доступ к какому либо сайту в этом файле нужно прописать следующую строку:
127.0.0.1 название_сайта.домен
Этим мы поставили запрещаемому сайту ip нашего компьютера. Сохраняемся, чистим кэш, открываем сайт и видим пустую страницу. Теперь не только пользователь, но и любое приложение на вашем ПК не получит доступа к заблокированному сайту.
Родительский контроль в Windows 7
Рассмотрим встроенные средства Windows 7 для родительского контроля.
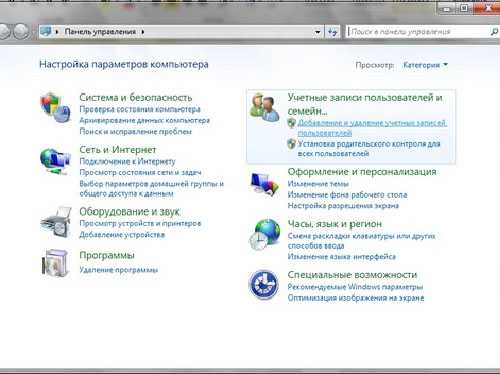
Окно Панель Управления в Windows7
Понятно, что у ребенка должна быть своя учетка без админправ. Открываем «Панель Управления», переходим к «Учетные записи пользователей…», открываем «Родительский контроль» и в нем учетную запись ребенка. Выбираем «Включить используя текущие параметры».
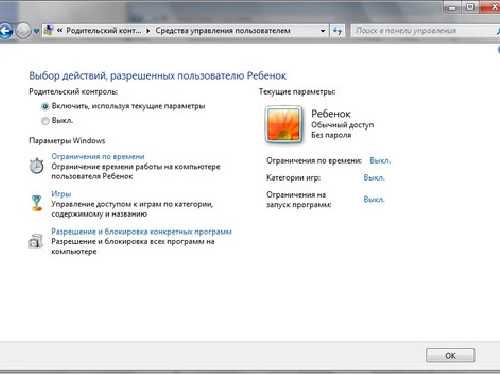
Управление «Родительским контролем»
Windows 7 может ограничивать пользователя по времени, по конкретным программам и отдельно по играм. Настройки по времени предельно просты: в квадратах сетки выделяются часы, когда пользование компьютером запрещено.
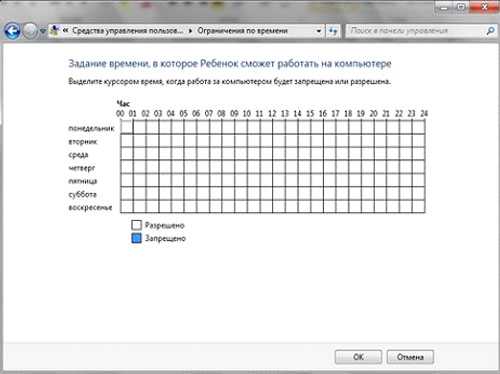
Запрет на работу компьютера в конкретное время
В разделе «Игры» можно настроить доступ к запуску игр, но на него особо полагаться не стоит. Windows определяет некоторые игры как обычные приложения, и их можно запускать, а запрет игр по рейтингу так же условен, там просто нет всех игр.
Интерес представляет «Разрешение и блокировка конкретных программ», где можно выставить доступ к установленному софту, также это не даст запустить принесенную «с улицы» игру или программу без вашего ведома.
Кроме средств самой Windows, контролировать использование ПК и сети можно с помощью отдельных утилит или антивирусов.
В Kaspersky Internet Security при включении родительского контроля сразу всем пользователям присваивают профиль «Ребенок» с прописанными в программе настройками.
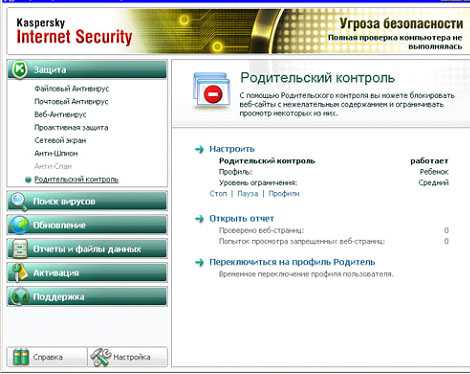
Настройка родительского контроля в Kaspersky Internet Security
Профиль «Родитель» позволяет неограниченный серфинг с включенным родительским контролем. Сначала выбираем этот профиль и запароливаем его. Теперь стать «Родителем» или отключить контроль можно только после ввода пароля.
KIS позволяет настроить доступ к сайтам разной направленности, почте и другим веб-утилитам. Тут можно создать черный и белый список сайтов.

Настройка профиля
Тут есть возможность ограничить время использования сети. Можно установить как количество часов, так и определенное время пользования сетью. Разбивки по дням недели нет.
Если пользователь попытается зайти на закрытый вами сайт, то увидит, что он заблокирован.
Запрещенная страничка
Kaspersky Internet Security не ограничивает работу за компьютером в целом, но его можно использовать рядом с такими приложениями как КиберМама.
КиберМама
Издатель: КиберМама Размер исполняемого файла: 3 Мб
Лицензия: Shareware
Кибермама контролирует время, проведенное ребенком за компьютером, при этом она может работать как программа для ограничения доступа к сайтам. После запуска программы компьютер будет работать в режиме «Родитель» или «Ребенок». Первый запуск происходит в режиме «родитель», где устанавливается пароль для доступа к ПК, когда время работы с ним истекло.
Настройки ограничения времени очень гибкие. Доступ настраивается отдельно на рабочие, выходные и праздничные дни.

Настройка «кибермамы»
Вы можете указать, сколько времени ребенок будет за компьютером, открыть или закрыть доступ в сеть. Так же можно запретить или разрешить пользоваться компьютером в определенные отрезки времени и для каждого из них открыть или закрыть доступ к интернету.
Известно, что работать за компьютером нужно с перерывами, но не все, правда, придерживаются этого правила. Для организма ребенка это очень важно, по этому в «Кибермаме» предусмотрено как количество перерывов, так и их продолжительность. Понятно, что во время перерыва компьютер будет заблокирован.
Что касается запуска программ, то тут предусмотрено два варианта: один, когда можно запускать все программы, кроме тех, которые в черном списке, во втором работать будут программы только из белого списка.

Настройка черного и белого списков
Когда компьютер работает в режиме «ребенок», в нижней части дисплея будет значок часов, отображающий оставшееся время работы. Его можно отключить в трее.
За 5 мин до окончания разрешенного времени «Кибермама» об этом напомнит и предложит сохранить все открытые документы.
Ребенок не сможет закрыть программу ни через диспетчер задач, ни при перезагрузке – она перезапустится, а произведенные действия будут записаны в журнал, который будет показан при запуске в режиме «Родитель». Тоже касается и перевода времени – время не переведется, а действие будет записано.
TimeBoss 2.34
Издатель: NiceKit Размер исполняемого файла: 3 Мб
Лицензия: Shareware
TimeBoss, как и Windows, устанавливает ограничение доступа на сайты по основе учетных записей. Для каждой учетки устанавливается профиль «Шеф» или «Раб»
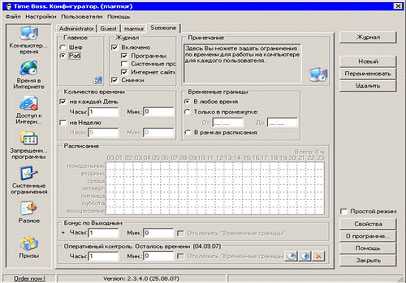
Настройка TimeBoss
В TimeBoss есть возможность ограничения времени использования ПК, проведенного в сети, а так же можно сделать список запрещенных программ и папок.
Инструменты для регулировки времени очень гибкие – вы настраиваете количество часов работы пользователя как ежедневно, так и еженедельно, указываете конкретное время работы и разрешаете, или запрещаете работу в выходные.
Все вышеописанное касается и сети. Учитывайте, что программа как интернет приложения воспринимает Opera, Firefox и IE, остальной софт нужно добавлять в настройках вручную. Можно выставить автодобавление, но оно не всегда корректно работает.
Очень нужная функция в TimeBoss – ограничение времени работы конкретной программы. Это позволяет контролировать использование как браузеров так и игр.
В TimeBoss может установить такие системные ограничения как запрет на работу с диспетчером задач, реестром, панелью управления, изменение даты и времени, открытие программ из меню «Пуск», и работу с дисками.
Раздел «Призы» создан для добавления времени работы конкретному пользователю. Если в параметрах приза установить «Отключить временные границы», то пользоваться как компьютером так и интернетом можно будет постоянно.
Программа все действия пользователя записывает в журнал. В нем можно посмотреть куда заходили и что запускали пользователи, так же есть возможность фильтрации логов. Можно посмотреть как попытки входа на закрытые сайты, так и запускаемые программы. Все это подается как в текстовом так и графическом виде. Так же можно делать скриншоты.
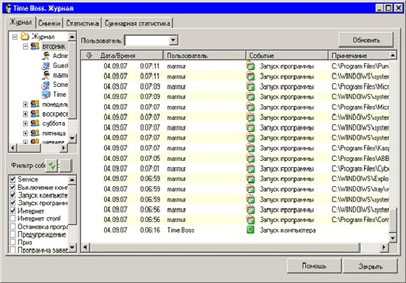
Статистика запуска программ в TimeBoss
Скриншоты сохраняются в папке с программой, так что стоит позаботиться о том, чтобы они были в более безопасном месте.
Удаление TimeBoss тоже происходит необычно – чтобы корректно удалить программу нужно отметить пункт «Подготовка к удалению»
Подводя итог, отметим, что все предложенные способы и позволяют контролировать пользователя, но 100% гарантии, что их не обойдут, нет. Так что иногда простой разговор с подчиненным или ребенком может сделать гораздо большее, чем любая программа.
Буду очень благодарен, если вы поделитесь с друзьями этой статьёй в социальных сетях и блогах, это будет здорово помогать моему блогу развиваться:
Хотите получать обновления блога? Подписывайтесь на рассылку и внесите свои данные: Имя и е-мейл
AntonKozlov.ru