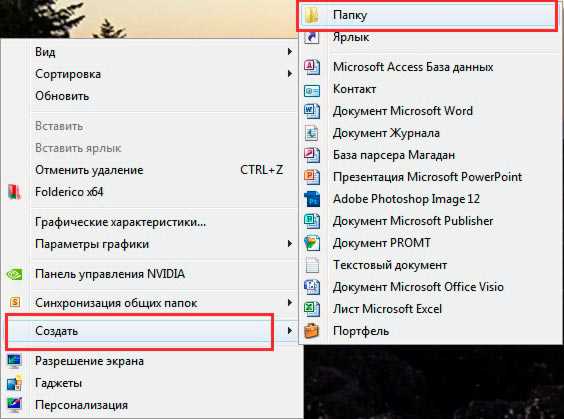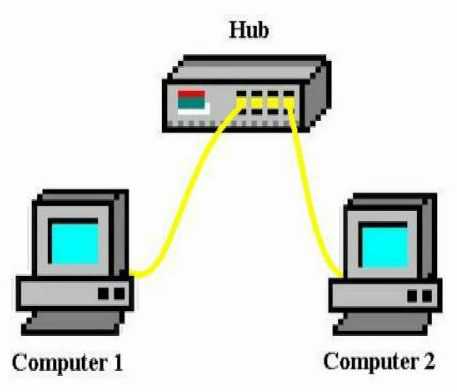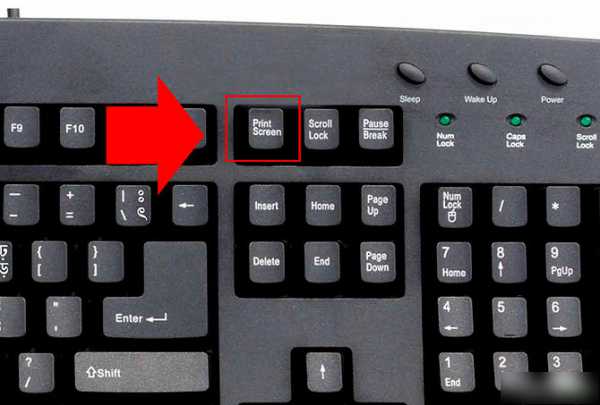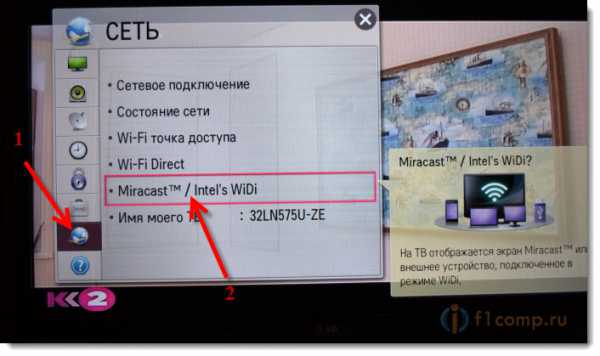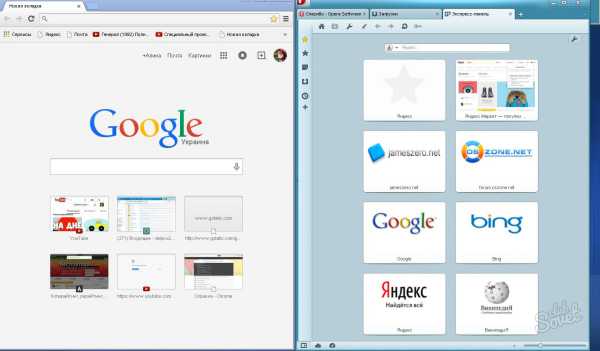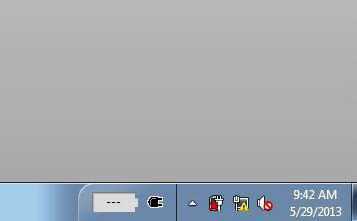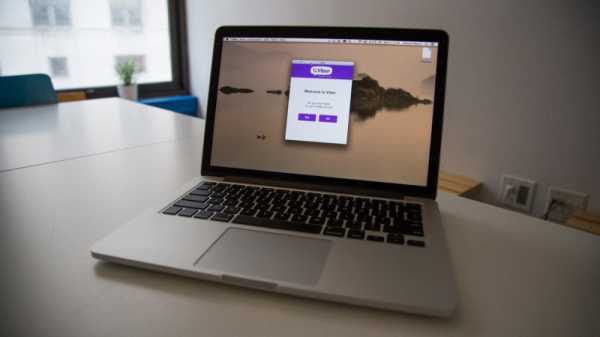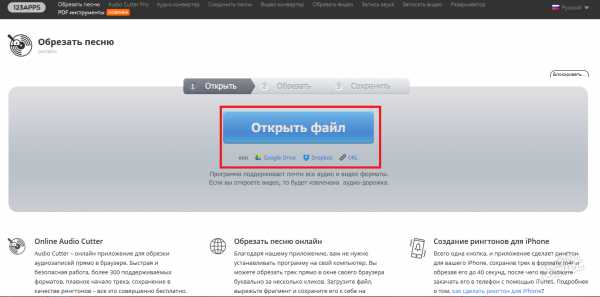Как установить гугл диск на компьютер
Храним файлы в облаке. Инструкция по установке и настройке Google Диск
Здравствуйте дорогие посетители! Если вы зашли на эту страницу, то скорее всего вас интересует вопрос, по хранению файлов в облаке. Я сейчас напишу и как уже принято на этом сайте, покажу в картинках, как установить и настроить Google Диск. Но думаю, что не лишним будет написать несколько слов о том, что такое облачные хранилища, зачем они нужны и рассказать немного о Google Диск, он же Google Drive.
Простыми словами, облачное хранилище, это сервис, который предоставляет для вас определенное место в интернете для хранения ваших файлов. Одним из таких сервисов является Google Диск. Он вместе с Яндекс.Диск почти одновременно появился на рынке и начал предоставлять свои услуги. Есть еще много подобных сервисов, среди которых стоит выделить Dropbox, возможно о нем будет отдельная статья.
Почему я буду писать сегодня именно о Google Диск? Как вы уже наверное догадываетесь, я сам им сейчас пользуюсь, и как раз вчера переустановил системы и нужно снова установить на компьютер эту программу, как раз скриншотов наделаю :).
Удобство таких сервисов, в частности и Google Drive, в том, что вы получаете такую себе “флешку” в интернете, на которой вы можете хранить информацию, и что самое главное, иметь к ней доступ из любого места где есть интернет и возможность зайти на сайт сервиса. Все что нужно, это только знать свой логин и пароль для доступа. Конечно же компания Google создала приложения для компьютеров, планшетов и смартфонов на разных платформах. Все это для удобства использования сервиса Google Диск.
Сразу после регистрации, вам будет бесплатно предоставлено 5 Гб для хранения файлов. За 2,5 доллара можно увеличить до 25 Гб, и это не придел.
Думаю хватит этой никому не нужной теории :), давайте перейдем к делу.
Для использования Google Диск нужно создать аккаунт в Google.
Конечно же, нужно зарегистрироваться в Google, для того, что бы получить логин и пароль. О том, как создать аккаунт в Google, можете почитать в статье Как создать электронную почту (E-mail)? На примере Gmail. Или если вы уже используете хотя бы один из сервисов Google, например Gmail, то для входа в Google Диск можно использовать логин и пароль, который у вас уже есть.
Для того, что бы зарегистрироваться в Google Drive, или подробнее ознакомится с его возможностями, зайдите на страницу https://drive.google.com/start. Нажмите справа кнопку “Перейти в Google Диск”.
Если вы уже авторизорованы, то появится веб-версия сервиса Google Диск. Ну а если нет, то появится страница, на которой нажимаем кнопку “Зарегистрироваться” и проходим процесс регистрации.
После регистрации войдите на сайт под своими данными.
Как установить Google Диск на компьютер?
Вот мы и подошли к самой главной части этой статьи, сейчас будем устанавливать программу, которая позволит удобно работать с Google Диском.
Снова заходим на https://drive.google.com/start. Переходим на страницу “Загрузка”.
Выбираем версию для компьютеров и нажимаем “Загрузить”.
Появится окно, в котором просто нажимаем “Принять условия и установить”.
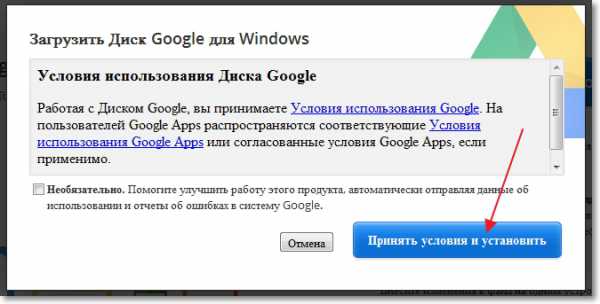
Сразу появится сообщение, что загружается Диск Google. Затем пойдет установка.
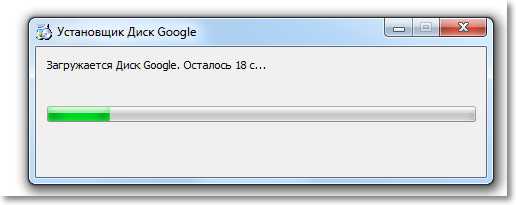
По завершению установки, нажмите “Закрыть”.
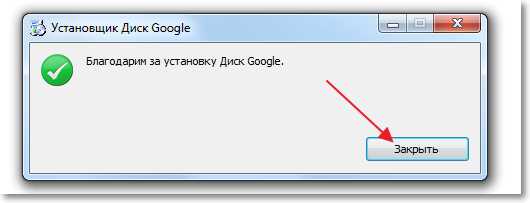
Все, установка закончена. Программа сама запустится, нажимаем кнопку “Войти”. Вводим свой адрес электронной почты и пароль, и снова нажимаем “Войти”.
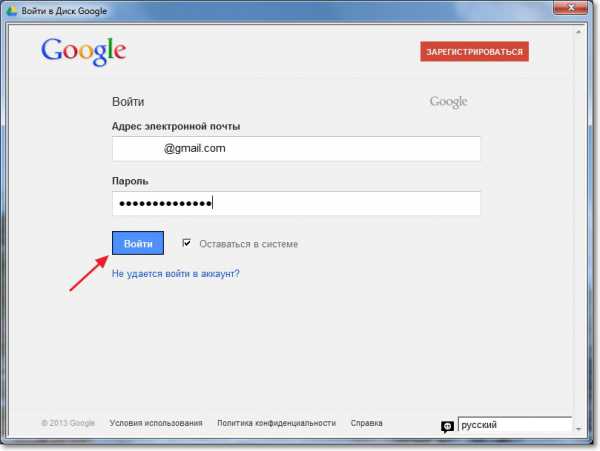
Появится окно, в котором нажимаем “Вперед”.
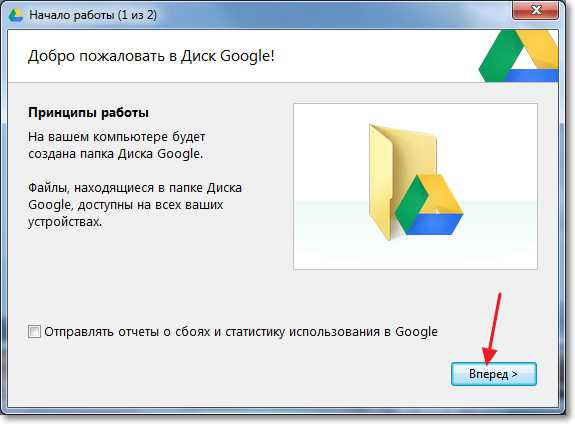
В следующем окне, программа сообщит, что все файлы, которые уже находятся на Google Диск будут синхронизированы с специально созданной папкой на вашем компьютере. Для дополнительных настроек нажмите “Расширенные настройки”, но там ничего интересного вы не увидите, можно сменить размещение этой самой папки, и указать можно ли запускаться Google Диск при включении компьютера, и по сути все. Нажмите кнопку “Синхронизировать”.
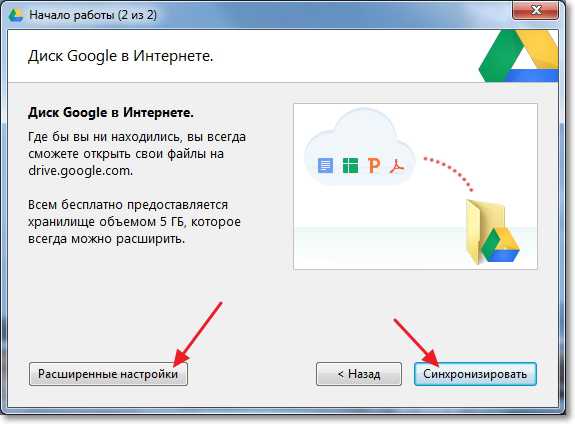
Собственно и все.
Как пользоваться Google Диск на компьютере?
На рабочем столе появится папка Google Диск, так же она будет отображаться и в проводнике. Переместив файлы в эту папку, они автоматически загрузятся в облако и вы сможете получить к ним доступ с любого устройства. Или же, при добавлении файлов с другого устройства, допустим планшета, они автоматически появляться в этой папке.
Мне например, когда нужно перекинуть фотографии с телефона на компьютер, просто выгружаю их на Google Диск, затем на компьютере захожу в папку Google Диск и копирую их оттуда. Это даже быстрее, чем подключать телефон по кабелю.
Так же на панеле задач (в трее), появится значок программы, нажав на него правой кнопкой, можно посмотреть сколько у вас еще осталось свободной памяти на Google Диск, так же можно перейти к настройкам программы.
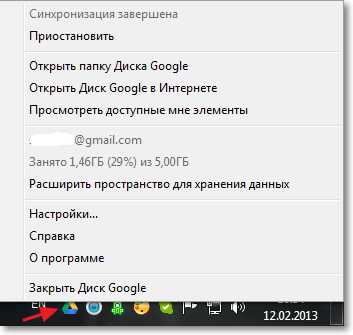
Вот и все, мы с вами установили и настроили программу, которая позволяет комфортно работать с облачным хранилищем Google. Такие программы доступны и для мобильных платформ, в магазинах приложений, таких как Google Play, App Store и т. д. Можете без проблем установить их. Ну, вроде бы все. Удачи!
f1comp.ru
Сервис Google Диск для фотографий
Сервис Диск из облака Google это удобное место в сети Интернет, где можно бесплатно хранить разные типы файлов, в том числе и цифровые фотографии и видеоролики. Они всегда будут доступны из любой точки мира, в любое время и с любого устройства подключенного к Интернету – компьютер, ноутбук, смартфон или планшет (рис.1).
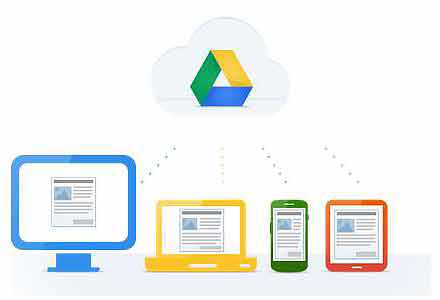
Рис.1 В сервисе Google Диск фотографии всегда доступны.
Отличительная особенность сервиса Google Диска состоит в том, что он обладает возможностями для всесторонней работы с файлами цифровых фотографий. Сервис поддерживает все графические форматы, в которых они могут храниться – JPEG, PNG, GIF, TIFF, PSD, DNG и все основные RAW форматы.
В том случае если фотографии хранятся в виде фото слайд-шоу их тоже удобно хранить в облачном сервисе Google Диск. Этот сервис позволяет загружать файлы размером до 10 Гб основных видео форматов: MPEG4, MOV, AVI, WMV, FLV. Эти файлы также как и все файлы фотографий, можно просматривать в сервисе и делиться ссылками на их скачивание.
Как установить Google Диск на компьютер
Сервис Диск является составной частью облака Google. Для того чтобы его установить нужно просто зарегистрировать аккаунт в этом облаке. О том, как это сделать, подробно описано здесь. Там же вы узнаете и о его возможном объеме и о том, как при необходимости его удалить.
После того как вы получите доступ к сервису Google Диск, можно будет скачать и установить на свой компьютер программу для синхронизации файлов хранящихся в облаке и на компьютере. Для этого нужно войти в сервис Диск и выбрать ссылку «Установить» (рис.2).
Рис.2 Ссылка для установки программы синхронизации с сервисом Google Диск.
Вам будет предоставлен файл программы для скачивания, которую надо установить на компьютер. После того как программа будет установлена, в папке «Рабочий стол\Имя пользователя» появится новая папка сервиса Google Диск, а в правом нижнем углу экрана (в трее) его значок (рис.3).
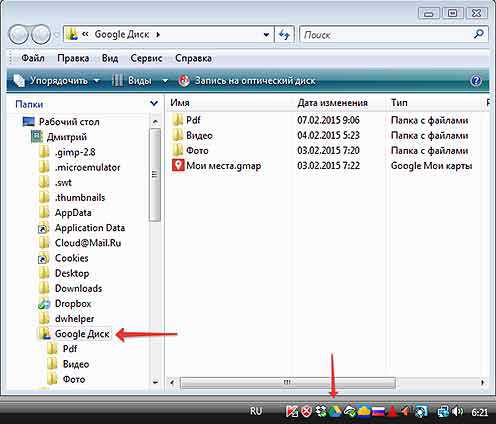
Рис.3 Папка и значок сервиса Google Диск.
Если вы хотите поместить папку сервиса Google Диск в какой-то другой директории, это надо указать при установке программы. После того как программа будет установлена, переместить папку вы не сможете.Папка «Google Диск» по умолчанию автоматически синхронизируется с сервисом. Это значит что при подключении к сети Интернет все папки и файлы, которые в ней хранятся, дублируются в облако Google, если они новые или были изменены. То же происходит и в обратном порядке – из сервиса на компьютер.Файлы в сервисе могут быть изменены вами или теми, кому вы открыли доступ к их редактированию. Вы можете загружать новые фотографии в сервис Google Диск из Интернета, с другого компьютера, планшета или смартфона. С помощью автоматической синхронизации папок и файлов они будут одинаковыми и в сервисе, и на всех ваших устройствах.
Если вы хотите чтобы при синхронизации изменялись только некоторые файлы, в программе сервиса Google Диск надо указать папки, в которых они хранятся. Для этого надо щелкнуть значок сервиса в трее (рис.3) и в правом верхнем углу контекстного меню (рис.4) перейти в настройки.
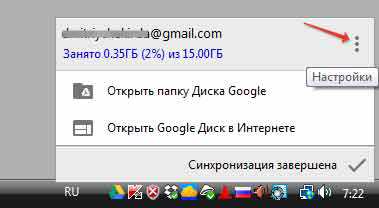
Рис.4 Вход в настройки программы сервиса Google Диск.
В новом окне на первой вкладке нужно поставить галочку около пункта «Синхронизировать только некоторые папки с этим компьютером». Эти папки надо также отметить галочками (рис.5).
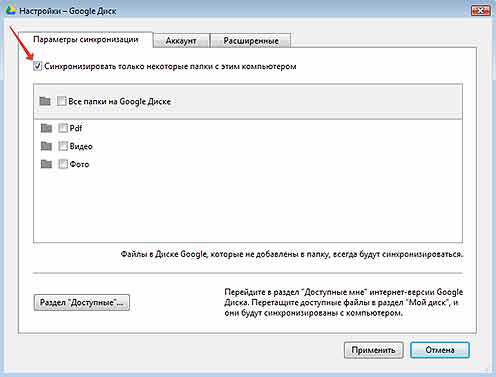
Рис.5 Окно настроек программы сервиса Google Диск.
Google Диск для мобильных устройств
После того как на компьютере будет установлена программа от сервиса Google Диск ее можно будет установить на свои мобильные устройства: планшет или смартфон. Для этого в меню настроек сервиса Google Диск нужно выбрать пункт «Оцените новую версию Google Диска» и перейти на его новый интерфейс (рис.6).
Рис.6 Обновление интерфейса сервиса Google Диск.
После этого изменится меню настроек сервиса Google Диска. Появится пункт «Установить диск на компьютер» (рис.7), который надо выбрать.
Рис.7 Пункт меню скачивания программы сервиса Google Диск для всех доступных устройств.
Откроется новое окно, где можно выбрать устройство для подключения к сервису Google Диск (рис.8), а затем надо действовать по инструкции.
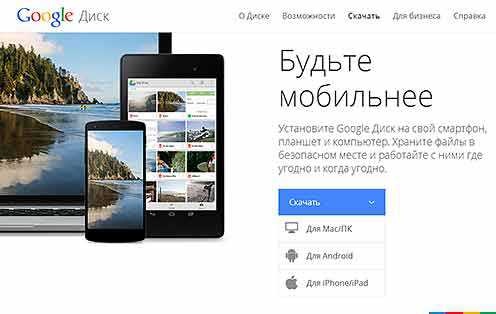
Рис.8 Выбор устройства для подключения к сервису Google Диск.
Возможности Google Диск для фотографий
Сервис Google Диск это очень мощное средство для хранения, обмена и обработки цифровых фотографий и видеороликов в сети Интернет. Этот сервис хранит истории версий измененных файлов последних 30 дней, а наиболее важные версии сохраняются навсегда.
Основой для работы с фотографиями и видеороликами в сервисе Google Диск является специальная программа, которая открывается как для вас, так и для тех, кому вы открыли доступ к своим файлам (рис.9). Сделать это можно из окна программы по соответствующей ссылке.
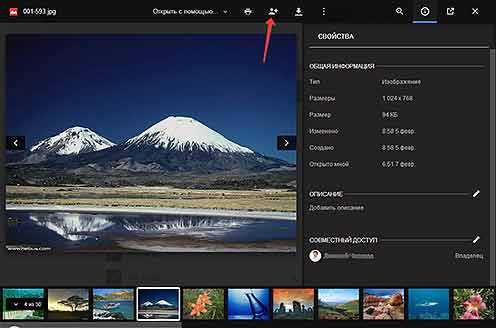
Рис.9 Программа для просмотра фотографий и видеороликов в сервисе Google Диск.
В этой программе удобно просматривать фотографии или видеоролики, которые поддерживаются сервисом Google Диск. Например, если у Вас на компьютере нет программы для просмотра файлов форматов RAW, в этой программе вы можете их просматривать. То же и с видео файлами.Кроме просмотра фотографий и видеороликов в сервисе Google Диск вы можете еще просматривать их метаданные, редактировать изображения, конвертировать файлы в другие форматы и много чего еще. Для каждой такой операции к сервису можно подключить специальное приложение.Для того чтобы можно было просмотреть все метаданные фотографии к сервису Google Диск надо подключить приложение Exif Meta Viewer for Drive. Для конвертирования файлов в другие форматы есть приложение CloudConvert, а для их обработки – Pixlr Editor, Pixlr Express, PicMonkey и другие. Щелкните по фотографии правой кнопкой мыши и выберите в меню пункт «Открыть с помощью», а затем «Подключить приложение».
Выбирая сервис Google Диск, вы получаете для работы с фотографиями еще и возможности интеграции с браузером Chrome, программой Picasa и сервисами Google+ Фото и Gmail.
О других облачных сервисах и принципах облачного хранения написано в следующих статьях:
Начало
В настоящее время комментарии для этой записи закрыты
photokeep.ru
Как скачать Гугл диск для ПК? Обзор программы Google drive и увеличение свободного места
Качаем гугл драйв на компьютер
Уже давненько описывал я этот сервис облачного хранения данных Гугла, но с тех пор так и не скачал саму программу от Google drive. Сейчас решил сделать это и описать данный процесс.
Ну а если вы даже не знакомы с самим сервисом, то почитайте:
Вообще, с момента появления как данного облака, так и сервиса Яндекс.Диск, прошло примерно одинаковое количество времени (около года). Но большинство людей в Рунете пользуются всё же Яндекс-сервисом, и я в том числе.
Не знаю, с чем это больше связано: с тем, что продукты Яндекса в Рунете воспринимаются адекватнее (менталитет и всё такое) или же с тем, что Яндекс.Диск действительно лучше своего конкурента.
А возможно, просто у Яндекса в этом смысле маркетинг лучше. Google как-то «скромнее» рекламировал свой Гугл диск и не запускал вирусной рекламы в отличие от Яндекса, который дарит дополнительные 512 Мб за приглашённого пользователя. Кстати, пока ещё можно увеличить Яндекс.Диск.
Как скачать Гугл диск для ПК?
Для этого нужно зайти в свою почту Gmail и там сверху кликнуть соответствующую ссылку:
Gmail: переходим в Гугл диск
ну а там — тоже всё понятно:
Скачиваем программу Google drive к себе на ПК
Программка скачивается быстро, если всё прошло успешно, то выскочит такое окошко:
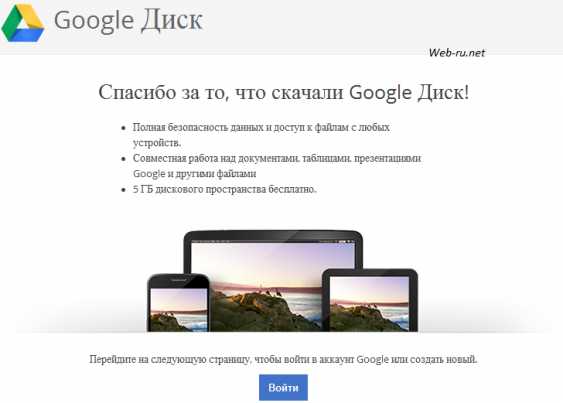
Скачали Гугл диск
Жмём «Войти» — и вводим данные своего Gmail-аккаунта.
Далее предстоит пройти лёгкую установку и синхронизировать Гугл диск с папкой на вашем ПК. На 2-м шаге можно щёлкнуть «Расширенные настройки» и кой-что настроить. Например, изменить папку, которая будет синхронизироваться, а также убрать галочку (или оставить) «Запускать Диск Google автоматически при включении компьютера».
После всех мелких настроек жмём «Синхронизировать». Если файлов на этот диск загружено не было, то синхронизации произойдёт мгновенно. Индикатором запущенной программы Google drive служит новая иконка в трее (справа внизу):
Иконка Гугл диска
При загрузке файлов на диск эта иконка немного «мерцает».
Теперь рассмотрим, что можно делать при помощи программы Гугл диск.
Программа Google drive — её особенности
Честно говоря, особенностей никаких нет. Более того, нет самой главной (на мой взгляд) функции, ради чего и нужны эти программы-облака: возможности закачать файл в синхронизируемую папку, получить ссылку и дать её кому угодно.
Конечно, можно закачать файл(ы) в эту папку, но нельзя по-быстрому получить на них ссылку, как, например, в том же Яндекс.Диске. В нём можно просто щёлкнуть правой кнопкой мышки по файлу и получить т.н. публичную ссылку — её уже можно давать людям для скачивания.
Подробнее про Яндекс.Диск:
Чтобы получить ссылку в Google drive, придётся заходить в веб-интерфейс Гугл диска (или не выходить из него). Для этого нужно дважды щёлкнуть на иконку программы и выбрать соответствующий пункт:
Открываем веб-интерфейс
а там придётся немного повозиться, чтобы получить ссылки.
Второй раз размещаю это видео о данном сервисе, но, как говорится, «ни добавить, ни прибавить»:
Скачиваем Гугл диск для ПК и получаем ссылки
Как видно, обычная процедура получения ссылок на файлы здесь несколько затруднена. В отличие от Яндекса (где по ссылке на .mp3-файл открывается онлайн-плеер), файлы музыкальных форматов онлайн не прослушать.
Зато можно просмотреть онлайн-видео — запускается плеер, по виду очень похожий на плеер от Youtube и более того, можно получить код для встраивания этого видео к себе на сайт. У Яндекса такого нет (пока)
Зато многое есть у старого-доброго Dropbox’а:
К сожалению, Google drive не даёт прямых ссылок на файлы (как и сервис Яндекса), что, опять же, можно «компенсировать» этим:
- Как получить прямую ссылку на файл в Dropbox?
- Прямые ссылки в облаке Cubby.
Возможность получить прямую ссылку на файл довольно важна, если вы сами «генерируете» видео/аудио контент. Например, можно разместить ролик на облаке, получить ссылку, а её уже вставить в видеоплеер. Так, например, устроено в моём онлайновом курсе по SEO. А также в курсе по быстрой раскрутке сайта.
Кроме того, то, что видеофайлы не лежат на сервере, на котором находится сайт, облегчает перенос сайта на другой хостинг — не нужно тратить время на перенос ещё и файлов.
Можно ли увеличить объём Google диска?
Да, но только платно. Довольно странный подход. Все конкуренты предлагают хоть чуть-чуть да увеличить место за счёт приглашения новых пользователей по специальной ссылке. Здесь такого нет:
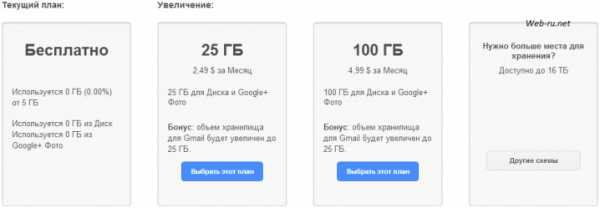
Расширение пространства для хранения данных в Google drive
Возможно, потому что Google ориентирует свой сервис на крупных бизнес-клиентов, которым проще сразу оплатить свободное место или здесь что-то ещё.. А пока доступно 5 Гб свободного места.
Удаление файлов из папки Гугл диска
Если удалить файлы из папки на своём ПК то все они отправятся в «Корзину» — её можно просмотреть в браузере и там уже восстановить файлы или удалить их навсегда. Всё как и с остальными облачными сервисами.
Как итог обзора Гугл drive
Можно сказать, пожалел уже, что установил себе программу Google drive На мой взгляд, не удобна она в первую очередь тем, что приходится заходить в веб-интерфейс (т.е. открывается браузер) и там уже делать разные манипуляции с ссылками.
Да и каких-нибудь особенностей у неё нет. Полезна больше всего тем, кто привык иметь дело с Google Docs, а как файловое облако — что-то она мне не очень..
Правда, есть одна особенность, которая выгодно отличает сервис Гугл диск от аналогичного сервиса Яндекса — можно дать ссылку на всю папку. Например, наделали вы фотографий, скинули в папку — и дали людям на неё ссылку. Они смогут просмотреть всё её содержимое (причём не только фото).
Но всё это уже есть у Dropbox..
- Ускорение индексации нового сайта в Яндексе и GoogleЧто-то давненько я тут ничего не публиковал. Ну вот и пришло время для н...
- Как создать Граватар (Gravatar) для WordPress на Gravatar.com?...й почтой) комментатора. Как создать Граватар для WordPress? На самом деле, всё здесь
- Как удалить Яндекс Диск с компьютера?...синхронизации без авторизации быть не может. Можно сказать, что мы уже
- Накрутка поведенческих факторов. Способы...вал. Какие подозрения могут возникнуть у поисковых систем в этом случае:
- Как сделать кросспостинг в Я.ру из RSS-ленты сайта?...если у вас Я.ру дневник вообще пустой - то обе: Теперь сервис
web-ru.net
Храним файлы в облаке. Инструкция по установке и настройке Google Диск
Здравствуйте дорогие посетители! Если вы зашли на эту страницу, то скорее всего вас интересует вопрос, по хранению файлов в облаке. Я сейчас напишу и как уже принято на этом сайте, покажу в картинках, Как установить и настроить Google Диск. Но думаю, что не лишним будет написать несколько слов о том, что такое облачные хранилища, зачем они нужны и рассказать немного о Google Диск, он же Google Drive.
Простыми словами, облачное хранилище, это сервис, который предоставляет для вас определенное место в интернете для хранения ваших файлов. Одним из таких сервисов является Google Диск. Он вместе с Яндекс. Диск почти одновременно появился на рынке и начал предоставлять свои услуги. Есть еще много подобных сервисов, среди которых стоит выделить Dropbox, возможно о нем будет отдельная статья.
Почему я буду писать сегодня именно о Google Диск? Как вы уже наверное догадываетесь, я сам им сейчас пользуюсь, и как раз вчера переустановил системы и нужно снова установить на компьютер эту программу, как раз скриншотов наделаю :).
Удобство таких сервисов, в частности и Google Drive, в том, что вы получаете такую себе «флешку» в интернете, на которой вы можете хранить информацию, и что самое главное, иметь к ней доступ из любого места где есть интернет и возможность зайти на сайт сервиса. Все что нужно, это только знать свой логин и пароль для доступа. Конечно же компания Google создала приложения для компьютеров, планшетов и смартфонов на разных платформах. Все это для удобства использования сервиса Google Диск.
Сразу после регистрации, вам будет бесплатно предоставлено 5 Гб для хранения файлов. За 2,5 доллара можно увеличить до 25 Гб, и это не придел.
Думаю хватит этой никому не нужной теории :), давайте перейдем к делу.
Для использования Google Диск нужно создать аккаунт в Google.
Конечно же, нужно зарегистрироваться в Google, для того, что бы получить логин и пароль. О том, как создать аккаунт в Google, можете почитать в статье Как создать электронную почту (E-mail)? На примере Gmail. Или если вы уже используете хотя бы один из сервисов Google, например Gmail, то для входа в Google Диск можно использовать логин и пароль, который у вас уже есть.
Для того, что бы зарегистрироваться в Google Drive, или подробнее ознакомится с его возможностями, зайдите на страницу Https://Drive.Google.com/start. Нажмите справа кнопку «Перейти в Google Диск».
Если вы уже авторизорованы, то появится веб-версия сервиса Google Диск. Ну а если нет, то появится страница, на которой нажимаем кнопку «Зарегистрироваться» и проходим процесс регистрации.
После регистрации войдите на сайт под своими данными.
Как установить Google Диск на компьютер?
Вот мы и подошли к самой главной части этой статьи, сейчас будем устанавливать программу, которая позволит удобно работать с Google Диском.
Снова заходим на Https://Drive.Google.com/start. Переходим на страницу «Загрузка».
Выбираем версию для компьютеров и нажимаем «Загрузить».
Появится окно, в котором просто нажимаем «Принять условия и установить».
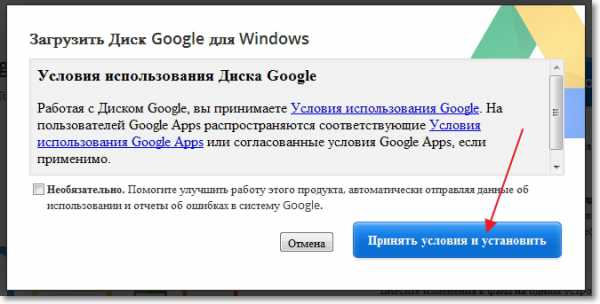
Сразу появится сообщение, что загружается Диск Google. Затем пойдет установка.
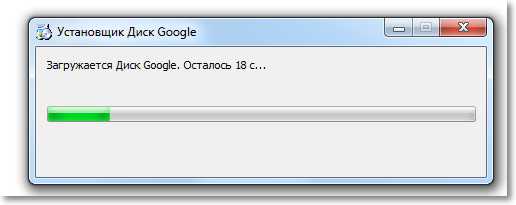
По завершению установки, нажмите «Закрыть».
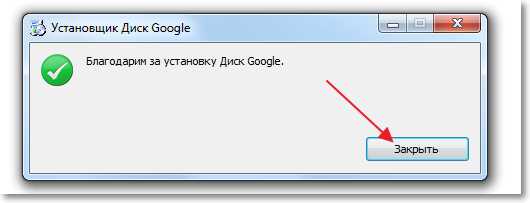
Все, установка закончена. Программа сама запустится, нажимаем кнопку «Войти». Вводим свой адрес электронной почты и пароль, и снова нажимаем «Войти».

Появится окно, в котором нажимаем «Вперед».
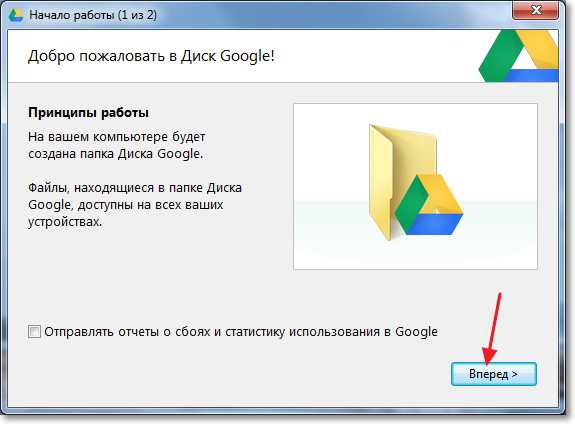
В следующем окне, программа сообщит, что все файлы, которые уже находятся на Google Диск будут синхронизированы с специально созданной папкой на вашем компьютере. Для дополнительных настроек нажмите «Расширенные настройки», но там ничего интересного вы не увидите, можно сменить размещение этой самой папки, и указать можно ли запускаться Google Диск при включении компьютера, и по сути все. Нажмите кнопку «Синхронизировать».
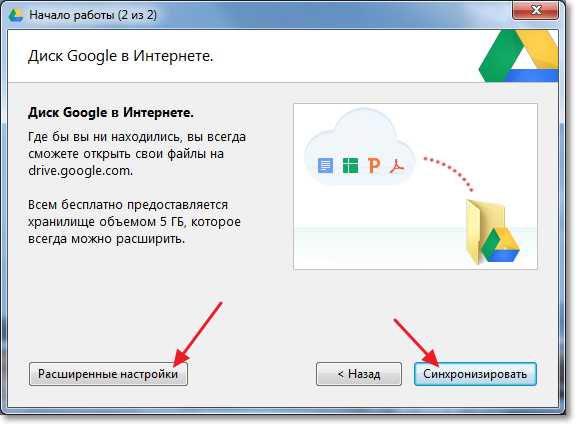
Собственно и все.
Как пользоваться Google Диск на компьютере?
На рабочем столе появится папка Google Диск, так же она будет отображаться и в проводнике. Переместив файлы в эту папку, они автоматически загрузятся в облако и вы сможете получить к ним доступ с любого устройства. Или же, при добавлении файлов с другого устройства, допустим планшета, они автоматически появляться в этой папке.
Мне например, когда нужно перекинуть фотографии с телефона на компьютер, просто выгружаю их на Google Диск, затем на компьютере захожу в папку Google Диск и копирую их оттуда. Это даже быстрее, чем подключать телефон по кабелю.
Так же на панеле задач (в трее), появится значок программы, нажав на него правой кнопкой, можно посмотреть сколько у вас еще осталось свободной памяти на Google Диск, так же можно перейти к настройкам программы.
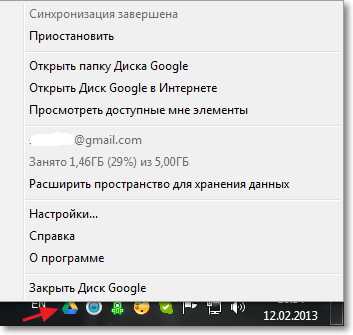
Вот и все, мы с вами установили и настроили программу, которая позволяет комфортно работать с облачным хранилищем Google. Такие программы доступны и для мобильных платформ, в магазинах приложений, таких как Google Play, App Store и т. д. Можете без проблем установить их. Ну, вроде бы все. Удачи!
Источник: f1comp. ru
comservice-chelny.ru
Гугл Диск
Бесплатное приложение Google Disk позволяет хранить, редактировать и просматривать файлы любого формата объемом до 10 ГБ вне компьютера, а также иметь к ним постоянный доступ из любого места, где есть Интернет.
Бесплатно для:
дома работы- Версия:
3.35.6251.4621
- Дата обновления:
26.07.2017
- Разработчик:
Google
- Размер файла:
1 Mb
- Операционные системы:
Windows 7, 8, 10
После установки программы на компьютере появляется специальная папка, которая синхронизируется с облачным хранилищем Google Disk.
Скачать Гугл Диск на компьютер пользователи могут бесплатно, но для его активации, необходимо иметь активный аккаунт в Gmail.
Возможности Google Диск:
- поддержка файлов всех форматов
- 15 ГБ бесплатного пространства
- совместный доступ к файлам
- встроенные онлайн-редакторы для создания и обработки текста, таблиц, графиков, изображений и видео
- установка приложений из Интернет-магазина Chrome.
Документы, фотографии, фильмы и другой контент виртуальный диск Google будет автоматически сохранять у себя и в этой папке. При этом разработчики реализовали опцию перетаскивания файлов, как в папку на компьютере, так и в поле Гугл-Диска в браузере - они синхронизируются.
Кроме хранения данных, сервис предлагает инструменты для их редактирования, а также средства для создания новых проектов - от приглашений, регистрационных форм, списков дел и покупок до собственных скриптов и web-приложений.
Особую ценность представляет собой опция совместного доступа к файлам. Это особенно интересно в случае, если вы работаете над каким-то проектом вместе с сотрудниками или друзьями. К примеру, вы создали презентацию, а ваш коллега, просмотрев её, решил добавить туда несколько изображений, внести правки в графики и написать комментарии. Так как вы предоставили ему доступ (предварительно отправив ссылку на документ), он сможет сделать это прямо в виртуальном хранилище, а все изменения тут же отобразятся и у вас.
Cуществует также приложение Google Disk для Android, благодаря которому пользователь может получить доступ к файлам, которые были сохранены в соответствующей папке на компьютере.
Программа выручит в случае поломки или кражи ноутбука. Если вы решите скачать Google Диск на компьютер и перетащить важную информацию в папку программы, то вся она будет сохранена на виртуальном диске, на который вы сможете зайти с любого компьютера, используя аккаунт Gmail.
moiprogrammy.net