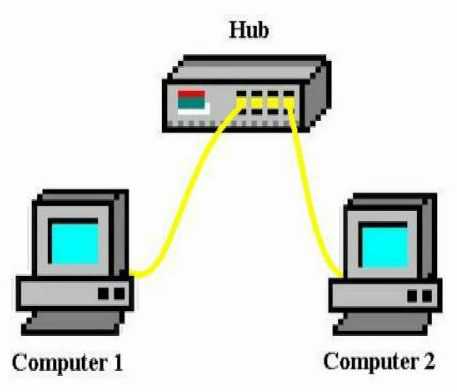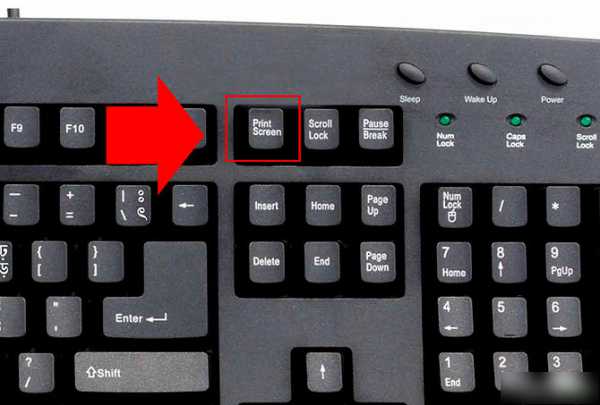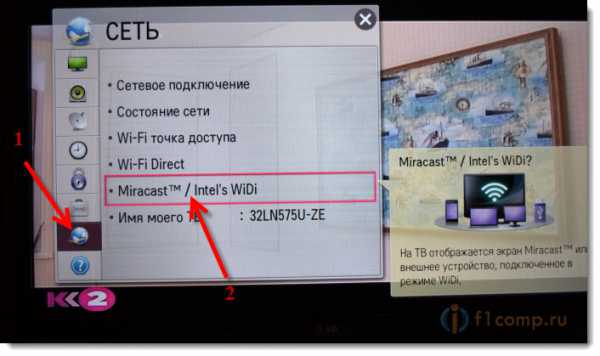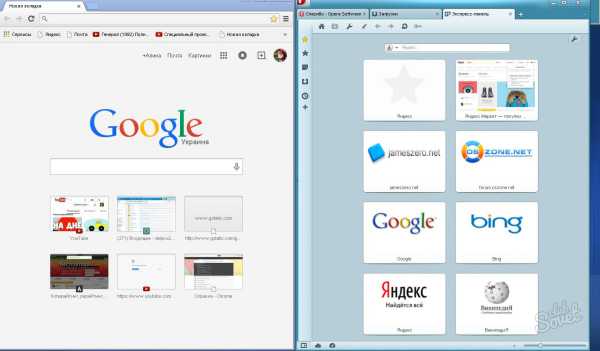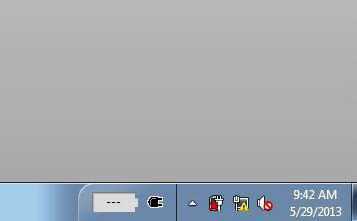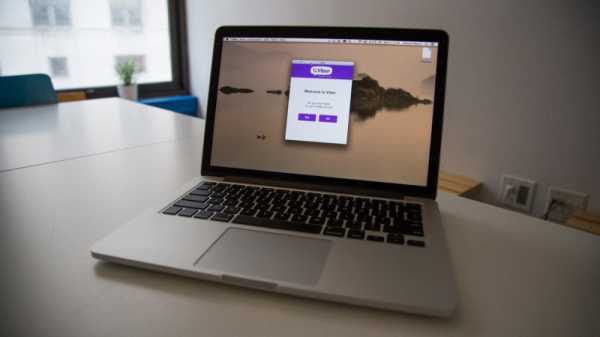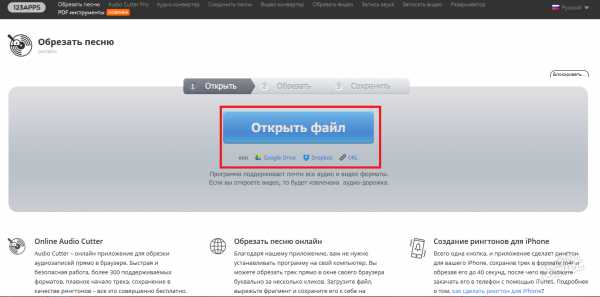Как на ноутбуке
Настраиваем клавиатуру на ноутбуке
Представьте такую ситуацию. Набираете вы себе текст на ноутбуке, спешите, долго набираете, и на монитор совсем не смотрите. Потом вдруг решили посмотреть на экран и у тут ваша челюсть начинает ощущать силу земного притяжения, а глаз нервно дергаться! Была такая ситуация? :) В этой статье мы рассмотрим способы решения многих проблем, которые возникают при использовании клавиатуры ноутбука и тачпада.

Настройка горячих клавиш на ноутбуке
Давайте пристально посмотрим на клавиатуру вашего ноутбука. На некоторых кнопках есть значки, обозначающие какие-то действия. Кнопка Fn активирует в сочетании с другими кнопками дополнительные функции ноутбука.
Теперь давайте рассмотрим какие именно дополнительные функции включаются сочетанием клавиш.
| Кнопка «Fn» + | Переведёт ваш компьютер в режим сна или вернет его в рабочий режим. | |
| Кнопка «Fn» + | Включает или отключает сетевой адаптер WI-FI . | |
| Кнопка «Fn» + | Уменьшает яркость на вашем мониторе. | |
| Кнопка «Fn» + | Увеличивает яркость на вашем мониторе. | |
| Кнопка «Fn» + | Растягивает просматриваемую картинку на весь экран, либо включает дополнительную подсветку экрана. | |
| Кнопка «Fn» + | Если вы подключили к своему ноутбуку внешний дисплей, или проэктор, то это сочетание клавиш позволит вывести изображение либо одновременно на два экран, либо только на один. | |
| Кнопка «Fn» + | Выключает либо включает тачпад. В разных моделях ноутбуков эта функция доступна под разными кнопками. | |
| Кнопка «Fn» + | Отключает звук на компьютере полностью. | |
| Кнопка «Fn» + | Уменьшает на вашем ноутбуке громкость. | |
| Кнопка «Fn» + | Делает звук громче. | |
| Кнопка «Fn» + | С помощью этого сочетания появляется возможность быстрого включения либо выключения веб-камеры. |
Не забывайте, что у разных производителей ноутбуков функциональные кнопки могут отличаться друг от друга, но в большинстве ноутбуков они похожи.
Настройка тачпада на ноутбуке
Для начала тем, кто в танке, объясню: тачпад (трекпад) – это сенсорная площадка ниже клавиатуры на вашем ноутбуке, которую используют вместо мышки. Вы водите по ней пальцем и управляете курсором.
Проблема, при которой курсор переходит на другое место при случайном касании тачпада существует у большей половины пользователей. Не тратьте больше свои нервные клетки, давайте разберемся с этой проблемой.
Скачиваем маленькую программку для тачпада TouchpadPal здесь, устанавливаем ее и открываем ярлык. Потом просто следуем за мастером работы с программой и после этого наслаждаемся выполненной работой.
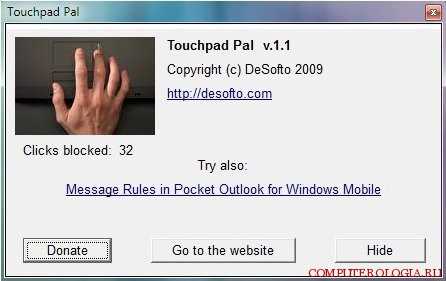
Touchpad Pal работает по такому принципу: когда происходит ввод текста, она автоматически отключает тачпад во время случайных касаний.
Также мы можем отключить тачпад до следующего включения компьютера с помощью программы Synaptics Pointing Device Driver, для того, чтоб скачать прогу, перейдите по ссылке на сайт разработчика, выберите какая ОС стоит на вашем ноутбуке, затем опуститесь в самый низ, и на жмите на кнопку согласия с условиями лицензии (если запросит). Затем смело нажимайте на «Сохранить«, и дальше по накатанной, совершите процесс установки.
Но есть еще и другой способ борьбы с этой неприятностью. Это отключение тачпада с помощью функциональных кнопок. На разных моделях ноутбуков разные сочетания горячих клавиш. Но если у вас ноутбук фирмы Hp, то над самим тачпадом должна быть кнопка отключения, вот на нее и нажимайте. Попробуйте нажать Fn+ кнопку, на которой нарисована рука касающаяся тачпада.
Но бывает такое, что сочетания клавиш не помогают справиться с этой проблемой, тогда проверьте установлены ли у вас драйвера для тачпада. Если они не установлены (тогда будет стоять восклицательный знак!), то нам нужно зайти на сайт производителя вашего ноута и скачать их. После того, как установите драйвера, снова пробуйте нажимать функциональные кнопки для отключения тачпада. Все должно получиться.
Если вы хотите отключить тачпад в самом ноутбуке, то делаем это следующим образом. Заходим в меню «Пуск«, следом «Панель управления«, «Диспетчер устройств«. Теперь выбираем тот пункт, где написано «Мышь». В следующем окне, которое откроется жмем на «Свойства». И открываем вкладку «Параметры устройства». Находим название нашего тачпада и жмем отключить его.

Итог. Использование функциональных кнопок ноутбука — реально удобная вещь, от производителей ноутбуков, которая помогает сэкономить много времени на переключение тех или иных функций. Скажем производителям за этот сервис спасибо. Старайтесь, чтоб на вашем ноутбуке «правильно» обновлялись и загружались все программы, тогда у вас не будет проблем не с клавиатурой, не с тачпадом. И тогда работа с вашим ноутбуком принесет только пользу и будет очень удобна.
computerologia.ru
Клавиатуры на ноутбуках: настройка, сочетания клавиш, переключение режимов и другие советы
Клавиатуры ноутбуков, в силу их портативности, в чём-то отличаются от полноценных, используемых со стационарными ПК. Главными отличиями для многих из них являются:
- наличие вспомогательной клавиши «Fn»;
- отсутствие отдельной цифровой клавиатуры.

Немногие ноутбуки могут похвастаться наличием цифровой клавиатуры
Но как настроить клавиатуру на ноутбуке, чтобы пользоваться ею без ограничений? Рассмотрим подробнее особенности клавиатуры портативных устройств.
Клавиша «Fn» и её применение
Учитывая необходимость сокращения числа клавиш и экономии места, разработчики ноутбуков старались по максимуму сохранить комфорт при работе с ними, потому ввели ряд полезных функций, добавив всего одну кнопку.
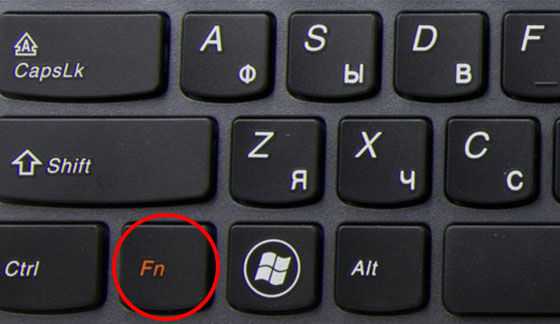
Клавиша «Fn» почти всегда располагается в левом нижнем углу корпуса ноутбука, рядом с левым «Ctrl» и/или «Alt». Она сочетается с функциональными клавишами аналогично тому, как «Shift» — с буквенными: то есть задействует их «вторые» функции. Присмотревшись, вы увидите, что на кнопках с «F1» по «F12», и ещё на некоторых, нанесены пиктограммы того же цвета, что и клавиша «Fn» — то есть её нажатие активирует эти функции.
Если посмотреть на ряд F-клавиш, можно увидеть значки включения или выключения Wi-Fi-приёмника, тачпада, внешнего дисплея или проектора, звука, цифровых кнопок. Аналогично выполняется переход в спящий режим или режим «Scroll Lock». Кроме того, настройка звука и яркости экрана часто вынесена на кнопки направления (стрелки): нажав «Fn», вы сможете регулировать эти значения буквально одним движением. Это же касается и управления проигрывателем: программное обеспечение ноутбука позволяет переключать треки или ставить музыку на паузу прямо с клавиатуры, используя ту же вспомогательную клавишу.

Конечно, для каждой отдельной марки и модели ноутбука будет свой набор этих пиктограмм. Если какое-то обозначение ничего интуитивно вам не напомнило, посмотрите его назначение в инструкции к своему ПК.
Цифровая клавиатура
Если вам приходится много работать с числами на ноутбуке, вероятно, вам может потребоваться цифровая клавиатура: верхний ряд кнопок обычно не очень удобен для подобных задач. Многие ноутбуки с диагональю экрана до 15,6 дюймов не могут побаловать вас такой «роскошью» из-за экономии места, но разработчики учли эту потребность и вывели цифры на буквенные клавиши.
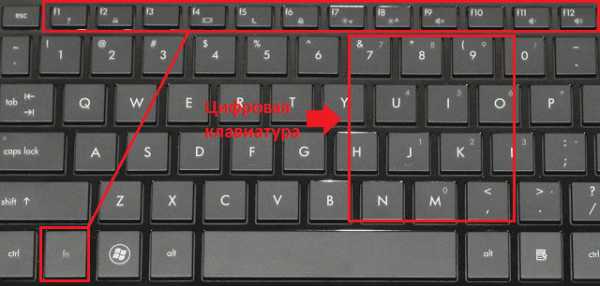
Посмотрите на ту часть букв, что располагаются под правой рукой при наборе текста — на этих кнопках будут нанесены цифры. Активируется режим ввода цифр при помощи той же клавиши «Fn» в сочетании с «Num Lock». Режим «Num Lock» будет выведен, скорее всего, на одну из F-клавиш. Придётся немного привыкнуть к расположению, и вы сможете легко работать и с текстом, и с цифрами, по надобности переключаясь между этими режимами.
Советы по использованию клавиатуры ноутбука
- Если при наборе текста вы видите, что курсор сам «перепрыгивает» на произвольный участок страницы, скорее всего, вы незаметно касаетесь тачпада. В такие периоды вы можете отключить его сочетанием кнопки «Fn» и F-клавиши с пиктограммой тачпада. Если вы пользуетесь мышкой на ноутбуке, тачпад можно деактивировать до тех пор, пока он вам не понадобится.
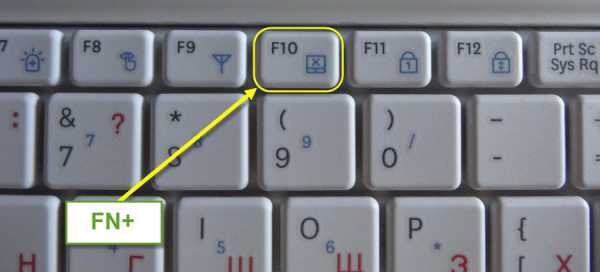
- Когда при наборе текста внезапно возникают цифры вместо букв — вероятно, у вас включён «Num Lock». Его включение и отключение также производится с помощью «Fn» и клавиши с соответствующей надписью.
- Не можете настроить Wi-Fi-сеть? Может быть, приёмник отключён на программном уровне: «Fn»+F-клавиша со значком беспроводной сети снова включит его. Некоторые ноутбуки оборудованы световыми индикаторами, показывающими состояние беспроводных приёмников.
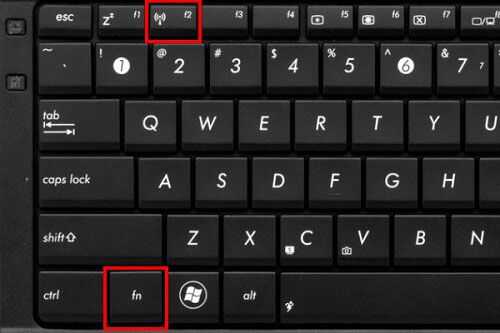
Заключение
Итак, несмотря на компактность клавиатуры на ноутбуке, большинство её функций удалось сохранить, и даже добавить новые. Просто присмотритесь повнимательнее: те значки, на которые вы раньше не обращали внимания, могут существенно помочь вам в дальнейшей работе с компьютером.
Если вы не смогли настроить клавиатуру своего ноутбука или столкнулись с какой-то ещё проблемой в её работе, напишите нам в комментариях, мы постараемся дать совет именно по вашей ситуации.
NastroyVse.ru
Обозначение клавиш на ноутбуке

На клавиатуре ноутбука есть клавиши, точнее обозначения на клавишах, смысл которых непонятен для новичка. В этом уроке я хочу разъяснить смысл таких обозначений. Если Вы взгляните на клавиатуру ноутбука, то непременно увидите на ней клавишу «Fn», она обычно находится в левом нижнем углу клавиатуры. Надпись «Fn» обычно выделена синим цветом или обведена белой рамкой, это зависит от модели ноутбука. Кроме того, если присмотреться то можно увидеть на клавиатуре значки также выделенные синим цветом или обведены белой рамкой. Как Вы уже, наверное, догадались между клавишами с этими значками и клавишей «Fn» есть связь.

Клавиша «Fn» (читается как «Фанкшин») в сочетании с клавишами со значками синего цвета или обведёнными белой рамкой заставляют компьютер выполнить определённое действие. На разных моделях ноутбуков эти значки закреплены за разными клавишами, поэтому опишу действия в картинках, дабы не привязываться к конкретной комбинации клавиш. Вот список таких комбинаций и соответствующих действий:
«Fn» + — вызов справки по сочетанию клавиш.
«Fn» + — вызов настроек энергопотребления.
«Fn» + — включении / выключение BlueTooth.
«Fn» + — включение / выключение спящего режима.
«Fn» + — если к ноутбуку подключен внешний дисплей (монитор или телевизор), то с помощью этой комбинации клавиш можно переключать режимы отображения: на дисплей ноутбука, на внешний дисплей или одновременно на дисплей ноутбука и внешний дисплей.
«Fn» + — выключение монитора ноутбука с целью энергосбережения.
«Fn» + — включение / выключение TouchPada (устройство, по которому Вы водите пальцем для перемещения курсора. Заменяет мышь).
С этой комбинацией клавиш у меня есть интересная история. Мой знакомый пользовался ноутбуком уже больше года и как-то при встрече попросил меня помочь разобраться, почему не работает Тачпад, т.е. без мышки он не мог работать на ноутбуке уже целый год!
Я не долго думая, нажал эту комбинацию клавиш – включил Тачпад и всё заработало. Он очень удивился т.к. считал, что Тачпад попросту сломан 🙂
AdvancedUser.ru
Как выполняется настройка ноутбука?
С каждым годом портативные компьютеры становятся все популярнее, тесня традиционные персоналки. Консультантам в магазинах вычислительной техники хорошо известно, что покупатели все чаще отдают предпочтение компактным ноутбукам, чем полноценным стационарным компьютерам.  Причина этого проста – технические характеристики среднестатистического переносного кремниевого помощника почти не уступают им же в стационарных моделях. Единственный неприятный момент – ограничение в диагонали экрана, которая в ноутбуках редко превышает 19 дюймов. Впрочем, это легко решается путем покупки отдельного монитора для дома.
Причина этого проста – технические характеристики среднестатистического переносного кремниевого помощника почти не уступают им же в стационарных моделях. Единственный неприятный момент – ограничение в диагонали экрана, которая в ноутбуках редко превышает 19 дюймов. Впрочем, это легко решается путем покупки отдельного монитора для дома.
Однако, как всегда бывает, такая популярность имеет свои негативные проявления. В частности, теперь в сервисных центрах часто выполняется настройка ноутбука. Данная услуга востребована, а спрос и предложение, как известно, непосредственно связаны. Например, Интернет показывает свыше 27 тысяч предложений, где может быть сделана настройка ноутбука. Впечатляющее количество!
 Теоретически, настройка ноутбука может быть выполнена самостоятельно. Все-таки не нужно забывать, что отличия персоналки от ноута, скорее, конструктивные, но никак не кардинальные. Те же основные функции БИОС, аналогичные по принципу работы аппаратные компоненты, даже операционная система ничем не отличается. Поэтому, например, человеку, умеющему «поднимать» беспроводную сеть на персональном компьютере, настройка вай фай на ноутбуке покажется столь же простой.
Теоретически, настройка ноутбука может быть выполнена самостоятельно. Все-таки не нужно забывать, что отличия персоналки от ноута, скорее, конструктивные, но никак не кардинальные. Те же основные функции БИОС, аналогичные по принципу работы аппаратные компоненты, даже операционная система ничем не отличается. Поэтому, например, человеку, умеющему «поднимать» беспроводную сеть на персональном компьютере, настройка вай фай на ноутбуке покажется столь же простой.
Одно из отличий портативных и настольных систем заключается в спартанской простоте БИОСа первых. Никакого разгона компонентов, изменения таймингов моделей памяти, активации блокированных процессорных ядер здесь не найти (исключение – специальные модели). Настройка ноутбука начинается с БИОС. Чтобы зайти в экран выбора параметров, необходимо сразу после включения нажимать F2. В зависимости от модели, здесь можно выставить основной загрузочный носитель, дату/время, выбрать желаемый режим работы функций энергосбережения. Иногда в БИОС предусмотрена возможность работы с батареей.
 Следующим шагом необходимо выставить яркость экрана под себя. В ноутбуках для этого следует нажать определенную комбинацию кнопок. Например, Fn + стрелка направо. Точные значения можно найти в инструкции, также на кнопках нанесены подсказывающие изображения.
Следующим шагом необходимо выставить яркость экрана под себя. В ноутбуках для этого следует нажать определенную комбинацию кнопок. Например, Fn + стрелка направо. Точные значения можно найти в инструкции, также на кнопках нанесены подсказывающие изображения.
Настройка камеры на ноутбуке осуществляется из операционной системы. Прежде чем приступить к корректировке изображения, необходимо установить драйвер устройства. Это рекомендуется сделать даже в том случае, если управляющая программа нашлась в библиотеке драйверов Windows и была инсталлирована автоматически. Для решения этого вопроса потребуется компакт диск, идущий вместе с портативным компьютером. Если драйверов для веб-камер несколько, то нужно установить именно для своей модели. Ее можно узнать из спецификации к ноутбуку. После установки можно запускать Скайп и корректировать параметры отображения там (меню Инструменты – Настройка).
Мы не напрасно указывали на сходство персоналок и ноутбуков: все рекомендации по настройке первых почти полностью подходят для вторых. Разве что режим работы диспетчера энергосбережения должен быть другим. Настройка дает возможность оптимизировать работу системы в соответствии с пожеланиями владельца.
fb.ru