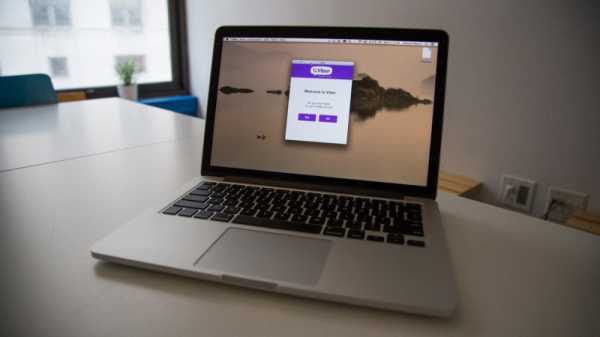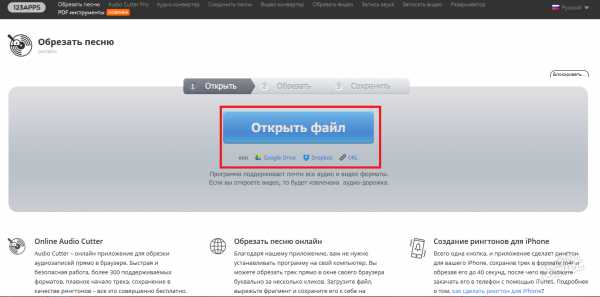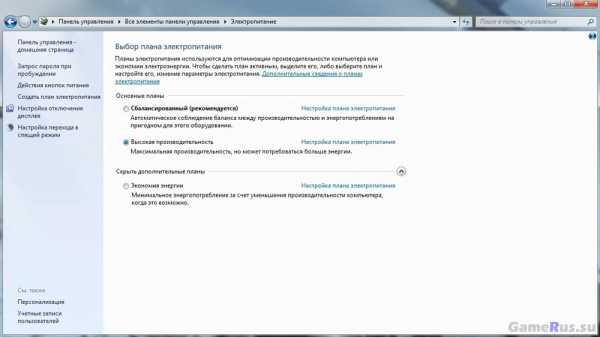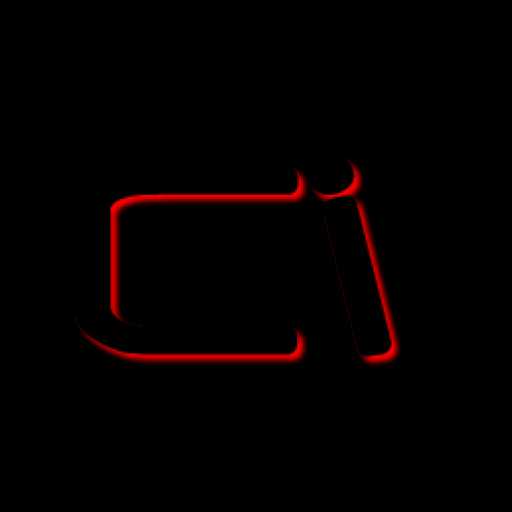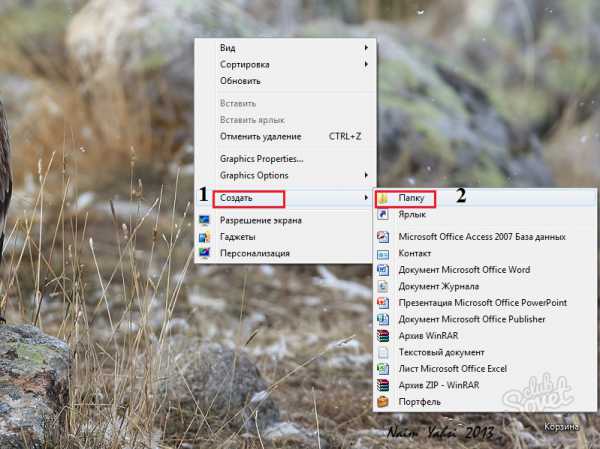Что делать если на ноутбуке
Что делать, если батарея на ноутбуке не обнаружена?
Иногда пользователю приходится сталкиваться с сообщением о том, что батарея на ноутбуке не обнаружена. Часто такое уведомление приводит к панике, ведь именно аккумулятор обеспечивает мобильность устройства, и даже при наличии поблизости розетки не всегда возможно ею воспользоваться - нестабильная электрическая сеть попросту выведет ноутбук из строя. Так что же делать?
Причины, по которым происходит ошибка
Бывает, что аккумулятор установлен в лэптоп верно или же его вовсе не трогали, но на панели задач иконка заряда батареи перечёркнута красным крестом, а ноутбук пишет: "батарея не обнаружена".
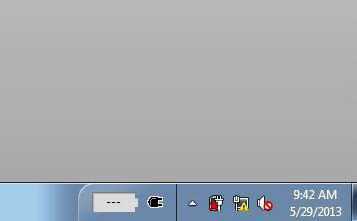
Основными причинами подобной ошибки могут быть три вида неисправностей:
- Нерабочая материнская плата.
- Износ аккумулятора.
- Неправильное подключение батареи.
Чтобы исключить износ, рекомендуется всегда иметь под рукой запасной аккумулятор. Если после замены батареи сообщение исчезнет, значит, дело было именно в сроке эксплуатации. Но далеко не каждый соблюдает данную рекомендацию, куда чаще владелец ноутбука покупает аккумулятор уже после появления определённых проблем. А порой и после замены ноутбук пишет: "батарея не обнаружена".
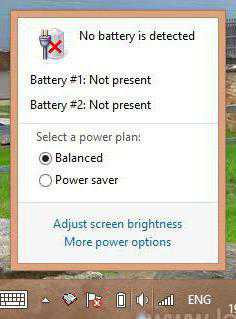
Что делать?
Есть несколько способов: сброс аппаратных настроек, обнуление БИОС и запуск компьютера с батареей без подключения к электросети. Также могут помочь программы для калибровки.
Каждый из приведённых способов будет детально разобран в нижеследующих разделах, однако, если не поможет ни один из них, останется лишь замена материнской платы.
Сброс настроек
Это действие поможет очистить временную память лэптопа. При последующем запуске ноутбука ОС проведёт полную проверку оборудования, в том числе и аккумулятора. Для сброса настроек потребуется отключить компьютер от блока питания, вынуть батарею и на 15 секунд зажать кнопку включения, чтобы избавиться от остаточного заряда. После этого можно будет вернуть всё назад и запустить лэптоп, чтобы затем проверить наличие уведомления "батарея на ноутбуке не обнаружена".
Если данная операция не помогла, стоит прибегнуть к следующему пункту.
Обнуление БИОС
Это действие поможет откатить ноутбук к заводским настройкам, хотя, если ранее они были изменены пользователем, это нежелательно, поскольку затем придётся вновь тратить время на частичное восстановление параметров. Особенно неприятно выходит в том случае, когда способ не помогает.
Но если другого выхода нет, придётся пожертвовать своим временем. Для обнуления потребуется войти в БИОС при включении лэптопа (конкретная комбинация клавиш зависит от модели) и найти раздел, отвечающий за сброс настроек к заводским. После подтверждения операции нужно выйти из "системы ввода-вывода" и дождаться загрузки ОС.
Если батарея на ноутбуке не обнаружена по-прежнему, можно попробовать перепрошить БИОС, но браться за эту процедуру новичку не стоит, иначе компьютер вовсе потеряет работоспособность.
Запуск ноутбука без подключения к сети
Попробовать данный способ можно на любом компьютере, однако подействует он далеко не всегда, даже если элемент питания полностью исправен. Как правило, это всё-таки проблемы с материнской платой, поэтому ничего не происходит.
Но данный метод рекомендован в том случае, когда батарея не обнаружена на ноутбуке, HP к примеру. Если запуск лэптопа будет успешен, специалисты фирмы советуют совершить переустановку операционной системы - часто такое действие помогает возобновить корректную работу оборудования.
Батарея не обнаружена
Тем, кому не помогли вышеперечисленные советы, остаётся только прямая дорога в сервис. Впрочем, если под рукой нет запасной батареи, стоит проверить аккумулятор на наличие загрязнений и окисление контактов - возможно, именно это стало причиной неисправности.

Иногда владельцы гаджета задаются вопросом, что значит "батарея не обнаружена на ноутбуке"? Всё довольно просто: материнская плата лэптопа не видит аккумулятора, т. к. отсутствует должное соединение контактов. Поэтому если элемент питания совсем новый, а ОС не подвергалась каким-либо изменениям, сомнений в причине неисправности нет.
Другие неполадки
Иногда на ПК под управлением Windows 7 появляется значок перечёркнутого аккумулятора, однако это не значит, что батарея на ноутбуке не обнаружена. Чаще всего ОС в этом случае требует замены элемента питания, поскольку он работает некорректно - не держит заряд, его реальное время работы больше не соответствует отображающимся показателям или же лэптоп вовсе не включается без подключения к сети.
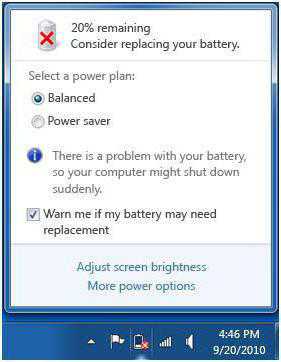
Эта проблема в 95% случаев решается заменой аккумулятора, и паниковать при её появлении не стоит - разве что модель ноутбука устарела так сильно, что батареи к ней больше не выпускают.

Остальные неисправности с элементом питания обычно решаются похожим образом. Если не помогает замена аккумулятора, значит, требуется проверка материнской платы с последующей установкой нового оборудования или комплектующих. В случае когда лэптоп не включается даже с блоком питания, в первую очередь, следует попробовать произвести запуск ПК от другого зарядного устройства. Если ситуация не изменится, возможно, неисправен разъём. Иногда его можно заменить самостоятельно, поскольку в некоторых моделях его присоединение к материнской плате осуществляется не напрямую, а через провода, поэтому он свободно отключается от неё.
fb.ru
Как устранить ошибку "Рекомендуется заменить батарею на ноутбуке"? Что делать в этом случае?
Случается, что ваш ПК в правом нижнем углу монитора начал показывать тревожный красный крестик. Система указывает на то, что рекомендуется заменить батарею на ноутбуке. Что делать в этом случае? Есть ли решение проблемы? Конечно, есть. Но стоит отметить, что не всегда это сообщение системы является корректным, и ему не нужно слепо доверять. Возможно, неполадка кроется в другом.
Причины неполадки
К счастью, их совсем не много. Наиболее логичная версия ошибки – это естественный износ батареи и её некорректная работа в следствие длительного времени эксплуатации. Операционная система сама проводит анализ работоспособности батареи и указывает на то, что нужно её поменять.
Износ – это определенное количество циклов разрядки/зарядки, при котором батарея теряет свою работоспособность. Кстати, этот срок указан в инструкции по эксплуатации, и на удивление, в среднем он составляет 2-3 года. Хотя, конечно, все зависит от правильности пользования. Возможно, и батарея ноутбука, которая проработала 6-7 лет, будет работать, как часы.
Еще одна причина – это системный сбой. Бывает, что система принимает рабочую батарею за неисправную, и поэтому возникает подобная ошибка. Существует еще один фактор, из-за которого рекомендуется заменить батарею на ноутбуке – это проблемы с розеткой. Бывает это из-за перепадов напряжения или неисправности розетки. Как решить эту проблему, вы догадываетесь сами, а вот как предыдущие две, рассмотрим подробнее.
Простые действия
Прежде чем вникать в системные изменения и прочие сложности, попробуйте для начала:
- Провести несколько циклов зарядки и разрядки. При этом батарею нужно заряжать только в выключенном состоянии ноутбука.
- Также попробуйте вытащить батарею и оставить её на 10-15 минут в покое. Потом вставьте и включите лэптоп.
- Смириться и использовать ноут как настольный ПК. В этом случае – никаких затрат.
- Купить новую батарею. Тут могут возникнуть проблемы с поиском нужной модели.
- Можно отнести батарею в ремонт. Этот вариант не самыйлучший, потому что не всегда финансовые затраты могут оправдать себя.
Обновить драйвера
Итак, мы рассмотрели, почему ноутбук пишет: «Рекомендуется заменить батарею», а теперь разберем подробно способы исправления. Первый из них – это обновление драйверов. Этот вариант лучше использовать, если вы уверены в том, что батарея действительно работает. Комбинацией Win+R открываем командную строку, вводим control. Выбираем «Просмотр» и «Крупные значки». В диспетчере устройств выбираем «Батареи». Из предложенного списка нужно выбрать «Батарея с ACPI-совместимым управлением» и правой кнопкой мыши удалить этот пункт. Теперь, чтобы изменения вступили в силу, перезагружаем ПК. После включения вы не увидите сообщения "рекомендуется заменить батарею" на ноутбуке. Что делать, если это не помогло?
Откалибровать батарею
Чтобы осуществить этот процесс, нужно разобраться, что же это такое? Если не вникать в массу сложностей и терминов, перейдем к такому понятию как «эффект памяти». По-простому – это уменьшение начальной емкости. Происходит это либо из-за физических дефектов, либо в следствие постоянной подзарядки не до конца разряженного аккумулятора. Проще говоря, если ваш ноутбук разряжается не полностью, вы его заряжаете, но снова-таки – не полностью, он теряет энергию, но в итоге не добирает её.
Батарея становится слабее из-за того, что аккумулятор будто «запомнил» ту границу, до которой не смог зарядиться, и воспринимает её как границу своей емкости. Тогда появляется масса ошибок, и батарея работает некорректно. Процесс калибровки не делает объем больше, он лишь удаляет из памяти все ошибки и возобновляет границу емкости.
Существует два вида батареи:
У каждой из них процесс калибровки свой. В первом случае «эффект памяти» практически не затрагивает аккумулятор. Но износ, как и у любой техники, обязательно происходит. Поэтому калибровка в данном случае осуществляется для того, чтобы не происходило неожиданных отключений при 30% заряде. Если все-таки рекомендуется заменить батарею на ноутбуке, что делать в случае с никелевым аккумулятором?
Они требуют периодической калибровки. Итак, нужно поработать в автономном режиме до полного выключения. Потом зарядить батарею на максимум. Сам процесс желательно повторить еще пару раз. Но до такой калибровки нужно настроить план электропитания. Находим в панели управления вкладку «Электропитание». Вам будет представлено несколько планов работы аккумулятора. На разных ноутбуках они именуются по-разному. Вам нужно выбрать «Портативный» или «Сбалансированный». Далее нажимаем «Настроить режим электропитания» и в строках «Отключение дисплея» и «Спящий режим», выставляем параметр «Никогда».
Отключение батареи
Этот способ не совсем решит вашу проблему, если ноутбук пишет: «Рекомендуется заменить батарею». Что делать в этом случае? Делаем все тоже самое, что и в случае с обновлением драйверов, только вместо «Удалить» выбираем «Отключить». В данном случае у вас просто пропадет это назойливое сообщение.
Как проверить?
Если система пишет: «Рекомендуется заменить батарею на ноутбуке», то для начала нужно проверить все-таки аккумулятор. «Пуск» – «Выполнить», в командной строке прописываем powercfgenergy. Произойдет проверка, и отчет вы сможете найти в строке «Дополнительные сведения» – «Сведения о батарее». Чем больше значение «Последняя полная зарядка» относительно «Расчетной емкости», тем лучше.
Как заменить?
Заменить старую батарею очень просто. Выключаем ноутбук. На задней крышке находится два ползунка. Один из них, когда его отодвигаешь, возвращается на место, другой остается в нужном положении. Поэтому, когда второй мы отщелкнули, первый нужно придерживать и вытащить батарею. Чтобы вставить новую, нужно просто защелкнуть её.
Во всем виноват Windows 7
Что значит – рекомендуется заменить батарею на ноутбуке? В основном, вы уже разобрались с этим вопросом. Но иногда случается, что вся проблема в Windows 7. Оказывается, что данная операционная система бывает виновна в этой неполадке. Несмотря на то, что корпорация Microsoft пытается исправить все, пользователи ОС периодически жалуются на проблемы с аккумуляторами.
Как отзываются пользователи, после покупки ноутбука с уже установленной Windows7 спустя 2-3 недели снижается время заряда и время автономной работы почти в два раза. Пока что известно то, что рекомендуется заменить батарею на ноутбуке из-за несогласования определенных элементов в самой системе и некоторых элементов BIOS, так как в этом случае аккумулятор требует постойной подзарядки и изнашивается очень быстро.
Если вы столкнетесь с тем, что вам рекомендуется заменить батарею на ноутбуке, что делать с этим, вы уже знаете. Если все вышеуказанные методы вам не помогли, придется обратиться к профессионалам в сервисный центр. Особенно если ноутбук новый и до сих пор находится на гарантии. Тогда ремонт обойдется вам бесплатно.
fb.ru
Залит ноутбук. Что делать? Инструкция от UService
Ноутбук имеет ряд преимуществ относительно стационарного компьютера, но, в то же время, и ряд недостатков.
Один из них – большая подверженность воздействию внешних факторов и механических повреждений в силу его небольших размеров и мобильности.
Наиболее распространенные причины возникновения аппаратной неисправности ноутбука – механические повреждения вследствие ударов и падений, а также пролитие жидкости на ноутбук.
Разнообразие видов проливаемой жидкости поражает: это и обычная вода, и супы, и алкоголь, и кофе, и многое-многое другое.
Чем меньше жидкости пролито на ноутбук, тем меньший урон будет ему нанесен.
К сожалению, речи не идет об отсутствии урона вообще, так как конструкцию ноутбуков нельзя назвать герметичной.
Как правило, жидкость попадает под клавиатуру ноутбука и моментально начинается окисление плат. Столь быстрая реакция объяснима током, постоянно пропускаемым через контакты.
В связи с этим, первоочередная задача при попадании жидкости на ноутбук – обесточить устройство.
Для этого недостаточно вынуть вилку из розетки; нужно также изъять из ноутбука аккумулятор. Он находится под нижней частью корпуса ноутбукаВ некоторых моделях для извлечения аккумулятора необходимо удалить винтики. Чем скорее вы произведете эти действия, тем выше шанс спасти ноутбук и минимизировать затраты на его ремонт.
Ни в коем случае не стоит экспериментировать с включением ноутбука.
Пока влага находится в ноутбуке, любая попытка запустить систему обернется выгоранием контактов.
После того, как вы обесточили ноутбук, как можно скорее переверните его вверх тормашками и оставьте в раскрытом виде. Можете попробовать аккуратными покачиваниями вытряхнуть жидкость из-под клавиатуры, но этот способ при излишнем рвении может привести к выходу из строя HDD (жесткого диска).
Серьезность последствий пролития жидкости на ноутбук зависит от нескольких факторов.
Основные из них:
Чем был Залит ноутбук?
Как много жидкости попало на комплектующие?
Какова сборка конкретной модели ноутбука?
Насколько вы удачливы?
Как быстро вы предприняли меры по минимизации причиненного ноутбуку ущерба?
Для начала остановимся на типе жидкости, которой был залит ноутбук.
Наиболее безопасным являются чистые крепкие алкогольные напитки(ноутбук залит водкой, текилой, ромом, абсентом и т.д.). Главный плюс таких напитков, как вы могли догадаться, быстрое испарение спирта. Если же алкоголь был в составе коктейля (например, ром с колой), то урон от такой жидкости будет крайне тяжелым.
Далее следует вода. Если количество пролитой на ноутбук воды было небольшим и пользователь предпринял все необходимые меры по предотвращению дальнейшей порчи ноутбука, разборка и чистка системы может не потребоваться вовсе.
Достаточно будет в течение пары дней просушить ноутбук (в том числе феном с не очень горячим воздухом) и, убедившись, что от влаги не осталось и следа, попробовать включить его.
Наиболее опасными для элементов ноутбука являются сахаросодержащие жидкости, как то: кола, сок, чай с сахаром, кофе с сахаром и прочие. Дело в том, что сахар под воздействием температуры со временем карамелизуется и надежд на то, что он испарится из системы, нет никаких.
Далее предлагаем оценить объем пролившейся жидкости.
Как вы понимаете, чем ее больше, тем хуже. Одно дело, плеснуть на клавиатуру водой и другое – уронить ноутбук в ванную.
Тем не менее,человек, впервые опрокинувший стакан воды на ноутбук не в состоянии оценить, много или мало жидкости могло попасть внутрь. Ориентируйтесь таким образом: если, по вашему мнению, под клавиатуру залилось более двух столовых ложек воды, значит жидкости попало много.
От качества сборки и конфигурации ноутбука тоже зависит многое.
У более дорогих моделей ноутбуков, как правило, клавиатура предусматривает защиту от попадания жидкости и способна хотя бы первые мгновения препятствовать проникновению жидкости на основные элементы системы.
В ряде моделей максимально увеличена пластиковая подложка, поверх которой устанавливается клавиатура.
Чем скорее и точнее вы выполните все указанные в статье рекомендации, тем выше шанс сохранить работоспособность своего ноутбука.
Напомним их краткий перечень:
Обесточить ноутбук
Перевернуть ноутбук и попытаться вывести всю залившуюся жидкость
Просушить ноутбук феном, дать ему высохнуть на протяжении пары днейесли вы не планируете обращаться в сервисный центр
Не пытаться включить ноутбук и проверить его состояние
Отнести ноутбук в сервисный центр для разборки и чисткиисключение – небольшое залитие ноутбука водой или крепким алкоголем
Если разборки ноутбука и чистки плат было недостаточно для восстановления работоспособности ноутбука, может потребоваться замена клавиатуры ноутбука, замена жесткого диска, материнской платы, процессора.
Специалист должен по результатам осмотра оценить, каким именно элементам системы был причинен непоправимый ущерб.
Как вы видите, одно неловкое движение может стать причиной замены половины комплектующих ноутбукав редких случаях, скажем ради справедливости.
Если же вы все-таки включили ноутбук после залития и он продолжил функционировать «как ни в чем не бывало», не спешите радоваться. Опасность не миновала. В большинстве случаев последствия неизбежны и настигнут если не сразу, то со временем.
Через какое-то время вы можете заметить, что ноутбук стал тормозить, зависать, выключаться без видимой причины, не включаться и прочее.
Наиболее оптимальный выход из сложившейся ситуации — Компьютерная помощь на дому. Мастер либо при вас разберет ноутбук и зачистит контакты, либо заберет лэптоп в мастерсткую при серьезных повреждениях.
Чтобы избежать указанных последствий, доверьте профессиональную чистку ноутбука специалистам.
Это трудоемкий и кропотливый процесс, занимающий, порой, несколько часов, может избавить вас как от покупки дорогостоящих комплектующих, так и нового ноутбука.
Прием заявок по телефону: Ежедневно с 8:00 до 23:00 | Через онлайн-форму: Круглосуточно
9186748.ru