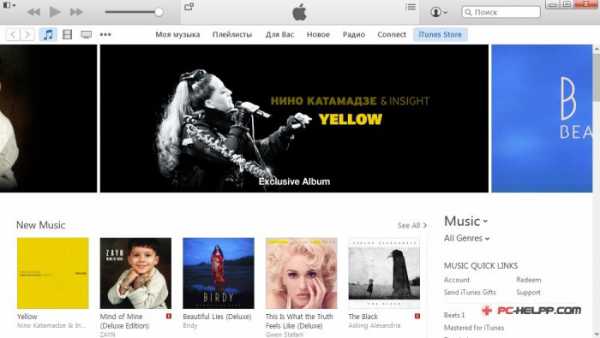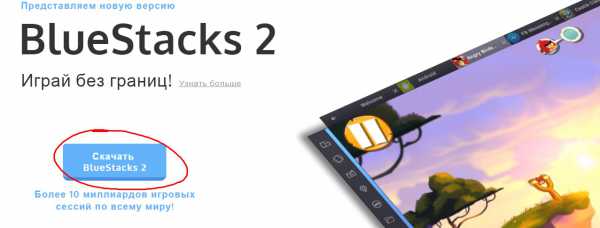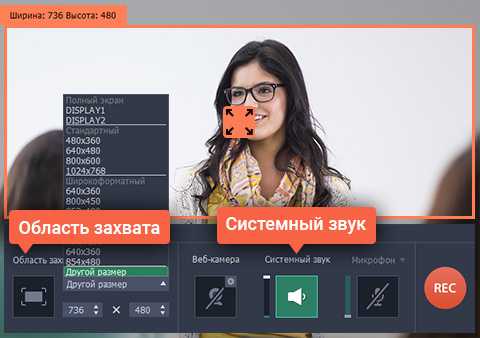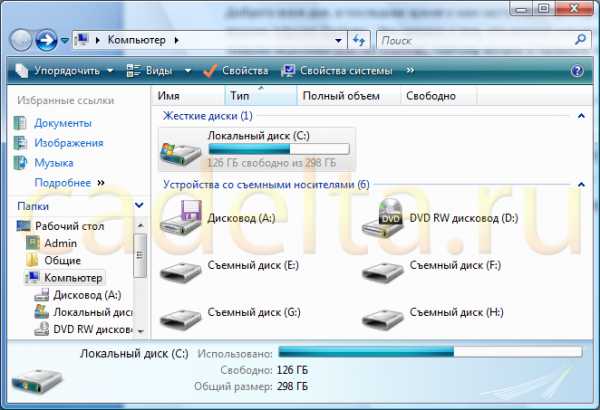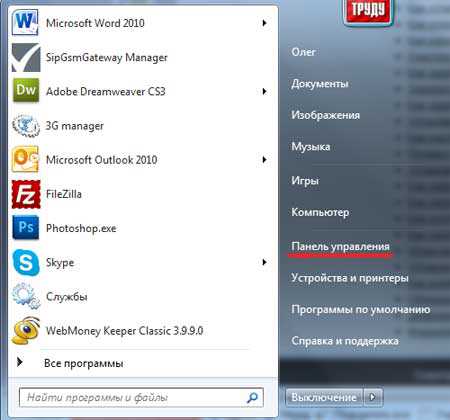Как подключить клавиатуру к ноутбуку
Как подключить клавиатуру к ноутбуку
Ноутбук – во многом полезный девайс. Но все-таки люди, которые много на нем печатают или упражняются в скорости набора текста, отмечают некоторое неудобство пользования встроенной клавиатурой. Эту проблему несложно решить – достаточно просто подключить к гаджету внешнюю клавиатуру.
1
Приобретая новую клавиатуру для своего ноутбука, выбирайте USB или беспроводные модели. При этом учтите, что для беспроводного устройства ваш девайс должен иметь встроенный Bluetooth adapter. Иначе придется покупать и его.
2
Перед подключением внешней клавиатуры внимательно изучите ее комплектацию. Если в нее входят носители (диски) с драйверами, то начинать свою работу нужно именно с них. Поскольку такая клавиатура без установки дополнительных драйверов работать не будет.
3
Теперь просто подключаем новую клавиатуру к гаджету через свободный USB-разъем. С этого же пункта можно начинать и в том случае, если ни в инструкции, ни в комплектации к устройству нет упоминаний о драйверах. Здесь функцию обновления и подключения возьмет на себя операционная система.
4
В итоге новая клавиатура должна заработать. Для закрепления результата перезагружаем ноутбук. Перезагрузкой так же можно попробовать запустить работу клавиатуры в том случае, если она не заработала сразу после подключения к девайсу.
Если после всех манипуляций новая клавиатура так и не заработала, скорее всего, она просто неисправна. И напоследок – будьте осторожны с гнездами USB-разъемов. При частом подключении-отключении клавиатуры, а также в случае неосторожного пользования они могут быстро расшататься и «выпасть» из процесса.
SovetClub.ru
О том, как подключить клавиатуру к ноутбуку
В настоящее время практически в каждом доме присутствует ноутбук. Если следить за сферой компьютерных продаж, то можно заметить, что данные устройства имеют действительно высокую популярность. У переносного компьютера имеется целый ряд преимуществ, если вести сравнение с традиционным ПК. Пожалуй, к самым главным из них можно отнести компактность, легкость и мобильность. На самом деле плюсов присутствует большое количество. Помимо всех положительных моментов, существуют и отрицательные. В первую очередь, это слишком малое время работы без подключения к сети, а также небольшая мощность видеокарты. Многие пользователи также высказывают недовольство по поводу плоских кнопок, ведь в действительности они не совсем удобны, поэтому тут назревает вопрос о том, как подключить клавиатуру к ноутбуку. Давайте попробуем разобраться, возможно ли это вообще выполнить. На самом деле подключить клавиатуру к ноутбуку вполне реально, и для этого вам потребуется стандартное устройство ввода от персонального компьютера, которое имеет необходимый выход. Хотим вас сразу обрадовать! Любая клавиатура от персонального компьютера вполне пригодна для использования ее для работы на ноутбуке. Следуйте инструкции и все получится.
Подключение клавиатуры к ноутбуку: что нужно?
 Итак, потребуется от вас стандартное устройство ввода с переходником USB или PS2. Теперь давайте непосредственно перейдем к инструкции, в которой рассмотрим, как подключить клавиатуру к ноутбуку. На самом деле это может показаться очень странным для некоторых пользователей, которые не понимают, зачем подобное действие может потребоваться, но этот выбор является далеко не случайным.
Итак, потребуется от вас стандартное устройство ввода с переходником USB или PS2. Теперь давайте непосредственно перейдем к инструкции, в которой рассмотрим, как подключить клавиатуру к ноутбуку. На самом деле это может показаться очень странным для некоторых пользователей, которые не понимают, зачем подобное действие может потребоваться, но этот выбор является далеко не случайным.
Удобство
Большая часть пользователей предпочитает использовать клавиатуру с высокими клавишами, хотя это может только замедлять скорость печати. Некоторые желают изменить комплектующие только из-за цвета, ведь, к примеру, на черной раскладке будет не совсем удобно печатать в темное время суток, так как не будет видно букв. Другие пользователи решаются узнать, как подключить клавиатуру к ноутбуку, только из-за того, что на ней присутствуют дополнительные клавиши, которые могут упростить работу.
Варианты
 Сразу хочется заметить то, что подключение дополнительного периферийного устройства к вашему ноутбуку может производиться различными способами, тут все будет зависеть только от имеющегося в распоряжении выхода. Если имеется подключение USB, тогда укомплектовать портативный ПК не составит абсолютно никакого труда. Предварительно вам обязательно нужно выключить ваш ноутбук, после этого повернуть устройство к себе боковой стороной. Выбираем ту сторону, где находятся различные выходы. Далее необходимо просто установить в свободный USB-разъем штекер от клавиатуры, ну и на последнем этапе просто включаем ноутбук и проверяем работоспособность всех элементов. Теперь вы знаете, как решить возникшую задачу. Этот вариант актуален, если устройство ввода имеет штекер USB.
Сразу хочется заметить то, что подключение дополнительного периферийного устройства к вашему ноутбуку может производиться различными способами, тут все будет зависеть только от имеющегося в распоряжении выхода. Если имеется подключение USB, тогда укомплектовать портативный ПК не составит абсолютно никакого труда. Предварительно вам обязательно нужно выключить ваш ноутбук, после этого повернуть устройство к себе боковой стороной. Выбираем ту сторону, где находятся различные выходы. Далее необходимо просто установить в свободный USB-разъем штекер от клавиатуры, ну и на последнем этапе просто включаем ноутбук и проверяем работоспособность всех элементов. Теперь вы знаете, как решить возникшую задачу. Этот вариант актуален, если устройство ввода имеет штекер USB.
Альтернатива
Начинаем разбирать второй вариант, когда штекер имеет другой формат, а точнее, это PS/2. Для начала рассматриваем шнур, после чего обращаем свое внимание на выходы, которые имеются на переносном ПК. В новых моделях возможно отсутствие такого выхода, в таком случае вам просто потребуется приобрести переходник PS/2-USB. Инструкция по тому, как подключить клавиатуру к ноутбуку, практически не отличается. После покупки необходимого переходника просто присоединяем его к штекеру клавиатуры, затем выключаем устройство и устанавливаем штекер в свободное гнездо USB.
fb.ru
Как подключить клавиатуру к ноутбуку
Для подключения вам потребуется кабель, необходимые драйвера и радиомодуль, если вы планируете пользоваться беспроводным методом. Это может потребоваться в случае неисправности основной клавиатуры и для удобства работы с лэптопом.
Варианты подключения
О том, как подключить клавиатуру к ноутбуку можно прочесть в инструкции. Схема подсоединения для моделей разных производителей одинакова, при этом не важно, какая операционная система установлена.
Вы можете выбрать один из предложенных способов:
- при помощи кабеля USB (затем устанавливаются необходимые драйвера и настроенной клавиатурой можно пользоваться);
- при помощи разъёма PS/2 (устарел, но всё ещё рабоатет);
- при помощи радиомодуля (вариант используется для подключения при помощи радиопередатчика, который вставляется в разъем USB, далее происходит автоматическая установка и настройка).
Обратите внимание, отвечая на вопрос о том, как подключить клавиатуру к ноутбуку, нужно отметить, что возможно использование только совместимых устройств. В противном случае возможен выход из строя лэптопа, иные повреждения, которые могут потребовать ремонт. Использовать дистанционную клавиатуру очень просто, она позволяет управлять устройством с расстояния нескольких метров, при этом вы не запутаетесь в проводах.

Если предустановленного модуля не имеется, вам потребуется открыть диспетчер задач, открыть список подключенных устройств и нажать клавишу установки или обновления драйверов. Это действие проводится при помощи помощника в установке и настройке драйверов Windows.
Особенности подключения
В инструкции вы можете прочесть основную информацию о том, как выполняется данная процедура. Также там указаны системные требования, с которыми необходимо ознакомиться. Если они удовлетворяют характеристикам вашей операционной системы, необходимо перейти к коннекту:
- подключить клавиатуру при помощи кабеля USB из комплекта или радиомодуля в виде передатчика;
- дождаться появления окна с установкой и настройкой драйверов;
- убедиться в том, что устройство готово к использованию.
Если вы подключили к лэптопу дистанционную клавиатуру, убедитесь в том, что в нее установлена батарея и имеется связь с установленным модулем в гнездо USB. Периодически требуется замена батареи, включение/выключение происходит при помощи переключателя. Кейпад, подключенный при помощи кабеля, может использоваться как полноценная клавиатура.
При необходимости рекомендуется воспользоваться инструментом по обновлению драйверов для обеспечения стабильной работы. Провести это действие можно в панели управления, выбрав пункт с обновлением установленных программ.
Устанавливать драйвера требуется единожды, все последующие подключения требуют лишь соединения. Настройка при этом не требуется. В любое время вы можете проверить состояние работы, открыв значок в панели управления. В окне сведений об устройстве вы можете увидеть, работает ли оно нормально или имеются какие-то проблемы.
Подключить к ноутбуку можно не только клавиатуру, но и монитор, мышь и прочие устройства.

При наличии сбоев вы можете воспользоваться инструментами из панели управления или самостоятельно решить проблемы, если у вас имеются соответствующие навыки. При подключении кейпада к новому компьютеру вам потребуется выполнить вышеописанные шаги, при необходимости воспользоваться технической поддержкой.
В процессе эксплуатации вы можете столкнуться с такими трудностями, как некорректная работы драйверов. В этом случае вам потребуется отсоединить клавиатуру, удалить драйвера, заново подключить устройство к лэптопу, произвести установку и настройку драйверов.
После установки драйверов требуется убедиться в корректной работе кейпада, делается это из панели управления и списка подключенных устройств. В окне сведений вы можете узнать, нормальна ли работ подключенной клавиатуры.
feetch.com
Как подключить беспроводную клавиатуру по Bluetooth к планшету, ноутбуку
Я думаю никто не будет отрицать, что популярность планшетов за последнее время сильно выросла и многие пользователи вообще не представляют свою работу без этого гаджета
.
Но есть у планшетов (на мой взгляд) существенный недостаток: если вам нужно написать, что-то длиннее, чем 2-3 предложения — то это становится настоящим кошмаром. Чтобы исправить это, в продаже есть небольшие беспроводные клавиатуры, которые подключаются по Bluetooth и позволяют закрыть этот недостаток (причем, идут они часто даже с чехлом).
В этой статье я хотел рассмотреть по шагам, как настроить подключение такой клавиатуры к планшету. Сложного в этом вопросе ничего нет, но как и везде, есть свои нюансы…
Подключение клавиатуры к планшету (Андроид)
1) Включение клавиатуры
На беспроводной клавиатуре есть специальные кнопки для включения и настройки соединения. Располагаются они либо чуть выше над клавишами, либо на боковой стенке клавиатуры (см. рис. 1). Первое, что необходимо сделать — это включить ее, как правило, должны начать мигать (или гореть) светодиоды.

2) Настройка Bluetooth на планшете
Далее включаете планшет и переходите в настройки (в данном примере планшет на Андроид, как настроить соединение в Windows — будет рассказано во второй части этой статьи).
В настройках нужно открыть раздел «Беспроводные сети» и включить Bluetooth соединение (синий переключатель на рис. 2). Затем зайдите в настройки Bluetooth.
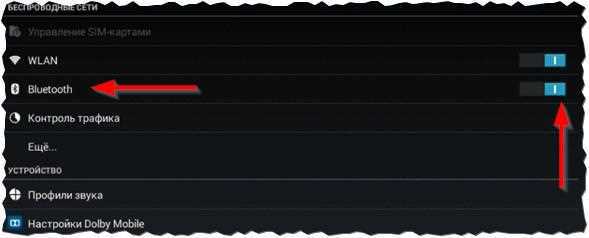
3) Выбор устройства из доступных…
Если ваша клавиатура включена (на ней должны мигать светодиоды) и планшет начал искать доступные для подключения устройства — вы должны увидеть в списке свою клавиатуру (как на рис. 3). Вам нужно выбрать ее и подключить.
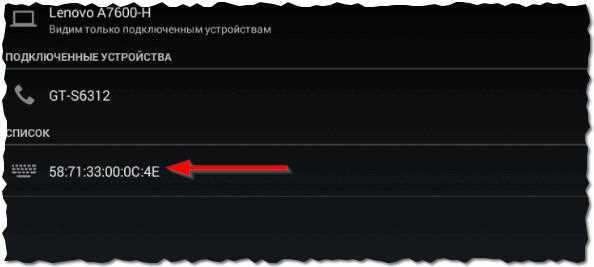
4) Сопряжение
Процесс сопряжения — установка соединения между вашей клавиатурой и планшетом. Как правило, занимает 10-15 сек.
5) Пароль для подтверждения
Последний штрих — на клавиатуре нужно ввести пароль для доступа к планшету, который вы увидите на его экране. Обратите внимание на то, что после ввода этих цифр на клавиатуре, нужно нажать на Enter.
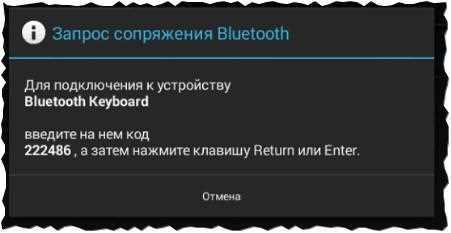
6) Завершение подключения
Если все сделали правильно и не было никаких ошибок — то вы увидите сообщение, что bluetooth keyboard подключена (это и есть беспроводная клавиатура). Теперь можете открывать блокнот и вдоволь печатать с клавиатуры.
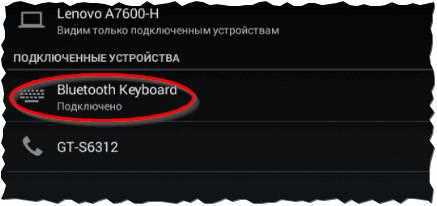
Что делать, если планшет не видит клавиатуру bluetooth?
1) Самое распространенное — это севшая батарея клавиатуры. Тем более, если вы впервые пытаетесь ее подключить к планшету. Сначала зарядите аккумулятор клавиатуры, а затем снова попытайтесь ее подключить.
2) Откройте системные требования и описание вашей клавиатуры. Вдруг она вовсе не поддерживается андроидом (обратите внимание так же на версию андроид)?!
3) Есть специальные приложения на «Google Play», например «Russian Keyboard». Установив такое приложение (поможет при работе с нестандартными клавиатурами) — оно быстро устранить проблемы совместимости и устройство начнет работать как положено…
Подключение клавиатуры к ноутбуку (Windows 10)
Вообще, подключать дополнительную клавиатуру к ноутбуку требуется намного реже, чем к планшету (все таки у ноутбука есть одна клавиатура
). Но это может понадобиться, когда например родная клавиатура залита чаем или кофе и на ней плохо срабатывают некоторые клавиши. Рассмотрим, как это делается на ноутбуке.
1) Включение клавиатуры
Аналогичный шаг, как в первом разделе этой статьи…
2) Работает ли Bluetooth?
Очень часто Bluetooth вообще не включен на ноутбуке и драйвера на него не установлены… Самый простой способ узнать работает ли это беспроводное подключение — просто посмотреть, есть ли в трее этот значок (см. рис. 7).
Если значка в трее нет — рекомендую вам ознакомиться со статьей о обновление драйверов:
— доставка драйверов за 1 клик мышкой:
3) Если выключен Bluetooth (у кого работает, этот шаг можете пропустить)
Если драйвера вы установили (обновили), то еще не факт, что Bluetooth у вас работает. Дело в том, что он может быть выключен в настройках Windows. Рассмотрим, как его включить в Windows 10.
Сначала открываем меню ПУСК и переходим в параметры (см. рис. 8).

Далее нужно открыть вкладку «Устройства».
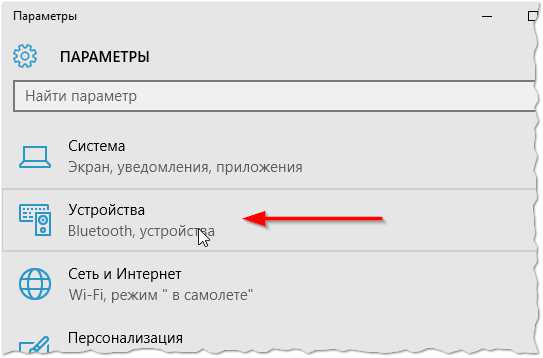
Затем включить Bluetooth сеть (см. рис. 10).
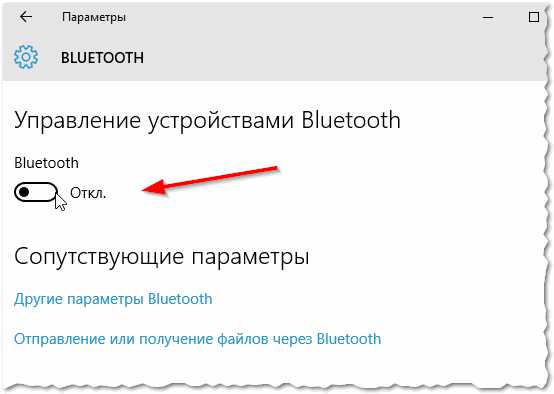
4) Поиск и подключение клавиатуры
Если все было сделано правильно — вы увидите в списке доступных для подключения устройств свою клавиатуру. Нажмите на нее, далее щелкните по кнопке «связать» (см. рис. 11).
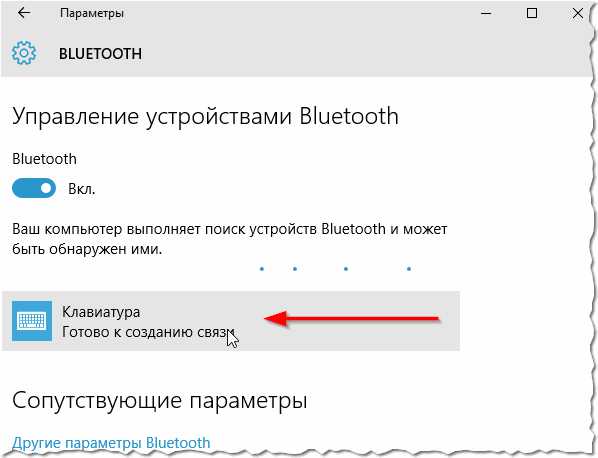
5) Проверка секретным ключом
Далее стандартная проверка — необходимо на клавиатуре ввести код, который вам будет показан на экране ноутбука, а затем нажать Enter.
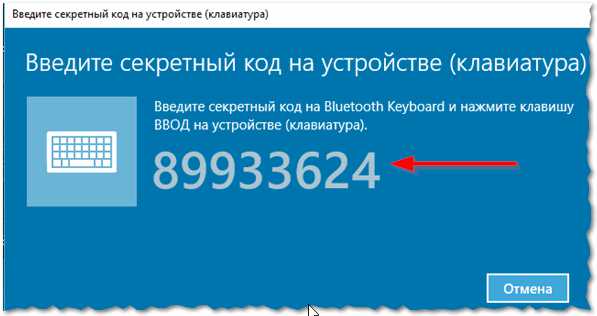
6) Well done
Клавиатура подключена, собственно, за ней можно работать.
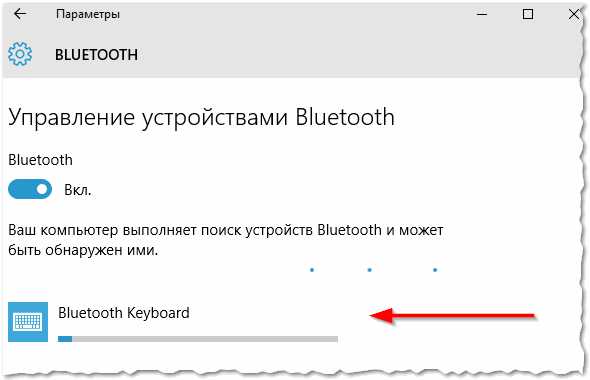
7) Проверка
Для проверки можно открыть любой блокнот или текстовый редактор — буквы и цифры печатаются, значит клавиатура работает. Что и требовалось доказать…
На этом закругляюсь, удачной работы!
Related posts:
Нет комментариев
pcsch.pro