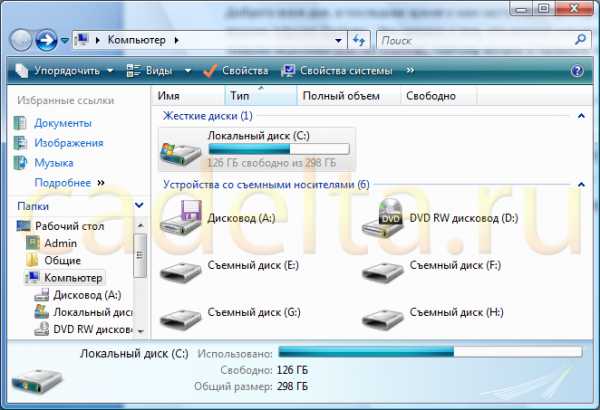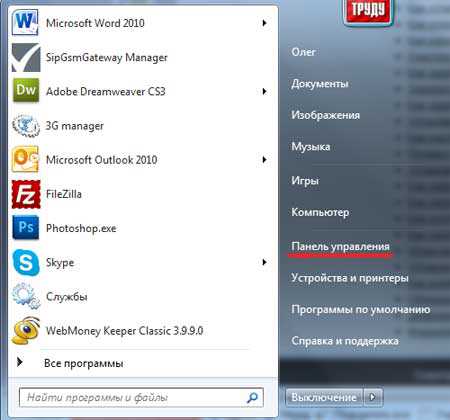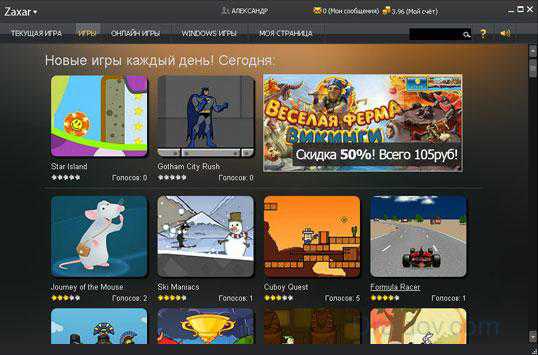Как записать вебинар на компьютер самым легким способом
Как записать вебинар на компьютер?
Вебинары (от англ. webinar), или онлайн-семинары, стали сегодня неотъемлемой частью нашей жизни. Ежедневно проводятся тысячи вебинаров на самую различную тематику. Вебинар – это прекрасная возможность научиться чему-то и спросить совета у специалиста в режиме реального времени. Однако у такого способа обучения есть и свой недостаток: по окончании трансляции вы уже не сможете обратиться к вебинару повторно, а скачать видеозапись не всегда возможно.
Решить эту проблему очень просто. С Movavi Screen Capture вы без труда сможете записать вебинар на компьютер и сохранить его в любом удобном формате. Вы можете записывать все происходящее на экране компьютера: онлайн-видео, беседы по Skype, работу в программах и многое другое. Однако возможности Movavi Screen Capture не ограничиваются записью с экрана. Записанное видео и аудио можно нарезать на фрагменты, загружать и смотреть на мобильных устройствах.
Скачайте нужную версию программы и прочитайте нашу пошаговую инструкцию, чтобы узнать, как сделать запись вебинара при помощи Movavi Screen Capture.
Скачать бесплатноСкачать бесплатноСкачайте и запустите установочный файл Movavi Screen Capture. Следуйте инструкциям по установке, появляющимся на экране вашего компьютера. Запустите программу и выберите Захват экрана в стартовом окне.
Выделите рамкой область захвата – для этого наведите курсор на один из краев видео, зажмите левую кнопку мыши и растяните рамку до нужного размера. Вы также можете кликнуть в любом месте экрана и выбрать готовый профиль из списка Область захвата на появившейся панели записи. Перед записью убедитесь, что иконка Системный звук активирована.
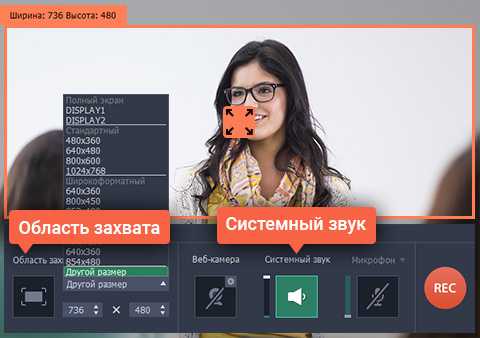
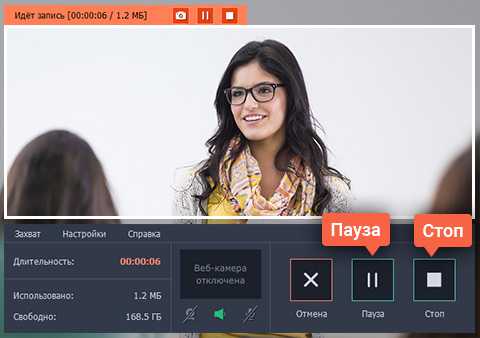
Когда начнется вебинар, щелкните мышью по кнопке REC – так вы запустите запись. Пока идет запись, не переключайтесь на другие окна. По окончании вебинара нажмите кнопку Стоп. Вы также можете управлять процессом записи с помощью клавиатуры: если вы пользуетесь Windows, нажмите клавишу F10, чтобы начать или закончить запись. Чтобы сделать то же самое на Mac, нажмите ⌥ ⌘ 2. Как только вы завершите запись, видео автоматически сохранится на жестком диске в формате MKV и откроется в окне предпросмотра. Если вы хотите удалить какие-либо фрагменты из видео или конвертировать его в другой формат, следуйте шагу 3.
После завершения записи вы увидите окно превью, в котором сможете проиграть получившийся клип. Если вам нужно вырезать часть видео, поместите маркер в ее начало и кликните по иконке ножниц. Затем поместите маркер в конец фрагмента и снова нажмите на ножницы. Теперь кликните по фрагменту, который вы хотите удалить, и нажмите на иконку с изображением корзины. Если вы готовы сохранить результат и конвертировать видео, нажмите Сохранить как.
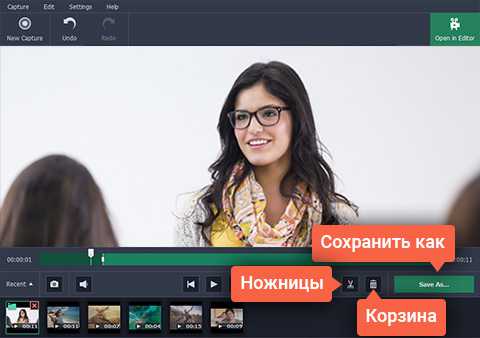
В новом окне сохранения выберите один из популярных форматов на панели быстрого доступа или раскройте список Другой формат и укажите нужный вариант. Нажмите кнопку Сохранить, и всего через пару минут ваша видеозапись будет полностью готова.
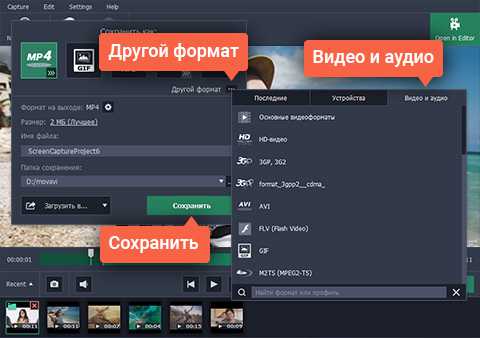
Отлично! Теперь вы знаете, как сделать запись вебинара с экрана со звуком с помощью программы Movavi Screen Capture!

- Запись видео с экрана компьютера
- Захват звука с нескольких источников
- Сохранение без потери качества
- Экспорт в любом популярном формате
Обратите внимание: Программа Movavi Screen Capture не предназначена для записи видеои других материалов, защищенных от копирования.
www.movavi.ru
Как записать вебинар с экрана компьютера?
Сегодня не выходя из дома можно не только оплачивать счета или виртуально посещать крупнейшие мировые музеи, но и легко работать, учиться и обучать других людей. Один из способов провести время в интернете с пользой для себя и других – записать вебинар.
Даже тому, кто совершенно не осведомлен в технических премудростях, совсем не сложно разобраться, как записать вебинар. Под рукой всего лишь должен быть компьютер с выходом в интернет.

Обзор софта для записи вебинаров
Очень прост для опытного пользователя и чрезвычайносложен для новичка вопрос о том, как записать вебинар с экрана. На практике все оказывается очень просто: существует специально разработанное программное обеспечение, которое позволяет записывать видео прямо с экрана ноутбука или стационарного компьютера. Большинство программ имеют простой и интуитивно понятный интерфейс, так что работать с таким софтом - одно удовольствие.
Программ существует очень много, и большинство из них предоставляется условно бесплатно. Конечно, новичкам больше подходят те, в которых доступно множество необходимых функций, а интуитивно понятный интерфейс позволяет быстро разобраться во всех премудростях.
Софт для сохранения видео с экрана, как и любое другое программное обеспечение, бывает платным и бесплатным. В платных версиях достаточно много удобных и полезных функций, но неопытным пользователям желательно начинать работу с бесплатными версиями.
Бесплатные программы можно скачать с сайтов:
- Wiziq;
- Kastim;
- Expertsystem.
К популярным платным версиям относят:
- Webinar.fm;
- GVOConference;
- Meetcheap;
- Webinar2.ru.
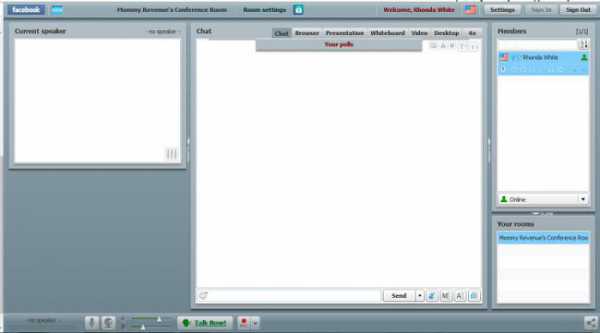
Бывает, что просто записи видео с экрана недостаточно и требуется добавить звук. Можно пойти сложным путем: записать видео, а после в отдельной программе еще и аудиодорожку, затем оба файла потребуется соединить.
Запись со звуком
Однако есть способ куда удобнее и быстрее – софт, позволяющий одновременно записывать и аудио, и видео. Записать звук вебинара сегодня можно при помощи таких средств:
- iSpring Free Cam – программа, понятная каждому, кто хоть раз работал за компьютером, в iSpring Free Cam нет ничего лишнего: простой интерфейс легок для понимания и удобен в работе;
- Faststone Capture – имеет более широкий функционал, но вместе с тем есть и один большой минус – период бесплатного пользования программой составляет всего 30 дней;
- Jing – очень удобный и понятный интерфейс, приятный внешний вид и возможность поделиться ссылкой на вебинар сразу же после его создания, из минусов – программа доступна только на английском, поэтому без знания языка могут возникнуть некоторые сложности.
Также часто используемым софтом для создания вебинаров являются: oCam Screen Recorder, QIP Shot, Fraps, Camtasia Studio. Все программы довольно комфортны в работе и предоставляют ряд необходимых функций. С такими помощниками точно не возникнет вопросов о том, как записать вебинар со звуком.
Как записать звук
Как правило, новички сталкиваются с одной и той же проблемой, а именно наличием лишних шумов на аудиодорожке. Избежать этой неприятной ситуации можно, если пользоваться программой с расширенными настройками записи звука или специальными аудиоредакторами. Среди них, например, "АудиоМастер".
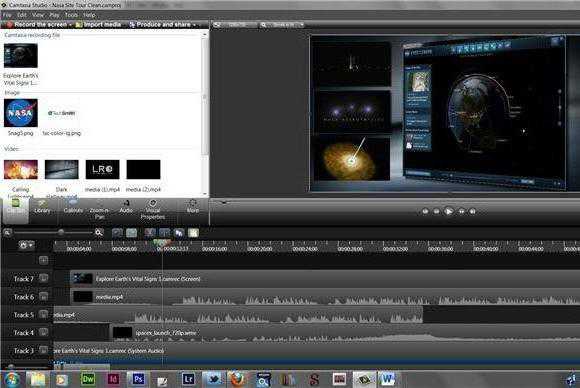
Также существует софт, который поддерживает запись аудио с микрофона и колонок на разные звуковые дорожки, что позволяет пользователю выбрать нужный файл и добавить его к видеоряду. Таких программ насчитывается небольшое количество, но они есть. Хороший выбор – Camtasia Studio. Если необходим качественный звук (а это, как правило, важный момент для успешного решения, как записать вебинар), лучше заранее почитать отзывы о той или иной программе, просмотреть скриншоты работы и окончательно определиться с софтом.
Порядок работы с программами
Все гениальное просто и понятно, но если имеются трудности с тем, как записать вебинар, необходимо учесть следующую общую последовательность действий.
Выбор программы. Софт, позволяющий записывать вебинары, представлен сегодня многообразием на любой, как говорится, вкус и цвет. Объективно описать все преимущества и недостатки всех программ практически нереально, т. к. каждый пользователь индивидуален.
Скачивание. После того как софт выбран, необходимо его скачать и установить на компьютер. Обычно установка достаточно проста и заключается в нажатии ярлыка Install и ряда последовательных действий, которые подробно описаны в программе установки. Если имеются дополнительные сведения и по поводу установки и пользования программой, то лучше заранее с ними ознакомится. Как правило, все рекомендации размещены на сайте, откуда скачивается софт.
Регистрация и настройки. Когда программа уже установлена, можно ее открыть и ознакомиться с интерфейсом, а также основными функциями. Некоторые программы для продолжения работы просят зарегистрироваться на сайте автора софта или предоставить сведения о пользователе для сбора статистики. После можно приступить к настройке под собственные цели.

Непосредственно запись видео. После установки программы сразу же можно записывать видео, но желательно предварительно проверить все важные настройки. Например, по умолчанию может отсутствовать галочка на функции «Записывать аудио», и тогда вебинар будет записан, но без звука.
Редактирование. Часть софта поддерживает функцию редактирования видео после записи. От небольшой коррекции света, цвета и резкости до расширенных функций: возможности обрезать видеоряд или дополнить его субтитрами.
Сохранение. Программы, позволяющие сохранить видео с экрана, нужны для того, чтобы запись можно было сохранить и пересмотреть после трансляции в режиме онлайн. Кроме того, существует софт, который поддерживает возможность в один клик выложить записанное видео на популярные видеохостинги. Некоторые программы имеют собственные ресурсы и позволяют делиться ссылкой на видео сразу после записи.
Краткие итоги
Каждый, кто хоть раз участвовал в видеоконференции, наверняка задавался вопросом о том, как записать вебинар, чтобы делиться собственными знаниями или иметь возможность вернуться к просмотренному уже после онлайн-трансляции.
Все очень просто даже для новичка: для начала нужно определиться с подходящей программой и разобраться в ее настройках. После можно записать вебинар, отредактировать видео и выложить его в сеть или использовать в личных целях.
fb.ru
Как сделать запись вебинара? 4 программы
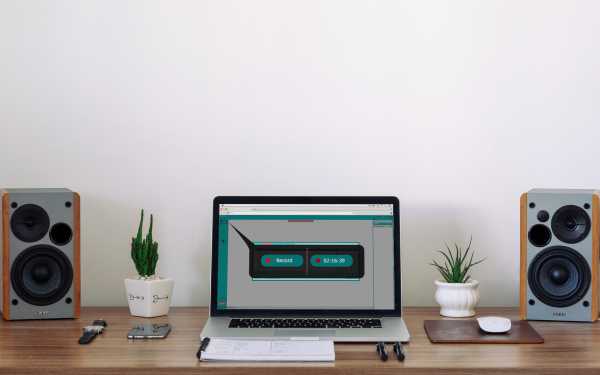
Многие ведущие и участники вебинара задаются вопросом, как записать вебинар на компьютер. И это не удивительно, ведь видеозапись можно разослать коллегам и участникам, которые не смогли посетить вебинар, использовать в маркетинге, просматривать в удобное время, тщательно изучать.
Программы для записи вебинаров
Для ведущих вебинаров
MyOwnConference
Сервис вебинаров с возможностью записи трансляции. Таким образом, вам не прийдётся скачивать и устанавливать специальные дополнительные программы на свой компьютер. Провести онлайн-мероприятие и записать его вы сможете с помощью одного и того же сервиса. Используя встроенные системы записи, вы запишете не только звук трансляции, а и все то, что происходит на экране.
Особенности MyOwnConference:
- не требует установки на компьютер;
- работает в любой операционной системе и браузере;
- беспрерывная запись до 3 часов;
- все записанные видео сохраняются в сервисе на протяжении 30 дней;
- записанные вебинары доступны для просмотра онлайн и скачивания в формат mp4.
Для участников вебинаров
Audacity
Позволяет записывать только звук с микрофона. Простой редактор разрешает вырезать лишние моменты или добавить дополнительные эффекты. Запись сохранятся в множестве форматов. Программа поддерживает русский язык интерфейса и любые операционные системы.
Camtasia Studio
Особенности программы:
- записывает и звук, и видео;
- инструменты для редактирования позволяют видоизменять видео — делать надписи, добавлять анимации и эффекты;
- сохраняет видео в различных форматах;
- записанное видео можно добавлять в YouTube непосредственно с Camtasia Studio;
- поддержка HD-видео.
Web Stream Recorder
Web Stream Recorder — простая в использовании программа для сохранения потокового аудио и видео в режиме реального времени. У программы есть 2 существенных недостатка:
- совместима только с Windows;
- расширенные возможности платные.
Как записать вебинар, используя MyOwnConference?
Записать вебинар с помощью MyOwnConference просто. Ниже приведена пошаговая инструкция, как сделать запись вебинара на компьютер.
Шаг 1: Войдите в вебинарную комнату
Войти в комнату могут только зарегистрированные в системе MyOwnConference пользователи. Если у вас нет аккаунта в нашей системе, зарегистрироваться вы сможете по этой ссылке.
Шаг 2: Запишите вебинар
Нажмите на кнопку «записать», расположенную вверху экрана.
После чего надпись измениться на «идёт запись».
Если вы захотите прекратить запись, нажмите на кнопку «идёт запись». В появившемся диалогом окне подтвердить ваши действия.
После этого запись отправляется на конвертацию. Этот процесс проходит в автономном режиме и не требует никакого участия с вашей стороны. Скорость конвертации будет зависеть от размера файла и загруженности сервера.
Шаг 3: Скачайте запись на компьютер
После конвертации видео будет доступным для скачивания из вашей панели управления. Вам необходимо в разделе записи конференций выбрать нужные вам файлы и сохранить их на свой компьютер. Кроме того, записанное мероприятие будет доступно для просмотра онлайн.
Если у вас остались вопросы по тому, как записать вебинар на компьютер, читайте FAQ по этой функции или обратитесь в нашу службу поддержки.
Понравилась статья? Поделитесь с друзьями
MyOwnConference.ru
Записать вебинар с экрана со звуком - программа для записи в удобном формате
Здравствуйте, мои дорогие читатели. На связи Елена Изотова. Разбираясь с функционалом инфопродуктов, я обратила внимание, что у некоторых людей возникает вопрос: как записать вебинар с экрана со звуком.
Данная возможность сервиса, который спикеры выбирают для проведения обучения, оказывается полезной не только для них, но и участников. Последние мечтают перестать мучиться и начать получать нужную информацию в полном объеме. А вы?
Необходимость сохранения информации
Ни для кого не секрет, что люди — не компьютеры, которые могут веками хранить материалы, полученные однажды. Да, устройство человеческой памяти таковое. После прочтения книги или прослушивания аудиозаписи лишь часть информации остается доступной. Как быть в таком случае? Как научиться сохранять все необходимое и делать это так, чтобы в любой момент, необходимый фрагмент можно было вспомнить?
Естественно, существует два вариант выхода из сложившейся ситуации. Первый – тренировать память и постоянно повторять данные. Однако все знают, что данный подход довольно трудный и справляются с ним лишь единицы (вундеркинды). Вы относите себя к данной категории людей? Раз нет, то для вас отличным помощником становиться запись материалов. Что вы думаете по этому поводу?
 Остановимся на примере.
Остановимся на примере.
Представьте себе большую аудиторию студентов, которые слушают лекцию преподавателя. Естественно, что место, занимаемое человеком в помещении, позволяет ему получать различный объем информации. Так ученики, занявшие первые парты, отлично слышат учителя, почти не отвлекаются на посторонние звуки. Середина – получает лишь часть материала, ведь постоянные шумы, происходящие за их спинами, нарушают концентрацию на предмете. Что уж говорить о галерке (там полным ходом идет обсуждение новых коллекций одежды, машин и тд.).
Кто был студентом, тот поймет о чем я говорю. А теперь вспомните, какие объемы выдает лектор за полуторачасовую лекцию. Разве столь сложный материал возможно сходу запомнить? Нет. Именно поэтому, большинство учеников ведет конспекты. Это отличный вариант восприятия полученных данных. Но не стоит забывать, что существуют люди, которым проще принимать материал через органы слуха. Как быть им? Они могут вести аудио запись.
Тоже самое относится и к любому человеку, решившемуся на обучение.
Вебинар – дистанционная передача данных. Получается, что просить спикера повторять что-то для вас неудобно, ведь на обучении присутствует огромное количество людей. Учитывая данную необходимость, современные разработчики, решили пойти на помощь человечеству и создали функцию записи.
Не спорю, что многое еще будет меняться, но то, что существует сейчас – отличная возможность для большинства людей сохранять полученные данные на компьютере или другом устройстве. Почему я указала именно технику? Все дело в том, что бумажный вариант имеет свойства пропадать, рваться, да что уж говорить, со временем чернила выцветают. Вы согласны?

Запись вебинара
Если вы задумали записать онлайн трансляцию на комп, планшет, телефон, то запомните основное правило: использовать полученную информацию можно только для себя. Несанкционированное распространение карается законом. Поэтому, участники обучения не имеют право, без разрешения спикера, выкладывать в интернет записи и передавать их другим людям.
Чтобы получить запись и в любое удобное время пользоваться ей, нужно тщательно изучить основные способы, позволяющие это провернуть. Среди них:
- Использование функционала ресурса, на котором проводится обучение.
- Применение новейших программ.
Зайдя в веб-комнату, и ознакомившись с ней, можно заметить клавишу «Записать». Нажав на нее во время старта обучения, вы получите видео или аудио запись происходящего. Что получится на выходе, решать не вам, это уже заложено в функционал. Поэтому остается просто радоваться тому, что больше не нужно сидеть с блокнотом и что-то писать. Теперь обучения проходят в новом формате. Это способствует лучшему усвоению передаваемых данных.
Скажу сразу, что надеяться на первый вариант можно, но не всегда. Ведь ведущий, создавая обучение, выбирает наиболее приемлемый сервис (по стоимости, количеству участников, возможностям и тд.). Не всем по карману приобрести дорогостоящий пакет услуг, особенно, если спикер новичок, и вебинар бесплатный. Вы согласны?

Программы, предназначенные для записи
Современные IT-специалисты, предложили миру новый метод записи видео. Определенные программы, способны производить это.
Мне кажется, что прав тот человек, который сказал, что «лень – двигатель прогресса». Ведь люди, родившиеся в СССР, помнят, какие были телевизоры, как стирали вещи и тд. Им приходилось подниматься с удобного кресла, чтобы переключить каналы, часами стоять у реки, чтобы прополоскать белье. А что теперь? Телевизоры идут с пультами, стиральные машинки автомат, мультиварки. А что вы думаете по этому поводу?
Раз мы пользуемся такими роботами, то почему бы не облегчить себе жизнь в глобальной сети? Программа Camtasia Studio позволяет производить запись с экрана со звуком. Давайте разберемся, как сделать задуманное. Для этого нужно придерживаться небольшой инструкции:
- Установить разработку на свое устройство.
- Открыть программу, получить доступ к ее функциям.
- Определиться с форматом записи (видео и\или аудио).
- При выборе видео нажимается клавиша «Record the screen» (нужно предварительно настроить размеры изображения, выбрать микрофон и тд).
- Выполнив настройки, нажимается клавиша «записи» (окно не закрывать, его можно свернуть).
- После окончания обучения, открыть окно, и нажать клавишу «сохранить», расположенную внизу экрана.
- При необходимости можно провести редактирование полученного файла. Для этого заходите в раздел «import media», выбираете нужную запись и корректируете ее.
- Осталось просто сохранить полученный файл на компьютере.
Если вы решили записать только звуковой файл, то 4 пункт выглядит следующим образом: нажать клавишу (микрофона), далее «старт». По окончании трансляции «стоп». Редактирование при необходимости производится таким же образом, как и видео.
Как вы поняли, записать онлайн обучение оказывается совсем не сложно. Просто подготовьтесь заранее, чтобы не тратить драгоценное время. Для этого:
- зайдите в веб-комнату;
- изучите ее функционал;
- подготовьте программу;
- проведите пробную запись.
Тщательная подготовка позволит вам не думать о сохранении информации. Благодаря таким возможностям сервисов и разработкам программистов, можно наслаждаться онлайн обучением. Но обратите внимание какой способ восприятия у вас преобладает. Напомню:
- если вам легче смотреть, а данные легко воспроизводятся в голове, то производите видеозапись;
- если вы постоянно отвлекаетесь на спикера (красивый человек), на чат, то производите аудиозапись;
- если вам не подходит ни один из методов, то оставайтесь верны себе и берите блокнот, ручку.
На этом все. Если обзор показался вам полезным, то кликайте по клавишам социальных сетей и подарите своим близким возможность наслаждаться тренингами, перестать строчить под диктовку. Остались вопросы – задайте их в разделе «комментарии», и я отвечу.
С уважением, Елена Изотова.
blogizotovoy.ru
Как самостоятельно записать вебинар?
Нередко, когда присутствуешь на интересном вебинаре, появляется большое желание иметь его запись. Оно и понятно, за 1 раз новая информация в голове уложиться не может, какая-то часть забудется и пропадет. А ведь хочется максимально воплотить в жизнь полученные знания! К тому же, бывает, просто физически не можешь присутствовать на вебинаре, а послушать его хочется…
Хорошо, если организаторы предоставляют запись вебинара участникам. А если нет? Многие ведь специально позиционируют свой вебинар как эксклюзивный, без записей и повторов. В данном случае выход только один – записать вебинар самостоятельно. Как любят писать на всевозможных дисках, – исключительно для домашнего просмотра и личного пользования.

Программы для записи вебинара
Чтобы записать вебинар, понадобится какая-нибудь программа, умеющая записывать происходящее на рабочем столе. Например, FSCapture или Camtasia Ctudio. Конечно, установить одну из них нужно хотя бы за несколько часов до начала вебинара, чтобы успеть в программе разобраться. Согласитесь, неприятно будет, если долгожданное выступление уже началось, а вы слушаете вполуха, потому что не можете найти кнопку, которая включит запись!
Вообще, я рекомендую пользоваться Camtasia Studio. Возможностей у нее побольше, хотя настройки посложнее. Вот пара плюсов в её пользу:
- В этой программе можно сразу выбрать, в каком разрешении будет идти запись. Кстати, это очень удобно для самого организатора вебинара или его модератора в том случае, если запись будет выкладываться на Ютуб (или другой видеохостинг). Ведь в этом случае можно выставить разрешение видео, идеально подходящее для Ютуба, а это значит, что качество ролика на сайте будет максимальным.
- Можно «прилепить» область записи к конкретному окну: программе, открытому браузеру и т.д. Тогда при перемещении этого окна по экрану область записи будет неотступно следовать за ним. Зачем это нужно? Ну, например, вы при записи случайно дернули мышкой и передвинули браузер с открытой вебинарной комнатой. Если область записи не прикреплена к окну, придется всё возвращать на место, да к тому же в готовом ролике будет записан кусок рабочего стола и ваши попытки всё сделать, как было.
Кстати, чтобы прикрепить область к окну, надо в настройках «Capture» панели записи поставить галочку напротив «Lock to application».
Как записать звук без лишних шумов
Что еще может понадобиться при записи вебинара? Конечно, настройки звука! Качественно записать вебинар не получится, если рядом с вами орут дети и животные, шумит кулер ноутбука, а сами вы, слушая оратора, решили заодно решили приготовить ужин и весело гремите кастрюльками. Слушать такой «концерт» в записи практически невозможно!
Везет тем, кто может отключить миктофон! А если не получается? К счастью, Камтазия может решить и эти проблемы. Программа записывает системный звук (тот, что идет из динамиков) и звук с микрофона на отдельные звуковые дорожки. А это значит, что потом, при редактировании полученного файла, можно лишнюю дорожку удалить, оставить только системные звуки. В результате останется только чистейший звук записанного вебинара.
Можно сделать еще проще (всё-таки разделение дорожек требует определенной сноровки) – отключить прямо в программе запись звуков с микрофона и включить запись системных звуков. Для этого в настройках микрофона (большая кнопка с его изображением – перепутать сложно) ставим галочку напротив “Record system audio”, и напротив “Do not record microphone”.
Обязательно проверяйте эти настройки перед каждой записью! Потому что может получиться так: видео записали, а звука в помине нет.
Что ж, думаю, теперь вы знаете, как записать вебинар, и сможете извлекать из каждого вебинара максимальную пользу. Только призываю вас не выкладывать записи в сеть, если автор вебинара прямо не разрешил этого! Пожалуйста, уважайте чужой труд. Ведь в создание и проведение этого вебинара автор наверняка вложил немало сил. И если уж он не дает всем и каждому записи своих выступлений, думаю, у него также есть на это своя причина.
knipclub.ru