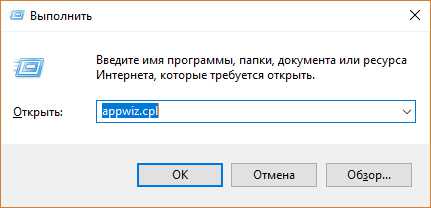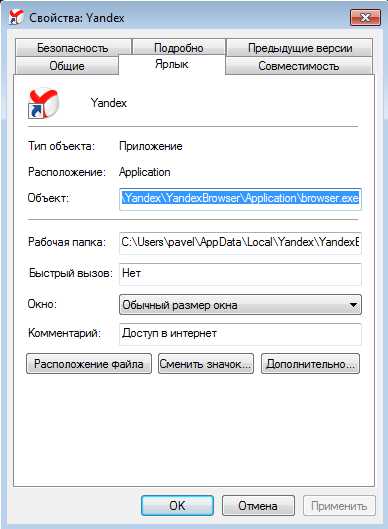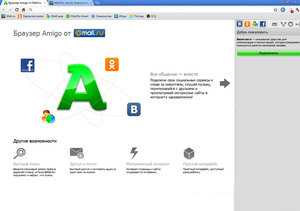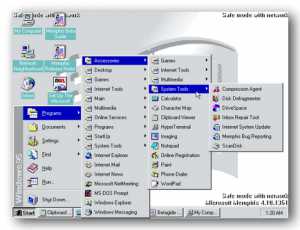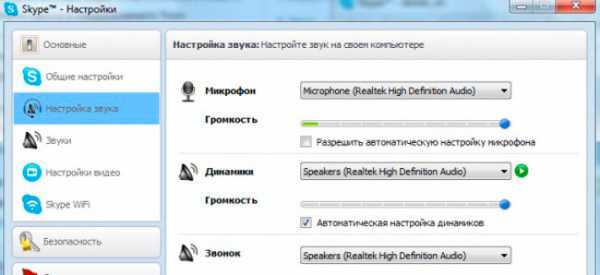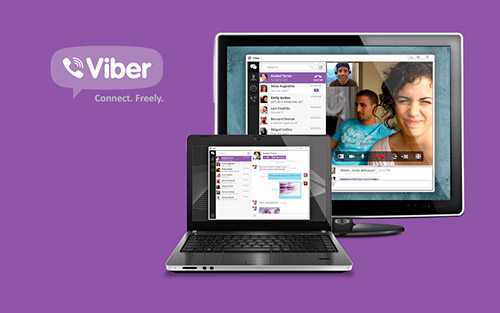Как удалить geforce experience с компьютера
Удаление NVIDIA GeForce Experience

При всей своей полезности, NVIDIA GeForce Experience далеко не всем пользователям приходится по нутру. На это у каждого есть свои причины, однако все сводится к тому, что программу приходится удалять. Следует разобраться, как это сделать, а главное – чем чреват отказ от этой программы.
Последствия удаления
Сразу стоит поговорить о том, что будет, если удалить GeForce Experience. Список факторов, которые стоит учитывать при удалении, сложно не назвать существенным:
- Главная функция программы – скачивание и обновление драйверов для видеокарты пользователя. Без GF Experience это придется делать самостоятельно, регулярно посещая официальный сайт компании NVIDIA. Учитывая, что многие новые игры сопровождаются выпуском соответствующих драйверов, без которых процесс развлечения может быть испорчен тормозами и низкой производительностью, это может оказаться очень серьезной проблемой.
- Наименьшая потеря – это отказ от функции настройки графических параметров компьютерных игр. Система автоматически адаптирует все игры под характеристики данного компьютера, чтобы добиться либо производительности в 60 fps, либо просто максимально возможной. Без этого пользователям придется настраивать все вручную. Многие считают эту функцию неэффективной, поскольку система понижает качество картинки в целом, а не интеллектуальным способом.
- Пользователь откажется от работы с сервисами NVIDIA Shadowplay и NVIDIA SHIELD. Первый предоставляет специальную панель для работы с играми – запись, оверлей с производительностью и так далее. Второй дает возможность производить трансляцию игрового процесса на другие устройства с поддержкой этой функции.
- Также в GeForce Experience можно узнать новости об акциях, новинках компании, различных разработках и так далее. Без этого за такой информацией придется отправляться на официальный сайт NVIDIA.
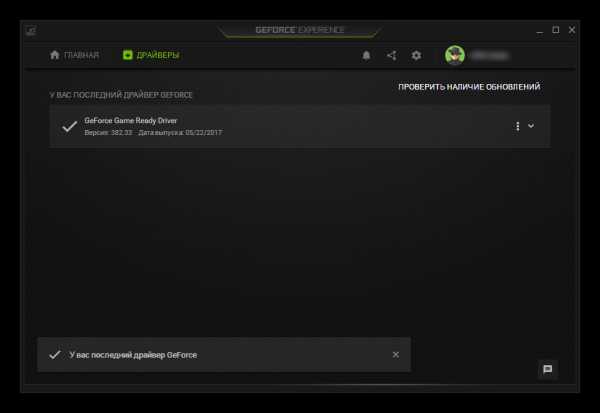
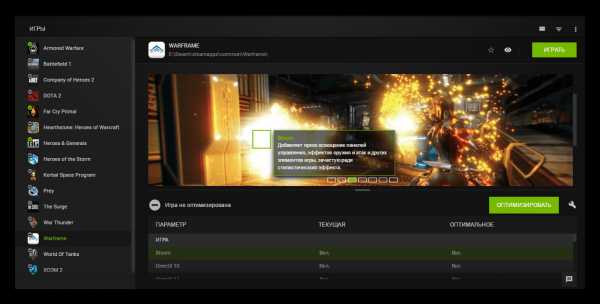
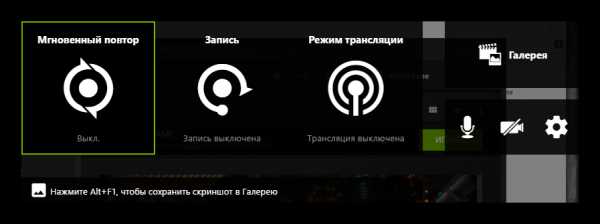
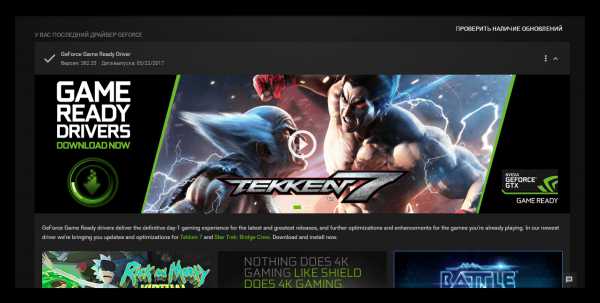
Как итог, если отказ от вышеперечисленных возможностей устраивает, можно приступать к удалению программы.
Процесс удаления
Удалить GeForce Experience можно следующими способами.
Способ 1: Стороннее ПО
Для удаления как GF Experience, как и любых других программ, можно использовать всевозможные сторонние программы, которые имеют соответствующую функцию. Например, можно использовать CCleaner.
- В самой программе нужно перейти в раздел «Сервис».
- Здесь нас интересует подраздел «Удаление программ». Обычно этот пункт по умолчанию включен. При этом справа появится список всех установленных на компьютере приложений. Здесь следует отыскать «NVIDIA GeForce Experience».
- Теперь нужно выбрать эту программу и нажать на кнопку «Деинсталляция» справа от списка.
- После этого начнется подготовка к удалению.
- В конце останется только подтвердить, что пользователь согласен избавиться от этой программы.
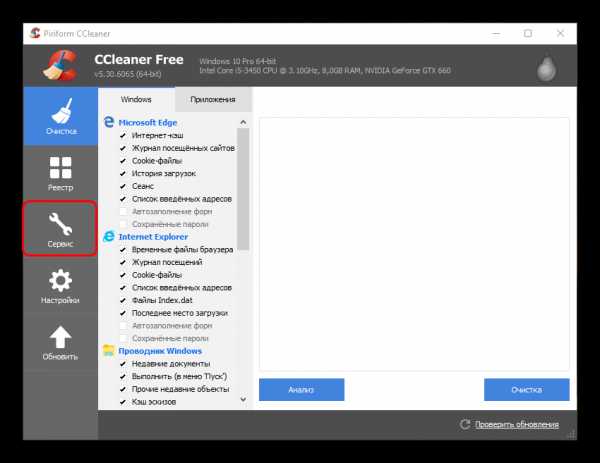

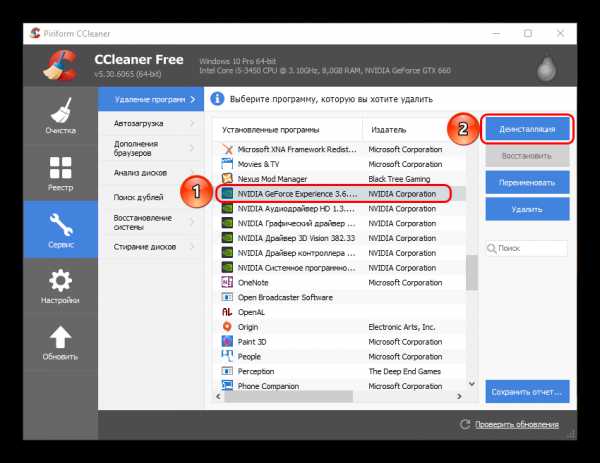
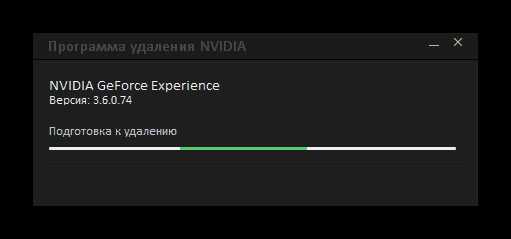
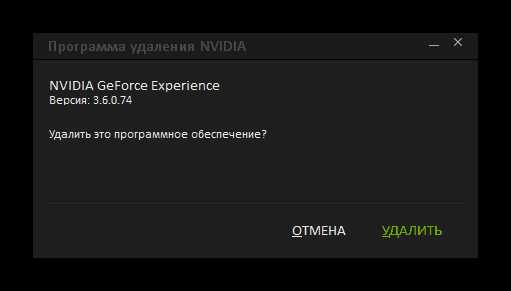
Преимуществом такого подхода является дополнительный функционал подобных программ. Например, CCleaner после удаления предложит очистить оставшиеся от ПО ненужные файлы, что является более эффективным способом удаления.
Способ 2: Стандартное удаление
Обыкновенная процедура, которая обычно не доставляет никаких проблем.
- Для этого нужно отправиться в «Параметры» системы. Лучше всего это делать через «Этот компьютер». Здесь в шапке окна можно увидеть кнопку «Удалить или изменить программу».
- После ее нажатия система автоматически откроет раздел «Параметров», где производится удаление всех установленных программ. Здесь следует отыскать GeForce Experience.
- После нажатия на этот вариант появится кнопка «Удалить».
- Остается выбрать этот пункт, после чего необходимо подтвердить удаление программы.


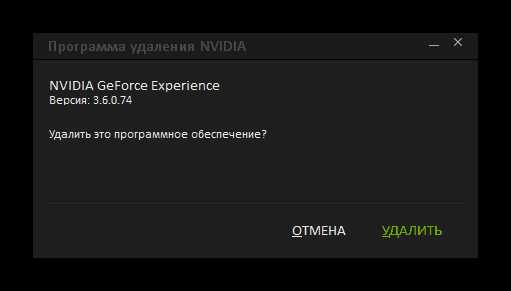
После этого программа будет удалена. В более ранних версиях обычно весь пакет ПО от NVIDIA был связан и удаление GF Exp влекло за собой удаление и драйверов. Сегодня такой проблемы нет, так что все остальное программное обеспечение должно остаться на месте.
Способ 3: Удаление через «Пуск»
Точно так же можно сделать, используя панель «Пуск».
- Здесь следует найти папку «NVIDIA Corporation».
- После ее открытия можно увидеть несколько вложений. Самым первым обычно как раз идет GeForce Experience. Нужно щелкнуть на программе правой кнопкой мыши и выбрать вариант «Удалить».
- Откроется окно раздела «Программы и компоненты» традиционной «Панели управления», где точно так же нужно найти требуемый вариант. Остается выбрать его и нажать вверху окна вариант «Удалить/изменить программу».
- Далее снова нужно следовать указаниям Мастера удаления.

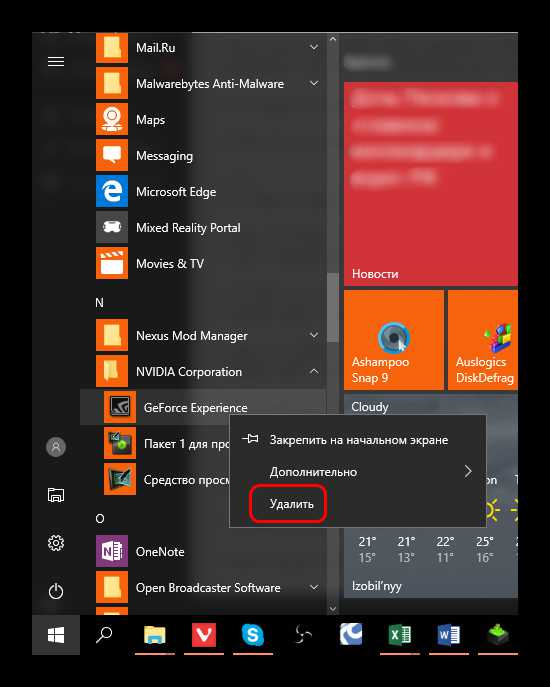

Такой способ может подойти в том случае, если в «Параметрах» данная программа не отображается по тем или иным причинам.
Способ 4: Нестандартный метод
Многие пользователи сталкиваются с тем, что ни в «Параметрах», ни в «Панели управления» процесс удаления не отображает данную программу. В такой ситуации можно пойти нестандартным путем. Обычно в папке с самой программой файла для деинсталляции по какой-то причине нет. Так что можно просто удалить эту папку.
Само собой, предварительно следует завершить процесс выполнения задачи, иначе система будет отказывать в удалении папки с исполняемыми файлами. Для этого следует нажать на иконку программы на панели уведомлений правой кнопкой мыши и выбрать вариант «Выход».
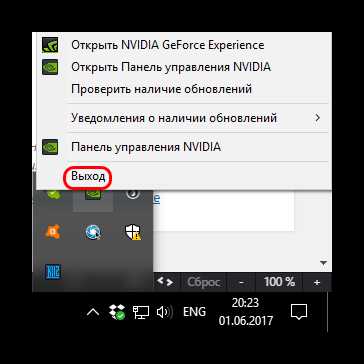
После этого можно удалить папку. Она расположена по пути:
C:\Program Files (x86)\NVIDIA Corporation\
Название у нее соответствующее – «NVIDIA GeForce Experience».

После удаления папки программа перестанет автоматически запускаться при включении компьютера и больше не будет беспокоить пользователя.
Дополнительно
Несколько сведений, которые могут быть полезны при удалении GeForce Experience.
- Есть вариант не удалять программу, а просто не давать ей работать. Но важно знать, что в таком случае придется при каждом запуске компьютера вручную выключать GF Exp. Попытка удалить ее из автозагрузки ничем не увенчается – процесс самостоятельно добавляется туда в автоматическом режиме.
- При установке драйверов от NVIDIA установщик также предлагает установить и GeForce Experience. Раньше ПО устанавливалось автоматически, теперь у пользователя есть выбор, можно просто снять соответствующую галочку. Так что следует не забывать об этом, если программа не нужна на компьютере.
Для этого при установке следует выбрать «Выборочная установка», чтобы перейти в режим настройки ПО, которое будет устанавливаться.
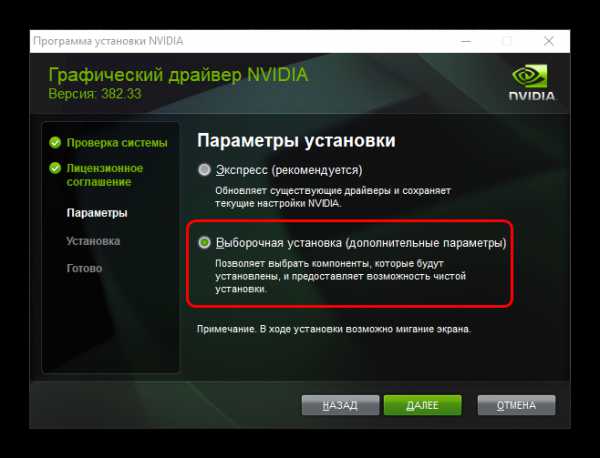
Теперь можно видеть пункт об установке NVIDIA GeForce Experience. Остается просто снять галочку, и программа не будет установлена.
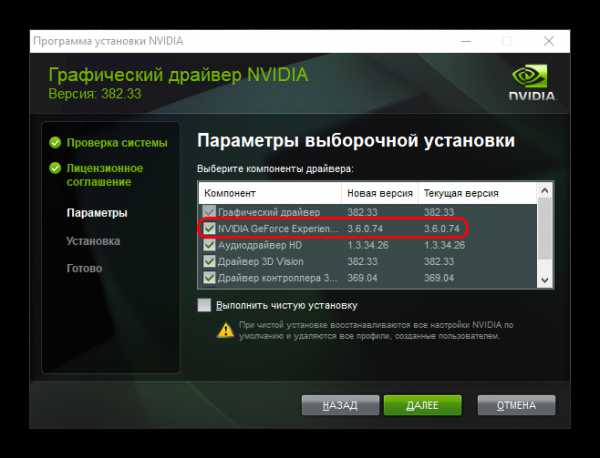
Заключение
Нельзя не согласиться, что плюсы от программы существенные. Но если пользователь не нуждается в указанных выше функциях, а программа лишь доставляет дискомфорт нагрузкой на систему и прочими неудобствами, то лучше всего действительно ее удалить.
Мы рады, что смогли помочь Вам в решении проблемы.Опрос: помогла ли вам эта статья?
Да Нетlumpics.ru
GeForce Experience грузит процессор — кто виноват и что делать?
Некоторое время назад заметил, что компьютер постоянно «молотит» куллером, даже находясь в полном покое. Разумеется, я тут же стал интересоваться, что же такое он там делает? Запуск диспетчера задач сразу выявил виновника – программка GeForce Experience, которая устанавливается вместе с драйверами nVidia, зачем-то довольно прилично нагрузила процессор. Причем делала она это без остановки и в течении длительного времени.
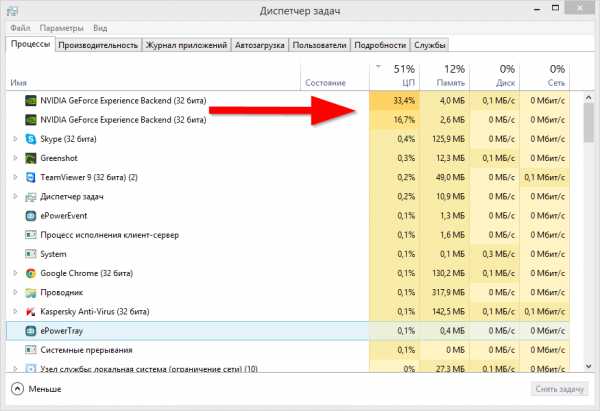
Для начала я попробовал призвать программку к порядку. Для этого я полез в настройки, однако долгое ковыряние в них, попытки что-то включить или выключить так ни к чему и не привели.
Да, программа на первый взгляд полезная – она следит за выходом новых версий драйверов (и себя любимой), позволяет запускать игры с оптимизированными настройками (правда «знает» она далеко не все игры, да и особого выигрыша в производительности я не заметил), вроде как, позволяет писать видео с экрана (сам, правда, не пробовал) и еще кое-что. Несмотря на весь этот багаж, поведение программы навело лишь на одну мысль – надо ее удалять.
Как удалить GeForce Experience?
Для этого – отправляемся в «Панель управления» (на всякий случай – как попасть в панель управления Windows 8) и ищем там пункт «Программы и компоненты» — я для этого переключаюсь на классический вид, по мне так проще. Открываем, находим бедолагу в списке программ, и нажимаем «Удалить\Изменить».
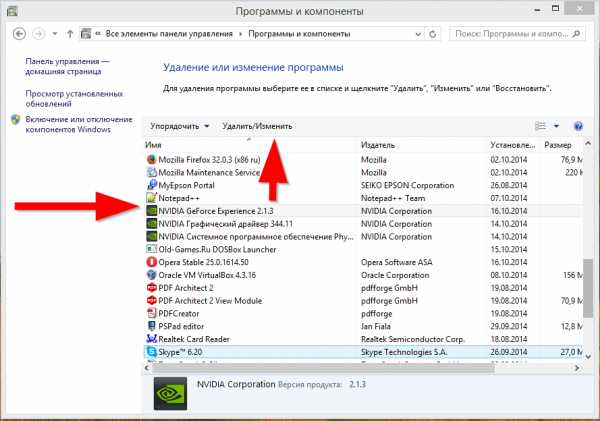
Думаете все? Не тут-то было. В определенный момент процесс останавливается, и не подает признаков жизни. Ждать можно сколько угодно…
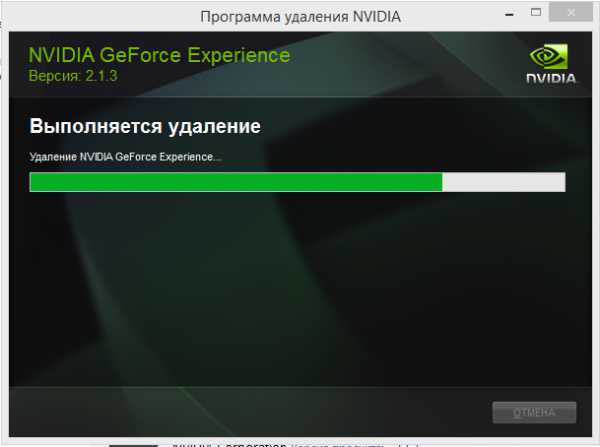
Недолгие размышления о причинах этого явления навели на правильную мысль. Оставляем окошко «Программа удаления NVIDIA» в том состоянии, в котором оно есть, запускаем диспетчер задач, и завершаем все процессы, связанные с GeForce Experience. После этого процесс удаления будет завершен успешно.
Компьютер надо перезагрузить, до перезагрузки «прожорливые» процессы могут появиться вновь.
Будем надеяться, что nVidia в ближайшее время исправит ошибку в программе, т. к. поиск в сети показывает, что проблема имеет довольно широкий характер.
apavlov.ru
GeForce Experience не видит игры

Многие пользователи спокойно доверяют NVIDIA GeForce Experience настройку всех любимых игр почти сразу после установки. Однако могут случаться и проблемы. Например, программа может не видеть только что установленные игры. Как быть? Идти настраивать все вручную? Совсем необязательно, стоит разбираться в проблеме.
Список игр в GeForce Experience
Следует сразу сказать, что если программа не видит игры и не включает их в свой список, это не всегда означает какой-либо сбой. В большинстве случаев в этом виноват принцип работы самого приложения. В целом можно выделить 4 вероятных причины, почему список игр не обновляется, и из них только 1 является сбоем GeForce Experience. Как бы то ни было, абсолютно все решается практически без проблем.
Причина 1: Список не обновлен
Наиболее частой причиной того, что в списке игр в GeForce Experience отсутствует тот или иной продукт, является банальное отсутствие обновления перечня. Все имеющееся на компьютере выводится не в непрерывном режиме, программа регулярно обязана обновлять список, чтобы показывать новые продукты.
Нередко так выходит, что новое сканирование еще не проводилось. Особенно такая проблема актуальна в тех случаях, когда игра была только-только установлена, и система просто не успела своевременно отреагировать.
Решения в таком случае два. Самый банальный – подождать, пока программа не просканирует диск на наличие новых программ. Однако это сложно назвать действительно эффективным подходом.
Гораздо лучше просто вручную обновить список.
- Есть простой способ сделать это — во вкладке «Главная» нужно нажать на кнопку «Больше» и выбрать вариант «Поиск игр».
- Также может пригодиться более точный подход. Для этого необходимо войти в меню настроек программы. Чтобы это сделать, нужно нажать на шестеренку в шапке программы.
- Программа перейдет в раздел настроек. Здесь необходимо выбрать раздел «Игры».
- В области «Поиск игр» можно увидеть информацию о списке. А именно – число обнаруженных поддерживаемых игр, время последней проверки обновлений списка, и так далее. Здесь нужно нажать кнопку «Сканировать сейчас».
- Будет произведено обновление перечня всех доступных игр на данном ПК.

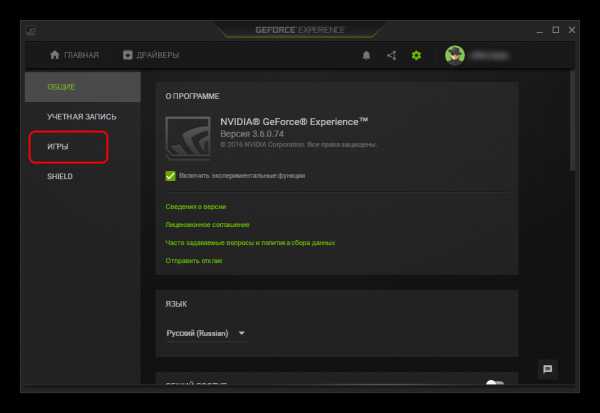

Теперь ранее не отображавшиеся игры должны появиться в списке.
Причина 2: Поиск игр
Также вполне может оказаться, что программа просто не находит игры там, где она их ищет. Обычно GeForce Experience успешно автоматически обнаруживает папку с нужными установленными приложениями, однако случаются и исключения.
- Для того, чтобы исправить это, нужно снова зайти в настройки программы и опять попасть в раздел «Игры».
- Здесь можно увидеть область «Сканировать местоположение». Ниже под заголовком области расположен список адресов, по которым Experience ищет игры.
- Кнопка «Добавить» позволяет внести сюда дополнительные адреса, расширив поисковую зону для системы.
- Если нажать на «Добавить», появляется стандартный обозреватель, где необходимо найти и выбрать требуемую папку.
- Теперь GF Experience начнет искать новые игры и там, после чего будет добавлять их в ассортимент обнаруженных игр.
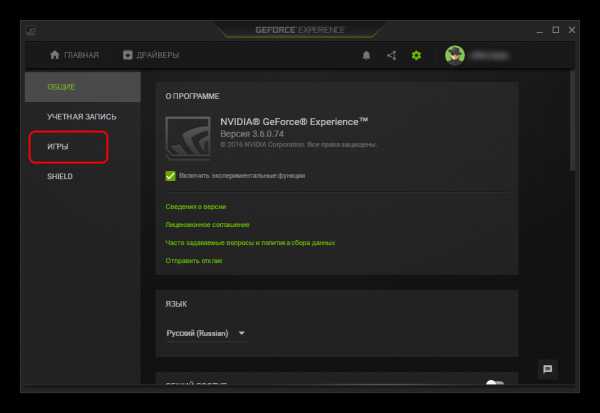
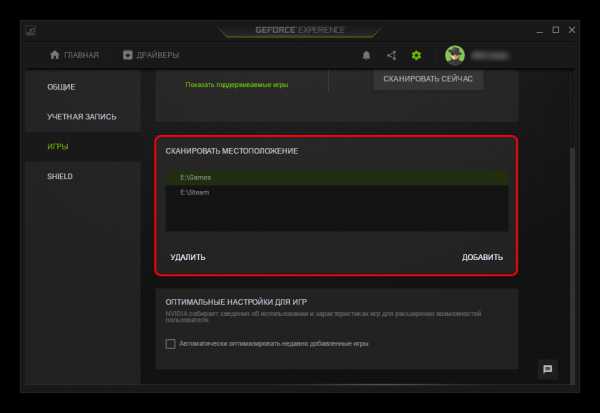
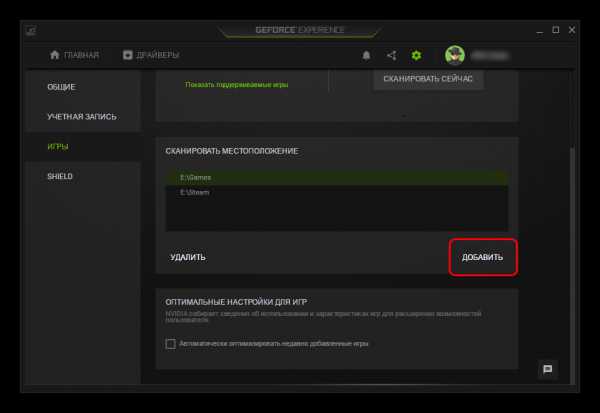

Очень часто это позволяет решить проблему окончательно. Особенно часто проблема появляется при нестандартных путях создания папок с играми, или когда они находятся не в одном месте.
Причина 3: Отсутствие сертификатов
Также нередко случается, что тот или иной продукт попросту не имеет определенных сертификатов подлинности. Как итог, система не способна опознать программу, как игру, и добавить в свой список.
Чаще всего такое случается с малоизвестными инди-проектами, а также пиратскими копиями игр, которые подверглись значительному редактированию. Нередко случается, что при попытке удалить систему защиты (больше всего актуально для новых серьезных протоколов, вроде Denuvo), такие взломщики также удаляют цифровые подписи продукта. И потому GF Experience не опознает программу.
В таком случае пользователь, увы, ничего не может сделать. Придется производить настройки вручную.
Причина 4: Сбой программы
Нельзя также исключать и банального сбоя программы. В таком случае в первую очередь стоит попробовать перезапустить компьютер. Если это не помогает и вышеуказанные действия не обновляют список игр, тогда стоит произвести переустановку программы.
- Сначала рекомендуется удалить программу любым подходящим способом. Подробнее: Как удалить GeForce Experience
- Обычно GF Experience поставляется вместе с драйверами для видеокарт, так что стоит скачать новый установочный пакет с официального сайта NVIDIA.
Скачать драйвера на NVIDIA
- Здесь потребуется поставить галочку «Выполнить чистую установку». Это удалит все предыдущие версии драйверов, дополнительного ПО и так далее.
- После этого будет произведена установка программного обеспечения для работы видеокарты, а также нового NVIDIA GeForce Experience.
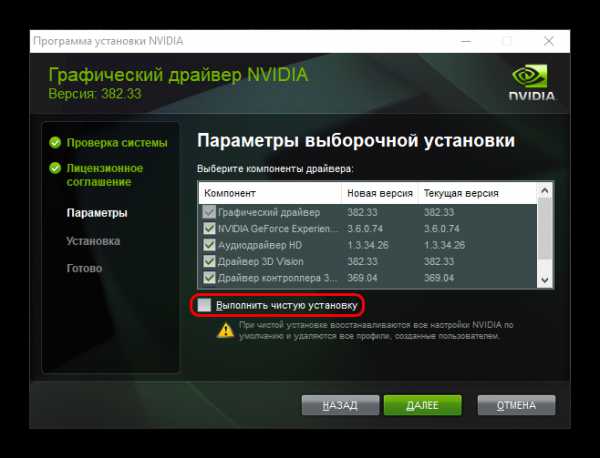
Теперь все должно исправно работать.
Заключение
Как можно видеть, серьезных проблем, которые нельзя решить в кратчайшие сроки, практически не происходит с данным вопросом. Достаточно покопаться в программе, произвести необходимые настройки, и все будет работать так, как надо.
Мы рады, что смогли помочь Вам в решении проблемы.Опрос: помогла ли вам эта статья?
Да Нетlumpics.ru
NVIDIA GeForce Experience 385.41 WHQL

Чем ближе человек, создающий нечто в определенности области ближе к этой самой области нашей жизни, тем лучше у него будет получаться. Взять к примеру девайсы для компьютерных игр. Ведь среди них больше половины устройств созданы в сотрудничестве с киберспортсменами, ведь кому, как не им знать, какими качествами должна обладать, например, мышка, чтобы «тащить». То же самое и с софтом. Вспомните хотя бы Apple — ведь они создают и железо, и софт, что позволяет им добиваться просто отличной оптимизации.
Герой нашей статьи тоже из таких, ведь основное направление работы nVidia — графические процессоры. Очень популярные и мощные GPU, надо сказать. А еще больше раскрыть потенциал их чипов можно с помощью фирменного приложения — GeForce Experience, которое обладает многими интересными и уникальными функциями. На них-то мы сейчас и посмотрим.
Оптимизация игр

Почти всегда при первом запуске игры автоматически выставляют определенный уровень графики. К сожалению, эти параметры, как правило, берутся с большим запасом по производительности, что не позволяет сразу же выжать максимально красивую картинку. Конечно, можно и вручную все перенастроить, но куда проще переложить эти заботы на специальный софт. В GeForce Experience есть функция, которая сначала ищет игры на компьютере, а затем в один клик оптимизирует их.
Если же вас все равно что-то не устраивает, вы можете просто переместить ползунок в сторону производительности или качества. Также имеется возможность установить разрешение экрана и режим дисплея. Наконец, программу можно использовать и как лаунчер, ведь здесь можно не только параметры подкрутить, но и саму игру запустить.
Обновление драйверов

Чтобы ваша видеокарта работала на полную мощность, разумеется, необходимо периодически обновлять ее драйвера. Сделать это можно опять же с помощью нашего подопытного. Он не только выводит уведомления об обновлениях и предлагает их скачать, но и предоставляет информацию о изменениях в новой версии. Это упростит выбор — ставить ли обновление сейчас или стоит пропустить эту версию.
GameStream
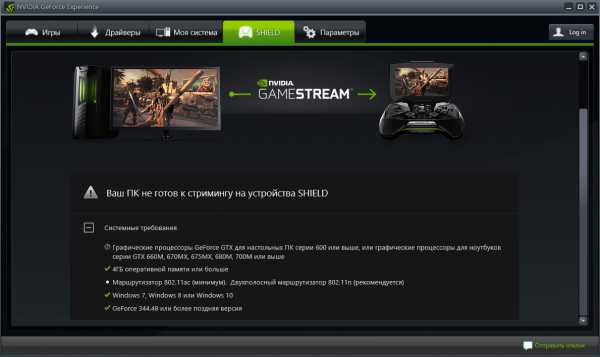
Данная функция будет интересна лишь ограниченному кругу людей. А все потому, что помимо довольно мощного ПК вам также потребуется одно из устройств семейства nVidia Shield: TV-приставка, планшет или портативная консоль. Зато если вы один из таких счастливчиков, можете без проблем включить функцию GameStream и рубиться в PC-игры лежа на диване или вовсе находясь вне квартиры. Т.е. заядлые геймеры могут в принципе не расставаться с любимыми играми.
ShadowPlay
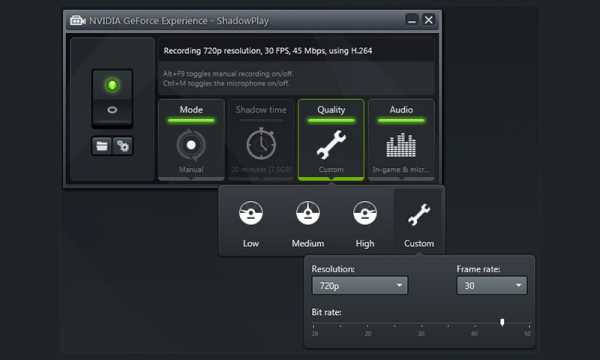
В настоящее время игровой стриминг и запись летсплеев получила довольно активное развитие. Этим занимаются очень многие геймеры самых разных возрастов и вкусов. Как вы наверное знаете, самыми известными программами для захвата видео с экрана являются Fraps и Bandicam, но и GeForce Experience с недавних пор ничуть не уступает своим именитым конкурентам. Во-первых, стоит отметить возможность записи в FullHD с фреймрейтом 60 FPS, что более чем не плохо. Что еще приятнее, по заверениям разработчиков, данная технология отнимет у вас всего 5-7% производительности.
Во-вторых, стоит отметить наличие ручного режима записи и, так называемого, ShadowMode. С первым все довольно просто: нажали Alt + F9 -запись началась, нажали снова — закончилась. Т.е. можно записывать ролики абсолютно любой длины. А вот с ShadowMode все куда интереснее, ведь этот режим постоянно хранит в памяти до 20 последних минут игры. Это значит, что вы можете не ждать какого-то интересного момента, записывая все подряд, а сохранить только готовый результат. Это и удобно, и место на ваших жестких дисках сэкономит.
BatteryBoost
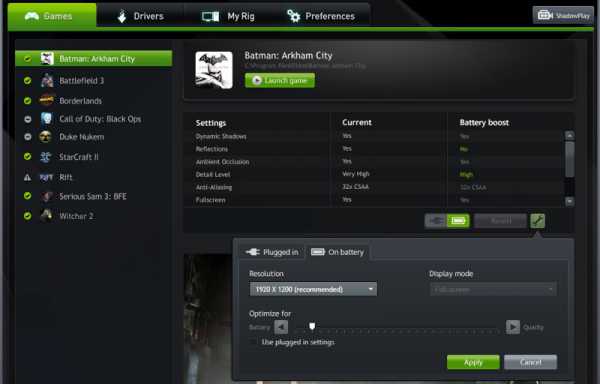
Сейчас, в 2016 году, стационарные компьютеры стремительно теряют популярность. А кто занимает их место? Правильно, легкие и удобные ноутбуки. Конечно, многие могут возмутиться, мол «игровые» ноутбуки это ерунда, но нельзя не считаться с тем фактом, что они обретают все большую популярность. Да и их производительность даст фору многим стационарным товарищам. Вот только единственная проблема с ними — в динамичной и прожорливой игре батареи хватит в лучшем случае на пару-тройку часов.
Впрочем, как утверждают nVidia, их технология BatteryBoost способна продлить время автономной работы до 2 раз. Принцип довольно прост — если максимальная мощность сейчас не нужна, стоит ее немного обрезать, дабы сохранить заряд. Как и в случае с оптимизацией игр у вас будет выбор: производительность или батарея?
Виртуальная реальность

Виртуальная и дополненная реальности шагают по планете семимильными шагами. Да что там говорить — это ведь общепризнанный тренд последнего года. Но к огромному сожалению, тренды далеко не всегда доступны широкой массе людей. Да, разумеется nVidia является одним из пионеров в данной области и мы уже сейчас может попробовать VR-игры используя GeForce Experience. Вот только для этого помимо собственно очков виртуальной реальности вам понадобится Intel Core i7 6700HQ или выше и как минимум GeForce GTX 980.
LED-визуалайзер
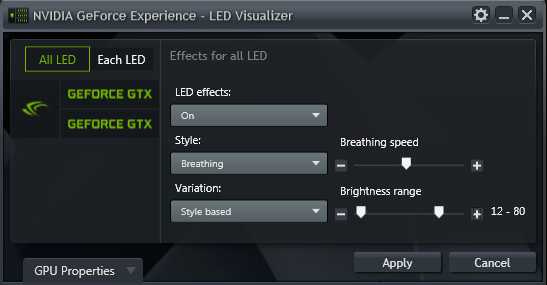
Напоследок у нас осталась функция, отвечающая не за программную составляющую, а за красоту вашего «железа». И да, снова все плюшки владельцам настольных ПК с мощными видеокартами. С помощью данной функции вы можете включить подсветку, настроить ее режим (дыхание, вспышки, вспышки под музыку, рандом), а также яркость.
Достоинства
- Большой набор уникальных функций;
- Отличный дизайн.
Недостатки
Заключение
Итак, nVidia GeForce Experience очень и очень интересная программа. В ее арсенале собраны функции, которые пришлось бы искать в нескольких сторонних программах. Да что говорить, большая часть возможностей в принципе доступна только здесь. Единственный недостаток — необходимость мощной видеокарты, что уж никак нельзя причислить к минусам самой программы.
Скачать nVidia GeForce Experience бесплатно
Загрузить последнюю версию с официального сайта
Оцените программу:
Рейтинг: 4.67 из 5 (3 голосов)Похожие программы и статьи на эту тему:
NVIDIA GeForce Experience - программа для автоматического обновления драйверов видеокарты и ее оптимальной настройки с целью обеспечения максимальной производительности в компьютерных играх. Рейтинг: 4.67 из 5 (3 голосов) Система: Windows 7, 8, 8.1, 10, XP, Vista Категория: Обзоры программ Разработчик: NVIDIA Corporationlumpics.ru