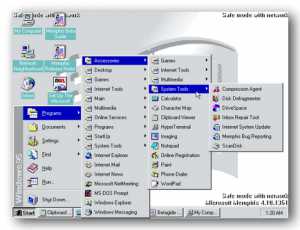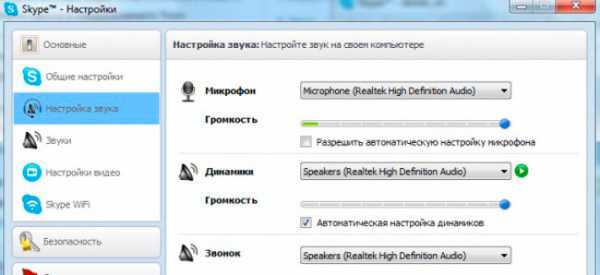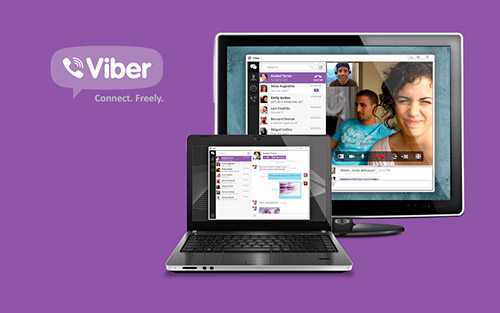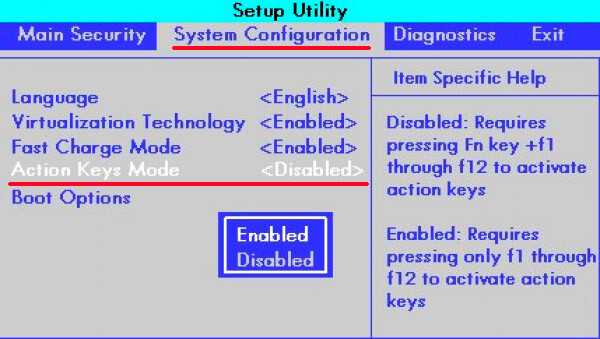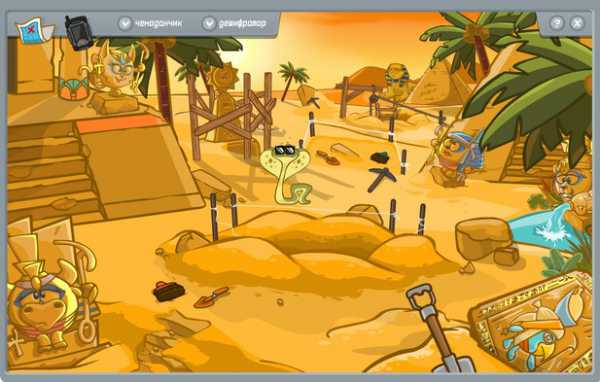Что делать если веб камера не работает на компьютере
Почему перестала работать веб камера?
Admin 18.09.2013 - 13:10 Советы
Благодаря высоким технологиям нам с каждым годом становятся доступны новые устройства, которые служат чтобы облегчить нашу жизнь. За несколько последних лет было разработано несколько средств для связи, которые по сей день улучшаются дополнительными функциями и способами соединения.
Видео связь
Большим прорывом стала возможность передачи потокового видео на расстояние. В дальнейшем эта возможность была освоена в нескольких направлениях, так, например, нам доступен просмотр телеканалов через Интернет соединение. Самым перспективным оказалась возможность видео связи, которая сейчас находится в своём пике популярности, благодаря сервису Skype.
Веб камера
При тенденции развития такого онлайн общения появляется потребность в веб камере. Веб камера – это устройство ввода графической информации в компьютер по средствам подключения через порт USB, не является автономным средством, поэтому требует подключения к ПК. Имеет различные формы и технические вариации исполнения, в том числе модели со встроенными микрофонами и зумом.
Причины неисправностей сразу же после покупки
- Если после приобретения рассматриваемого устройства Вы обнаруживаете, что оно неисправно, то есть изображение с камеры не выводится на экран компьютера, то проверьте корректно ли установлено устройство в операционной системе:
- Зайдите в диспетчер устройств и проверьте вкладку «Устройства обработки изображений», если данный подраздел отсутствует то скорее всего веб камера не определилась в системе и имеет дефект, либо на камере имеется кнопка включения, которую следует нажать для активации устройства.
- Если же подраздел присутствует в списке устройств компьютера, но обозначен знаком «внимание» (Жёлтый треугольник с восклицательным знаком), то скорее всего устройство установлено в системе не до конца, либо некорректно! Поэтому следует установить заводские драйверы поставляемые с веб камерой в комплекте!
- Ещё один вариант, если веб камера определилась и отображается в системе как найденное и установленное устройство, но по прежнему не функционирует должным образом, то возможно что операционная система применила к устройству набор стандартных драйверов, который не совместим с данной моделью камеры. В этом случае удалите устройства из диспетчера устройств и произведите установку драйверов с поставляемого диска!
- Существует также ряд физических неисправностей, которые могут повлиять на работоспособность камеры:
- Проверьте порт USB к которому подключена веб камера, возможно, что этот разъём не работает или ниже рекомендуемых технических требований, например вместо USB 2.0 ваш компьютер оборудован USB 1.1
- Проверьте целостность кабеля USB, если обнаружите дефекты (сколы, порезы, переломы) то обратитесь в место покупки для замены, устройства с подобными дефектами опасны для использования!
- Возможны и внутренние повреждения веб камеры, которые невидны глазу. Чаще они возникают из – за некачественной перевозки, либо ударов, в таких случаях трудно что либо сделать и проверить, так как устройство находится на гарантии, следует обратиться в магазин с соответствующим заявлением!
Причины неисправностей в рабочем режиме
- ну во первых, чаще всего камера перестаёт работать после переустановки операционной системы на компьютере, в этом случае стоит проверить установку драйвера, читайте выше.
- Ещё одним из возможных вариантов неисправностей , является отказ USB. Такое может возникнуть при коротких замыканиях, перегреве чипсета материнской платы и в крайнем случае при выходе из строя материнской платы!
- Реже всего виной отказа веб камеры становятся программные проблемы, но они имеют место быть. Так например, может быть установлена нестабильная версия драйвера, в таком случае следует зайти на официальный сайт производителя и скачать последние файлы драйверов для вашей модели веб камеры.
- Ещё реже на стабильную работу камеры могут повлиять недавно установленные сторонние программы или утилиты, а также заражение компьютера вирусом! В таком случае следует проверить ПК на вирусное заражение, а после если диагностика ничего не выявит попробовать отключить ранее установленные программы.
- Неисключены сбои на физическом уровне при подключении в USB другого устройства. Данный конфликт разрешается путём отключения менее приоритетного оборудования. Такая ситуация может возникнуть при использовании USB концентраторов .
P.S.
Любая программная неисправность связанная так или иначе с веб камерой разрешима, чего не скажешь при физических или аппаратных нарушениях, в которых может спасти лишь гарантийный срок.
Но так как веб камера устройство сравнительно недорогое и свободно можно найти модель до 200 рублей, то не стоит слишком расстраиваться об утрате. Технологии не стоят на месте и скорее всего Вы приобретёте оборудование на порядок лучше как качеством исполнения, так и техническими характеристиками.
обновлено: 13.06.2016
оставить комментарий
wd-x.ru
Что делать, если компьютер не видит веб-камеру
Подключение различного рода устройств к компьютеру, в числе которых и web-камеры, значительно упрощается благодаря расширенным возможностям современных операционных систем. Однако в исключительных случаях возникают проблемы, когда система не может опознать устройство. Существует несколько вариантов их устранения в зависимости от причин возникновения.
1
Некоторые нюансы подключения web-камеры к компьютеру:- если web-камеру подключить через USB-концентратор или удлинитель, то сигнал в большинстве случаев теряется;
- попробуйте подключить web-камеру к каждому из USB-разъемов по очереди, чтобы проверить гнезда на наличие неисправностей;
- использование web-камеры в одно время более, чем одним приложением, невозможно, поэтому стоит ограничить количество программ, работающих с камерой;
- если web-камера имеет несколько режимов работы и специальный переключатель на корпусе, то установите нужный режим;
- при первой неудачной попытке перезагрузите компьютер на случай, если произошел сбой.

2
В последних версиях операционных систем содержатся драйвера для множества устройств, которые запускаются автоматически при подключении, а также программы совместимости. Однако в некоторых случаях необходимые файлы отсутствуют. Чтобы определить, установились ли необходимые драйвера в операционной системе Windows, выполните следующие действия:- нажмите кнопку «ПУСК» и выберите «Панель управления»;
- в разделе «Оборудование и звук» откройте «Диспетчер устройств»;
- если в списке нет папки «Устройства обработки изображений» или есть, но в ней не отображается подключенная web-камера, то проблема с кабелем или самим устройством;
- если web-камера отображается в папке «Другие устройства», то автозагрузка драйверов совершена с ошибками, необходимо обновить драйвер.

3
Другие источники драйверов для web-камер:- установочный диск, поставляемый в комплекте с устройством;
- бесплатный драйвер с официального сайта производителя web-камеры (поиск по модели устройства).

4
При подключении некоторых устройств существует определенная последовательность действий. Чаще всего сначала необходимо установить драйвер, а потом подключать устройство. Если сделать наоборот, то операционная система может инсталлировать один из файлов, имеющихся у нее, который в дальнейшем будет конфликтовать с устанавливаемым драйвером. Чтобы решить такую проблему, необходимо осуществить восстановление системы на дату, предшествующую первому подключению устройства.
5
Если web-камера работает на другом компьютере или ноутбуке, то проблема может крыться в операционной системе или отсутствии необходимых драйверов для материнской платы по USB-разъемам. В первую очередь обновите драйвера для материнской платы. Если проблема не будет устранена, то переустановите операционную систему.
Не отказывайтесь от установки драйвера, надеясь, что необходимые файлы найдутся в операционной системе и будут установлены автоматически. На диске, который идет в комплекте с web-камерой, есть пакет файлов для правильной работы дополнительных функций конкретного устройства (подсветка, микрофон и др.).
SovetClub.ru
Что делать, если не работает веб-камера ноутбука
Все современные ноутбуки оснащаются встроенными веб-камерами. Это очень удобно: не нужно дополнительно ничего подключать, главное, чтобы был доступ в интернет, вы сможете общаться через сервисы видеосвязи и совершать видеозвонки.
Но порой бывает вебка отказывается работать, что тогда делать? Проблема может быть как программного характера, так и касаемо аппаратной части. В случае какого-то программного сбоя, обычно удается исправить проблему самостоятельно. Если же веб-камера перестала работать из-за аппаратной поломки, то без квалифицированной помощи не обойтись.
Если вебка на вашем ноутбуке не работает, тогда в первую очередь нужно убедиться, что она включена. На большинстве ноутбуков она включается сочетанием клавиши Fn плюс одной из клавиш F1-F12, ее можно найти по пиктограмме, выполненной в том же цвете, что и Fn. Вполне возможно, камера всего лишь была отключена, и ее просто нужно было включить.

Далее проверяем установлены ли в систему драйвер веб-камеры. Драйвер мог «слететь», то есть был поврежден после какого-то программного сбоя системы. Также возможно вы его просто не устанавливали после переустановки операционной системы. Для некоторых моделей веб-камер операционная система сама может найти подходящий драйвер, но чаще всего его необходимо инсталлировать самостоятельно.
Чтобы проверить установлены ли драйвера для веб-камеры необходимо в «Диспетчере устройств» посмотреть, отображается ли это устройство. Если в списке нет, нужно просто установить драйвера. Отображение значка вопроса напротив камеры может также означать, что установленный драйвер некорректно работает. В этом случае нужно будет переустановить его, а для этого сразу удалить старый.
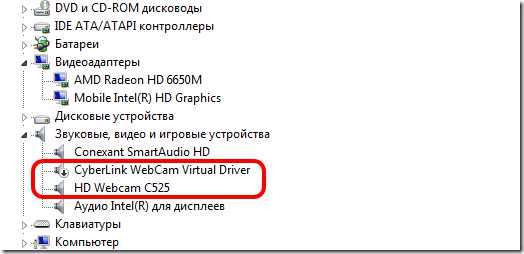 (на скрине видно, что установлено два драйвера, один — для встроенной вебки, второй — для выносной HD вебкамеры)
(на скрине видно, что установлено два драйвера, один — для встроенной вебки, второй — для выносной HD вебкамеры)
Для удаления некорректно работающего драйвера необходимо в «Диспетчере устройств» кликнуть правой кнопкой по записи веб-камеры и выбрать в контекстном меню «Свойства». Затем на вкладке «Драйвер» нажать кнопку «Удалить». После этой процедуры желательно перезагрузить ноутбук, и только потом устанавливать новый драйвер.
Если к ноутбуку прилагался «родной» диск с драйверами, то драйвер для веб-камеры можно установить с него. Но все же лучше найти подходящий драйвер на сайте производителя ноутбука. Там указываете модель и используемую вами операционную систему, скачиваете и устанавливаете. Кроме сайтов производителей ноутбуков, есть множество других порталов, где тоже выкладывают драйвера, но лучше довериться официальному источнику.
При выборе драйвера желательно выбирать самую свежую версию, поскольку в ней исправлены найденные ранее недочеты. Хотя иногда бывает, наоборот, в новой версии допущены ошибки, которых ранее не было. Поэтому если после установки свежего драйвера веб-камера работает некорректно, то попробуйте установить более старую версию.
После установки драйверов проверяем, работает ли камера. Это можно сделать либо с помощью программы для видеосвязи, например, Skype. Либо с помощью специальной утилиты, которая обычно устанавливается вместе с драйверами.
Если веб-камера работает, то проблема решена, нет – тогда причина, скорее, в какой-то аппаратной поломке ноутбука. Неисправность самой веб-камеры либо повреждение шлейфа, который соединяет ее с материнской платой. Как бы то ни было, придется нести ноутбук в ремонтную мастерскую. Но перед решением о ремонте, рекомендуем сразу отнести на диагностику, чтобы выяснить характер поломки и приблизительную стоимость ремонта. Вполне может оказаться, что проще и дешевле будет купить веб-камеру как отдельное устройство, чем ремонтировать встроенную.
Еще по теме:
- Как выбрать веб-камеру? (0)
- Рекламная пауза
vdblog.ru
Если не работает веб-камера
Мы живем в удивительное время, когда то, о чем совсем недавно писали фантасты, буквально «на глазах» воплощается в реальность. Помните замечательный фильм «Назад в будущее»? В нем главный герой с помощью особого устройства мог не только общаться голосом со своим товарищем, но и видеть изображение на экране.  Те, кто не застал начало появления доступных мобильных телефонов, вряд ли поймут, что чувствовал взрослый человек того времени, сменив свой дисковый или кнопочный телефон на мобильный девайс. Сейчас похожий процесс происходит в области видеосвязи. Каждый может ощутить себя настоящим М. Макфлаем из вышеуказанного фильма. Необходимо всего лишь подключение к глобальной сети, специальная видеокамера, компьютерная система и управляющее программное обеспечение.
Те, кто не застал начало появления доступных мобильных телефонов, вряд ли поймут, что чувствовал взрослый человек того времени, сменив свой дисковый или кнопочный телефон на мобильный девайс. Сейчас похожий процесс происходит в области видеосвязи. Каждый может ощутить себя настоящим М. Макфлаем из вышеуказанного фильма. Необходимо всего лишь подключение к глобальной сети, специальная видеокамера, компьютерная система и управляющее программное обеспечение.
К сожалению, иногда владельцы компьютеров сталкиваются с тем фактом, что не работает веб-камера. Соответственно, о полноценной видеоконференции не может быть и речи. Впрочем, если не работает веб-камера, то не следует сразу же с ноутбуком или компьютером ехать в ремонтные мастерские. В большинстве случаев удается самостоятельно решить данную проблему, экономя собственные время и средства.
 Существует довольно много причин, из-за которых не работает веб-камера. При этом все их условно можно разделить на две категории: аппаратные (физическая неисправность) и программные. Рассмотрим их подробнее.
Существует довольно много причин, из-за которых не работает веб-камера. При этом все их условно можно разделить на две категории: аппаратные (физическая неисправность) и программные. Рассмотрим их подробнее.
Одно из отличий персонального компьютера (ПК) от современного полноразмерного ноутбука – это наличие в последнем встроенного решения для видеоконференций. Небольшой «глазок», расположенный прямо над экраном – это и есть объектив. Если не работает веб-камера на ноутбуке, то начать проверку следует с наблюдения за процессом ее инициализации. Рядом с «глазком» всегда есть небольшой светодиод: он загорается, когда портативный компьютер «обращается» к камере. Нужно запустить Скайп и проследовать в «Инструменты – Настройки – Настройки видео». Если тестового изображения нет, а диод светится, то, увы, вероятнее всего, придется обратиться в сервисный центр. Хотя, конечно, бывали случаи, когда дети фломастером закрашивали «глазок», а родители этого сразу не замечали. Им было совершенно не весело, так как вдруг, без видимых причин, перестала работать камера на ноутбуке. Итак, проверяем состояние светодиода.
Следующая распространенная причина, почему не работает веб-камера – это нарушение в соединительном шлейфе. Он представляет собой «пучок» проводов, идущих от камеры к основной плате. Даже незначительное нарушение контакта – и видео не работает. На ПК камеры выполнены в виде отдельного устройства, подключающегося в порт USB. При проблемах можно попробовать включить шнур «вебки» в другой свободный разъем.
 Некоторые владельцы ноутбуков не знают, для чего служит кнопка «Fn». Это прерогатива портативных компьютеров. Нажав комбинацию Fn + F (1-12), можно задействовать какую-либо функцию, расширяющие возможности. Например, Fn+F10 (иногда F6) блокирует доступ к камере. Значительная часть обращений в сервисные центры происходит из-за случайного нажатия комбинаций с «Fn». Решение: прочесть инструкцию по использованию комбинаций кнопок, включить веб-камеру.
Некоторые владельцы ноутбуков не знают, для чего служит кнопка «Fn». Это прерогатива портативных компьютеров. Нажав комбинацию Fn + F (1-12), можно задействовать какую-либо функцию, расширяющие возможности. Например, Fn+F10 (иногда F6) блокирует доступ к камере. Значительная часть обращений в сервисные центры происходит из-за случайного нажатия комбинаций с «Fn». Решение: прочесть инструкцию по использованию комбинаций кнопок, включить веб-камеру.
Основная программная «неисправность» - отсутствие драйвера на устройство. Чтобы камера работала, в операционной системе должна быть установлена управляющая программа (драйвер). Ее можно скачать с сайта производителя ноутбука, в поиске указав свою модель. Если с портативным компьютером давался диск, то драйвер может находиться на нем.
fb.ru