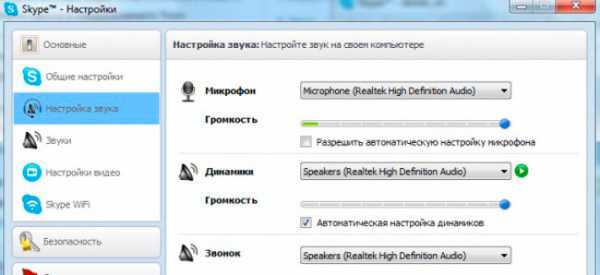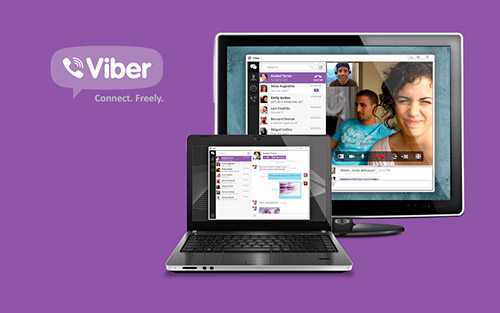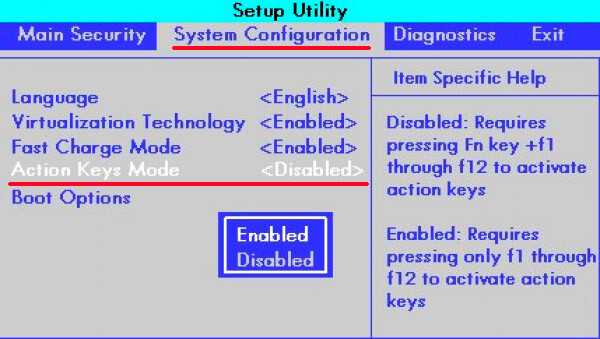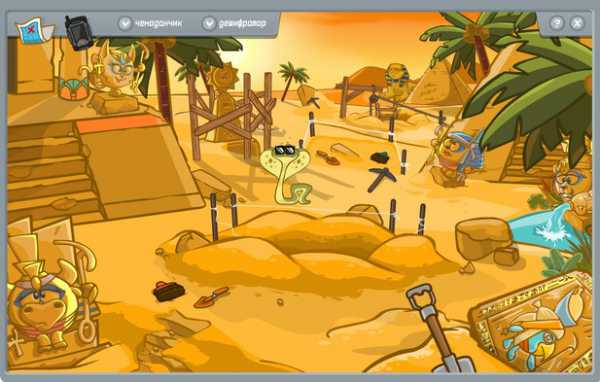Меню что такое в компьютере
Что такое Главное меню?
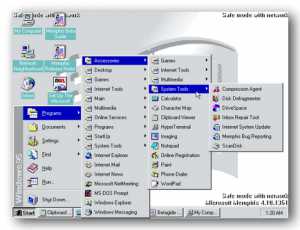
Главное меню открывается по щелчку мышью на кнопке Пуск, расположенной в панели задач Windows. Если вы желаете пользоваться современной и мощной версией операционной системы, то рекомендуем вам прочитать страницу установка виндовс 7 и установить ос. В нем располагаются значки установленных на компьютере программ, список наиболее часто используемых документов, системных папок. Также при помощи главного меню можно получить доступ к настройкам Windows.
В зависимости от версии установленной на вашем компьютере операционной системы Главное меню может иметь два различных визуальных представления: оно может отображаться в стиле Windows ХР либо в «классическом» стиле, характерном для Windows 95, Windows 98, Windows NT, Windows ME или Windows 2000 .
В верхней части Главного меню операционной системы Windows ХР содержится имя учетной записи текущего сеанса работы с Windows. Оно определяется той учетной записью, которую вы выбрали при входе в систему. Остальное пространство Главного меню разделено на два функциональных поля: в левом отображаются ярлыки браузера Microsoft Internet Explorer и почтового клиента Outlook Express, а также ярлыки пяти приложений, которыми вы часто пользуетесь. Для того чтобы запустить любую из этих программ, достаточно одного щелчка мышью на соответствующем значке.
В самой нижней части Главного меню расположены две кнопки: Завершение сеанса… (или Выход из системы), нажатием на которую вы можете завершить текущий сеанс работы с Windows, и Выключить компьютер… (или Выключение), позволяющая выйти из системы и выключить компьютер.
Для того чтобы получить доступ к ярлыкам установленных приложений и системных программ, необходимо подвести курсор мыши к значку Все программы (Программы), расположенной в нижней части Главного меню, и задержать его на несколько секунд.
В случае если в используемой вами версии операционной системы Главное меню имеет классическое визуальное представление, доступ к списку программ осуществляется щелчком мыши на пункте Программы, расположенном в верхней части меню. На экране появится дополнительное меню, содержащее собственно значки программ и программных групп; последние отображаются на экране с использованием характерного символа папки, отмеченного справа черной стрелкой. Поместив курсор мыши на значок программной группы, вы получаете доступ к подменю, в котором содержатся ярлыки данной программной группы — подгрупп более низкого порядка либо собственно программ. Для запуска какого-либо приложения из Главного меню необходимо однократно щелкнуть на соответствующем значке мышью.
Что такое рабочий стол << >> Что такое панель задач
pomogu-vsem.ru
Меню Пуск и его настройка
19 Июнь 2013 Владимир Главная страница » Твой компьютер Просмотров: 4127Здравствуйте друзья. Сегодня мы с начинающими пользователями рассмотрим устройство меню Пуск в операционной системе Windows7 и разберемся с его настройкой. Меню Пуск - основное средство доступа к программам, приложениям и параметрам компьютера. Это меню можно вызвать щелчком по кнопке «Пуск» в левом нижнем углу рабочего стола или нажатием клавиши с логотипом Windows на клавиатуре (такая кнопка есть почти на каждой клавиатуре).
Устройство меню Пуск
Меню Пуск состоит из двух панелей.
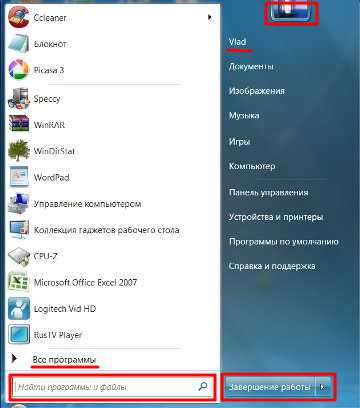 В левой панели размещены ярлыки наиболее часто используемых программ, меню «Все программы» и строка поиска.
В левой панели размещены ярлыки наиболее часто используемых программ, меню «Все программы» и строка поиска.
Верхняя часть ярлыков в левой панели (она отделена от остальных тонкой линией) – это область закрепленных программ, которые присутствуют там постоянно, независимо от частоты их использования. В закрепленную область можно добавить значки других программ или удалить из нее имеющиеся, пользуясь контекстным меню этих программ.
В нижней части левой панели располагается ссылка для открытия меню «Все программы», содержащего полный список установленных на компьютере программ. Для выбора программ в списке можно пользоваться вертикальной полосой прокрутки или колесиком прокрутки мышки.
В самом низу левой панели находится универсальная строка поиска. С помощью этой строки можно очень легко и быстро получить доступ ко всем программам, элементам управления и настройкам компьютера.
Правая панель содержит кнопки для перехода к различным элементам управления и системным папкам, а также ссылки на основные библиотеки пользователей. Всего в правой панели может быть размещено до двадцати элементов, однако по умолчанию здесь представлены только самые необходимые из них.
В верхней части правой панели размещается значок пользователя, вошедшего в систему и его имя. При щелчке по значку открывается окно «Учетные записи пользователей», а при щелчке по имени пользователя открывается папка его профиля.
В нижней части правой панели расположена кнопка «Завершение работы», щелчок по которой позволяет завершить работу с компьютером. Щелкнув по треугольнику справа от кнопки, можно выбрать один из режимов завершения работы, а также сменить пользователя.
Настраиваемые компоненты правой панели меню Пуск
Документы. При выборе данной ссылки открывается библиотека «Документы» (библиотека – это подборка папок и файлов со сходным содержимым, собранных из различных расположений). Библиотека «Документы», как и остальные библиотеки, включает в себя две папки: папку с документами пользователя и папку с документами, общими для всех пользователей.
Изображения. Открывается библиотека «Изображения».
Музыка. Открывается библиотека «Музыка».
Игры. При нажатии на эту ссылку открывается папка с имеющимися на компьютере играми.
Компьютер. Открывается папка «Компьютер», содержащая значки имеющихся дисков, дисководов и прочих устройств.
Панель управления. Открывается панель управления, содержащая ссылки на различные элементы, используемые для настройки компьютера.
Устройства и принтеры. Открывается системная папка, в которой отображаются внешние устройства, подключенные к компьютеру и устройства, которые могут быть к нему подключены. Сам компьютер также отображается в этой папке.
Программы по умолчанию. Открывается папка «Программы по умолчанию». Здесь можно задать программы, используемые Windows для обработки файлов различных типов.
Справка и поддержка. Открывается окно «Справка и поддержка», позволяющее выполнять поиск необходимой справочной информации.
При необходимости в правую панель меню Пуск можно добавить следующие элементы: Администрирование, Видео, Домашняя группа, Выполнить, Избранное, Недавние документы, Подключение к, Сеть, ТВ-записи, Загрузка.
Настройка меню Пуск
Добавлять или убирать ссылки из правой панели можно при помощи окна «Настройка меню Пуск». Для того чтобы открыть указанное окно, щелкните правой кнопкой мышки по кнопке «Пуск» и в контекстном меню выберите пункт «Свойства».
 В окне свойств нажмите кнопку «Настроить» на вкладке «Меню Пуск», после чего откроется окно «Настройка меню Пуск».
В окне свойств нажмите кнопку «Настроить» на вкладке «Меню Пуск», после чего откроется окно «Настройка меню Пуск».
 Окно «Настройка меню Пуск» содержит перечень элементов меню Пуск, параметры и способы отображения которых по вашему желанию могут быть изменены.
Окно «Настройка меню Пуск» содержит перечень элементов меню Пуск, параметры и способы отображения которых по вашему желанию могут быть изменены.
Большинство элементов правой панели могут отображаться в двух вариантах, в виде меню или в виде ссылки.
Область «Размер меню Пуск», расположенная в нижней части окна, позволяет изменить количество наиболее часто используемых программ, отображаемых в левой панели меню Пуск.
Кнопка «Параметры по умолчанию» дает возможность вернуться к первоначальному виду меню Пуск.
Вот и все. Надеюсь, статья была для вас полезной. Вы узнали, как организовано меню Пуск в Windows7 и поняли, как настроить это меню по своему вкусу, чтобы сделать работу с компьютером более комфортной. До следующей встречи на страницах блога. Удачи!
При появлении вопросов по теме статьи, прошу обращаться в комментариях.
С уважением, Владимир (Spectr-rv.ru).
spectr-rv.ru
Что такое контекстное меню Windows и способы его вызова
Для того чтобы компьютер понимал пользователя, а пользователь мог объяснить компьютеру что он от него хочет, существуют такие элементы, как меню (их несколько видов) и графический интерфейс. Эту публикацию мы посвятим одной из относящихся к этой теме категорий — как вызвать контекстное меню в Windows и что это такое.

Меню является элементом графического интерфейса Windows
Когда люди разговаривают друг с другом — они не задумываются о том, что язык общения является одним из видов интерфейса. В принципе, и пользователь, отдавая команды из набора доступного списка, получая запросы от ОС, открывая окна, пользуясь полосами прокрутки, использует графический интерфейс, не задумываясь о том, что это такое.
Графический интерфейс
Понятие интерфейса достаточно широко. Если же говорить о Контекстном Меню (Context Menu, англ.), как о составляющей графического интерфейса, то представлять себе его следует, как элемент диалога с операционной системой (компьютером).
Вызываем
Context Menu — это список (перечень, набор) команд, доступных пользователю относительного какого-то объекта. Теперь рассмотрим, как открывается контекстное меню. Перед тем как открыть контекстное меню нужно разместить курсор (мышку) на каком-то объекте (активируя его). А вызывать после этого можно по-разному:
- Правой мышкой;
- Комбинацией «шифт» и «F10»;
- Также контекстное меню вызывается нажатием специальной кнопки — она расположена между «ALT» и «CTRL».
Набор его команд может быть различным и зависит от того над каким объектом было вызвано (в какой из областей экрана):

Наполнение
Context Menu иногда ещё называют меню «проводника» или «действий». Внешний облик его реально не зависит от объекта вызова, чего не скажешь о различном наполнении его командами.
Сравните Context Menu, вызванное на рабочем столе:
с Context Menu, вызванном над папкой:
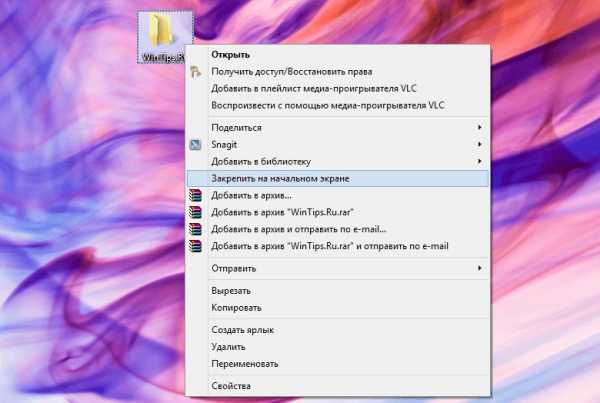
Чувствуете разницу?
Вывод — этот набор возможных действий зависит от того, к какому типу объекта в конкретном случае применяется (файл, ярлык, папка, рабочий стол и пр.).
Обратите внимание на первый рисунок — если в правом конце строки списка виден треугольник-стрелка, то это означает существование подменю в ней (в этом случае каталог подменю — открывшийся).
Добавляем Shift
Если, вызывая Context Menu правой мышкой, добавить к этому нажатие кнопки «Shift», то увидим увеличившийся от одной до нескольких строк список (справа). Это иногда придаёт дополнительное удобство:
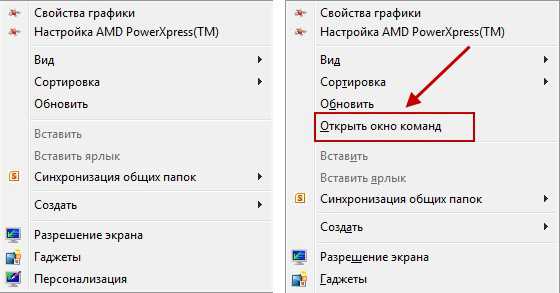
Находим местоположение
Поскольку для файлов и каталогов Context Menu имеет разный набор команд, то и размещение его (и его настроек) в Виндовс-Реестре различно.
Для каталогов место его здесь:
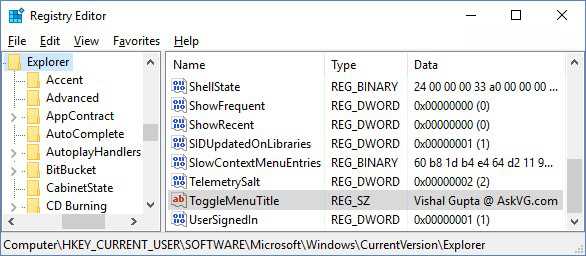
Для файлов — уже в другой ветке реестра: в папках «shell» и «shellex\ContextMenuHandlers»:
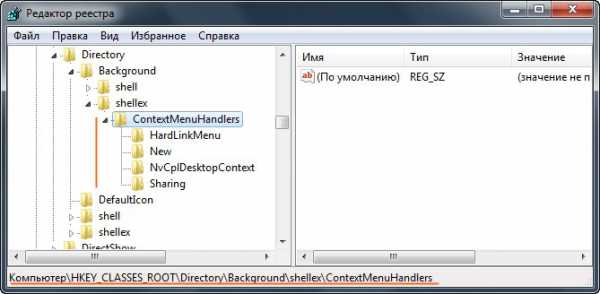
Настраиваем
При добавлении на компьютер новых приложений список обновляется новыми пунктами, расширяется. Для некоторых пользователей работа с окном приобретает оттенок мучений. Посмотрите:
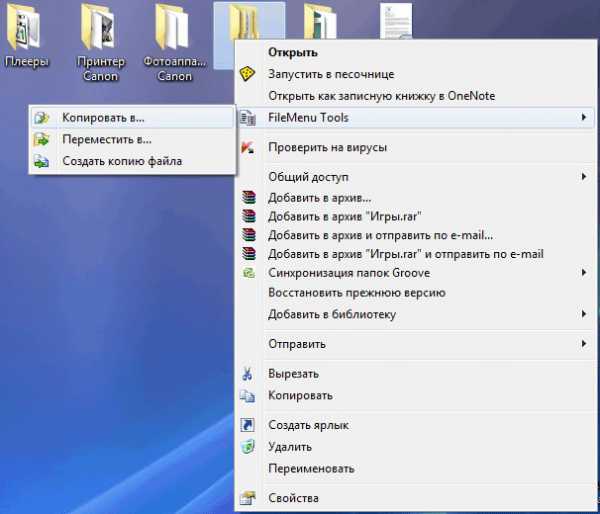
Кроме того, кому-то захочется подстроить перечень команд правой кнопки под свои вкусы и установленные программы. Такую реформацию проводят либо вручную, работая с Реестром, либо с помощью сторонних приложений. Этой теме будет посвящена отдельная наша публикация.
Из этой же публикации вы теперь знаете, как вызвать контекстное меню, что это такое, познакомились с видами, наполнением, узнали местонахождение.
Читайте далее — как можно с ним работать (модифицировать). Оставляйте свои комментарии, делитесь с друзьями полученной информацией.
NastroyVse.ru
Что такое контекстное меню?
Из этой информационной статьи вы узнаете о том, как вызвать контекстное меню для любого файла, папки, ярлыка и т.п используя для этого несколько различных способов.
Контекстное меню, это перечень доступных команд которые зависят от выбранного в данный момент объекта. Папки, файлы, рабочий стол или всевозможные программы, с которыми каждый из пользователей работает ежедневно, почти все они обладают контекстным меню имеющим свое отличие в количестве пунктов, а значит и возможностей.
Как вызвать контекстное меню?
Для этого нужно просто щелкнуть правой кнопкой мыши по выбранному объекту, а вот в сочетании клавиш Shift+F10 вызывается меню активного в данный момент окна или просто нажимаем клавишу вызова контекстного меню (про эту клавишу и другие полезные сочетания клавиш можно прочитать в этой статье).
Если кликнуть по рабочему столу в свободном месте ПКМ (правой кнопкой мыши), то появиться меню, с имеющимися в нем разделами и если кликнуть по файлу, то возникнут уже свои другие разделы, также и ярлык будет иметь личные отличия в пунктах и т.д.
Вот собственно в чем и заключается контектность, то есть состав разделов меняется от определенного вида объекта.
Расширенное контекстное меню
Для его вызова зажимаем клавишу Shift и кликаем правой кнопкой мыши по выбранному объекту отчего список возрастет на несколько пунктов в отличии от обычного вызова.
В приведенном примере можно пронаблюдать эти отличия. На левом скриншоте стандартный вызов правой кнопкой по объекту, а на правом скриншоте расширенный вызов, где прибавилась вкладка вызова командной строки (cmd.exe).
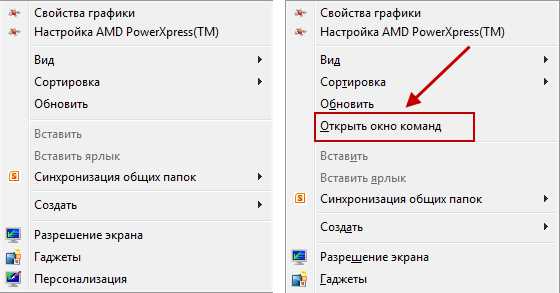
При сочетании клавиши Shift+клик ПКМ меню всегда будет расширяться от одного до нескольких новых пунктов, что может быть весьма полезно в отдельных случаях. Также хочу обратить ваше внимание на то, что некоторые вкладки имеют по правой стороне небольшую стрелочку если навести на нее курсор то всплывет дополнительное подменю с перечнем из дополнительных вкладок.
Читайте также: Можно ли восстановить батарею ноутбука
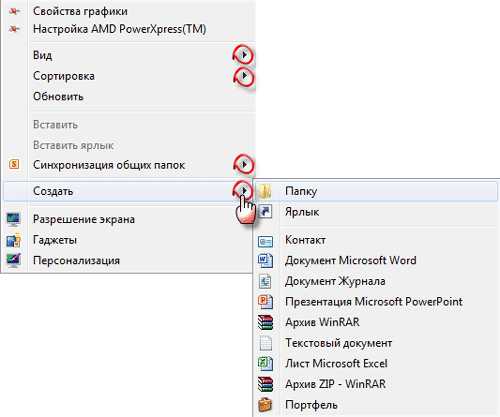 Для расширения функций контекстного меню рабочего стола существуют специальные сторонние утилиты которые могут добавлять новые пункты, например можно добавить какие — то программы и запускать их оттуда для того, чтобы не загромождать рабочий стол ярлыками, лично я считаю это не очень то нужно.
Для расширения функций контекстного меню рабочего стола существуют специальные сторонние утилиты которые могут добавлять новые пункты, например можно добавить какие — то программы и запускать их оттуда для того, чтобы не загромождать рабочий стол ярлыками, лично я считаю это не очень то нужно.
Также есть утилиты, наоборот, по удалению не нужных пунктов из меню которые могут остаться от какой-то прошлой давно удаленной программки вот такая утилита может быть полезна.
Все эти утилиты, если они вам вдруг понадобятся можно без труда найти в сети Интернет.
Конечно, все действия по удалению или добавлению можно произвести через реестр компьютера, но этот способ уже совсем не для новичка. И напоследок посмотрите коротенькое видео руководство по данной теме, я же с вами на этом прощаюсь.
Валерий Семенов, moikomputer.ru
Главная
moikomputer.ru