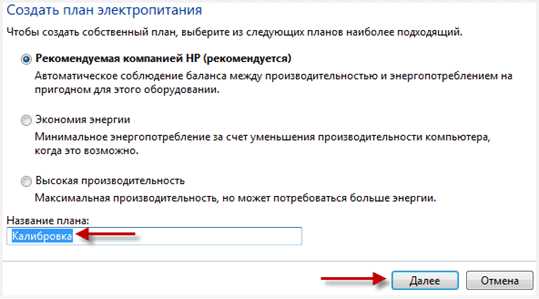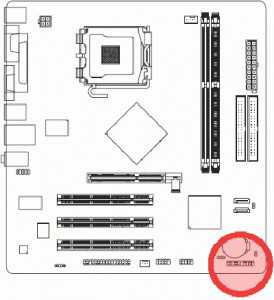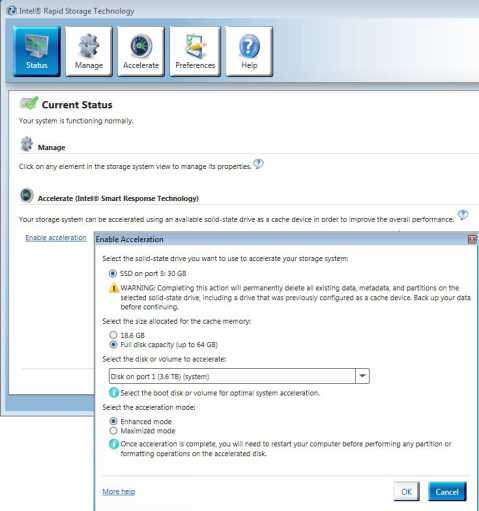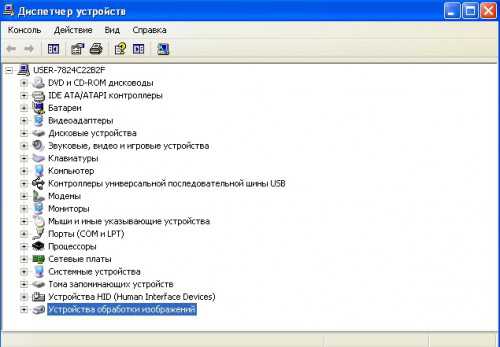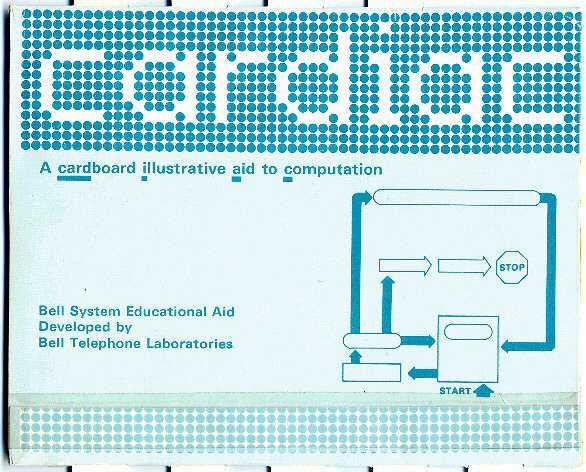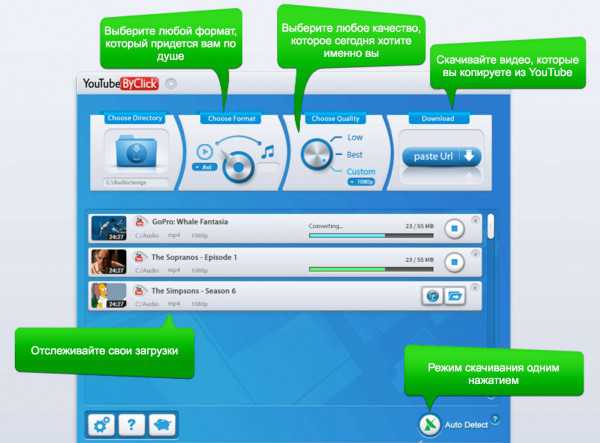Как на компьютере узнать последние действия
Как узнать что делалось на компьютере в ваше отсутствие
Как посмотреть последние действия на компьютере

Компьютер – самое высокотехнологичное современное устройство. С его помощью можно выполнять множество операций – от просмотра любимого фильма до сложнейших математических расчетов в различных отраслях, которые не могут обойтись без искусственного интеллекта ПК.
Но, в любом случае, очень удобно, а иногда и просто необходимо узнать какие именно действия на компьютере происходили в тот или иной отрезок времени. Это очень помогает, когда закрываешь браузер или программу и не можешь вспомнить, где именно, а может кто-то пользуется ПК без вашего ведома? Все это можно вычислить.
Журнал просмотров на компьютере
Любая «операционка» на компьютере обязательно регистрирует все действия пользователя в специальных журналах просмотра. Там документируется название и продолжительность операции а также системное время когда оно было совершено. Таких журналов может быть три:
- журнал приложений. С его помощью можно получить информацию о самых последних установленных приложениях и программах.
- журнал безопасности. Здесь содержатся все данных об изменениях в операционной системе ПК.
- журнал событий. Сюда записываются все сообщения и оповещения о проблемах и критических ошибках, которые возникали в процессе загрузки ОС.
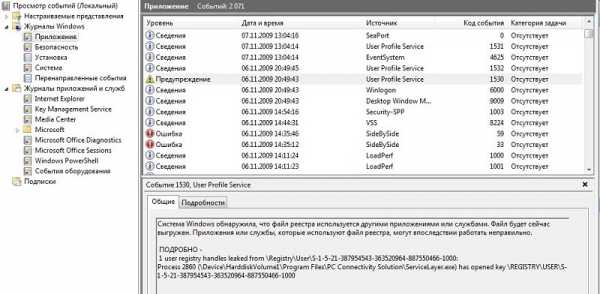
Таким образом, чтобы получить более полную информацию, необходимо просмотреть все эти журналы или же выбрать тот, который для Вас подходит больше всего.
Отдельно стоит отметить, что интернет-браузер имеет свой журнал событий в который помещает всю информацию обо всех посещаемых страницах и загрузках в Интернете.
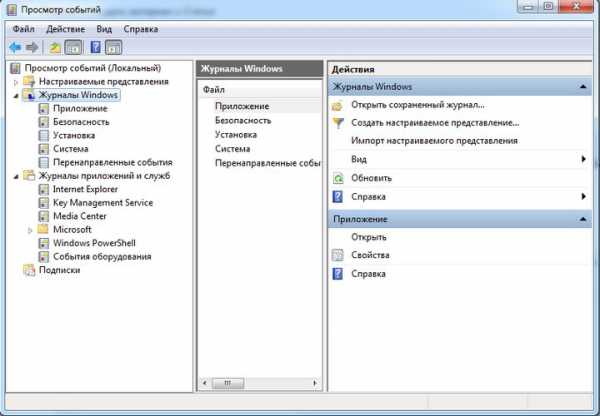
Где найти последний запрос с этого компьютера
Чтобы найти описанные выше журналы необходимо в меню «Пуск» выбрать подменю «Панель управления», а затем вкладку «Производительность и обслуживание». Далее из списка выбираем «Администрирование», а потом «Управление компьютером» и «Окно просмотра событий». В следующем окне и можно будет выбрать нужный журнал.
Также в меню «Вид» есть поле «Найти», с помощью которого можно найти нужное событие в системе еще быстрее. Для этого в это поле нужно ввести некоторые характеристики искомого события. Желательно пользоваться пунктом «Фильтр» – это значительно сузит круг поиска и ускорит его.
А если необходимость стереть все следы своего пребывания нужно просто нажать кнопку «Очистить журнал» и вся информация о событиях будет удалена. Предусмотрена возможность копирования журналов для переноса в другое место компьютера или на внешний носитель. Для этого нужно использовать команду «Сохранить файл журнала как», а затем выбрать новое место и формат файла и нажать «Сохранить».
Любой браузер позволяет легко просмотреть информацию о последних посещаемых сайтах и страницах. Для этого в меню любого веббраузера предусмотрена вкладка «История».
Чтобы удалить из нее всю информацию нужно просто выбрать «Очистить журнал» или «Удалить историю», в зависимости от браузера.
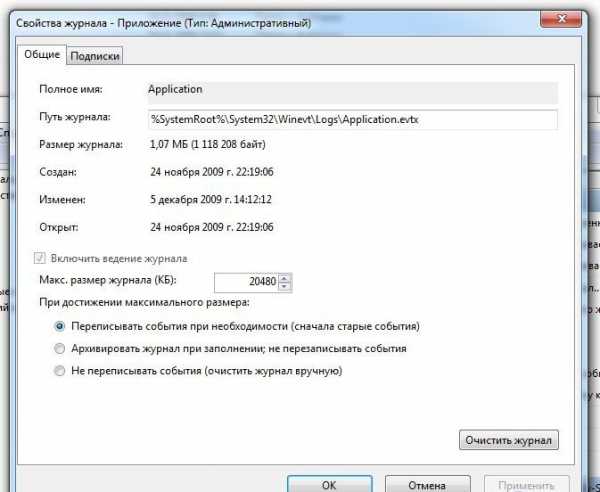
voprosu-i-otvety.ru
Как посмотреть последние действия на компьютере

Компьютер – весьма совершенная техника, учитывающая в своей работе массу нюансов. В том числе и такие ситуации, когда очень нужно узнать, как посмотреть историю действий на компьютере. Это бывает нужно в тех случаях, когда вы закрыли нужную вкладку в браузере, или не точно запомнили рабочую процедуру. Или подозреваете, что кроме вас, вашей машиной пользуется кто-то еще. Проще всего это выяснить, узнав, что смотрели на этом компьютере.
Каждая из операционных систем обязательно регистрирует все действия, которые предпринимались пользователем, создавая журналы событий. Чтобы получить нужную информацию или, наоборот, скрыть следы своего пребывания за ПК, нужно знать, где искать такие журналы. Всего их может быть три вида:
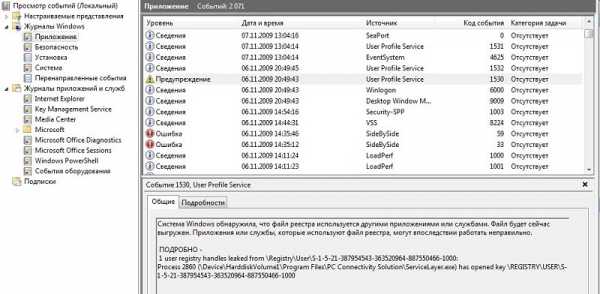
- журнал приложений. С его помощью пользователь может узнать, какие приложения были установлены на ПК в последнее время;
- журнал безопасности. В нем есть данные о том, каким изменениям подвергалась операционная система;
- журнал событий. Сюда собираются все сообщения о тех проблемах, с которыми сталкивалась операционная система при загрузке.
Чтобы получить максимально точный и полный результат, который являют собой последние просмотры с этого компьютера, разумеется, нужно внимательно изучить все три журнала, однако если вы точно знаете, что искать, то можете ограничиться конкретным одним.
Кроме того, есть еще история браузера – список ссылок, которые посещались пользователем, и загрузок. О нем тоже не стоит забывать.
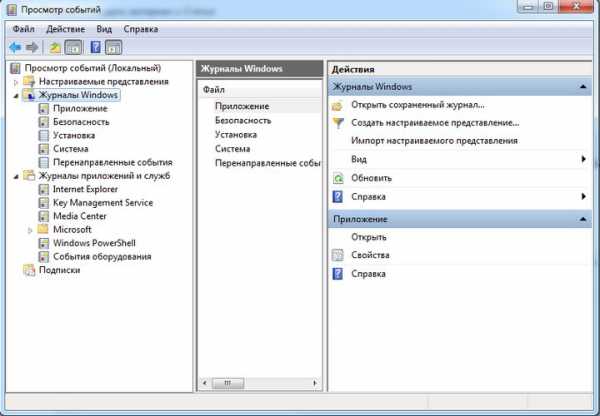
Где найти последний запрос с этого компьютера?
Три указанных выше журнала найти очень просто. В стандартном меню «Пуск» выбираем вкладку «Панель управления», а затем – «Производительность и обслуживание». Из списка кнопок выбираем «Администрирование» далее «Управление компьютером» далее «Окно просмотра событий». В открывшемся поле нужно выбрать тот журнал, который вам нужен, или переключаться между ними, чтобы изучить все сведения.
В меню «Вид» верхней панели инструментов будет пункт «Найти», который существенно облегчит поиск нужного события или действия. В эту строку нужно ввести характеристики события, чтобы инициировать поиск. Для большего удобства предусмотрен пункт «Фильтр», который позволит максимально уточнить параметры, отсекая всю ненужную или несущественную информацию.
Если же вам нужно скрыть следы своего пребывания за машиной, то нужно в соответствующем меню выбрать пункт «Очистить журнал». После нажатия этой кнопки вся информация будет безвозвратно удалена. Вы также сможете скопировать и пересохранить журналы действий в другое место, используя стандартную компьютерную команду «Сохранить файл журнала как». ПК предложит вам на выбор различные форматы: файл журнала, тестовый файл или текстовый файл с запятой в качестве разделителя. Определившись с местом и типом формата, нажмите «Сохранить».
Не составит большого труда посмотреть, какие последние сайты с этого компьютера посещались пользователем. Интуитивно понятное меню и вкладка «История» облегчат поиск нужной информации. Для того чтобы ее удалить, нужно выбрать пункт «Очистить журнал» или «Удалить историю» в соответствующем меню.
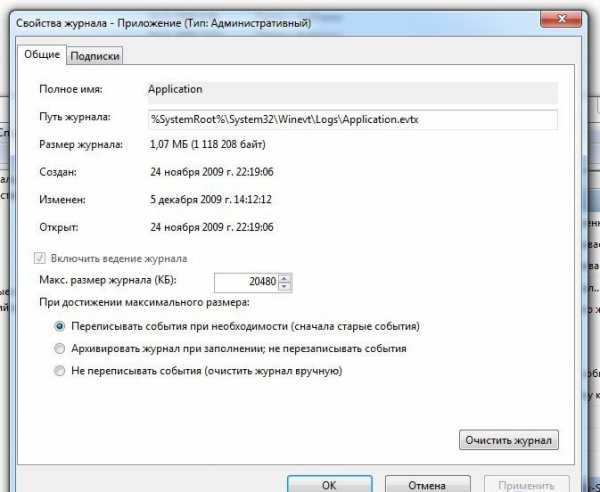
strana-sovetov.com
Кто и что делал на Вашем компьютере?
 Последние действия пользователей на компьютере, системные события и все попытки входа в систему фиксируются операционной системой Windows XP в журналах событий. Журналы делятся на журнал приложений, содержащий записи установленных программ, журнал безопасности, сохраняющий сведения о редактировании файлов и журнал системы, отображающий проблемы загрузки.
Последние действия пользователей на компьютере, системные события и все попытки входа в систему фиксируются операционной системой Windows XP в журналах событий. Журналы делятся на журнал приложений, содержащий записи установленных программ, журнал безопасности, сохраняющий сведения о редактировании файлов и журнал системы, отображающий проблемы загрузки.
Инструкция
- Используйте кнопку «Пуск» для вызова главного меню системы и перейдите в пункт «Панель управления» для просмотра журналов событий.
- Укажите пункт «Производительность и обслуживание» и выберите пункт «Администрирование».
- Раскройте ссылку «Управление компьютером» и укажите раздел «Окно просмотра событий» в списке консоли для отображения всех событий.
- Укажите журнал, содержащий необходимое событие, и выполните двойной клик мыши на выбранном объекте в списке консоли для просмотра подробностей нужного события. Это действие вызовет открытие диалогового окна свойств выбранного события, хранящего информацию об имени события и описание.
- Укажите пункт «Найти» в меню «Вид» верхней панели инструментов окна приложения и введите требуемые характеристики нужного события для выполнения поиска конкретного события.
- Нажмите кнопку «Найти далее» для инициации поиска.
- Укажите пункт «Фильтр» в меню «Вид» верхней панели инструментов окна приложения и введите требуемые характеристики фильтрации для выполнения поиска по указанным параметрам.
- Нажмите кнопку OK для подтверждения выполнения команды и вызовите контекстное меню нужного журнала для определения размера выбранного журнала.
- Укажите необходимый размер в поле «Максимальный размер журнала» в разделе «Размер журнала» и введите желаемый вариант перезаписи в разделе «По достижении максимального размера журнала».
- Используйте кнопку «Очистить журнал» для удаления всех записей выбранного журнала событий.
- Нажмите кнопку OK для применения выбранных изменений и вернитесь в контекстное меню нужного журнала для создания архива информации о событиях.
- Укажите пункт «Сохранить файл журнала как» и введите имя файла и место его сохранения в соответствующие поля открывшегося диалогового окна.
- Выберите один из трех предлагаемых форматов сохранения — файл журнала, тестовый файл или текстовый файл с запятой в качестве разделителя — в поле «Тип файла» и нажмите кнопку «Сохранить» для выполнения команды.
ProComputeri.ru
Как посмотреть историю на компьютере: обзор способов для Windows и на примере браузера
Вы пришли домой, отдохнули и решили проверить почту. Но подойдя к компьютеру, обратили внимание, что мышь стоит не на своем месте, клавиатура сдвинута и вообще – корпус теплый. Учитывая то, что у всех из домашних своя машина, данный факт кажется странным. Зачем пользовались вашим компьютером и с какой целью? Это пока неизвестно. Но в этой статье вы точно узнаете, как посмотреть историю на компьютере.
Просмотр истории посещений в браузере
Скажем прямо: первое, что захотите проверить – это список посещенных сайтов. Для этого откройте браузер (у меня, например, Google Chrome) и в «Параметрах» выберите «История».
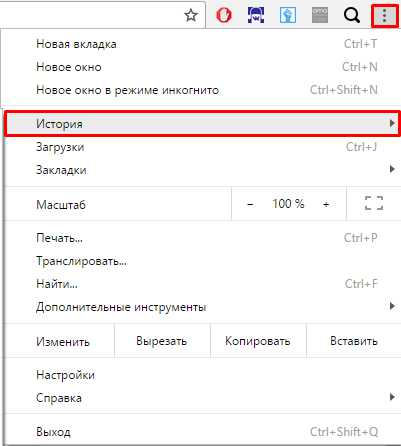 Также список посещенных сайтов вызывается путем одновременного нажатия Ctrl+H или прописав в адресной строке «chrome://history/».
Также список посещенных сайтов вызывается путем одновременного нажатия Ctrl+H или прописав в адресной строке «chrome://history/».
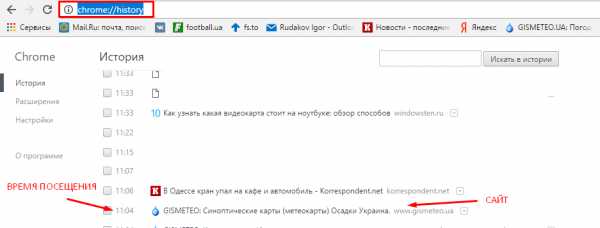
Справка! Для просмотра истории в других браузерах используются те же способы (кроме ввода адреса «chrome://history/» в строку).
Если же в вашей душе поселились тревога и недоверие – регулярно очищайте список посещенных сайтов.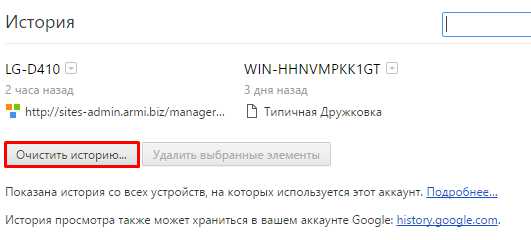 Совет! Для очистки кэша, истории и прочего браузерного мусора, рекомендуется использовать CCleaner.
Совет! Для очистки кэша, истории и прочего браузерного мусора, рекомендуется использовать CCleaner. Просмотр файлов журналов
Все действия, совершенные на компьютере, фиксируются и документируются. Нам нужно лишь обратиться к этим данным, чтоб узнать интересующую информацию.
Журнал приложений
Данный журнал хранит информацию о всех запускающихся на компьютере программах и играх. Что самое главное – фиксируется точное время запуска и использования. Чтоб его открыть, находим пункт «Администрирование» в «Панели управления» и выбираем «Управление компьютером».
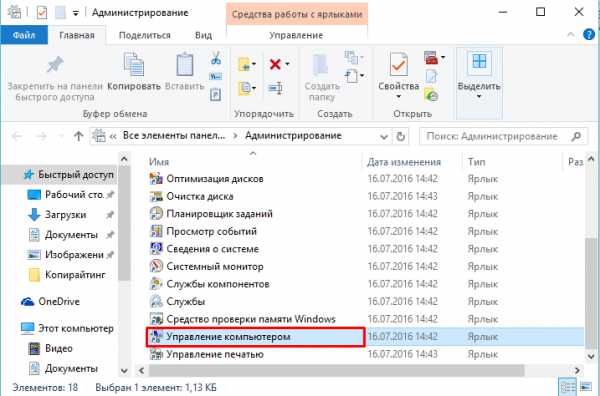 Далее нажмите «Просмотр событий» – «Журналы Windows» – «Приложения».
Далее нажмите «Просмотр событий» – «Журналы Windows» – «Приложения».
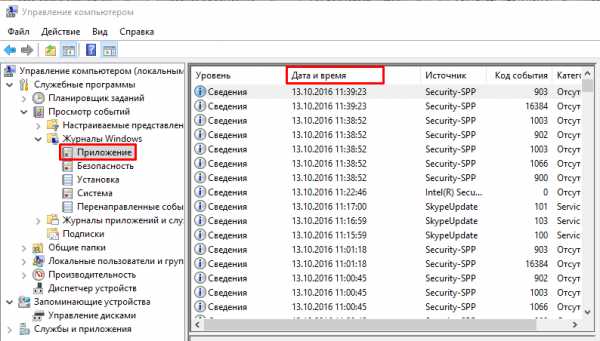 В списке отображается информация о работавших приложениях.
В списке отображается информация о работавших приложениях.
Журнал безопасности
Здесь находится интереснейшая информация: все сведения о входе и выходе из системы (включении/выключении машины). Сравните данные из журнала и своё реальное время работы за компьютером.
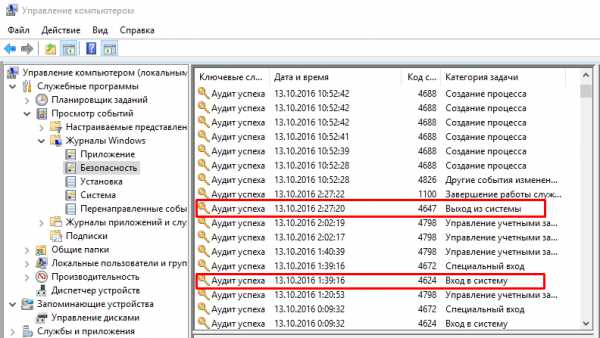
Недавно измененные файлы
Также в Windows вы найдете недавно созданные, просмотренные и отредактированные файлы. Для этого одновременно нажмите Win+R на клавиатуре и в текстовом поле введите «recent».
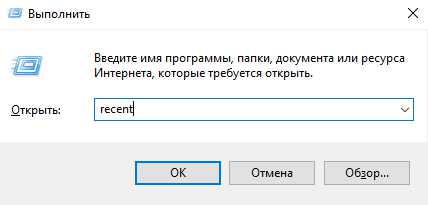
В открывшемся окне вы сможете просмотреть недавние файлы.
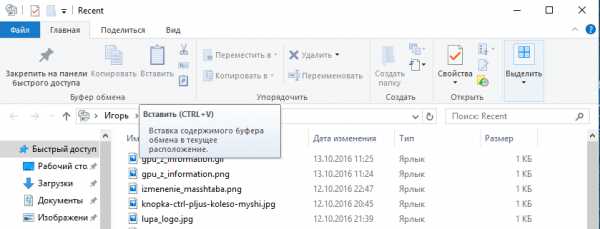
Если вас не интересует кто, когда и зачем использовал ваш компьютер, но просто неприятно – установите пароль. Перейдите в «Параметры» – «Учетные записи» – «Параметры входа». Здесь нажмите на кнопку «Добавить» и введите нужную комбинацию.
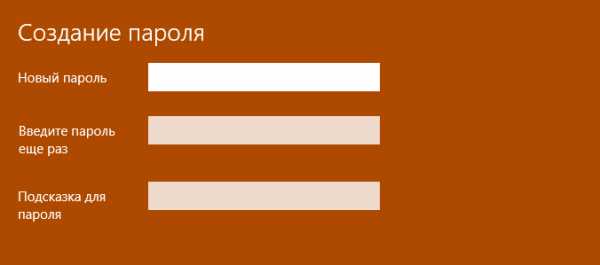 Теперь к личным данным сложнее добраться.
Теперь к личным данным сложнее добраться.
Но если «поймать» неизвестного посетителя становится навязчивой идеей, то устанавливается ловушка. Для этого нужно использовать стандартный «Планировщик задач».
- Кликните на «Создать простую задачу».
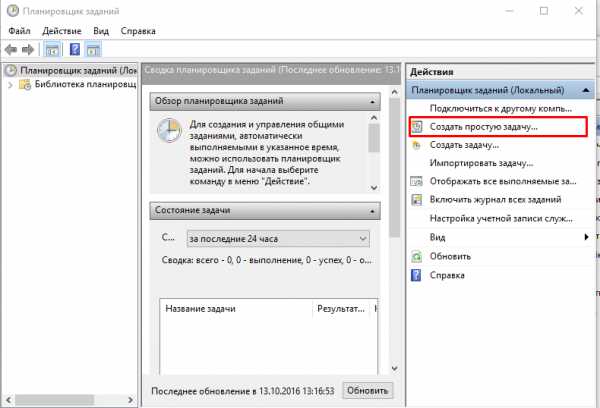
- Введите название и выберите «Триггер».
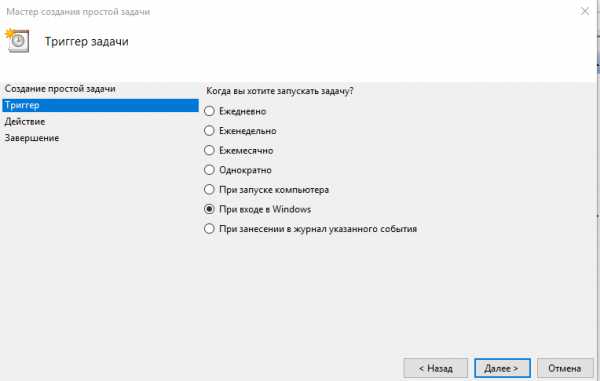
- Укажите необходимое действие (в моём случае отправка сообщения на электронную почту).
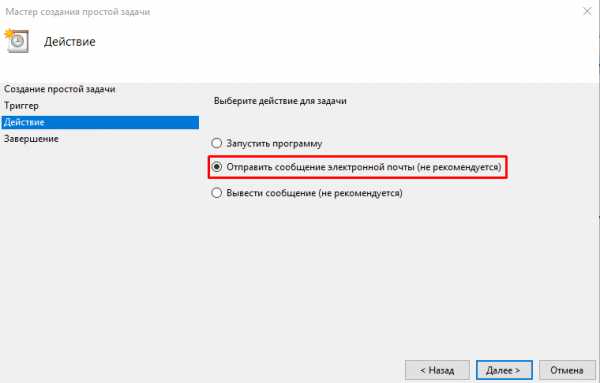
Теперь при включении компьютера вы будете получать мгновенное уведомление и поймаете «нарушителя» по горячим следам.
windowsten.ru
Как посмотреть историю на компьютере?
Издавна люди наблюдали друг за другом. Сейчас с появлением компьютеров следить за человеком стало намного проще, а получив доступ к ПК пользователя, можно и вовсе узнать, чем он занимается в Сети, какие программы запускает, что открывает и т.д. Как посмотреть историю на компьютере?
Если вашим компьютером пользуются другие люди, то самый простой способ узнать, что делали с вашим ПК, – это установка кейлоггера. Кейлоггер – специальная программа, которая сохраняет все введенные на компьютере пароли, запоминает переписку в Скайпе или в ICQ. Помимо этого, в настройках программы можно задать автоматическое создание скриншотов. Причем другой пользователь не будет даже подозревать о том, что за ним следят. Правда, большая часть клавиатурных шпионов – платные программы.
Но есть бесплатная замена кейлоггеру – дневник программы Punto Switcher. Утилита, которая автоматически переключает языки, имеет особый дневник, в котором сохраняется весь текст, введенный на компьютере с клавиатуры. Таким образом, программа без ведома пользователя сохраняет все его пароли, логины и переписку в специальный файл.
Если вы не желаете, чтобы ваш дневник прочли другие пользователи, вы можете установить на него пароль. Активировать дневник довольно просто. Достаточно установить Пунто Свитчер и кликнуть правой кнопкой на иконку программы в трее. Затем вам нужно выбрать пункт меню «Настройки».

В новом окне выбираем вкладку «Дневник», ставим галочку рядом с пунктом «Вести дневник», кликаем «Применить», а затем кнопку «ОК».
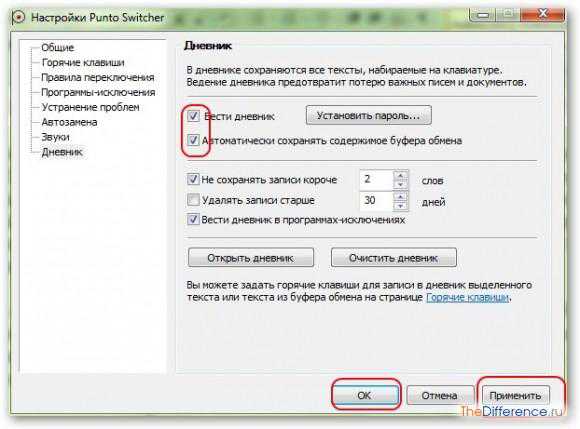
Вас интересует переписка в ICQ или любой другой программе? Достаточно открыть папку с программой, найти папку History и открыть файл блокнотом.
Помимо паролей и переписки, можно узнать, какие программы запускались на компьютере в ваше отсутствие. Первым делом нужно открыть папку «Prefetch», расположенную по адресу C:\Windows\Prefetch. Затем отсортировываем файлы в папке по дате.
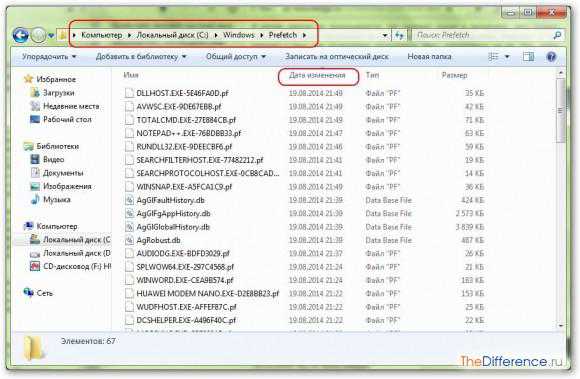
Большинство файлов в этой папке вам будут известны. Каждый файл – это программа, последний запуск которой отмечен в столбце «Дата изменения».
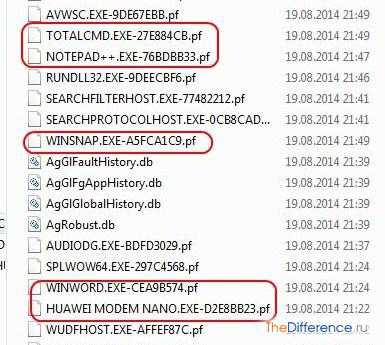
Узнав, какие программы были запущены на ПК, можно получить информацию об открывавшихся на компьютере документах. Для этого нужно активировать пункт «Недавние документы» в меню «Пуск». В Windows XP он был установлен по умолчанию, но в Windows 7/8 компания Microsoft скрыла его от посторонних глаз.
Итак, жмем кнопку «Пуск», на вкладке «Все программы» кликаем правой кнопкой мыши и выбираем «Свойства».
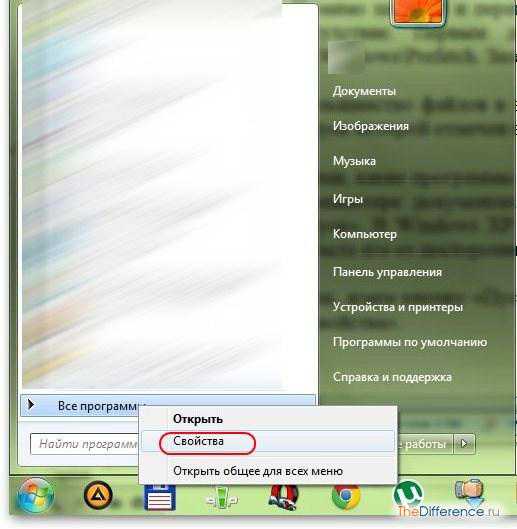
В новом окошке на вкладке «Меню Пуск» кликаем по кнопке «Настроить».
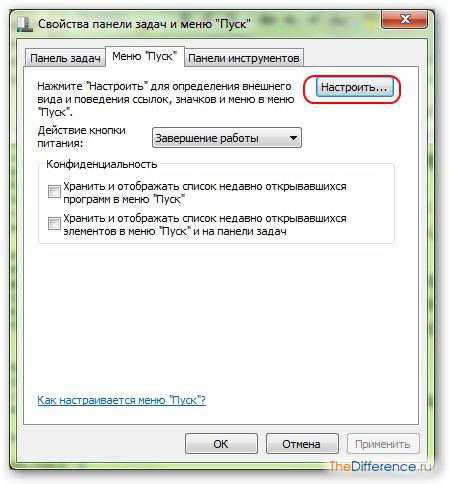
Во вкладке «Настройка меню Пуск» пролистываем примерно до середины и ставим галочку рядом с пунктом «Недавние документы». Подтверждаем кнопкой «ОК» и закрываем настройки.
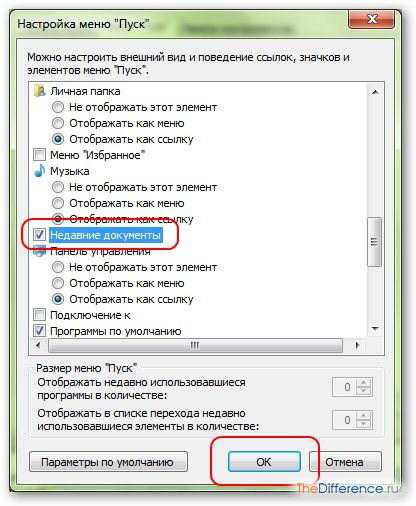
Теперь в вашем меню над ссылкой «Компьютер» будет ссылка «Недавние документы», кликнув по которой вы можете узнать, какие документы открывались на вашем ПК.
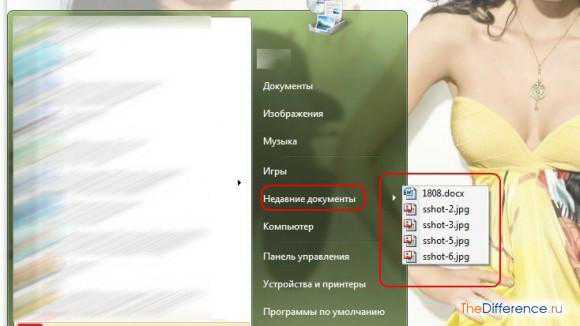
В Windows имеется специальный журнал событий, в котором отображается информация о включении/выключении компьютера и использованных программах. Чтобы увидеть данный журнал, открываем меню «Пуск», кликаем на вкладке «Компьютер» правой кнопкой и выбираем «Управление».
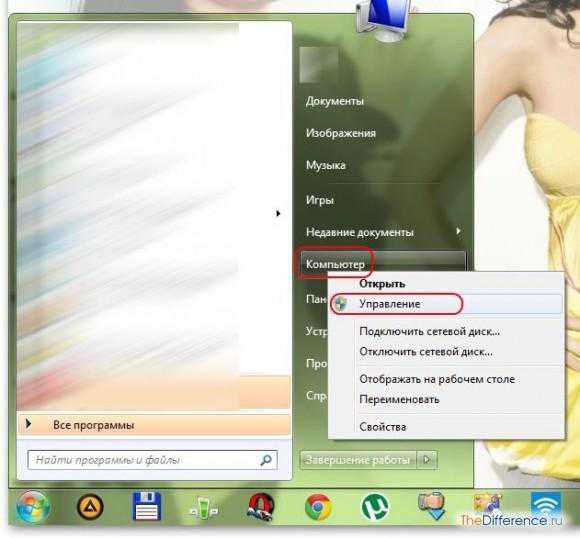
Затем слева выбираем вкладку «Просмотр событий» и изучаем предложенную системой информацию.
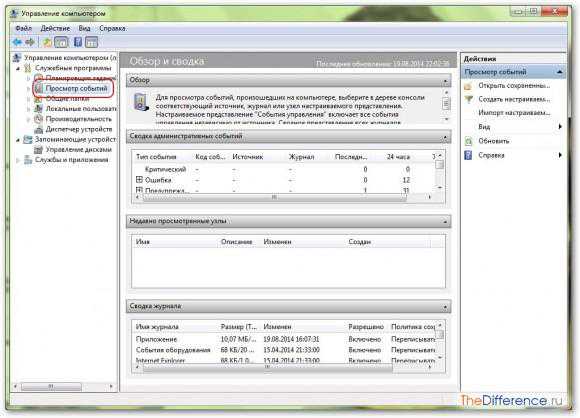
Но большинство пользователей интересует, какие сайты посещали с того или иного браузера. К примеру, чтобы узнать историю на Google Chrome, нужно запустить браузер и нажать на клавиатуре одновременно две кнопки: CTRL и H.
Правда, если пользователь подчистил следы своей деятельности на вашем компьютере специальными программами, к примеру CCleaner`ом, то получить информацию о действиях на ПК будет довольно сложно, а порой и невозможно.
TheDifference.ru