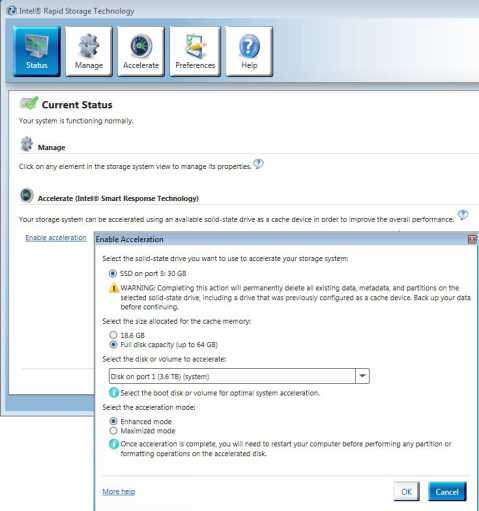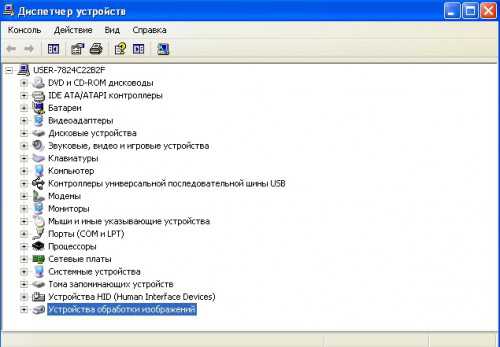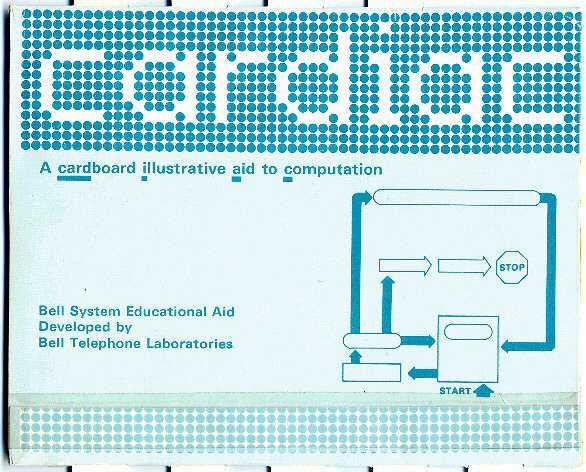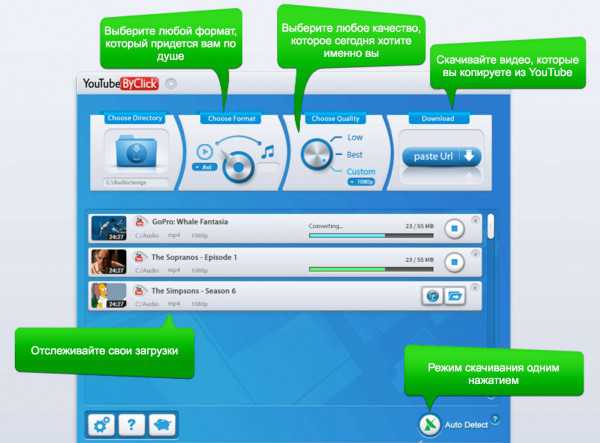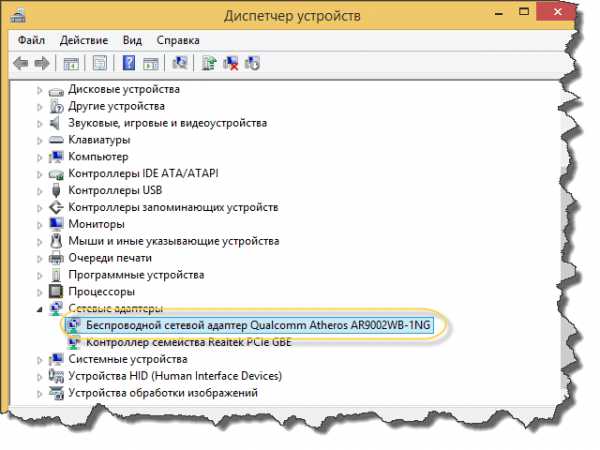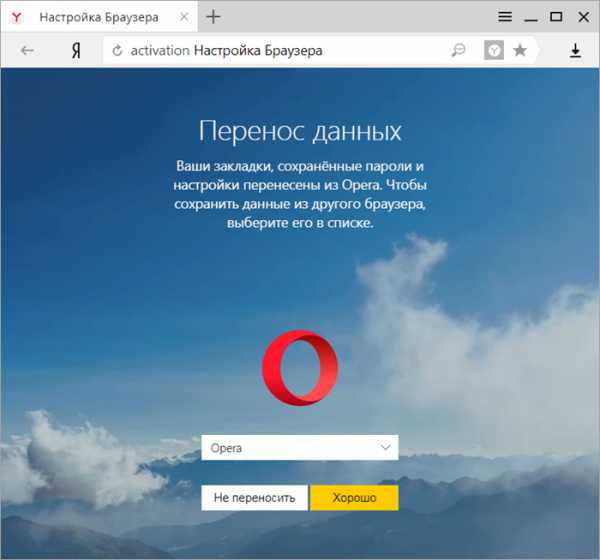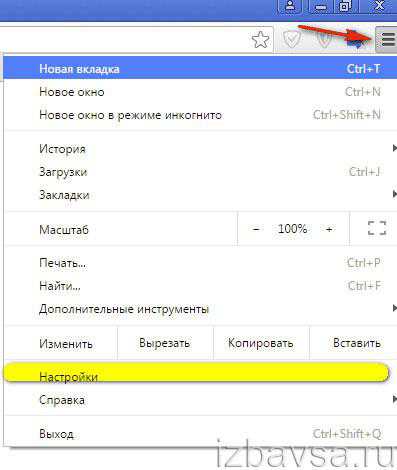Компьютер не включается что делать
Компьютер не включается. Что делать? Возможные причины неисправности. - Советы пользователю компьютера
Наверное, многим пользователям ПК приходилось сталкиваться с такой ситуацией, когда компьютер не включается (не реагирует на нажатие кнопки включения: не загораются лампочки, не начинают крутиться вентиляторы кулеров). В данной статье мы расскажем, что нужно делать, когда ПК не подает признаков жизни.
Думаю, всем понятно, что главное – это выяснить причину неисправности железа (проблема, скорее всего в железе, ведь из софта на начальной стадии включения компьютера задействован только BIOS).
Что же нужно делать, когда не включается компьютер?
Первым делом, необходимо убедиться, что на блок питания (БП) компьютера подается напряжение.
Для этого:
- проверяем, включен ли компьютер в сеть;
- проверяем на работоспособность сетевой фильтр (подключите другое заведомо исправное электрическое устройство в сетевой фильтр);
- проверяем, включен ли блок питания (если у него есть кнопка включения/отключения). Кроме этого, переключатель 110/220 Вольт (при наличии) должен быть в положении 220 В.;
- проверяем наличие хорошего контакта между блоком питания и сетевым шнуром;
- проверяем сетевой шнур системного блока. Необходимо подсоединить кабель от системного блока к монитору, например. Если лампочка на мониторе начала мигать, значит, кабель исправный.
Если БП получает питание, но компьютер не включается, переходим к следующему пункту:
Проверяем на работоспособность сам блок питания.
Как проверить блок питания? Берем заведомо исправный блок питания и подсоединяем к материнской плате Вашего ПК. Ничего сложного здесь нет. Если Вы делаете это впервые, просто поочередно отсоединяйте кабеля с БП на материнской плате и подсоединяйте с другого блока питания.
Если у Вас нет другого БП, необходимо проверять блок питания вручную. Для этого отсоединяем от материнской платы провода с блока питания и замыкаем (с помощью любого токопроводящего материала: скрепка и.т.п.) зеленый и черный контакты (выводы 14 и 15). После замыкания должен начать крутится вентилятор внутри блока питания. Если вентилятор молчит и Вы все сделали правильно – необходимо заменить блок питания (лучше заменить, нежели ремонтировать). При этом помните, если “полетел” БП, нужно проверять также все составляющие внутри системного блока (материнскую плату, процессор, винчестер…).
Если блок питания включается, проверяем величину напряжения, которое подается на материнскую плату (на выходе блока питания). Берем тестер (вольтметр) замеряем напряжения на выходах БП. В технической документации к материнской плате ищем напряжения, которые на нее подаются, и сверяем с теми, которые мы получили. Если напряжение не соответствует норме — необходима замена (возможно, ремонт) блока питания.
Если блок питания исправен, переходим к следующему пункту.
Проверяем состояние кнопок
Сбрасываем настройки BIOS. Это можно сделать:
- при помощи джампера (перемычка, позволяющая выставить режим работы устройства замыканием/размыканием нескольких контактов) Clear CMOS — должен располагаться рядом с батарейкой питания BIOS на материнской плате;
- вытащив батарейку питания Bios.
Кроме этого проверяем вольтаж батарейки питания BIOS. Если значение сильно колеблется относительно 3В – покупаем новую батарейку.
Компьютер еще не включается? Извлекаем материнскую плату из системного блока, чистим от пыли. Запускаем компьютер.
Если после всех приведенных выше действий компьютер не включился — проблема более дорогостоящая. Извлекаем из материнской платы все компоненты: процессор, модули оперативной памяти, отсоединяем винчестер и другие элементы. Нужно оставить блок питания, материнскую плату, и подключенные провода с кнопок power/reset. Включаем компьютер. Что мы видим?
- вентилятор блока питания не вращается (или запускается и после нескольких секунд работы отключается – срабатывает защита БП) – неисправна материнская плата. Покупаем новую или относим в сервис на диагностику и ремонт.
- вентилятор блока питания вращается (постоянно). Делаем вывод, что проблема кроется, скорее всего, не в материнской плате.
Поочередно подсоединяем к материнской плате компоненты, которые мы извлекли ранее. Первым подсоединяем системный динамик. Дальше подключаем:
Процессор.
Вставляем процессор в сокет (гнездо для процессора) и устанавливаем процессорный кулер (не забываем о использовании термопасты). После установки ЦП включаем ПК. Что мы видим?
- вентиляторы блока питания и кулера процессора вращаются – это значит, что процессор работает нормально. Также из системного динамика должны быть слышны гудки (желательно иметь таблицу звуковых сигналов вашей версии BIOS, чтобы распознать их. В данной статье не приводятся звуковые сигналы BIOS – чтобы не запутать читателя, поскольку разные версии BIOS имеют свой набор звуковых сигналов).
- вентиляторы останавливаются через несколько секунд после запуска, гудков не слышно – процессор вызывает короткое замыкание.
- вентиляторы останавливаются через несколько секунд после запуска, гудки слышны – срабатывает термозащита от перегрева ЦП. Скорее всего, Вы неправильно установили процессорный кулер. Устанавливаем систему охлаждения процессора заново. Не помогает? Нужно заменять ЦП.
- напоследок, отсоединяем кулер от процессора и включаем компьютер на несколько секунд (до пяти). После проверяем температуру ЦП, прикоснувшись пальцем руки к процессору. Если проц холодный – он уже свое отслужил.
Оперативная память (ОЗУ, RAM).
Перед установкой ОЗУ необходимо очистить ее от пыли. Кроме этого отверткой проведите (легкими движениями) по контактах разъемов для оперативки на материнской плате. Далее устанавливаем модуль памяти в соответствующий разъем. После установки ОЗУ включаем ПК. Что мы видим?
- вентиляторы вращаются – это значит, что модуль RAM работает нормально. Также из системного динамика должны быть слышны гудки. Смотрим в таблицу звуковых сигналов BIOS (которой, надеюсь, запаслись заранее) – звук не оповещает о какой-нибудь проблеме? Устанавливаем поочередно остальные модули памяти, если они имеются (компьютер должен быть отключенным). Проверяем. Возможна ситуация, когда нерабочим будет разъем для оперативки (проверяем добавлением в этот разъем другой пластины оперативной памяти).
- компьютер сразу выключается. Слышны звуки из системного динамика (смотрим в таблицу звуковых сигналов BIOS – должны обозначать неисправность RAM). Значит, неисправен модуль ОЗУ или разъем. Поскольку на каждой материнке имеются несколько слотов для оперативки, проверить, что неисправно, не сложно.
Видеокарта
Перед началом проверки очистите видеокарту от пыли с помощью специальной кисточки или обдуйте пылесосом. Подсоединяем видеокарту в разъем. Включаем компьютер. Что мы видим?
xiod.ru
Не включается компьютер — что делать
Неисправность компьютера может принести современному пользователю немало хлопот. В связи с постепенной массовой компьютеризацией труда на “умную” машину ложатся большие объемы вычислений. Сломанный компьютер нельзя использовать для работы, отдыха и развлечений. На сегодняшний день можно очень часто встретить такой вопрос: почему не включается компьютер и как самостоятельно исправить поломку. Такой вопрос задают и обычные пользователи, и сотрудники компаний, которые столкнулись с неприятной поломкой.
Стоит отметить, что под проблемой “не включается компьютер” люди очень часто понимают массу самых различных неисправностей. Например, может не включаться системный блок, может не работать монитор, может появляться синий экран или изображение на мониторе может быть искажено. Обычно все эти симптомы попадают под неинформативное описание “не включается компьютер” или “сломался компьютер”.
Именно поэтому мы хотим подробно разобраться в вопросе поломки компьютера, классифицировать наиболее часто встречающиеся неисправности и рассказать, как самостоятельно починить компьютер в домашний условиях.
Почему не включается компьютер
Перед тем как устранять появившиеся проблемы необходимо как можно точнее определить тип неисправности компьютера. Один из самых простых способов это сделать – послушать звуки спикера. Если компьютер не включается, не работает или не запускается в штатном режиме, но издает звуковые сигналы, то можете считать, что Вам очень повезло. По этим звукам можно достаточно точно определить конкретный источник проблемы. Если звуков спикера Вы никогда не слышали от своего компьютера, то скорее всего пищалка просто не подключена. Если пищалка шла в комплекте с материнской платой, попробуйте ее подключить. Это действительно поможет решить проблему, когда не включается компьютер.
Сигналы, издаваемые спикером, различаются между собой в зависимости от конкретного производителя БИОС. Если Вы не знаете, какой у Вас БИОС, то можно получить эту информацию из инструкции или руководства пользователя. Далее мы рассмотрим самые распространенные сигналы, которые можно встретить при поломке компьютера.
Phoenix Award BIOS:
- 1 длинный сигнал и 3 коротких – не определяется видеокарта либо она неисправна
- Длинные повторяющиеся сигналы – не определяется оперативная память либо она неисправна
AMI Bios:
- 2, 3 или 4 коротких звуковых сигнала – неисправна оперативная память
- 5 коротких сигналов – проблемы с центральным процессором
- 1 длинный сигнал и 3 коротких — не определяется видеокарта либо она неисправна
Phoenix Bios:
- 3 очень коротких и 4 коротких сигнала – не определяется видеокарта либо она неисправна
- 2 коротких сигнала и 1 длинный – не определяется оперативная память либо она неисправна
Если Ваш компьютер не включается или зависает на этапе запуска операционной системы, а издаваемые спикером сигналы не совпадают с теми, что мы описали выше, то можете в комментариях написать комбинацию воспроизводимых сигналов, и мы подскажем, в чем проблема.
Теперь мы перечислим основные причины, которые могут послужить ответом на вопрос, почему не включается компьютер.
Компьютер не включается из-за:
- Проблем с питанием
- Неисправного блока питания
- Неисправного монитора
- Севшей батарейки на материнской плате
- Загрязнения системного блока
- Проблем с подключением комплектующих или шлейфов
- Неисправной кнопки питания
- Неисправной материнской платы
Проблемы с питанием
Проблема. Эта ситуация может показаться очень банальной, но многие пользователи действительно забывают проверить подключение своего ПК к сети. При наличии проблем с питанием компьютер не будет нормально работать, а в большинстве случаев невозможно будет добиться даже его включения.
Решение. Если Вы видите, что компьютер не включается, обязательно убедитесь, что к нему подключено питание. Также проверьте плотность подключения кабеля питания к системному блоку. Убедитесь в работоспособности розетки, подключив к ней какое-либо другое устройство.
Если Вы используете удлинитель для подключения ПК к сети, то нельзя исключать вариант превышения максимальной нагрузки, который приводит к срабатыванию защиты на сетевом фильтре. Если Вы столкнулись с проблемами включения компьютера, попробуйте отключить все устройства от удлинителя. Оставьте только кабель от ПК и монитора. После отключения всех остальных устройств попробуйте запустить свой компьютер.
При сильно завышенном напряжении компьютер может сгореть, а при сильно заниженном может не включаться. Было бы хорошо проверить уровень напряжения сети с помощью вольтметра. Сделать это можно и на глаз по яркости свечения обычной лампы накаливания. При низком напряжении лампа накаливания светится очень тускло, а при высоком наоборот – очень ярко, либо зажигается и сразу сгорает. При явных проблемах с напряжением лучше не включать компьютер.
Если внешний вид кабеля вызывает у Вас подозрения по поводу его целостности, лучше попробовать использовать другой кабель. Возможно компьютер не включается именно по причине неисправного кабеля питания. Также не забываем на блоке питания переключать кнопку в состояние “Вкл”. Эту кнопочку можно с легкостью случайно задеть и потом долго удивляться, почему компьютер не хочет включаться.
Неисправный блок питания
Проблема. Компьютер может не включаться также из-за проблем с блоком питания. Некоторые пользователи еще не понимают, какую важную роль в компьютере играет блок питания. Важен не только так называемый запас мощности, но и общее качество изготовления. Блок питания может просто перестать работать и стать причиной неприятной проблемы, когда компьютер не включается. Но ведь возможны ситуации, когда неисправный блок питания “потянет” за собой и другие компоненты ПК. Тогда заменой одного блока не обойтись, придется менять и другие комплектующие.
Решение. Если в наличии нет запасного рабочего блока питания для его установки на компьютер, то можно проверить работоспособность старого блока при помощи специального тестера напряжения. Проверку тестером нужно проводить тогда, когда после включения ПК хотя бы загораются лампочки.
В любом разъеме питания между черным и красным проводом тестер должен показать напряжение 5В, а между черным и желтым — 12В. Допустимым считается отклонение 5-7 процентов. Если напряжение отличается от нормального, необходимо нести блок питания в ремонт.
Если другого блока питания под рукой нет, а проверка уже установленного блока невозможна, то обратите внимание на другие причины, почему компьютер может не работать.
Неисправный монитор
Проблема. Очень часто пользователи думают, что компьютер не включается, хотя на самом деле не включается только монитор, в то время как системный блок работает отлично. Не будем путать эти неисправности, и вводить себя в заблуждение.
Решение. Если системный блок работает нормально (вентиляторы шумят, световые индикаторы мигают), а картинки на экране нет, то возможно проблема в самом мониторе. Мы уже разбирали, что делать если не включается монитор компьютера или ноутбука. Будем надеяться, эта информация Вам поможет.
Севшая батарейка на материнской плате
Проблема. На материнской плате ПК установлена маленькая батарейка. С ее помощью поддерживается энергозависимая память CMOS, которая отвечает за хранение настроек БИОС. Если Вашему компьютеру уже несколько лет, то вполне вероятно, что эта батарейка может сесть. Заметить севшую батарейку очень просто. Если после каждого включения компьютера время и дата будут сбрасываться, значит батарейка села или почти села. Севшая батарейка в некоторых случаях может стать причиной того, что компьютер не включается.
Решение. Решение этой проблемы достаточно простое. Все что Вам нужно сделать – заменить батарейку на новую. Снимите крышку системного блока и замените батарейку, которая установлена на материнской плате.
Загрязнение системного блока
Проблема. Если компьютер эксплуатируется несколько лет, и внезапно перестал включаться, то обязательно проверьте системный блок на наличие загрязнений. Возможно, все внутренние компоненты покрылись большим слоем пыли, а это может отрицательно повлиять на работоспособность системы. Пыль и окисление контактов могут стать реальной причиной поломки компьютера.
Решение. Решение простое, но требует усидчивости. Вам нужно тщательно очистить весь системный блок от пыли, соринок и другого мусора. Это можно сделать самостоятельно, а можно воспользоваться услугами различных сервисов по ремонту ПК.
Если Вы решили почистить компьютер самостоятельно, то отключите его от сети и снимите крышку системного блока. Далее отключите провода съемных компонентов от материнской платы (жесткий диск, дисковод и др.). При этом обязательно запомните, что куда подключается, чтобы потом не гадать, куда подключить тот или иной кабель. Далее вынимаем из разъемов платы оперативной памяти и видеокарту. Самих разъемов на карточках лучше руками не касаться.
С помощью баллончика со сжатым воздухом или небольшого компрессора сдуваем всю пыль с материнской платы и вентиляторов охлаждения. Труднодоступные места очищаем с помощью кисточки с мягким ворсом. Постарайтесь очистить весь системный блок. Таким же образом очищаем платы ОЗУ и видеокарту. После полной очистки всех компонентов необходимо их установить на место и попробовать включить компьютер. Если проблема была в загрязнении, то Ваш ПК должен заработать.
Проблемы с подключением комплектующих или шлейфов
Проблема. Не исключено что компьютер не включается из-за неплотного подключения комплектующих или шлейфов. Особенно актуальна эта проблема для новых компьютеров, которые совсем недавно были собраны, а также для ПК в которых недавно происходила замена какого-либо компонента.
Решение. Для решения проблемы необходимо проверить качество подключения основных компонентов системного блока к материнской плате (видеокарты, оперативной памяти, жесткого диска и др.). Также проверяем качество подключения шлейфов к важным элементам системного блока. Все операции проводим при выключенном из сети компьютере.
Неисправная кнопка питания
Проблема. Неисправная кнопка питания достаточно часто служит причиной того, что компьютер отказывается включаться. Если имеется проблема с контактами в кнопке “Power” на системном блоке, то включить компьютер будет невозможно.
Решение. Проверить кнопку на неисправность может каждый пользователь. Для этого необходимо попробовать запустить компьютер без кнопки. Если у Вас получится это сделать, значит кнопка “Power” не работает. Для того чтобы включить компьютер без кнопки нужно воспользоваться небольшой хитростью. На материнской плате нужно найти разъем, к которому подключается кнопка включения. Обычно он расположен в нижней правой части платы.
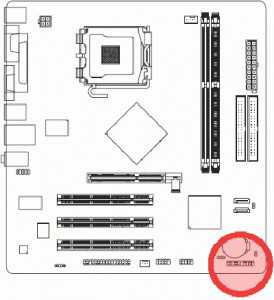 На различных моделях материнских плат расположение и название контактов предназначенных для подключения кнопки “Power” могут отличаться. Чаще всего нужные нам контакты помечаются надписью Power Switch (PW Switch), Power ON или On-Off. На фото ниже представлены типовые распиновки разъемов некоторых материнских плат.
На различных моделях материнских плат расположение и название контактов предназначенных для подключения кнопки “Power” могут отличаться. Чаще всего нужные нам контакты помечаются надписью Power Switch (PW Switch), Power ON или On-Off. На фото ниже представлены типовые распиновки разъемов некоторых материнских плат.
Посмотреть распиновку Вашей платы можно в техническом руководстве или на сайте производителя платы. Если данную информацию Вы не нашли, пишите нам, мы поможем Вам определить разъем от кнопки включения.
Для включения ПК отключаем коннектор от разъема и аккуратно с помощью отвертки или шариковой ручки замыкаем контакт PWR SW и Ground. Если Вы все сделали правильно, то компьютер запустится.

Если включение подобным способом произошло успешно, значит нужно чинить кнопку или покупать новую.
Неисправная материнская плата
Проблема. Данная неисправность имеет самый неутешительный прогноз. Неисправная материнская плата очень часто становится печальным ответом на вопрос, почему не включается компьютер. Если после нажатия на кнопку “Power” ПК не запускается, а светодиоды на материнской плате не загораются, то вполне реально, что плата вышла из строя.
Решение. Решение такой проблемы может заключаться в ремонте старой платы или в покупке новой со схожими параметрами. Помните, что относить плату в ремонт стоит только в тех случаях, когда общая стоимость ремонта не превышает 30-40 % самой платы. Иначе такой ремонт просто нецелесообразен. Дороже но надежнее будет купить новую материнскую плату.
Выводы
Мы рассмотрели реальные эффективные советы того, как решить проблему с запуском компьютера. Наши рекомендации должны помочь Вам самостоятельно починить свой компьютер без помощи мастера. Если у Вас остались какие-либо вопросы, мы с удовольствием на них ответим.
komputer-info.ru
Что делать, если не включается компьютер?

Если у Вас дома имеется стационарный компьютер, то Вы наверняка пользуетесь им каждый день, как минимум для проверки сообщений в социальных сетях, проверки электронной почты или для просмотра прогноза погоды. Но домашний компьютер для многих стал уже не просто средством развлечения, и если с ним случаются различные неполадки, это уже не просто трагедия, а невозможность продолжения работы и соответственно заработка. В большинстве случаев различные неполадки можно решить довольно быстро, и далее мы рассмотрим, что делать, если не включается компьютер.
В зависимости от неполадок могут быть различные варианты не включения компьютера и от этого собственно и зависит, что делать, если не включается компьютер. Компьютер может не включаться вообще, т.е. никак не реагировать на нажатие кнопки включения, может сразу же отключаться или многократно перезагружаться, а может просто не загружаться операционная система. В любом случае при диагностике неполадки следует придерживаться некоторого порядка действий, чтобы не пропустить неисправность и не навредить еще больше.
Что делать, если компьютер вообще не включается? Если компьютер вообще не включается, не стоит его сразу разбирать. Первое, что нужно сделать, это провести визуальный осмотр. Во-первых, нужно проверить шнур питания и наличие электроэнергии в розетке. Шнур иногда может просто немного выпасть из разъема блока питания. Также иногда при скачках питания в сети или неожиданном отключении может подвиснуть блок питания. Необходимо полностью его отключить от сети на некоторое время вытащив шнур питания из розетки или щелкнув переключатель на блоке питания. Если это не помогло и компьютер по-прежнему не включается, переходим к следующему шагу.
Теперь нам нужно убедиться в работоспособности самого блока питания. Сделать это можно, например, проверкой напряжения сигнала PowerGood, выдаваемого блоком питания, но осуществить это в принципе довольно проблематично. Еще это можно сделать посмотрев на индикатор питания материнской платы, но при условии ее работоспособности конечно. При наличии питания на материнской плате должен светиться светодиод.
Если блок питания исправен, не помешает проверить батарейку, от которой работает БИОС. Если батарейка полностью севшая, компьютер включаться не будет, но понижение напряжения батарейки не осталось бы незамеченным. При сильном снижении напряжения батарейки, компьютер периодически переставал бы включаться и постоянно сбивались бы настройки БИОСа и соответственно часы с датой. В любом случае не помешает сбросить БИОС замкнув необходимые контакты на материнской плате или просто достав из материнской платы батарейку на некоторое время. Не помогло? Идем дальше.
Следующим шагом будет полное отключение всех устройств от материнской платы, при этом отключить нужно будет даже их питание от блока питания. Необходимо оставить только процессор и кулер. Все эти операции необходимо обязательно проводить только при отключенном питании, т.е. лучше вообще вытаскивать вилку питания компьютера из розетки. Пробуем включить, если раздался сигнал внутреннего динамика и закрутился кулер на процессоре, значит основные системы в норме и можно продолжать проверку дальше. Если же все также ничего не работает, можно сделать вывод, что сгорела материнская плата либо процессор. Проверить это можно только на другом компьютере.
Далее следует поочередно подключать различные устройства и начать с видеокарты. Если после ее установки компьютер включился, Вы уже сможете наблюдать сообщения об ошибках на экране, что уже значительно может упростить задачу. Если после установки видеокарты компьютер не включился, похоже неполадки именно в ней. Проверить ее работоспособность можно только на другом компьютере. Если она заработала на другом компьютере, значит что-то с разъемом для ее подключения или с материнской платой в целом. В общем вот такими нехитрыми шагами следует подключать далее платы памяти, DVD привод и жесткий диск, и прочие устройства включая мышку и клавиатуру, пока неисправный компонент не будет выявлен. При этом неплохо было бы знать расшифровку звуковых сигналов, которые подает БИОС.
Что делать, если компьютер гудит, но не включается? Теперь немного рассмотрим ситуацию, когда компьютер проходит проверку работоспособности устройств, но не загружается операционная система. Тут тоже все может быть довольно просто. Довольно часто такая ситуация может возникнуть, если в приводе остался диск или воткнуто в USB какое-то устройство, и при этом в БИОСе данное устройство или разъем указаны для загрузки системы. В результате диск или устройство будут длительно проверяться на наличие загрузочных секторов, и система не будет загружаться, пока не переключится на жесткий диск. Решается это извлечением диска либо USB устройства.
Иногда проблемой подобного поведения является сам жесткий диск. В нем может повредиться загрузочная область или появится битые сектора в важных разделах диска, что просто будет приводить к ошибкам чтения и невозможности дальнейшей работы. Решается это восстановлением жесткого диска, но сделать это можно только с помощью специального программного обеспечения, которое к тому же следует загружать с диска или же подключать жесткий диск к другому компьютеру.
Если же у Вас совершенно другие причины неработоспособности вашего ПК, то придется обращаться к специалистам.
Также интересные статьи на сайте chajnikam.ru: Программа для копирования dvd дисков Как полностью переустановить windows 7? Как сохранить веб страницу на компьютер? Как установить сеть между двумя компьютерами windows 7?
chajnikam.ru
Не включается компьютер - что делать?
Здравствуйте, уважаемые читатели моего блога pcpro100.info! В этой статье мы попробуем детально разобраться, что можно сделать, если не включается компьютер, разберем частые ошибки. Но для начала, следует сделать ремарку, компьютер может не включаться по двум основным причинам: из-за проблем с железом и проблем с программами. Как говориться, третьего не дано!
Если при включении компьютера у вас загораются все лампочки (которые загорались и раньше), шумят кулеры, на экране проходит загрузка bios, и начинается загрузка Windows, а вот далее наступает крах: ошибки, компьютер начинает виснуть, всевозможные баги - то переходите к статье - "Не загружается Windows - что делать?". С самыми распространенными аппаратными сбоями попробуем разобраться далее.
1. Если не включается компьютер - что делать в самом начале...
Первое, что необходимо сделать, это убедиться в том, что у вас не отключено электричество. Проверить розетку, шнуры, переходники, удлинители и т.д. Как бы это глупо не звучало, но более, чем в трети случаев - оказывается виновата "проводка"...
Легкий способ убедиться в работоспособности розетки, если вынуть вилку из ПК, и подключить к ней другой электроприбор.
Здесь следует отметить, что вообще, в целом, если у вас не работает: принтер, сканер, колонки - проверьте питание!
И еще один важный момент! На задней стенке системного блока есть дополнительный выключатель. Обязательно удостоверьтесь, не отключил ли его кто-нибудь!

Переключаем в режим ON (включено)
Во-вторых, если проблем с подводкой питания к ПК нет, можно пойти по порядку и найти виновника своими силами.
Если еще не вышел гарантийный срок - лучше всего сдать ПК в сервисный центр. Все что будет написано ниже - вы делаете на свой страх и риск...
Электричество в компьютер подает блок питания. Чаще всего он расположен в левой части системного блока, наверху. Для начала откройте боковую крышку системного блока, и включите компьютер. На многих системных платах есть контрольные лампочки, которые показывают, подается ли электрический ток. Если такая лампочка горит, значит с блоком питания все в порядке.
К тому же, он должен шуметь, в нем, как правило, есть кулер, работоспособность которого легко определить, поднеся к нему руку. Если не чувствуете "ветерка" - значит с блоком питания дела плохи...
В-третьих, компьютер может не включаться если сгорел процессор. Если вы видите оплавленную проводку, чувствуете едкий запах гари - то без сервисного центра уже не обойтись. Если всего этого нет, возможно компьютер не включился из-за перегрева процессора, особенно, если вы до этого его разгоняли. Для начала пропылесосьте и смахните пыль (она препятствует нормальному воздухообмену). Далее сбросьте настройки bios.

Чтобы сбросить все настройки bios, вам необходимо вынуть круглую батарейку с системной платы и подождать около 1-2 минут. По истечении времени, поставьте батарейку на место.
Если причина была именно в разгоне процессора и неправильными настройками bios - компьютер наверняка заработает...
Резюмируем. Если не включается компьютер, следует:
1. Проверить питание, вилки и розетки.
2. Обратить внимание на блок питания.
3. Сбросить настройки bios в стандартные (особенно если вы в них залазили, и после этого компьютер перестал работать).
4. Регулярно чистить системный блок от пыли.
2. Частые ошибки, из-за которых компьютер не включается
При включении ПК первым делом начинает работать Bios (своего рода маленькая ОС). Она для начала проверяет работоспособность видеокарты, т.к. дальше, все остальные ошибки пользователь будет видеть уже на экране.
Впрочем, на многих системных платах установлены небольшие динамики, которые могут пищанием известить пользователя о той или иной неисправности. Для примера небольшая табличка:
Если проблем не обнаружено, bios начинает грузить систему. Сначала, часто бывает, что мелькает логотип видеокарты на экране, затем вы видите приветствие самой bios и можете войти в ее настройки (для этого нужно нажать на Del или F2).
После приветствия bios, согласно приоритета загрузки, начинают проверяться устройства, на наличие в них загрузочных записей. Так, скажем, если вы меняли настройки bios и случайно убрали из очередности загрузки HDD, то bios не даст команды загрузке вашей ОС с жесткого диска! Да, бывает и такое с неопытными пользователями.
Для того, чтобы исключить сей момент, на всякий случай зайдите в раздел boot в вашем bios. И посмотрите, какая очередность загрузки стоит.
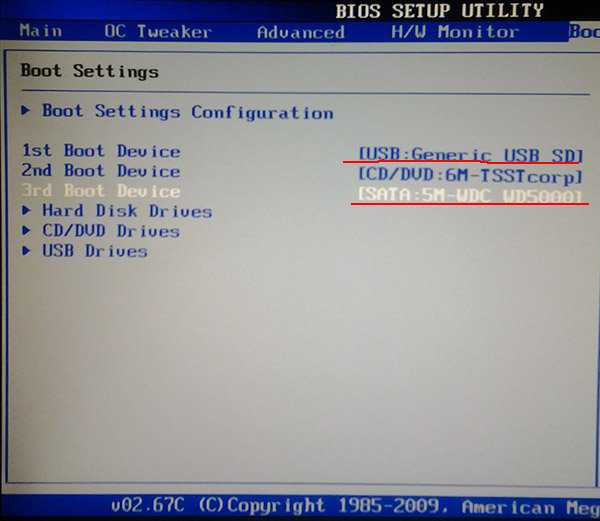
В данном случае будет произведена загрузка с USB, если флешек с загрузочными записями нет, будет попытка загрузиться с CD/DVD, если и там пусто, будет дана команда загрузки с жесткого диска. Иногда жесткий диск (HDD) убирают из очередности - и, соответственно, компьютер не включается!
Кстати! Важный момент. В компьютерах, где есть дисковод, может быть проблема еще в том, что вы оставили дискету и компьютер при загрузке ищет на ней загрузочные сведения. Естественно их там не находит и отказывается работать. Вынимайте всегда дискету после работы!
На этом пока все. Надеемся, что информация в статье поможет вам разобраться, если у вас не включается компьютер. Удачного разбора!
Социальные кнопки:
pcpro100.info
Что делать, если компьютер не включается?
Ни один пользователь ПК не застрахован от ситуации, когда однажды перестал включаться компьютер. Это очень неприятно, но практика говорит о том, что решение проблемы найти все же можно. Давайте разберемся, что же может препятствовать запуску ПК.
Звуковая индикация
В некоторых случаях ПК подает звуковые сигналы, которые следует уметь расшифровать. Если компьютер не включается и пищит короткими сигналами, давайте их посчитаем:
- много коротких, один длинный непрерывный или писк отсутствует вовсе – проблема в блоке питания;
- один длинный прервавшийся и пустой экран – неполадки в видеосистеме;
- два коротких – чаще всего это неподключенный монитор;
- один длинный и два или три коротких – барахлит видеокарта;
- один короткий – у вас все в порядке, ПК запустился, так что возможно, это проблема монитора.
Компьютер включается через раз
Чаще всего причиной то рабочего, то нерабочего состояния компьютера является обыкновенная пыль. Она попадает везде, в самые маленькие щелочки и может мешать хорошему контакту, а в запущенных случаях их выгоранию.
Если компьютер отработал уже 2 и более года, то он нуждается в чистке и ее следует проводить с целью профилактики минимум раз в полгода. Для этого системный блок следует отключить от сети, отсоединить все кабели, запомнив при этом, что куда было подключено.
После этого блок кладут на бок, крышкой к себе, снимают ее и при помощи пылесоса со щелевой насадкой, кисточки и мокрой тряпки начинают удалять пыль. В труднодоступных местах иногда бывает необходимость снять вентилятор и прочие комплектующие, за которыми находятся целые скопища пыли. После влажной уборки следует выждать не менее получаса и снова подключить системный блок.
Компьютер включается и выключается через 2 секунды
В этом случае вариантов три – вышла из строя материнская плата, кулеры на ней или же просто села батарейка. Если первые две причины серьезны и нужна дорогостоящая замена, то батарейку можно приобрести в любом компьютерном сервисном центре.
Не все знают, что внутри системного блока есть какая-то батарейка, а тем более для чего она предназначена. Расположена маленькая литиевая батарейка на материнской плате и срок ее службы около пяти. При помощи нее поддерживается память BIOS.
Новый компьютер не включается
С компьютерами, проработавшими уже несколько лет, может случиться всякое. Часто ПК просто отрабатывает свой ресурс, и подлежит уже не ремонту, а только утилизации. А вот что делать, если не включается новый компьютер, непонятно. Нести его назад в магазин? Или сразу обращаться в сервисный центр?
Если было приобретено качественное оборудование, то скорей всего дело в сборке или подключении. Когда пользователь самостоятельно приобретает материнскую плату, видеокарту, корпус и прочие запчасти, а потом самостоятельно их собрал воедино, возможны подобные неполадки. Следует проверить, тщательно ли подогнаны и закреплены контакты, хорошо ли вставлены планки ОЗУ (оперативной памяти), а также как ни банально, проверить крепко ли сидят штекеры в разъемах и качество подключения к электросети.
Чаще всего компьютеры подключаются к сети при помощи сетевого фильтра на несколько розеток. Одна из них может не функционировать, хотя внешне этого не заметно. Следует поменять сетевой фильтр на другой.
А вот что делать пользователю, если компьютер выключился и не включается, и даже после проверки на возможные отклонения не реагирует. Тут выхода два – переустановить Windows (ведь причина может быть в сбоях операционной системы) или отнести его в сервисный центр, в котором специалисты протестируют все узлы и выявят причину неисправности. Как правило это занимает не более 5 рабочих дней.
Статьи по теме:| Что делать, если не работает мышка? Клавиатура и мышка – главные «инструменты общения» пользователя и компьютера. И если в работе мышки появляются сбои, выполнение даже самых простейших задач заметно усложняется. В статье мы поговорим о том, что делать если не работает мышка. | Как починить клавиатуру на ноутбуке? В отличие от стационарных ПК, клавиатура ноутбука – часть самого устройства, и в случае ее поломки самостоятельно заменить ее другой бывает непросто. Впрочем, если знать что и как делать, справится с починкой самостоятельно вполне реально. |
| Как починить наушники, если один не работает? Кто из нас не сталкивался с ситуацией, когда звук в одном наушнике начинает барахлить, а со временем и вовсе пропадает? Конечно, проще всего отнести их в сервисных центр или купить новую пару. Но прежде стоит попробовать починить их самостоятельно. Как это делается – в статье. | Как починить молнию, если она расходится? Замок-молния – наверное, самые популярный сегодня вид застежки. Его используют в одежде, в обуви и на сумках. Но у таких замочков есть неприятная особенность – они расходятся в самый неподходящий момент. Впрочем, чаще всего их можно починить своими силами. Как – расскажет статья. |
WomanAdvice.ru