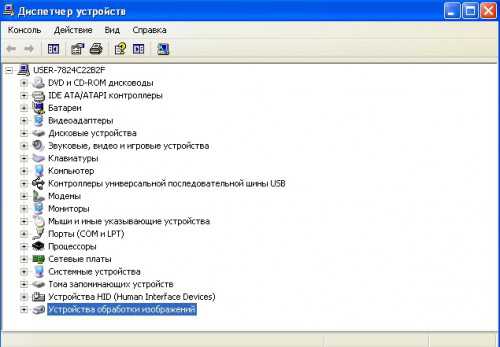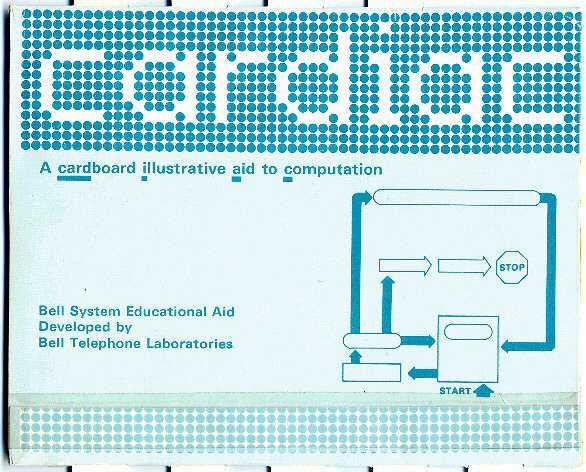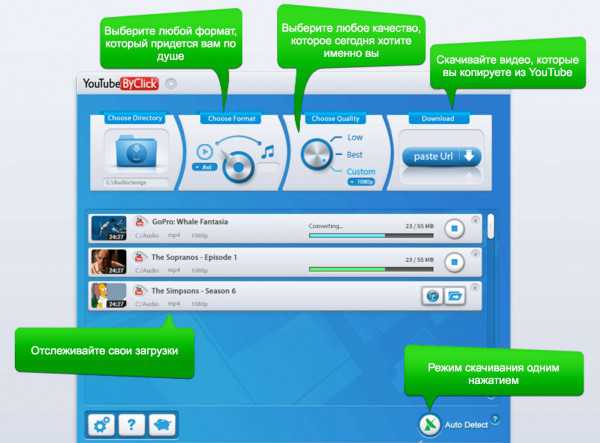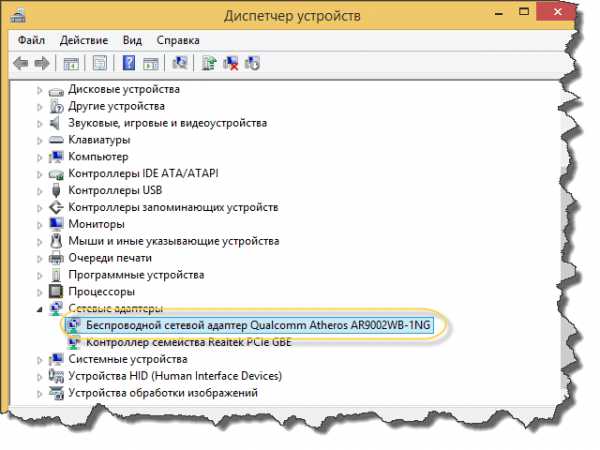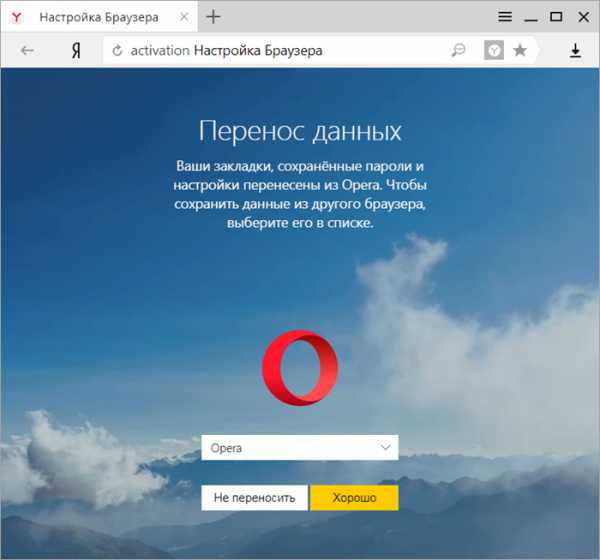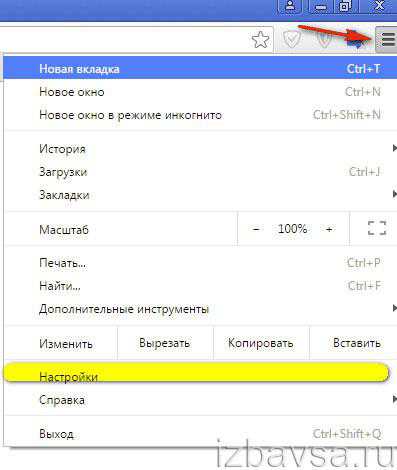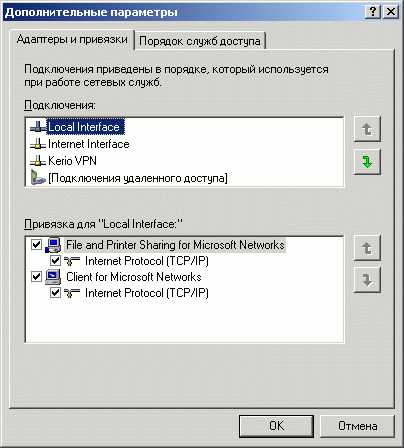Ssd для ноутбука что это
Зачем ноутбуку маленький SSD, и стоит ли ставить на него Windows
Павел Нагаев (MVP Exchange) купил себе ноутбук с большим HDD и маленьким SSD, на который он сходу установил Windows. Однако он очень быстро отказался от этой идеи.
Вопрос о том, имеет ли смысл ставить систему на маленький твердотельный накопитель ноутбука уже не раз всплывал в комментариях блога и у меня в почте, а фрагмент черновика этой записи я даже отправлял кому-то в ответ. Сегодня я рассмотрю ситуацию под разными углами.
[+] Сегодня в программе
Для чего в ноутбуке маленький SSD
Маленький твердотельный накопитель (20 – 32GB) служит в качестве кэша с помощью того или иного программного решения (конкретная реализация зависит от производителя и модели ноутбука). Так, современные мобильные чипсеты Intel поддерживают Smart Response Technology (SRT), чем пользуются в своих устройствах, например, Dell и Lenovo.
Технология SRT отслеживает обращения к LBA, и заполняет кэш теми логическими блоками, к которым система обращается чаще всего. Конечно, кэш не статический, т.е. часто используемые блоки вытесняют из него те, что используются реже.
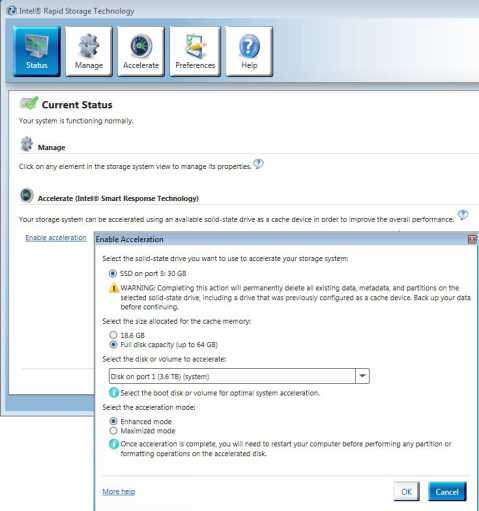 Увеличить рисунок
Увеличить рисунок
Кэш ускоряет запуск системы и программ до уровня, сопоставимого с обычным SSD, поскольку данные считываются с твердотельного накопителя. Но работу ОС и программ кэш не ускоряет, равно как и копирование больших файлов. Впрочем, для многих программ после запуска скорость работы диска особого значения не имеет.
Такая система позволяет отчасти достичь компромисса между скоростью SSD и емкостью HDD. В зависимости от модели ноутбука, кэширующий SSD встраивается в жесткий диск (в результате чего получается гибридный диск, SSHD) или подключается по интерфейсу mSATA.
Имеет ли смысл устанавливать систему на этот SSD
Я считаю это плохой идеей. Конечно, вы можете «сломать» программный RAID и запихнуть Windows на маленький SSD, но нужно учитывать несколько моментов.
1. Невысокая производительность накопителя
Да, она будет выше, чем у жесткого диска, но до «нормального» SSD не дотянет. Например, Intel SSD 313 снабжен выносливой памятью SLC (вы уже не найдете ее в традиционных накопителях), но ограничен по скорости интерфейсом SATA II. И даже если накопитель поддерживает SATA III, вряд ли контроллер и прошивка оптимизированы для работы диска в качестве системного.
Кроме того, не стоит ожидать от него чудес производительности еще и по следующей причине.
2. Критический недостаток дискового пространства
Для начала, вы сразу совершаете все 6 ошибок людей с маленьким системным разделом, и этим уже многое сказано. Именно по этой причине Павел быстро пришел к выводу, что для долгосрочной работы 32GB системного раздела не хватит.
Но, допустим, вы извратились и отключили / переместили все что можно на жесткий диск. Непонятно, что вы при этом выиграли, а между тем SSD у вас все равно сильно заполнен, т.е. вы не можете оставить незанятыми рекомендуемые 10-20% пространства.
При отсутствии резервной области это приведет к снижению производительности SSD по мере эксплуатации, а также может ускорить его износ.
3. Невозможность эффективно использовать мобильные режимы электропитания
Стандартный сценарий использования мобильного ПК – вместо полного выключения отправка в сон (в т.ч. режим ожидания с подключением на мобильных ПК с Windows 8 и выше) и переход в гибернацию при разряде батареи. Но отключение гибернации, неизбежное при работе на крошечном SSD, уже не позволяет беззаботно отправлять ноутбук в сон. Ведь Windows не сможет сбросить данные в hiberfil.sys, когда батарея разрядится.
Другими словами, во избежание потери данных вам придется постоянно отслеживать уровень заряда батареи и вовремя выключать ноутбук. Конечно, это не самая большая проблема, и вообще не вопрос для четверти читателей блога, которые и так предпочитают выключать свои мобильные ПК. Но мне такой подход кажется странным :)
Что можно сделать, если производительность дисковой подсистемы не устраивает
Можно просто оставить все как есть и не морочить себе голову :) У максималистов же есть два неравноценных пути – программый и аппаратный.
Программный путь
Замена интеллектуального кэша на кустарный метод может и не принести дивидендов (чудес ожидать не стоит в любом случае). Но если вы не собираетесь возвращаться к решению изготовителя ноутбука или просто жаждете экспериментов, попробуйте переместить на SSD отдельные файлы, папки и программы.
- Файл подкачки (ФП). Его точно имеет смысл поместить на SSD, когда объема оперативной памяти ноутбука не хватает для ваших задач (это вполне возможно при 4-8 GB RAM, если работа не ограничивается браузером). При этом не стоит отказываться от ФП на жестком диске, поскольку с двумя ФП система может работать быстрее.
У меня 8GB RAM и два ФП, хотя каждый из них размещен на полноценном SSD.
 Ссылка по теме: Как переместить файл подкачки в Windows.
Ссылка по теме: Как переместить файл подкачки в Windows. - Папки с файлами. Здесь выигрыш по сравнению с кэшем будет в том случае, если набор файлов регулярно обновляется. Примеры:
- Временные файлы. Установка программ будет идти быстрее за счет распаковки файлов установщика на SSD и считывания их оттуда. Конечно, разница невелика, но проиграть тут трудно.
- Медиафайлы. Идея размещения фото, музыки или видео на SSD выглядит парадоксальной, но в некоторых сценариях выигрыш по сравнению с кэшем будет даже заметен на глаз. Так, с хороших флэшек USB 3.0 или SD-карт файлы скопируются быстрее на твердотельный накопитель, нежели на медленный жесткий диск ноутбука. Ведь скорость чтения с такого съемного диска превышает скорость записи на HDD 5400 rpm.
- Программы. В принципе, отказ от кэша и перенос программ на SSD – это смена шила на мыло. Но так хоть портативные программы, перенос которых не составляет труда, будут быстрее запускаться с твердотельного накопителя, чем с жесткого диска. Старт установленных на SSD программ тоже ускорится по сравнению с HDD, но если вы создаете резервные образы системы, не забывайте включать в них SSD.
Аппаратный путь
Этот путь подразумевает финансовые затраты. Я понимаю, что вы не об этом мечтали, покупая новый ноутбук, но скорость имеет свою цену.
1. Купите хороший SSD и замените HDD
Недостатком такого подхода является снижение доступного дискового пространства, которое обеспечивал емкий жесткий диск. Если для вас это не критично, такое решение будет самым экономичным. Но не факт, что самым эффективным, потому что есть и другие варианты!
2. Купите хороший SSD, а HDD установите вместо оптического привода
Это лучшее решение для тех, кто прекрасно обходится без CD/DVD в ноутбуке. Кому они там нужны, кстати? :) В больших ноутбуках, где предусмотрено место под два диска, можно тем самым получить систему из трех дисковых накопителей – у меня в 17-дюймовом HP именно так и сделано :)

Читайте также: Как определить расклад портов? Подключен ли мой накопитель к порту SATA III?
Конечно, вам понадобится еще и такой переходник:
 Увеличить рисунок
Увеличить рисунок
На eBay и в китайских магазинах он стоит сущие копейки – ищите запросами HDD Drive Caddy, SATA HDD Caddy и т.д.
Выбирая переходник, учитывайте его высоту (9.5 или 12.7 mm), поскольку габариты оптического привода отличаются в зависимости от толщины ноутбука.
Кроме того, переходник может не совсем подходить по глубине. Так, у меня он чуть короче и, как следствие, утоплен в корпус. Но я не переживаю, т.к. мой ноутбук не участвует в конкурсах красоты :)
3. Купите хороший mSATA SSD
Еще недавно доступные в продаже mSATA SSD отличались от больших собратьев производительностью в худшую сторону, но сейчас ситуация изменилась.
На рынок вышли крупные игроки, и у них накопители mSATA экипируются такой же NAND, контроллером и прошивкой, что и флагманские модели.
Это верно, например, для пар Intel 520 и 525 (на контроллерах SandForce), Plextor M5P и M5M (на Marvell). Стоимость 1GB дискового пространства в накопителях mSATA несколько дороже, но наличие в ноутбуке жесткого диска позволяет обойтись моделями SSD средней емкости.
Накопители mSATA по размеру намного меньше своих старших братьев, и картинка не отражает реальные габариты 3х5 см и вес в 9 г.

Если у вас такой накопитель используется для кэша или есть свободный порт mSATA, вы получите быстрый и достаточно емкий SSD, а также увеличите общий объем дискового пространства в системе. Предварительно убедитесь, что в вашем ноутбуке:
- Разъем mSATA подключен к интерфейсу SATA III материнской платы. Мы как-то обсуждали с Артемом Проничкиным этот вопрос применительно к его ноутбуку Lenovo W530. Чипсет поддерживает только два подключения по SATA III (их используют основной диск и оптический привод), поэтому mSATA SSD приходится подключать к SATA II.
Конечно, даже в этом случае можно использовать mSATA SSD, и скорость его работы будет выше, чем у жесткого диска. Однако она все-таки упрется в пропускную способность SATA II.
- Поддерживается загрузка системы с диска, подключенного по mSATA. Иначе нужно будет поместить диспетчер загрузки на HDD.
Информацию о наличии портов mSATA и чипсете можно найти в руководстве пользователя ноутбука (в т.ч. сервисном), на сайте изготовителя или в гуглояндексе. Нелишним будет также поиск на форумах изготовителя ноутбука на предмет возможных препятствий или проблем.
И все-таки, можно ли установить Windows на этот маленький SSD?
Хотите лично наступить на грабли? Общие требования до установки ОС таковы:
- В UEFI / BIOS:
- включен режим AHCI
- SSD стоит выше HDD в списке устройств, с которых выполняется загрузка (Boot Order)
- Том SSD должен быть простым, а не динамическим
Конкретные инструкции зависят от модели ноутбука и применяемых технологий кэширования.
Дискуссия и опрос
Обсуждение и голосование в первую очередь будут интересны владельцам современных ноутбуков. Напишите в комментариях:
- Модель своего ноутбука
- Придавали ли вы значение конфигурации дисков перед покупкой
- Какие физические диски были установлены в ноутбуке
- Устроила ли вас производительность дисковой подсистемы
- Что вы делали для повышения производительности конфигурации дисков, и к каким результатам это привело
Любые другие мнения на эту тему приветствуются!
Результаты голосования утеряны в связи с прекращением работы веб-сервиса опросов.
www.outsidethebox.ms
Как выбрать SSD накопитель для ноутбука: Основные правила
Перед тем, как выбрать SSD накопитель для ноутбука, покупателю следует узнать их основные особенности, на которые следует обратить внимание.
В первую очередь, это объём диска и его цена – факты, влияющие на выбор любого накопителя.
Однако у SSD есть свои особенности, требующие учесть и другие факторы, подойдя к покупке более ответственно, чем к приобретению других элементов компьютера. Тем более что и цена такого устройства будет едва ли не самой дорогой среди всех комплектующих ноутбука.

Содержание:
Покупка SSD-диск для ноутбука – одно из важнейших действий по увеличению производительности системы и скорости работы с данными. На таком накопителе обращение к информации происходит гораздо быстрее.
Замена устаревшего диска HDD на более современный вариант принесёт больший прирост мощности, чем даже увеличение памяти или установка нового процессора.
Преимущества твёрдотельного накопителя для ноутбука:
- повышение скорости обращения к данным, что в несколько раз ускорит запуск программ;
- компактные размеры большинства устройств (кроме переносных вариантов), позволяющие легко подобрать SSD и для большого 17-дюймового ноутбука, и для маленького нетбука с дисплеем 10 дюймов;
- небольшой вес, особенно важный при использовании на переносном компьютере;
- сниженное потребление энергии, которое должно повысить среднее время работы вашего ноутбука от аккумулятора;
- высокий уровень надёжности работы SSD.
Рис.1. Компактные размеры SSD-диска даже по сравнению с компактным HDD для ноутбука
Среди недостатков, которые отмечаются у твёрдотельных накопителей, внимание обращают на его сравнительно небольшой ресурс: 3000–5000 циклов.
Для обычного домашнего использования такое время примерно эквивалентно 7–8 годам работы, больше, чем средний пользователь работает с одним и тем же диском. Сравнительная хрупкость SSD в данном случае не имеет особого значения – сам ноутбук ронять тоже нежелательно. При этом, сравнительно высокая цена устройства компенсируется повышением скорости работы.
вернуться к меню ↑Начинать выбор подходящего для вас твёрдотельного накопителя стоит с основного показателя, сразу же бросающегося в глаза при просмотре различных вариантов в интернет-магазинах. Это – стоимость оборудования, на сегодняшний день пока ещё превышающая аналогичный параметр у привычных HDD в несколько раз, она зависит от объёма и производителя диска.
Цена и объём
Стоимость SSD способна серьёзно повлиять на выбор пользователя с ограниченными финансовыми возможностями.
Единственными доступными вариантами на сегодняшний день являются накопители на 60–120 ГБ, цена которых находится в пределах 2–4 тысяч рублей, практически столько же, сколько стоит HDD на 500–1000 ГБ.
Впрочем, если ноутбук используется только для работы, а не для игр, 120-гигабайтного диска будет вполне достаточно для размещения системы и документов, и возможно хватит на резервное копирование.
При выборе варианта для хранения большого количества информации стоит рассмотреть бюджетные SSD объёмом 512 ГБ, стоимость гигабайта у которых ниже, чем у других устройств – на уровне 20–30 руб. вместо 40–80 руб. для меньших по размеру или, наоборот, новых и больших накопителей.
Стоит обратить внимание именно на 512-гигабайтные варианты и из-за повышенной скорости обмена данными. Накопители такого объёма (это может быть не только 512 ГБ, некоторые производители выпускают диски на 480 и 525 ГБ) работают вдвое быстрее аналогов на 128 ГБ.
Размер
Рассматривая SSD-накопители, можно заметить, что их размеры отличаются друг от друга. И, если для стационарного ПК допустима покупка диска 3,5», для ноутбука стоит выбирать модели на 2,5 и даже на 1,8 дюйма.
Одними из самых популярных вариантов на сегодняшний день являются форм-факторы mSATA и M2, представляющие собой платы для слотов SATA и PCI-E, соответственно. Размеры таких дисков ещё меньше – ширина может достигать всего 12 мм, длина – от 16 до 110 мм.
Рис.2. SSD-накопители M2 – компактные и лёгкие
Единственный недостаток дисков mSATA и M2 может проявиться в том случае, если на материнской плате ноутбука нет соответствующих слотов. Но такие устаревшие «материнки» не выпускают уже несколько лет.
Заметно повысить производительность старого (до 2010–2011 года) ноутбука вряд ли получится даже с помощью SSD-накопителя.
Интерфейс
Стандартными интерфейсами для подключения SSD являются PCI-E или SATA. По соотношению цены к качеству оптимальными вариантами являются накопители, подключаемые через разъём SATA III. Такой интерфейс обеспечит скорость передачи данных до 6 Гб/с – больше, чем у любого выпускающегося на сегодняшний день твёрдотельного диска.
Рис.3. SSD и HDD для ноутбука с интерфейсами SATA III
Скорость
Скорость чтения и записи – параметры, которые повлияют на ускорение работы с информацией. Рекомендуется выбирать их значения на уровне 480–600 Мбайт/с для бюджетных вариантов накопителей и не меньше 1500 Мбайт/с для более дорогих дисков.
У большинства SSD чтение осуществляется быстрее, чем запись. При переполнении кэша реальная скорость работы накопителя может падать – хотя и не так заметно, как у жёстких дисков старого образца.
Впрочем, даже у недорогих дисков SSD скорость работы в 3–4 раза больше по сравнению с производительными HDD. Поэтому, выбирая бюджетную модель твёрдотельного накопителя (например, 512-гигабайтный вариант за 10 тысяч руб.), вы всё равно получите заметный прирост производительности.
Покупка аналога стоимостью 25–30 тысяч рублей не всегда оправдана для среднего пользователя даже при повышении скорости. Компромиссное решение – выбор варианта с меньшей ёмкостью, но большими возможностями передачи данных.
Ресурс
Для обычного твёрдотельного накопителя количество циклов перезаписи достигает 5000–10000. Чем больше это значение, тем дольше прослужит диск.
Стоит обратить внимание и на рекомендуемый производителем объём одноразовой перезаписи. В среднем он составляет от 20 до 30% объёма диска. Так что, например, для часто используемого небольшого SSD на 60 ГБ в течение рабочего дня ресурс может уменьшиться на 2–3 цикла.
Производительный накопитель на 512–1024 ГБ прослужит вам примерно столько же дней, сколько циклов указано в его технических характеристиках –3000 (более 8 лет) или 5000 (13 лет). Хотя неправильное обращение с диском может уменьшить ресурс намного быстрее.
Рис.4. Проверка ресурса нового SSD с помощью специального ПО
Производитель
Выпуском дисков SSD занимаются многие производители, начиная от Intel и заканчивая SanDisk. Выбрать накопитель по марке достаточно непросто. Но, если вам нужен недорогой вариант, стоит отдать предпочтение брендам Crucial. Высокую надёжность обеспечивает продукция Intel. А самыми скоростными, хотя и дорогими, считаются SSD от Samsung, Western Digital и Corsair.
Рис.5. Твёрдотельный накопитель Samsung 950 Pro – один из самых компактных и быстрых
Контроллер
Тип контроллера влияют на производительность работы диска. Бюджетные варианты используют модели Phison. На дорогих и быстрых дисках устанавливают контроллеры Marvell, обеспечивающие заметное повышение производительности. Накопители из нижней и средней ценовой категории могут иметь SSD-контроллер SandForce, снижающий скорость работы с данными при переполнении кэша и уменьшении места на диске, но при этом быстро записывающий информацию.
вернуться к меню ↑После того как диск SSD уже выбран и куплен, осталось правильно установить его в ноутбук. Для этого рекомендуется разобрать компьютер и найти внутри место для установки. Если пространства недостаточно, можно заменить твёрдотельным накопителем уже установленный на ноутбуке HDD (который потом можно вставить вместо дисковода с помощью специального переходника).
Рис.6. Установка SSD вместо HDD в ноутбуке
Ещё один вариант, подходящий при выборе твёрдотельного накопителя с форм-фактором M2 – установка диска вместе с HDD; для этого внутри ноутбука достаточно места. В этом случае переплата за накопитель с меньшими габаритами становится оправданной.
Рис.7. Установка компактного SSD, не занимающего лишнего пространства в ноутбуке
Третий вариант – покупка специального корпуса для того чтобы сделать SSD внешним. Хотя купить такой накопитель можно в уже подходящем для подключения через USB-разъём исполнении. Правда, второй вариант обойдётся дороже и не позволит, при появлении такой возможности, установить диск внутрь ноутбука.
Совет: Внешний SSD следует подключать только через порты USB 3.0 или 3.1. Устаревший интерфейс 2.0 не только не обеспечит никакого увеличения скорости по сравнению с HDD, но может её даже уменьшить.
Рис.8. Подключение внешнего SSD к ноутбуку
Подключив накопитель, его необходимо оптимизировать, установив программное обеспечение от официального производителя или другие подходящие приложения. Например, программа Intel SSD Toolbox обеспечит постоянное обновление прошивки диска и выравнивание его разделов. Примерно ту же задачу выполняет утилита AS SSD.
Рис.9. Использование приложения AS SSD для проверки и оптимизации накопителя Samsung
Интерфейс таких программ для оптимизации не требует много времени на освоение – он вполне интуитивно понятный.
Зелёный цвет означает, что SSD работает нормально.
Красный предупреждает о возможных проблемах и требуется скачать утилиту уже не для проверки, а для исправления ошибок.
Одно из таких приложений – Parted Magic, задачей которого является восстановление сбившихся настроек SSD и возвращение их значений к заводским.
вернуться к меню ↑Сразу же после установки SSD его, желательно разбить на несколько разделов (также, как и обычный HDD). Один раздел будет использоваться для операционной системы и системных файлов, остальные – для хранения другой информации.
Ещё один вариант – хранить основную часть файлов на обычном жёстком диске, а твёрдотельный накопитель отдать в распоряжение ОС и чаще всего запускаемых программ. Такая оптимизация пространства SSD позволит продлить срок его службы.
Если размеры накопителя небольшие (экономный вариант покупки), в пределах 60–128 ГБ, рекомендуется периодически освобождать его от неиспользуемых файлов. Не следует допускать, чтобы диск работал на границе своей ёмкости – это влияет и на скорость работы, и на эксплуатационный ресурс. Для удаления лишней информации стоит использовать программу CCleaner.
Пользуясь твёрдотельными накопителями, стоит знать об особенностях удаления с него информации. Желательно не просто удалить ненужный файл встроенными средствами системы, но и дополнительно очистить диск специальной утилитой – например, Eraser, вызвать которую после установки можно из контекстного меню Windows.
Рис.10. Использование утилиты для полного удаления данных с SSD
Ещё одним способом продлить ресурс SSD, предотвращающим преждевременный выход дорогостоящего оборудования из строя и потерю информации, является обеспечение бесперебойного питания.
Для этого необходимо следить за достаточным уровнем заряда аккумулятора ноутбука.
При подключении устройства к электросети (для подзарядки или в случае проблем с батареей) желательно пользоваться ИБП.
Непредвиденное отключение питания способно стереть информацию на SSD, а короткое замыкание в электросети в 80% случаев выводит из строя сам накопитель.
Повысит срок службы и эффективное охлаждение SSD – с использованием специальных подставок для ноутбука и периодической чисткой корпуса.
И, наконец, последняя рекомендация по увеличению ресурса – отказ от дефрагментации накопителя. Во-первых, это не увеличит скорость работы, в отличие от HDD. Во-вторых, дефрагментируя диск, вы уменьшаете количество оставшихся циклов перезаписи.
вернуться к меню ↑Подведя итоги рекомендаций по выбору и поддержке в рабочем состоянии твёрдотельных накопителей, можно сделать следующий вывод. Лучшим выбором для пользователя, желающего улучшить производительность и при этом сэкономить средства, на сегодняшний день является 2,5-дюймовый SSD объёмом 60–128 ГБ, подходящий для выполнения большинства рабочих задач.
При наличии финансовых возможностей оптимальный вариант для вашего ноутбука – диск с форм-фактором M2 и объёмом 512 ГБ.
geek-nose.com
Выбор диска SSD для ноутбука
SSD-диски всё чаще используются в современных ноутбуках, планшетах, смартфонах и даже стационарных компьютерах. В статье мы расскажем вам об особенностях этих устройств и поможем правильно выбрать подходящий SSD-диск для вашего ноутбука.

Что такое SSD-диск и чем он хорош?
SSD-диск, или твердотельный накопитель — это компьютерное немеханическое запоминающее устройство на основе микросхем памяти, которое пришло на смену жёстким дискам HDD. В нём нет подвижных механических частей, поэтому оно более надёжно и менее восприимчиво к механическим повреждениям.

Преимущества диска SSD:
- высокая скорость работы;
- низкое энергопотребление;
- низкий уровень шума;
- небольшие вес и размер;
- ударопрочность;
- низкая вероятность сбоев;
- возможность работы при низких температурах.
Все эти достоинства обусловлены немеханической конструкцией и современными технологиями, используемыми при производстве.
Таким образом, достоинства налицо. Но перед тем как выбрать это важное для любого ноутбука устройство, необходимо узнать и о его недостатках.
Недостатки SSD диска:
- Высокая цена. Решайте сами, можно ли этот пункт отнести к недостаткам, но он обязывает нас как можно внимательнее отнестись к правильному выбору SSD-устройства.
- Ограниченное число циклов перезаписи. Количество таких циклов может быть от нескольких тысяч до нескольких сотен тысяч в зависимости от производителя и модели. Однако накопителя с количеством циклов в 100 тысяч хватает на 3–4 года полноценной работы — это неплохой срок для устройства с такими показателями эффективности и надёжности. При использовании ноутбука только как домашнего компьютера, срок службы SSD может увеличиться в несколько раз.
- Сложность или невозможность восстановления информации после электрических повреждений.
Выбираем SSD-диск
Объём
Первое, на что следует обратить внимание при выборе устройства SSD — это его объём. Какой предпочесть? Начинается он от 32 ГБ и, увеличивая цену, вырастает до 1000 ГБ и более. На этом этапе следует решить, какие свойства и, как следствие, результаты вы хотите получить. Оговоримся, что устройства менее 60 ГБ рассматривать не следует — они пользовались спросом несколько лет назад, но не сейчас.
Если вы планируете использовать ноутбук только для работы и хранения не слишком большого объёма информации, можете выбрать вариант в 120 ГБ. Его будет достаточно для размещения системы и документов и обеспечения хорошей скорости.

Объем памяти SSD-устройств
Если вы собираетесь не только работать, но и играть либо хранить немалый объём информации, обратите внимание на варианты в 500 ГБ. Они дадут не только пространство, но и намного большую скорость, чем 120-гигабайтные варианты.
Объём в 1000 ГБ позволит загружать ноутбук по максимуму и при этом наслаждаться высокой скоростью работы. Но здесь уже встаёт цена вопроса: иные устройства такого объёма сами по себе стоят как полноценный компьютер, а большинство из них не подходит для эксплуатации на лэптопах.
Размер
Размеры SSD-накопителей отличаются друг от друга. Очевидно, что на размер следует обратить внимание при выборе устройства для конкретного гаджета. Настольный компьютер можно оснастить накопителем в 3,5 дюйма, а ноутбук — в 2,5 или 1,8. Размеры некоторых дисков могут быть ещё меньше, как, например, mSATA для слота SATA и M2 для слота PCI-E.
Интерфейс
Стандартный интерфейс для современных SSD-накопителей — SATA 3 и PCI-E. Если же ваш ноутбук уже не такой новый, как хотелось бы, и на нём стоит материнская плата с контроллерами SATA 1 или SATA 2, следует заменить их на SATA 3. В противном случае скорость и эффективность работы накопителя будет значительно ниже заявленной. Для PCI-E также потребуется соответствующий разъём.
Тип памяти
Таких типов существует 3 вида:
- 100 000 циклов перезаписи, самая высокая скорость и надёжность и, соответственно, цена. Используется обычно для серверов.
- 3 000 циклов перезаписи, довольно высокая производительность и надёжность, приемлемая цена. Наиболее рекомендуемый вариант для домашнего или рабочего компьютера.
- 1 000 циклов перезаписи, скорость небольшая, однако служит такой накопитель достаточно долго. Имеет самую низкую цену.
Чем больше количество циклов, тем дольше прослужит устройство.
Производитель
Производит такие накопители огромное количество фирм, известных и не очень. Вот несколько советов, по каким параметрам можно выбрать производителя:
- самые надёжные накопители — Intel;

SSD-устройствo фирмы Intel
- самые быстрые накопители — Western Digital и Samsung;
- недорогие, но хорошо себя зарекомендовавшие накопители — Crucial.
Устанавливаем SSD-диск на ноутбук
В первую очередь нужно решить, каким образом вы будете осуществлять установку — внутри ноутбука или снаружи.
Для наружной установки подойдёт как специальное внешнее устройство, подключаемое через USB, так и обычный диск, но запакованный в специальный корпус. Этот вариант применяется при невозможности установить накопитель внутрь.
Чтобы поставить SSD-диск внутрь, нужно снять нижнюю крышку ноутбука и выполнить один из вариантов установки:
- поставить устройство на свободное место;
- поставить его на место HDD-диска;
- поставить его вместе с HDD (вариант для SSD с форм-фактором M2).

Замена жесткого диска на ноутбуке
Пользуемся SSD-диском
Наилучший вариант — это установить на новый накопитель операционную систему и наиболее используемые программы. Это ускорит его работу и продлит срок эксплуатации.
Диск не должен работать на пределе своей ёмкости, поэтому следует периодически освобождать его от неиспользуемых файлов. Такое нехитрое действие также влияет на скорость и срок службы. Максимально рекомендованная заполненность — 70%.
Удаление ненужных файлов
С накопителей этого типа информация удаляется чуть сложнее, чем с HDD. Делается это в 2 шага:
- Удаляем файл средствами Windows или программой CCleaner.
Программа чистки файлов CCleaner
- Очищаем память утилитой Eraser.
Обеспечение бесперебойной работы
Как мы писали выше, электрические повреждения могут нанести устройству непоправимый урон, начиная от потери информации и заканчивая поломкой самого устройства. Чтобы этого не случилось, нужно выполнить 2 условия:
- при работе от батареи следить, чтобы уровень заряда всегда был на должном уровне;
- при работе от сети пользоваться источником бесперебойного питания.
Оптимизация операционной системы
Для лучшей настройки вашей ОС желательно пользоваться программным обеспечением от производителя SSD. Оно поможет вам эффективно выравнивать разделы (если вы используете накопитель не только для ОС) и даже обеспечит ноутбук свежей прошивкой. Если производитель малоизвестен или не предлагает собственное ПО, можно использовать утилиту AS SSD. Она не менее успешно поможет с выравниванием разделов и оповестит вас, если обнаружит проблему.
Теперь вы знаете, на что обращать внимание при выборе SSD-диска для ноутбука, какой вариант предпочесть, как с ним обращаться и чего ожидать. Будем рады, если вы поделитесь в комментариях своим опытом по использованию накопителей такого типа!
NastroyVse.ru
Выбираем SSD-диск для ноутбука или компьютера
Мир современной электроники активно развивается, и сегодня никого не удивишь покупкой SSD-накопителя. Данный тип твердотельного накопителя появился совсем недавно, однако распространился он невероятно быстро. При выборе SSD-накопителя очень часто у покупателей возникает ряд проблем с большим ассортиментом разнообразных значений. При этом точные решения для них без детального разбирательства найти довольно сложно. На самом же деле достаточно потратить буквально считаные минуты, чтобы четко разобраться в том, как правильно выбрать SSD-диск для компьютера или ноутбука в 2017 году, при этом не переплачивая за те навороченный функции, которые не понадобятся вашему компьютеру.
Отличие SSD от HDD
Классические жесткие диски официально называются HDD (англ. «Hard Disk Drive»). Они сопровождали персональные компьютеры и ноутбуки практически на протяжении всей истории их существования. Они являются важнейшими комплектующими, поскольку на них хранятся абсолютно все файлы, включая операционную систему. Соответственно без данных деталей невозможно было запустить компьютер.
Однако в последнее время активно распространяется новый тип накопителей. Речь идет, конечно же, об SSD (англ. «Solid-State Drive»). Твердотельные накопители постепенно завоевывают сердца пользователей своей скоростью работы и отличными техническими параметрами. Даже производители компьютеров переходят на SSD, используя их либо вместо, либо вместе с HDD. Так в чем же разница?
Решая вопрос о том, что лучше выбрать для компьютера, жесткий диск или SSD, пользователь должен иметь четкую картину того, какие плюсы и минусы имеют оба варианта. Конечно, преимуществ у твердотельного накопителя больше:
- повышенная скорость работы, в частности, считывания и записи информации;
- тепло- и энергоэффективность;
- компактность;
- повышенная стойкость к повреждениям (перегрев, механические удары);
- бесшумная работа.
Но есть свои плюсы и у жесткого диска:
- защита от электрических повреждений;
- низкая стоимость;
- возможность восстановить информацию при потере.
Если рассуждать с технической точки зрения, то разница между дисками заключается в конкретных характеристиках. Подробный сравнительный анализ этих данных довольно скучен, поэтому излагать его не стоит (да и в этом нет смысла), однако результат его предсказуем, если у вас позволяют финансовые возможности то лучше выбрать SSD-накопитель, поскольку он обеспечит наибольшую производительность, скорость и эффективность работы с файловой системой.
Критерии выбора твердотельного накопителя
Твердотельные накопители (как, равным образом, и жесткие диск) обладают рядом технических характеристик, которые одновременно являются критериями выбора SSD. Относится к ним ряд параметров, обуславливающих работу устройства: типы и объемы памяти, способы подключения, скорость чтения и записи, ресурс работоспособности до отказа, а также дополнительные свойствами. Стоит отметить, что найти идеальное сочетание всех параметров невозможно, однако подобрать по ним быстрый и качественный SSD-диск довольно просто: нужно лишь ознакомиться и разобраться с его технической стороной.
Объем
Наиболее популярным критерием SSD-накопителя является выбор по объему записываемых данных. Количество информации, которую может хранить SSD-накопитель, является одним из важнейших параметров. Классические жесткие диски формата HDD по традиции оснащаются памятью на 500 Гб и выше (более старые модели). Тем не менее, твердотельные накопители имеют меньший объем. Но этому есть вполне логичное объяснение.
Для того, чтобы выбрать хороший SSD-диск, нужно определить его роль. Чаще всего можно встретить компьютеры, в которых SSD установлен наряду с HDD, при этом объем первого в разы меньше второго. К примеру, твердотельный накопитель рассчитан на 60 Гб, а жесткий диск – на 500 Гб. Это говорит о том, что SSD используется лишь под систему, а основным является классический винчестер. Однако в ноутбуках (как правило, игровых) установлен либо отдельный твердотельный накопитель на 500 Гб (реже – 1000 Гб), либо тот же диск в сочетании с HDD объема порядка 1000 (1500) Гб.
Если вы планируете использовать SSD под систему то покупайте накопитель объемом от 64 Гб до 128 Гб этого будет более чем достаточно и не ударит по карману!
Типы памяти
Накопители SSD характеризуются использованием различных ячеек памяти, которые делятся на различные типы. Всего их четыре:
- MLC. Этот вид получил самое широкое распространение. Он предполагает размещение в одной ячейке по два бита данных. Цикл перезаписи у него невелик (от 3000 до 10000 раз), однако более низкая цена нивелирует такой недостаток.
- SLC. В данном случае на одну ячейку приходится один бит информации. Эта архитектура подходит для мощных устройств, которые постоянно работают с огромным количеством данных. Циклы перезаписи могут достигать 100 000 раз, скорость работы также на прекрасном уровне, однако стоимость SSD с таким типом памяти намного больше по сравнению с остальными.
- TLC. Архитектура накопителя предполагает соответствие одной ячейке трех бит информации. Количество актов перезаписи не превышает 3000 раз (реже – 5000). Цена такого бюджетного SSD на порядок ниже, поэтому любителям экономии лучше присмотреться к данному варианту.
- 3D-V-NAND. Последняя разработка в области хранения данных. Она использует не MLC или TLC, а особую флэш-память, благодаря которой на единицу площади количество информации, подлежащей записыванию, возрастает. Данный тип пока редко встречается, но в ближайшее время он может произвести фурор.
Способы подключения
Подключение твердотельного накопителя, как и жесткого диска, происходит внутри корпуса ноутбука или компьютера с помощью особых интерфейсов. Последние могут иметь различные типы, среди которых выделяют:
- SATA II
- SATA III
- mSATA
- PCIe
Также некоторые программисты причисляют сюда же M.2, но по факту оно является продолжением mSATA.
Самые популярные интерфейсы – SATA II и III. Первая модель постепенно выходит из оборота, поскольку вторая получила более технологичный разъем и улучшенные контакты, повышающие эффективность взаимодействия. По тому же принципу работает mSATA, только используется модель в компактных компьютерах ввиду уменьшенного размера. Самым эффективным вариантом является PCIe, который использует сторонние драйверы для работы, за счет чего передача данных осуществляется в несколько раз быстрее.
Скорость записи/чтения
Как уже говорилось выше, одним из преимуществ SSD-накопителя для ПК является высокая скорость записи и чтения данных. Касательно данного параметра есть небольшие оговорки, учет которых позволит избежать лишних вопросов. Дело в том, что скорость чтения обычно чуть выше, чем скорость записи, либо равна ей. Диапазон показателей можно обозначить как:
- запись – 350 Мб/с
- чтение – 450 Мб/с
Нужно всегда помнить, что производитель может немного хитрить, указывая максимальную скорость, которая в подавляющем большинстве случаев выше реальной. Чтобы узнать фактическую картину, можно почитать обзоры и отзывы покупателей.
Немаловажным параметром при подборе накопителя является такой показатель, как IOPS (количество произвольных операций ввода/вывода данных в секунду), чем данный показатель выше тем лучше, что обеспечит хорошую скорость при передаче больших объемов информации.
Для нормальной и комфортной работы значение IOPS должно варьироваться в пределах: 45000 – 55000, в более дорогостоящих моделях этот показатель может достигать и 90000.
Ресурс работоспособности до отказа
Невозможно приобрести самый лучший SSD-диск, не зная работоспособность накопителя. Выше уже была приведена классификация по типу памяти. Именно от нее и зависит, как много раз можно перезаписать данные. Самый недолговечный (потому и самый экономичный) вариант – TLC. Он допускает от 1000 до 3000 циклов перезаписи. Для MLC данный показатель составляет от 3 до 5 тысяч раз, что является средним показателем. И, наконец, наибольшей длительностью срока службы отличаются твердотельные накопители с типом памяти SLC, которые способны выдерживать до 100 тысяч циклов перезаписи.
При покупке хорошего SSD-диска не стоит зацикливаться на данном параметре так как даже самого простого накопителя вам хватит ну минимум лет на 10, а то и более.
Дополнительные функции
Основная задача SSD – хранение файлов и обеспечение максимально быстрого и надежного доступа к данным. Однако есть и некоторые другие функции. Например, опция TRIM. Она заключается в удалении данных, которые перезаписываются в конкретно взятой ячейке. В жёстком диске для компьютера при записи новых данных старые идентичные показатели остаются, так сказать, «под ячейками». Перед перезаписью на SSD система удаляет данные из ячейки и только потом пишем туда новые. Все современные твердотельные накопители поддерживают эту функцию, вопрос лишь в том, поддерживает ли ее ОС (доступна с MS Windows 7).
Еще одной любопытной функцией является скрытая область. Она есть у каждого качественного SSD, однако пользователь доступа к ней не имеет. Дело в том, что ячейкам в которых хранится информация свойственно выходить из строя. Тем не менее, при «отмирании» одной из них, происходит автоматическая замена. Объем скрытой области может составлять около 30% от емкости накопителя. Но если вы хотите купить недорогой, но надежный SSD-накопитель, то на их упаковках встретите увеличенный объем и резерв всего лишь в 10%. Это позволяет получить пользователю больший объем памяти за более низкую стоимость.
Комплектация
Найти ответ на вопрос, какой лучше купить SSD-накопитель, нередко помогает комплектация диска. При покупке продавец может предложить, как только само устройство, так и комплект. Если целью является покупка недорогого, но хорошего SSD-диска, то можно предпочесть и первый вариант. Однако лучше всего брать все комплектующие. К ним относятся кабели, салазки для крепления в 3,5-дюймовом слоте и 2,5-дюймовый USB-корпус. Все это позволит без «танцев с бубном» установить накопитель.
Выбираем фирму SSD-дисков
После того, как все самые важные параметры изучены, можно приступать к главному действу. На сегодняшний день предложить купить качественный и быстрый SSD-диск для своего ноутбука или компьютера может не каждый производитель. Наиболее популярным среди них является Kingston, который долгие годы занимается продажей разного рода комплектующих для ПК (в том числе, HDD, USB-накопителей). Конкурировать в плане распространенности с ними могут лишь SSD-диски от Sandisk, которая пришла в сегмент твердотельных накопителей не так давно, но успела зарекомендовать себя с лучшей стороны. Премиальную качественную, но довольно дорогую продукцию предлагают именитые компании Samsung, HP и Intel. Также в качестве надежных производителей накопителей можно назвать ADATA и Transcend. Выбор здесь зависит больше от ценовых предпочтений покупателя.
Рекомендуем посмотреть интересное видео о том, как выбрать SSD-накопитель правильно!
Заключение
Твердотельные накопители постепенно расширяют «сферу влияния» и вытесняют классические жесткие диски. Модельный ряд расширяется, производители комплектующих охотно присоединяются к данному сегменту рынка компьютерных деталей. Ввиду указанных факторов вопрос о том, как выбрать лучший SSD-диск для компьютера в 2017 году, приобретает особую актуальность. Однако планомерный осмысленный подход к выбору позволит не только получить надежный SSD-диск в соотношении цена качество, но и сэкономить деньги, которые могут быть потрачены на неподходящие варианты, купленные по неопытности.
[Всего голосов: 2 Средний: 4.5/5]tehcovet.ru
Как выбрать SSD для компьютера и ноутбука
 За последние несколько лет SSD из дорогостоящих накопителей с небольшим объемом памяти превратились в широкодоступные пользовательские решения, и, хотя цена за гигабайт у SSD все еще выше, чем у HDD, многие берут SSD хотя бы под установку системы. При этом возникает вполне логичный вопрос — как же не запутаться во всем многообразии твердотельных накопителей и выбрать самый лучший? Об этом и поговорим в этой статье.
За последние несколько лет SSD из дорогостоящих накопителей с небольшим объемом памяти превратились в широкодоступные пользовательские решения, и, хотя цена за гигабайт у SSD все еще выше, чем у HDD, многие берут SSD хотя бы под установку системы. При этом возникает вполне логичный вопрос — как же не запутаться во всем многообразии твердотельных накопителей и выбрать самый лучший? Об этом и поговорим в этой статье. Форм-фактор SSD
Первое, с чем следует определиться, это с типом подключения SSD. В случае с недорогими и (или) старыми ноутбуками выбор увы небольшой: если в нем есть HDD, то всегда вместо него можно поставить SSD форм-фактора 2.5" и интерфейсным разъемом SATA. Так же, если в ноутбуке есть дисковод, его можно заменить на заглушку с SATA-интерфейсом внутри (вся конструкция называется Optibay): это позволит не убирать HDD, то есть в системе будет два накопителя. В случае с более новыми ноутбуками и некоторыми ПК есть возможность поставить SSD M.2. В отличии от 2.5" SSD, которые подключаются только по SATA, M.2 может подключаться еще и по шине PCI-Express. Поддержка PCI-E вполне понятна: SATA3 имеет максимальную пропускную способность на уровне 500-600 МБ/с — этого более чем достаточно для жестких дисков, однако некоторые SSD могут работать на больших скоростях, которые и обеспечивает PCI-E. В случае с M.2 есть два варианта:- PCI-E 2.0 x2, пропускная способность 8 Гб/с, что дает на практике скорость около 800 МБ/с;
- PCI-E 3.0 x4, пропускная способность 32 Гб/с, что дает на практике скорость около 3 ГБ/с.
 Соответственно PCI-E SSD с ключом B и M выглядят так:
Соответственно PCI-E SSD с ключом B и M выглядят так: 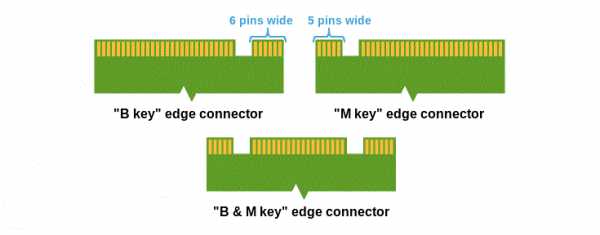

Типы флэш-памяти в SSD
Главное отличие чипов памяти в различных SSD это количество бит, которое может хранить каждая ячейка памяти. Всего есть три типа ячеек:| Характеристика NAND | SLC | MLC | TLC |
| Битов в ячейке | 1 | 2 | 3 |
| Циклов перезаписи | 100000 | 3000 | 1000 |
| Время чтения, нс | 25 | 50 | 75 |
| Время программирования, нс | ~250 | ~750 | ~1000 |
| Время стирания, нс | 1.5 | 3 | 4.5 |
Контроллеры SSD
 Контроллеры — это «мозги» SSD, они должны быстро обрабатывать получаемую информацию и помещать (или извлекать) ее из памяти. И если контроллер медленный, то SSD даже с самой лучшей памятью SLC будет работать на скоростях обычных флешек. Всего на рынке достаточно много производителей контроллеров, рассмотрим основных:
Контроллеры — это «мозги» SSD, они должны быстро обрабатывать получаемую информацию и помещать (или извлекать) ее из памяти. И если контроллер медленный, то SSD даже с самой лучшей памятью SLC будет работать на скоростях обычных флешек. Всего на рынке достаточно много производителей контроллеров, рассмотрим основных:- SandForce — контроллер отличается отсутствием "внешней" кэш-памяти, отлично переносит многопоточное чтение/запись, имеет наиболее высокие (заявленные!) на сегодняшний день скорости и чтения, и записи. Производительность в линейных последовательных тестах и тестах случайного чтения/записи падает почти на треть на занятых областях и уже не восстанавливается после удаления данных.
- Marvell — по статистике использования один из самых быстрых и сравнительно недорогих контроллеров, имеет «иммунитет» к степени компрессии данных, а общие скорости накопителя слабо падают со временем.
- Intel — контроллер, отлично зарекомендовавший себя в серверном применении, где Intel традиционно на высоте. Неплох и в сценариях рабочей станции. Недостаток — низкая скорость записи, что фактически не заметно на повседневных задачах.
- JMicron — контроллер первого поколения SSD, мало приспособлен для работы с флэш-памятью, имеет низкую производительности и всего 16КБ кэш-памяти (что приводит к ее переполнению в случае возрастания нагрузки на диск и система виснет на минуту-другую, ожидая очистки буфера). Единственное достоинство накопителей на этом контроллере – сравнительно низкая цена.
- Indilinx — контроллер, адаптированный для SSD и не имеющий недостатков Jmicron. Отличная производительность записи — его главное свойство. Сбалансированная производительность (почти одинаковая скорость чтения и записи) позволяют рекомендовать накопители на этом контроллере для работы с крупными файлами. Поддержка чистки имеется, но работает менее эффективно чем в случае с Intel. Производительность сильно зависит от объема накопителя.
- Samsung — корейский контроллер, разработанный с учетом недостатков JMicron. Несмотря на большой объем кэша, достойной альтернативы Indilinx не получилось. Система уже не зависает, производительность последовательных чтения/записи на уровне Indilinx и иногда даже выше, но проблема с непоследовательной записью, скорость которой не высока. В линейках 850 EVO и PRO проблемы с низкой скоростью непоследовательной записи были решены, так что контроллер в них является одним из лучших.
www.iguides.ru